
Заглавная страница Избранные статьи Случайная статья Познавательные статьи Новые добавления Обратная связь КАТЕГОРИИ: ТОП 10 на сайте Приготовление дезинфицирующих растворов различной концентрацииТехника нижней прямой подачи мяча. Франко-прусская война (причины и последствия) Организация работы процедурного кабинета Смысловое и механическое запоминание, их место и роль в усвоении знаний Коммуникативные барьеры и пути их преодоления Обработка изделий медицинского назначения многократного применения Образцы текста публицистического стиля Четыре типа изменения баланса Задачи с ответами для Всероссийской олимпиады по праву 
Мы поможем в написании ваших работ! ЗНАЕТЕ ЛИ ВЫ?
Влияние общества на человека
Приготовление дезинфицирующих растворов различной концентрации Практические работы по географии для 6 класса Организация работы процедурного кабинета Изменения в неживой природе осенью Уборка процедурного кабинета Сольфеджио. Все правила по сольфеджио Балочные системы. Определение реакций опор и моментов защемления |
Word - Контрольная работа №2.
Источник: ТУСУР Подробности в соответствующих папках, может занять 2 пары.
a. b. Задать расположение текста в ячейках c. Вставить и изменить размер картинок d. Добавить заголовок в стиле WordArt e. Изменить тип линий в таблице
a. b. Рисунок должен быть наклонён под углом c. Изменить отступ абзаца d. Изменить интервал между строками e. Изменить интервал между буквами f. Изменить цвет одной строфы g. Зачеркнуть подпись h. Добавить эффект к последней строчке
a. b. Закрасить некоторые из них c. Добавить в уголки ячеек цифры d. Добавить фоновую надпись в стиле WordArt e. Добавить два списка f. Заголовки список сделать курсивом
a. b. Добавить блокам цвет и объём c. Добавить соответствующий текст d. Использовать подстрочные и надстрочные символы e. *Использовать символы корня и др. Word - Формулы, символы. Для вставки отдельных символов в текст используйте Вставка->Символ. В появившемся окне на вкладке Символы можно найти буквы греческого и арабского алфавитов, обозначения доллара, йены, евро и т.д. В этом же окне на вкладке Специальные знаки доступны знаки неразрывного пробела (часто используется чтобы не дать Word’у оторвать инициалы от фамилии), знаки © ® § и т.д. Для вставки формул используется Microsoft Equation, который позволяет быстро создавать красиво оформленные формулы. Выберите Вставка->Объект->Microsoft Equation. Появится панель инструментов Формула, в которой собрано множество математических символов и шаблонов дробей, интегралов, матриц и т.д.
После создания (просто щелкните в стороне от рамки), формула становится похожа на рисунок: можно изменять её размер, используя маркеры в углах, изменять положение по отношению к тексту (через контекстное меню -> Формат объекта).
Задания: 1.
a) формула площадь круга b) формула связи энергии и массы Эйнштейна c) формула напряженности электрического поля 2. Подобрать размер формул и расположить их по центру 3. В комментариях написать, что обозначают символы, используемые в формуле (как на примере) 4. Сделайте так чтобы Word не смог разделить фамилию и имя Альберта Эйнштейна, в каком бы месте текста они не были. Word - Оглавление, гиперссылки, структура. Оглавление — это карта для читателя. В оглавлении предоставляется содержимое документа, которое помогает читателям быстро найти определенный раздел. Текст, который требуется включить в оглавление, должен быть оформлен стилями заголовков, например названия глав – стиль Заголовок 1, названия параграфов – стиль Заголовок 2 и т.д.
Если после создания оглавления документ был изменён, необходимо перестроить оглавление: в контекстном меню над оглавлением выберите Обновить поле, если название глав изменялись – выберите Обновить целиком. Пункты оглавления можно использовать для быстрого перехода к соответствующей главе – удерживая Ctrl, щелкните название нужной главы. Гиперссылка – текстовая строка, при щелчке по которой происходит переход на другой участок текста. Чтобы её добавить выделите слово или фразу (по которой будете щёлкать) и в контекстном меню выберите Гиперссылка. В открывшемся окне Место в документе позволяет сделать переход к другой главе вашего документа. При составлении проекта документа, наброске идей и перемещениях текста, создание структуры документа является отличным способом организации идей и планирования информационного наполнения. Можно также создать оглавление без затраты излишних усилий, поскольку текст, который требуется включить в оглавление, уже промаркирован с помощью уровней структуры. Чтобы работать со структурой документы переключитесь в Вид->Структура.
Задания: 1. Добавить панель инструментов Структура, перейти в режим Структура, составить развернутый план (пункты и подпункты) сочинения по литературе, например по “Евгению Онегину” или “Отцы и дети”. Используйте разные уровни для пунктов и подпунктов. I. Базаров в восприятии современников Тургенева. II. Сила и слабость нигилиста Базарова. 1. Почему мы спорим о тургеневском герое? 2. Нигилизм Базарова: отрицание всего или «отношение ко всему с критической точки зрения»? 3. Принципы, которые отрицает Базаров, и истоки этого отрицания. 4. Утверждение через отрицание: а) человеческого достоинства; б) разума, воли и самовоспитания; в) естественных наук; г) трудолюбия и бескорыстия; д) искренности и естественности в человеческих взаимоотношениях. 5. Заблуждения героя с точки зрения Тургенева и наших современников: взгляды на искусство, отношение к любви, восприятие природы. 6. Смерть Базарова — подвиг огромной силы. III. Почему Тургенев назвал Базарова «своим любимым детищем»? 2. Написать произвольный текст в нескольких пунктах сочинения 3. Сгенерировать оглавление вашего сочинения, проверить, что на каждом пункте оглавления стоит гиперссылка 4. Добавить к заголовку каждого пункта гиперссылку так, чтобы щелкнув по заголовку можно было быстро вернуться к оглавлению (как в этой методичке)
Word - Оформление реферата, колонтитулы. Колонтитулами называют области, расположенные в верхнем и нижнем полях страницы. Они содержат краткие сведения о документе, представленные в определенном формате, и помогают выделить различные части документа. Используя колонтитулы, можно также:
Колонтитулы значительно повышают удобство и простоту использования документа, а также придают ему более профессиональный вид. Работа с колонтитулами выполняется в областях документа, отделенных от основного тела документа. В Microsoft Word они называются областями колонтитулов. Чтобы получить доступ к этим областям и добавить нужные сведения, выберите в меню Вид команду Колонтитулы. Когда это выполняется в первый раз, Microsoft Word открывает пустой верхний колонтитул и помещает в него курсор. Появляется панель инструментов Колонтитулы:
Если нужно просто вставить номера страниц без дополнительного текста можно использовать Вставка->Номера страниц.
Задания: 1. Под руководством преподавателя превратить просто текст в красиво оформленный реферат. Последовательность действий – та же что в контрольной работе №3.
|
|||||||
|
Последнее изменение этой страницы: 2017-02-05; просмотров: 460; Нарушение авторского права страницы; Мы поможем в написании вашей работы! infopedia.su Все материалы представленные на сайте исключительно с целью ознакомления читателями и не преследуют коммерческих целей или нарушение авторских прав. Обратная связь - 18.221.222.47 (0.012 с.) |
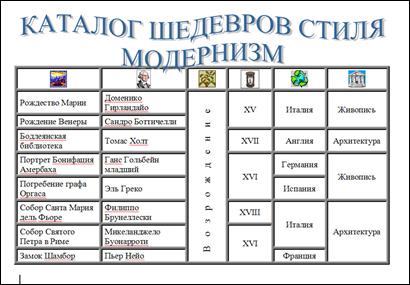 Объединить некоторые ячейки
Объединить некоторые ячейки Текст должен огибать рисунок
Текст должен огибать рисунок Создать таблицу с квадратными ячейками
Создать таблицу с квадратными ячейками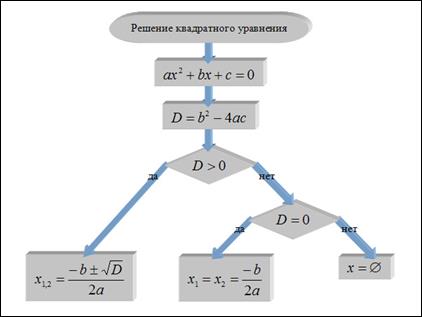 Добавить блоки разной формы и стрелки
Добавить блоки разной формы и стрелки
 Написать под диктовку несколько формул с комментариями, например:
Написать под диктовку несколько формул с комментариями, например: Затем, чтобы создать оглавление:
Затем, чтобы создать оглавление: В меню Вставка выберите команду Ссылка, затем — Оглавление и указатели.
В меню Вставка выберите команду Ссылка, затем — Оглавление и указатели. Откройте вкладку Оглавление. Если требуется создать оглавление, отформатированное стилем по умолчанию, просто нажмите кнопку OK.
Откройте вкладку Оглавление. Если требуется создать оглавление, отформатированное стилем по умолчанию, просто нажмите кнопку OK.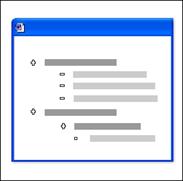 В этом режиме легко скрыть основной (обычный) текст и видеть только заголовки (меню Показать уровень на панели задач Структура). Затем вы можете открывать и скрывать текст отдельных глав (знак плюс-минус рядом с именем главы). Перемещая заголовки в режиме Структура, вы перемещаете и обычный текст, связанный с ними.
В этом режиме легко скрыть основной (обычный) текст и видеть только заголовки (меню Показать уровень на панели задач Структура). Затем вы можете открывать и скрывать текст отдельных глав (знак плюс-минус рядом с именем главы). Перемещая заголовки в режиме Структура, вы перемещаете и обычный текст, связанный с ними.
 Кнопки макета страницы. (здесь вы можете выбрать, различать ли колонтитулы первой страницы, четных-нечетных страниц, страниц разных разделов)
Кнопки макета страницы. (здесь вы можете выбрать, различать ли колонтитулы первой страницы, четных-нечетных страниц, страниц разных разделов) Кнопки макета колонтитулов (переход к верхнему-нижнему, предыдущему-следующему).
Кнопки макета колонтитулов (переход к верхнему-нижнему, предыдущему-следующему).


