
Заглавная страница Избранные статьи Случайная статья Познавательные статьи Новые добавления Обратная связь FAQ Написать работу КАТЕГОРИИ: ТОП 10 на сайте Приготовление дезинфицирующих растворов различной концентрацииТехника нижней прямой подачи мяча. Франко-прусская война (причины и последствия) Организация работы процедурного кабинета Смысловое и механическое запоминание, их место и роль в усвоении знаний Коммуникативные барьеры и пути их преодоления Обработка изделий медицинского назначения многократного применения Образцы текста публицистического стиля Четыре типа изменения баланса Задачи с ответами для Всероссийской олимпиады по праву 
Мы поможем в написании ваших работ! ЗНАЕТЕ ЛИ ВЫ?
Влияние общества на человека
Приготовление дезинфицирующих растворов различной концентрации Практические работы по географии для 6 класса Организация работы процедурного кабинета Изменения в неживой природе осенью Уборка процедурного кабинета Сольфеджио. Все правила по сольфеджио Балочные системы. Определение реакций опор и моментов защемления |
Режимы работы с объектами AccessСодержание книги Похожие статьи вашей тематики
Поиск на нашем сайте
Мастер создания объектов БД – инструмент, который упрощает выполнение типовых операций при разработке БД и используется для проектирования таблиц, форм, запросов, отчетов. Разработчику объекта БД предлагается выполнить последовательность шагов, при реализации которых описывается состав и свойства объекта. На каждом шаге необходимо выбрать или ввести варианты ответов. Мастер позволяет существенно сократить время проектирования типовых объектов, свести к минимуму возможность внесения ошибок. Конструктор объектов БД – инструмент, позволяющий описывать и редактировать объекты БД, которые дают возможность проектировать таблицы, связи между таблицами, формы, запросы, отчеты, макросы без использования языков описания данных и манипулирования данными. При этом могут быть задействованы соответствующие панели инструментов и панели элементов, использование которых обеспечивает оперативное и удобное описание элементов объектов БД, описание их свойств. Мастер БД не может учитывать все нюансы конкретного применения БД, поэтому созданный таким образом объект можно откорректировать, используя режим Конструктор.
Создание таблиц БД Создавать таблицы можно различными способами: - в режиме конструктора; - с помощью мастера; - путем ввода данных.
Создание таблиц БД в режиме Конструктор Для создания новой таблицы нужно перейти к объекту Таблица и нажать кнопку Создать. В следующем окне следует выбрать способ создания таблицы – Конструктор (рис. 3).
Рис. 3. Способы создания таблиц
После этого Access выводит окно Конструктор таблицы, в котором задаются имена, типы и свойства полей для создаваемой таблицы. Имя поля не должно превышать 68-ми символов и в нем нельзя использовать символы «!», «[», «]». Каждая строка в столбце Тип данных является полем со списком, элементами которого являются типы данных Access. Тип поля определяется характером вводимых в него данных (рис. 4). Среди типов данных Access есть специальный тип – Счетчик. В поле этого типа Access автоматически нумерует строки таблицы в возрастающей последовательности. Редактировать значения такого поля нельзя.
Рис. 4. Выбор типа данных
Определение ключевых полей в таблице
Чтобы определить ключевое поле в таблице, необходимо в конструкторе указать соответствующую строку будущего ключевого поля, перейти в меню Правка → Ключевое поле или нажать
Сохранение таблицы Для сохранения структуры таблицы необходимо в меню выбрать Файл → Сохранить как … и указать имя таблицы (или просто при закрытии конструктора таблице присвоить имя (рис. 5).
Рис. 5. Сохранение таблиц в Access В итоге в окне БД появится новая таблица, в которую можно вносить данные. Например, в новой таблице Товары можно вводить информацию, характеризующую конкретный товар (рис. 6):
Рис. 6. Ввод данных в таблице
Типы данных в таблицах Access Тип данных – характеристика поля, определяющая тип данных, который может содержать это поле. В табл. 1 приведены основные типы данных СУБД Access.
Т а б л и ц а 1 Основные типы данных в СУБД
Кроме вышеперечисленных типов данных в списке есть элемент Мастер подстановок, который позволяет представить значения полей в виде простого или комбинированного списка. Дополнительные свойства такого поля представлены на вкладке Подстановка окна конструктора таблиц.
Свойства типов данных Каждое поле обладает индивидуальными свойствами, по которым можно установить, как должны сохраняться, отображаться и обрабатываться данные. Набор свойств поля зависит от выбранного типа данных. Для определения свойств поля используется бланк Свойства поля, доступ к которому находится в нижней части окна конструктора таблиц. Свойства полей следующие:
- Размер поля – определяется только для текстовых и Memo-полей и указывает максимальное количество символов в данном поле. По умолчанию длина текстового поля составляет 50 символов; - Формат поля – определяется для полей числового, денежного типа, полей типа Счетчик и Дата/Время. Выбирается один из форматов представления данных; - Число десятичных знаков – определяет количество разрядов в дробной части числа; - Маска ввода – определяет шаблон для ввода данных (например, можно установить разделители при вводе телефонного номера); - Подпись поля – содержит надпись, которая может быть выведена рядом с полем в форме или отчете (данная надпись может и не совпадать с именем поля, а также может содержать поясняющие сведения); - Значение по умолчанию – содержит значение, устанавливаемое по умолчанию в данном поле таблицы (например, если в поле ЕдиницаИзмерения ввести значение по умолчанию шт., то при вводе записи о товаре, единица измерения которого штука, это поле можно пропускать, а соответствующее значение будет введено автоматически. Это облегчает ввод значений, повторяющихся чаще других); - Условие на значение – определяет множество значений, которые пользователь может вводить в это поле при заполнении таблицы. Это свойство позволяет избежать ввода недопустимых в данном поле значений; - Сообщение об ошибке – определяет сообщение, которое появляется на экране в случае ввода недопустимого значения; - Обязательное поле – установка, указывающая на то, что данное поле требует обязательного заполнения для каждой записи, (например, поле Домашний телефон может быть пустым для некоторых записей (значение Нет в данном свойстве), а поле Номенклатура не может быть пустым ни для одной записи (значение Да)); - Пустые строки – установка, которая определяет, допускается ли ввод в данное поле пустых строк («»); - Индексированное поле – определяет простые индексы для ускорения поиска записей.
Мастер подстановок Мастер подстановок позволяет формировать для нужного поля список значений, который может содержать данные другой таблицы или запроса либо состоять из фиксированного набора значений. В обоих случаях Мастер подстановок облегчает ввод данных и обеспечивает их достоверность. Для таблиц Товары и Поставки поле КодТовара является общим. При заполнении этого поля в неключевой таблице Поставки важно, чтобы его значения для каждого товара точно соответствовали значениям в ключевой таблице. Для этого значение поля КодТовара в таблице Поставки лучше всего представить в виде выпадающего списка. Это избавит от необходимости печатать данные при заполнении этой таблицы, предотвратит появление ошибок при наборе и сделает ввод данных более наглядным. Комбинированный список для поля КодТовара формируется на основе данных связанной таблицы Товары. Для создания комбинированного списка нужно войти в режим конструктора таблицы Товары, перейти в колонку Тип данных для поля КодТовара. Из списка доступных типов полей выбрать элемент Мастер подстановок. Первое диалоговое окно Мастер подстановок предлагает выбрать источник формирования списка: на основе данных таблицы/запроса или фиксированный набор значений. В данном случае нужно выбрать первый вариант.
В следующем окне из приведенного списка таблиц/запросов следует выбрать ту, которая является источником данных для списка. В нашем примере (рис. 1) такой таблицей является таблица Товары, так как она послужит источником данных для списка поставляемых товаров. В третьем окне Мастер подстановок из списка Доступные поля нужно выбрать поля, значения которых фигурируют в списке. В данном случае можно выбрать поля Номенклатура, которые сделают список более информативным. После этого можно нажать кнопку Готово для завершения процесса проектирования комбинированного списка. Сохранив проект таблицы, можно открыть таблицу Поставки и просмотреть результат работы (рис. 7).
Рис. 7. Демонстрация применения мастера подстановок при заполнении таблиц
Другая возможность использования мастера подстановок – это создание списков с фиксированными значениями. Он используется в тех случаях, когда набор значений в поле строго ограничен. Например, поле Образование в таблице Сотрудники может иметь ограниченный набор значений (высшее, среднее, среднее специальное). Никаких других значений в этом поле быть не может. Чтобы ввести единообразие в записях и избежать ошибок при вводе, это поле также можно представить в виде списка, формируемого мастером подстановок. Процесс создания списка похож на описанный выше, но на первом шаге мастера подстановок следует выбрать опцию Фиксированный набор значений. На следующем шаге нужно создать список этих значений (в данном примере записать в список все варианты образования). После чего можно завершить процесс создания списка и сохранить изменения в структуре. Теперь при вводе данных в поле Образование нет необходимости печатать значения, а достаточно просто выбрать из предлагаемого списка нужное. П р и м е ч а н и е. Для быстрого вызова списка удобно использовать клавишу F4, вызывающую сам список.
Определение связей между таблицами При реализации отношений «один-ко-многим» и «много-ко-многим» данные разбиваются на несколько таблиц, определяются ключевые поля, обеспечивающие связь таблиц. После определения структуры таблиц БД нужно указать способ, которым эти таблицы связаны. Для определения связей нужно перейти в окно базы данных и выбрать Сервис → Схема данных или на панели инструментов нажать кнопку Схема данных
Рис. 8. Добавление таблиц в схему данных В окне Добавление таблицы нужно выделить имена таблиц, добавляемых в схему данных, и нажать на кнопку Добавить. В окне Схема данных появятся имена всех указанных таблиц вместе со списками полей (рис. 9).
Рис. 9. Окно Схема данных
Имена ключевых полей выделены полужирным шрифтом. Нужно выделить ключевое поле ключевой таблицы, нажать кнопку мыши, перетащить ее курсор на аналогичное поле в связываемой таблице, после чего кнопку мыши отпустить (например, в таблице Товары выделяем поле КодТовара и перетаскиваем его к соответствующему полю в таблице Поставки). В результате появится диалоговое окно Изменение связей (рис. 10). Чтобы в связанных таблицах не нарушалась целостность данных, необходимо щелкнуть по флажку Обеспечение целостности данных. После этого Access сделает невозможным запись в неключевую таблицу такого значения общего поля, которого нет в ключевой таблице.
Рис. 10. Окно Изменение связей
После установления целостности данных Access включает две дополнительные опции: Каскадное обновление связанных полей и Каскадное удаление связанных полей. Если выбрать первую опцию, то при изменении какого-либо значения ключевого поля в ключевой таблице Access автоматически обновит значения этого поля для соответствующих записей во всех связанных таблицах. Выбор второй опции при удалении одной из записей в ключевой таблице приведет к удалению тех записей в таблице со стороны «много», которые имеют такое же значение ключа. Для завершения процесса создания связей нужно щелкнуть по кнопке Создать. Access нарисует линию между таблицами в окне Схема данных, указывающую на наличие связи между ними (рис. 11). На конце линии в таблице со стороны «один» будет отображаться цифра 1, а на другом конце у таблицы со стороны «много» – символ бесконечности (¥). После закрытия этого окна все установленные связи будут сохранены. Для того чтобы более подробно охарактеризовать связь, необходимо воспользоваться кнопкой Объединение …. В открывшемся окне установить флажок, который соответствует виду соединения. В результате линия связи в виде стрелки будет отображать, какая таблица для какой является подчиненной.
Рис. 11. Отображение связей между таблицами на схеме данных
Упражнения 1. Создать в MS Access файл упрощенной БД Супермаркет: - запустить Access: меню Пуск → Программы → Microsoft Office → Microsoft Office Access; - в окне Microsoft Access перейти к меню Файл → Создать …; - в окне Создание файла …, расположенном с правой стороны окна MS Access, выбрать команду Новая база данных …; - в окне Файл новой БД указать, где будет располагаться новая БД, а также ее название – Супермаркет (окно Имя файла). Нажать Создать. 2. В БД Супермаркет создать в режиме Конструктор необходимые таблицы. 2.1. Создать таблицу Товары: - в окне БД Супермаркет выделить объект Таблица; - нажать кнопку Создать, выбрать Конструктор; - в окне Конструктор дать характеристику всех полей будущей таблицы (табл. 2).
Т а б л и ц а 2 Конструктор таблицы Товары
Чтобы обозначить ключевое поле, в таблице необходимо, находясь в режиме Конструктор: - выделить строку, характеризующую ключевое поле; - перейти к меню Правка → Ключевое поле или нажать кнопку Для сохранения таблицы необходимо перейти к меню Файл → Сохранить как … и указать имя новой таблицы. Второй способ сохранения – указать имя новой таблицы при закрытии окна Конструктор таблицы. Ввести несколько наименований товаров с их характеристиками в таблице Товары. 2.2. Создать таблицу Поставщики (табл. 3).
Т а б л и ц а 3 Конструктор таблицы Поставщики
Охарактеризовать 4–7 поставщиков в таблице Поставщики. 2.3. Создать таблицу Поставщики следующего вида (табл. 4):
Т а б л и ц а 4 Конструктор таблицы Поставщики
Прежде чем приступать к работе с Мастером подстановок, необходимо сохранить таблицу.
Мастер подстановок Мастер подстановок вызывается в режиме Конструктор для конкретного поля в столбце Тип данных (например, для поля КодТовара). В окне Создание подстановки необходимо указать: - объект «столбец подстановки» будет использовать значения из таблицы или запроса, нажать кнопку Далее; - выбрать таблицу (таблица Товары) со значениями, которые будет содержать столбец подстановки, затем – Далее; - выбрать соответствующие поля (поля КодТовара, Номенклатура): поочередно выделить соответствующее поле и нажать кнопку - заполнить остальные сведения (скрыть ключевой столбец, задать подпись столбцу подстановки); - нажать кнопку Готово; - нажать кнопку Да, чтобы Access сохранил таблицу с новыми характеристиками и установил связь между соответствующими таблицами. Прежде чем вносить информацию о поставках, важно установить четкие связи и обеспечить целостность данных между таблицами: Товары ↔ Поставки ↔ Поставщики.
Создание связей между таблицами Для соединения созданных таблиц необходимо выбрать в меню Сервис → Схема данных или нажать Если используется Мастер подстановок, то связи Access обычно намечает самостоятельно. Для обеспечения целостности данных в намеченных связях необходимо сделать двойной щелчок на связи. В окне Изменение связей установить флажки: þ обеспечение целостности данных; þ каскадное обновление связанных полей; þ каскадное удаление связанных записей. Если связи между таблицами не обозначены, их нужно установить вручную: - выделить ключевое поле ключевой таблицы (например, КодТовара в таблице Товары); - нажать кнопку мыши и, удерживая ее нажатой, перетащить ее курсор на аналогичное поле в связываемой таблице (поле КодТовара в таблице Поставки); - после чего кнопку мыши отпустить, указать особенности новой связи. 2.4. Оформить таблицу Отделы (табл. 5). Чтобы определить принадлежность определенного товара конкретному отделу, необходимо в таблице Товары добавить поле КодОтдела: - выделить таблицу Товары в окне БД; - нажать кнопку Конструктор в верхней части окна; - добавить новое поле КодОтдела, указать числовой тип данных (можно использовать Мастер подстановок для подстановки названия отдела из таблицы Отделы). Для присоединения новой таблицы к уже существующим таблицам в БД необходимо обратиться к окну Схемы данных (меню Сервис → Схема данных).
Т а б л и ц а 5 Конструктор таблицы Отделы
Чтобы в открывшемся окне появилась новая таблица, необходимо: - выбрать в меню Связи → Добавить таблицу или нажать кнопку - в окне Добавление таблицы выделить присоединяемую таблицу (таблица Отделы); - нажать кнопку Добавить. Остается установить связи между соответствующими таблицами. 2.5. Оформить таблицу Сотрудники (табл. 6). Охарактеризовать несколько сотрудников супермаркета в таблице Сотрудники. В результате Схема данных БД Супермаркет должна выглядеть, как показано на рис. 12. 3. Заполнить таблицы соответствующей информацией (таблица Поставки должна содержать сведения о поставках за несколько месяцев (как минимум 15 записей)).
Т а б л и ц а 6 Конструктор таблицы Сотрудники
Рис. 12. Схема данных БД Супермаркет
Контрольные вопросы 1. Перечислите типы данных СУБД Access. 2. Что такое ключевое поле? 3. Как в СУБД Access строятся связи между таблицами? 4. Основные свойства типов данных. 5. Типы связей между таблицами. 6. Дайте характеристику понятия Мастер подстановок.
Тема 3. Запросы в MS Access
При работе с таблицами можно в любой момент выбрать из БД необходимую информацию с помощью запросов. Запрос – это обращение к БД для поиска или изменения в ней информации, соответствующей заданным критериям. С помощью Access могут быть созданы следующие типы запросов: - запросы на выборку; - запросы с параметром; - запросы на изменение; - перекрестные запросы. Одним из наиболее распространенных запросов является запрос на выборку, который выполняет отбор данных из одной или нескольких таблиц по заданным пользователем критериям, не приводящий к изменениям в самой БД. Запросы на выборку можно также использовать для группировки записей и вычисления сумм, средних значений, подсчета записей и нахождения других типов итоговых значений.
Способы создания запросов Основные способы построения запроса: - Конструктор – создает запрос на основе пустого бланка запроса; - Простой запрос – создает простой запрос из определенных полей; - Перекрестный запрос – создает запрос, данные в котором имеют компактный формат, подобный формату сводных таблиц в Excel; - Повторяющиеся записи – создает запрос, выбирающий повторяющиеся записи из таблицы или простого запроса; - Записи без подчиненных – создает запрос, выбирающий из таблицы записи, не связанные с записями из другой таблицы.
Конструктор запросов Для создания нового запроса нужно перейти к объекту З апросы и нажать кнопку Создать. В следующем окне следует выбрать способ создания запроса – Конструктор. Через диалоговое окно Добавление таблицы добавляются имена таблиц в окно Конструктор запроса (рис. 13).
Рис. 13. Добавление таблицы в Конструктор запроса
При выборе вкладки Таблицы следует выделить нужную нам таблицу из предложенного списка и с помощью кнопки Добавить добавить несколько таблиц. Имена обрабатываемых таблиц должны быть представлены в окне Конструктор запроса. Окно конструктора разделено на две части. В верхней части находятся окна таблиц со списками полей. Имя каждой таблицы отображается в строке заголовка такого окна. Нижняя часть является бланком запроса, или, как его называют, QBE-областью (Query by Example – запрос по образцу). Здесь указываются параметры запроса и данные, которые нужно отобрать, а также определяется способ их отображения на экране.
|
||||||||||||||||||||||||||||||||||||||||||||||||||||||||||||||||||||||||||||||||||||||||||||||||||||||||||||||||||||||||||||||||||||||||||||||||||||||||||||||||||||||||
|
Последнее изменение этой страницы: 2017-01-27; просмотров: 2754; Нарушение авторского права страницы; Мы поможем в написании вашей работы! infopedia.su Все материалы представленные на сайте исключительно с целью ознакомления читателями и не преследуют коммерческих целей или нарушение авторских прав. Обратная связь - 13.59.198.164 (0.016 с.) |




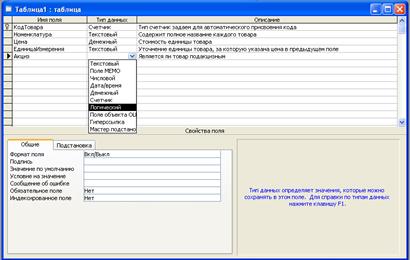
 .
.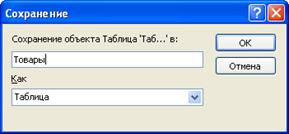



 . После этого Access откроет окно Схема данных и окно Добавление таблицы (рис. 8).
. После этого Access откроет окно Схема данных и окно Добавление таблицы (рис. 8).

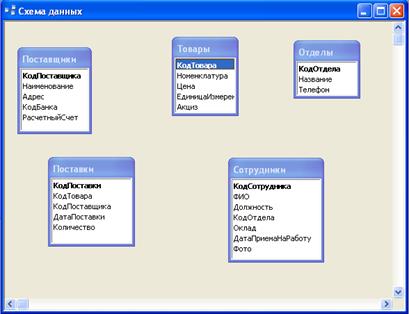


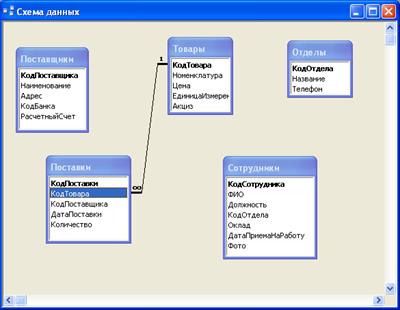

 ;
; ;
;





