
Заглавная страница Избранные статьи Случайная статья Познавательные статьи Новые добавления Обратная связь КАТЕГОРИИ: ТОП 10 на сайте Приготовление дезинфицирующих растворов различной концентрацииТехника нижней прямой подачи мяча. Франко-прусская война (причины и последствия) Организация работы процедурного кабинета Смысловое и механическое запоминание, их место и роль в усвоении знаний Коммуникативные барьеры и пути их преодоления Обработка изделий медицинского назначения многократного применения Образцы текста публицистического стиля Четыре типа изменения баланса Задачи с ответами для Всероссийской олимпиады по праву 
Мы поможем в написании ваших работ! ЗНАЕТЕ ЛИ ВЫ?
Влияние общества на человека
Приготовление дезинфицирующих растворов различной концентрации Практические работы по географии для 6 класса Организация работы процедурного кабинета Изменения в неживой природе осенью Уборка процедурного кабинета Сольфеджио. Все правила по сольфеджио Балочные системы. Определение реакций опор и моментов защемления |
Лабораторная работа № 1. Знакомство с системой 3D Studio Max. Методы сеточного и сплайнового моделирования. Лофтинг и булевые операции.Стр 1 из 10Следующая ⇒
Лабораторная работа № 1. Знакомство с системой 3D Studio Max. Методы сеточного и сплайнового моделирования. Лофтинг и булевые операции. Интерфейс системы 3D Studio Max. Для работы в программе предназначено командное меню, а также панели инструментов, которые располагаются по краям рабочего окна. Основной панелью является Main Toolbar - она содержит часто используемые кнопки инструментов. Следующей идет командная панель Command Panel, объединяющая шесть панелей, каждая из которых открывается щелчком: · Create (Создать) —для создания различных типов объектов; · Modify (Изменить) —для редактирования объектов посредством модификаторов; · Hierarchy (Иерархия) — для управления связями; · Motion (Движение) —для настройки контроллеров анимации и траекторий; · Display (Отображение) —отображение объектов сцены в окнах проекций; · Utilities (Утилиты) —вспомогательные программы. Создаваемые элементы называются объектами, к ним относятся любые геометрические тела, формы, камеры, источники света и др. Объектами можно управлять, модифицируя их, объединяя в группы, связывая друг с другом и пр. Процесс создания объектов называется моделированием. Моделирование осуществляется в окнах проекций, что позволяют рассмотреть объекты с различных позиций. На экране отображаются четыре проекции: Top (Сверху), Front (Спереди), Left (Слева) и Perspective (Перспектива). Список проекций также включает следующие проекции: User (Пользовательская), Right (Справа), Back (Сзади), Bottom (Снизу) и Camera (Камера). Все объекты делятся на категории: · Geometry (Геометрия) — объекты, имеющие визуализируемые геометрические тела; · Shapes (Формы) — для создания линий, NURBS-кривых и двумерных форм; · Lights (Источники света); · Cameras (Камеры); · Helpers (Вспомогательные объекты) — для упрощения конструирования сложных сцен и настройки анимаций; · Space Warps (Объемные деформации) —объекты, отвечающие за искажения окружающего пространства; · Systems (Системы) —объекты, контроллеры и иерархии для создания геометрических тел, объединенных определенным видом поведения. В каждой категории существует список типов объектов. Нужный тип выбирается из списка и объединяет множество объектов. Каждый объект имеет имя, цвет и обладает параметрами. Под параметрами объекта понимается набор свойств, описывающих объект в трехмерном пространстве, например, координаты, длина, ширина и высота.
Имя и цвет фиксируются в поле Name and Color (Имя и цвет) и их можно изменить. Параметры отображаются на панели Create (Создать) или на панели Modify (Изменение). Геометрические примитивы для синтеза 3d объектов Создание и редактирование объектов из примитивов Создавать и редактировать объекты можно в любой проекции. Принцип создания определяется объектом. Изменить параметры объекта можно в любой момент. Упражнение 1. 1. Для создания объектов откройте панель Create. На панели выберите категорию объектов Geometry, в списке типов объектов укажите тип Standard Primitives (Стандартные примитивы), а затем в группе Object Type (Типы объектов) выберите инструмент Sphere (Сфера). 2. Создадим сферу в окне проекции Top (Вид сверху). Щелкните мышью в любом месте окна Top, перетащите ее, а затем отпустите кнопку мыши —сфера появится во всех окнах проекций. Аналогично создайте несколько сфер. Выделение и редактирование объектов Инструментом для выделения объектов является Select Object (Выделить объект) на панели Main Toolbar. О выделении объекта свидетельствует изменение цвета. Выделять объекты можно щелкнув и перетащив по диагонали указатель мыши так, чтобы объекты попали внутрь очерченной области. Далее можно производить манипуляции с объектом: перемещать и поворачивать, изменять имена и параметры, удалять и т.п. Упражнение 2. 1. Выделите один из объектов и удалите его, нажав клавишу Delete (Удалить). 2. Выделите второй объект и измените его имя, установив курсор в поле группы Name and Color (Имя и цвет). Аналогичную операцию проведите для остальных объектов. 3. Для изменения цвета объекта щелкните на квадратике Object Color (Цвет объекта) и выберите в цветовой палитре подходящий цвет. Аналогично перекрасьте все объекты. 4. Сохраните сцену в файле при помощи команды File=>Save (Файл=>Сохранить).
За перемещение объектов на сцене отвечает инструмент Select and Move (Выделить и передвинуть) на панели Main Toolbar. Также на панели имеются инструменты для масштабирования объектов — Select and Scale (Выделить и масштабировать) и поворота— Select and Rotate (Выделить и повернуть).
Под инструментом Select and Scale скрываются три инструмента масштабирования: · Select and Uniform Scale (Выделить и равномерно масштабировать); · Select and Non-Uniform Scale (Выделить и неравномерно масштабировать); · Select and Squash (Выделить и сжать) – для сжатия объектов сцены вдоль направления. Для выбора скрытых инструментов нужно щелкнуть мышью на кнопке с инструментом и задержать на ней курсор мыши, а затем, следует навести указатель на одну из кнопок инструментов. Упражнение 3. 1. Выберите инструмент Select and Uniform Scale и откорректируйте масштаб всех сфер так, чтобы он постепенно уменьшался от первой сферы к каждой последующей, 2. Сделайте копию последней сферы при помощи команды Edit=>Clone=>Copy (Редактировать=>Клонировать=>Копия), уменьшите ее масштаб, присвойте объекту имя Sphere05. 3. Выделите все объекты инструментом Select Object (Выделить объект), заключив их в контейнер, и поэкспериментируйте с поворотом объектов в пространстве при помощи инструмента Select and Rotate (Выделить и повернуть). 4. Откажитесь от последнего действия командой Edit=>Undo (Редактировать=>Откат).
Теперь перейдем к изменению параметров объектов. Упражнение 4. 1. Выделите одну из сфер и откройте панель Modify (Изменение). На панели Modify умещаются не все параметры, и тогда параметры можно пролистывать. 2. Поэкспериментируйте с размерами сферы, а затем, корректируя значения параметра Segments (Сегменты), попробуйте добиться формирования сферы с более четкими краями. Аналогичные настройки произведите для остальных шаров. Навигационные инструменты Навигацией называется перемещение по пространству сцены. За навигацию отвечают инструменты, которые находятся в нижнем правом углу окна 3D Studio MAX. Изменить масштаб активного окна проекций можно инструментом Zoom (Масштаб). Для изменения масштаба сразу во всех окнах проекций предназначен инструмент Zoom All (Масштаб для всех). Упражнение 5. 1. Добавьте к сцене пару объектов, создавая их так, чтобы они не были видны в окне Perspective, 2. Активизируйте окно Perspective, а затем щелкните на инструменте навигации Zoom Extents (Масштаб сцены). Программа автоматически установит такой масштаб, при котором будут отображены все объекты сцены.
Под кнопкой Zoom Extents скрываются два инструмента: Zoom Extents (Масштаб сцены) и Zoom Extents Selected (Масштаб выделенных объектов сцены), применяемый для установки масштаба, при котором выделенный объект будет располагаться в центре. Инструменты Zoom Extents All (Масштаб сцены для всех окон) и Zoom Extents All Selected (Масштаб выделенных объектов сцены для всех окон) аналогичны инструментам Zoom Extents и Zoom Extents Selected, но изменение масштаба распространяется на все окна проекций. Инструмент Field-of-View (Зона обзора) предназначен для изменения перспективы. Инструмент Region Zoom (Масштаб области) отвечает за изменение масштаба области во всех проекциях и скрыт под Field-of-View.
Упражнение 6. 1. Выберите инструмент Field-of-View, активизируйте окно Perspective и переместите указатель мыши вверх, а потом вниз, что приведет к изменению перспективы. 2. Выберите инструмент Region Zoom (Масштаб области), щелкните в любом другом окне, и перетащите указатель мыши так, чтобы заключить в рамку участок сцены, который необходимо рассмотреть детально. После отпускания кнопки мыши очерченная область займет все пространство окна.
Не менее важны инструмент Pan (Прокрутка) и группа инструментов Arc Rotate (Вращать по дуге). Первый отвечает за перемещение сцены внутри окна, а второй позволяет вращать по дуге точку обзора и включает: · Arc Rotate (Вращать по дуге) —для свободного вращения точки обзора сцены вокруг центра; · Arc Rotate Selected (Вращать по дуге относительно выделенных объектов); · Arc Rotate SubObject (Вращать по дуге относительно выделенных подобъектов). Упражнение 7. 1. Активизируйте окно Perspective и выберите инструмент Arc Rotate. Перемещайте указатель мыши внутри окна Perspective, не нажимая кнопок, и обратите внимание на изменение вида указателя. Результаты поворота будут определяться тем, из какой точки и при каком виде указателя будет начат поворот.
Инструмент Min/Max Toggle (Переключатель Min/Max) позволяет переключаться в режим одного окна. Упражнение 7. 1. Создайте сцену, инструментом Pan (Прокрутка) переместите сцену внутри окна проекции Left вниз, 2. Возьмите инструмент Sphere (Сфера) из группы Standard Primitives и нарисуйте в окне проекции Left два шара один поверх другого. 3. Активизируйте инструмент Cone (Конус) и создайте конус, который станет шляпой. 4. Передвиньте конус на предназначенное место. Отрегулировать положение конуса следует во всех проекциях. 5. Для проверки вращайте снеговика по дуге инструментом Arc Rotate (Вращать по дуге), а также инструментом Select and Rotate (Выделить и повернуть). 6. Задайте цвета для частей объекта.
Далее попробуем создать овальный стол из трех примитивов: конус с обрезанным верхом в качестве столешницы и два цилиндра в качестве ножек. Упражнение 8. 1. 2. Создайте все примитивы в окне Left, а затем корректируйте вид изображения в других проекциях. 3. Создайте ножку инструментом Цилиндр и скопируйте ее командой Clone. 4. Для расположения ножек используйте координаты объекта, которые появляются в нижней части окна при выделении объекта инструментом Select and Move. Для перемещения ножек можно вручную ввести координаты, причем у обеих ножек координаты по осям Y и Z должны быть одинаковы. 5. Должен получиться стол на рис. 1. Рис. 1. Расширенные примитивы Набор стандартных примитивов дополняется группой расширенных примитивов (Extended Primitives). У данных примитивов имеются дополнительные параметры, позволяющие получать более сложные объекты, кототые более соответствуют объектам в реальном мире.
Упражнение 9. 1. Создайте объект ChamferBox с длиной и шириной в 25 пикселей и высотой в 50 пикселей. Для обзора перейдите в режим отображения единственной проекции Perspective, щелкнув кнопкой Min/Max Toggle. 2. Выделите объект, активируйте панель Modify (Редактировать) и начните увеличивать значение параметра Fillet (Фаска), следя за изменением объекта. Подберите оптимальное, на ваш взгляд, значение параметра Fillet Segs (Число сегментов фаски). 3. Чтобы увидеть сегменты фаски отключите флажок Smooth (Сглаживание). 4. Поэкспериментируйте с примитивами ChamferBox (Коробка с фаской) и ChamferCyl (Цилиндр с фаской) и с их параметрами. Другими примитивами данной группы являются: · Hedra (Многогранник) —примитив для имитации природных кристаллов; · Oil Tank (Цистерна) — цилиндр со скругленными основаниями; · Spindle (Веретено) — цилиндр, форма основания варьируется от плоской до конической; · Gengon (Граненая призма) — призма с фасками по ребрам боковой поверхности; · RingWave (Волнообразное кольцо) — вариация примитива Tube (Труба) с фигурной внутренней частью; · Prism (Призма) — треугольная призма. · Torus Knot (Узловой тор) — примитив для имитации узлов и закручивания; · Capsule (Капсула) — цилиндр с основаниями в виде полусферических поверхностей; · · C-Ext (Выдавливание С-профиля) — примитив для создания объектов типа профиля «швеллер»; · Hose (Шланг) — примитив для имитации вытянутых объектов, ограниченных двумя однотипными поверхностями. Упражнение 10. 1. Выберите примитив Hose и создайте на его основе произвольный объект. 2. 3. Отрегулируйте значения параметров в блоке Common Hose Parameters (Общие параметры шланга) (рис. 2), переверните объект и увеличьте значение параметра Sides (Стороны) в блоке Hose Shape (Форма шланга). 4. Измените параметры в соответствии с рис. 3 и получите заготовку рюмки. Рис.2.
Рис. 3.
Выравнивание объектов Для выравнивания объектов используется команда Align (Выровнять) из меню Tools.
Упражнение 11. 1. Создайте объекты, как на рис. 4. 2. Выделите объекты, заключив их в контейнер инструментом Select Object, 3. Вызовите команду Tools=>Align (Инструменты=>Выровнять). Рис. 4. 4.
Рис. 5. Упражнение 12. 1. Создадим группу из объектов ранее выполненного упражнения. Выделите объекты, заключив их в контейнер инструментом Select Object, 2. Вызовите команду Group=>Group (Группировать) и введите имя группы. Далее можно работать с группой как с единым целым. 3. Исключите из группы ранее выровненные кристаллы. Выделите и откройте группу при помощи команды Group=>Open. Выделите первый кристалл и примените команду Group=>Detach (Группировать=>Отсоединить),
4. Проведите аналогичную операцию для других кристаллов и закройте группу командой Group=>Close (Группировать=>Закрыть). 5. Щелкните по элементу группы инструментом Select Object (Выделить объект), и увидите, что исключенные объекты окажутся невыделенными. 6. Проведите обратную операцию: сформируйте пару новых объектов и добавьте их в ранее созданную группу. Выделите один объект, выберите из меню Group команду Attach (Присоединить) и щелкните мышью на группе. Объект окажется включенным в группу. 7. Аналогичную операцию проведите и в отношении второго объекта. 8. Сохраните сцену «Кристаллы» для отчета.
Клонирование объектов В 3D Studio Max существует несколько способов клонирования объектов. Наиболее часто используется выделение объекта и применение команд трансформации: Move (Переместить), Rotate (Повернуть) или Scale (Масштабировать) при нажатой клавише Shift. После выполнения команды происходит вызов окна Clone Options (Режимы клонирования), где необходимо указать тип объекта и количество копий. Существует три типа клонирования объектов: · Copy (Копия) — объект наследует свойства исходного, однако изменения, которые будут произведены с копией или с оригиналом, уникальны и будут применяться только к модифицируемому объекту; · Instance (Экземпляр) — объект является копией исходного, между ними создается двусторонняя связь: изменения оригинала отображаются во всех клонах, и наоборот; · Reference (Ссылка) —объект является копией исходного, но с односторонней связью: изменения оригинала будут вызывать только изменения его клонов. Упражнение 13. Создадим имитацию резьбы на каменной поверхности. 1. Создайте исходные объекты: каменную плиту на основе примитива ChamferBox и заготовку для резьбы на основе примитива RingWave. 2. Выровняйте объекты по центру относительно осей X и Y при помощи команды Align (Выровнять). 3. Выделите объект RingWave01 и воспользуйтесь командой Scale (Масштабировать) при нажатой клавише Shift, создавая еще два клона кольца – один внутри другого. 4. Сохраните сцену для отчета. Упражнение 14.
1. Создайте верхние два конуса с размерами на рисунках (рис. 6) и выровняйте их по отношению друг друга. 2. Вызовите команду Tools=>Mirror (Инструменты=>Зеркало) и настройте параметры (рис. 7). Рис. 6. Рис. 7. Создание массивов объектов
Упражнение 15. 1. Создайте сферу, выделите ее, откройте команду Tools=>Array (Инструменты=>Массив). Рис. 8. 2. Настройте параметры преобразования в соответствии с рис. 8. В итоге получите семь сфер в ряду по оси X. Тип массива определяется указанием флажков: 1D, 2D или 3D, закон размещения объектов регулируется координатами X, Y и Z. 3. Создайте конус. Выделите его и откройте команду Tools=>Array (Инструменты=>Массив). Число конусов в ряду оставьте – 7. Активизируйте флажок 2D и определите число рядов – 4, смещение их относительно друг друга по оси Y = -30.
Создадим кубик Рубика из 25 разноцветных кубиков в каждой плоскости. 1. Создайте кубик примитивом ChamferBox с фаской и задайте длину, ширину и высоту вручную на панели Modify. 2. Выделите кубик и примените команду Tools=>Array с параметрами рис. 9. Рис. 9. Методы выделения объектов Существует несколько приемов, предназначенных для выделения объектов. Можно выделять объекты по цвету при помощи команды Select By Color (Выбрать по цвету), по имени командой Select By Name (Выбрать по имени), посредством области по команде Selection Region (Форма области выделения). Все команды доступны из меню Edit (Редактировать) и продублированы на панели Main Toolbar. Упражнение 17. 1. Щелкните на панели Main Toolbar по кнопке Select By Name. 2. В окне Select Objects (Выбор объектов) выберите нужные объекты мышью, удерживая в нажатом состоянии клавишу Shift (при выделении последовательно расположенных в списке объектов) или Ctrl (при выделении объектов, не следующих в списке друг за другом). 3. В нашем случае вначале требуется выделить объекты с 1-го по 25-й, затем с 26-го по 50-й и т.д. Выделите при нажатой клавише Shift первую группу объектов списка и щелкните на кнопке Select (Выделить) — нужные объекты окажутся выделенными. Измените их цвет на красный. 4. Аналогичным образом выделите вторую группу объектов и измените их цвет и т.д. Упражнение 18. 1. Выделите красные кубики командой Select By Color (Выбрать по цвету), а затем объедините их в набор Set1, введя имя набора в поле списка имен на панели Main Toolbar. 2. Выделите все зеленые кубики и объедините их в набор Set2. 3. Проведите операции в отношении кубиков всех остальных цветов. Для работы с именованными наборами служит команда Named Selection Sets (Именованные наборы) из меню Edit (Редактировать). В отношении наборов или входящих в них объектов можно выполнять следующие действия: · создать новый набор; · удалить набор или выбранный из него объект; · добавить к набору объект; · удалить из набора объект; · выделить объекты, которые входят в указанный набор; · выбрать объекты по их имени с помощью окна Select Objects. Упражнение 19. 1. Выделите набор Set1 в окне Named Selection Sets и щелкните на кнопке Select Objects In Set (Выделение объектов в наборе) — все объекты набора окажутся выделенными. 2. Измените цвет объектов.
Для закрепления материала рассмотрим задачу создания набора разноцветных кубиков на поверхности. Упражнение 20. 1. Создайте кубик на основе примитива ChamferBox. 2. Создайте двумерный массив кубиков зеленого цвета размером 5x5. 3. Выделите любой кубик во втором ряду и втором столбце и создайте его копию путем зеркального отражения по оси Z со смещением 30. 4. Создайте массив объектов на основе полученной зеркальной копии. 5. Выделите во втором массиве центральный кубик и создайте его копию в виде зеркального отражения с теми же параметрами. 6. Щелкните на кнопке Select By Name (Выбрать по имени), выберите по именам кубики в средней плоскости (объекты с номерами от 26 по 34) и измените их цвет. 7. Смените цвет у верхнего кубика. 8. Объедините все кубики в группу. 9. Дополните изображение плоской поверхностью, на которой должны быть расположены кубики, на основе примитива ChamferBox. 10. Выделите группу кубиков, щелкнув на любом из объектов группы инструментом Select Object. 11. 12. Аналогичную операцию проведите для проекции Left. 13. Вернитесь в проекцию Front и отрегулируйте значение координаты Z таким образом, чтобы кубики находились точно на поверхности, а не внутри нее. 14. Конечный вид сцены должен получиться как на рис. 10. 15. Сохраните сцену для отчета. Рис. 10.
Упражнение 21. 1. Создайте примитив Box (Коробка) с длиной (Length) и шириной (Width) равными 30 и высотой (Height) равной 40. 2. Установите режим редактирования вершин командой Convert to=>Convert to Editable Mesh. Чтобы получить возможность манипуляции вершинами, щелкните в свитке Selection на кнопке Vertex. 3. Активизируйте инструмент Select and Move и перетащите вершины основания так, чтобы параллелепипед превратился в усеченную пирамиду. Лучше всего начать перемещение вершин в окне проекций Perspective. 4. Перейдите в окно проекции Top для более точного положения вершин. Вершины можно перемещать и поворачивать инструментом Select and Rotate или масштабировать инструментом Select and Uniform Scale. Можно свести вершины в одну точку, щелкнув на кнопке Collapse на панели Modify в свитке Edit Geometry.
Упражнение 22. 1. Воспользуйтесь созданным параллелепипедом и установите для него режим редактирования ребер — Edge, щелкнув на кнопке в свитке Selection. Для поворота ребер можно пользоваться инструментом Select and Rotate (Выделить и повернуть), а также кнопкой Turn (Развернуть) в свитке Edit Geometry панели Modify. 2. Активируйте данную кнопку и кликните на любом ребре параллелепипеда, чтоэто приведет к повороту ребра.
3.3 Моделирование при помощи полигонов Упражнение 23. 1. Переключитесь в режим редактирования полигонов кнопкой Polygon (Многоугольник) в свитке Selection. Полигоны можно перемещать, поворачивать и масштабировать. Кроме того возможно множество других преобразований, доступных из свитка Edit Geometry панели Modify. 2. Щелкните на кнопке Extrude (Выдавливание), затем кликните на любом многоугольнике объекта и переместите его. В зависимости от направления перемещения граней будет создан выпуклый или вогнутый фрагмент. 3. Добавьте к выбранным граням прямую фаску, для чего щелкните на кнопке Bevel (Фаска), выделите полигон и перемещением мыши подберите вариант фаски. Данными операциями можно пользоваться на более сложных примитивах. Упражнение 24. 1. Создайте геосферу и преобразуйте ее в объект Editable Poly при помощи команды Convert to=>Convert to Editable Poly. 2. Примените к одному выбранному полигону геосферы операцию Extrude со значением параметра Extrusion Hight (Высота выдавливания) равным 50. 3. 4. Далее выполнитеаналогичное преобразованиедлявсех полигонов одновременно. 5. Примените к модифицированной геосфере операцию MSmooth (Сглаживание) из свитка Edit Geometry (Редактировать геометрию) с коэффициентом сглаживания равным 10. В результате должен получиться рисунок 11.
Рис. 11. Упражнение 25. Синтез яйца. 1. Создайте произвольный шар. 2. Преобразуйте объект к типу Editable Mesh, и перейдите в режим редактирования вершин. 3. Включите режим Soft Selection (Мягкое выделение) с параметром falloff равным 20, и выделите инструментом Select Object все вершины в центральной части и в верхней трети шара посредством контейнера. 4. Переместите немного выделенные вершины вверх при помощи инструмента Select and Move, а затем слегка сузьте выделенную область инструментом Select and Squash. 5. Вновь выделите вершины верхней части шара, но уменьшите число сечений на одно снизу, а затем выполните в их отношении те же операции. 6. Точно такие же операции последовательно произведите несколько раз, каждый раз уменьшая размер выделенной области на одно сечение и пытаясь придать объекту форму яйца. 7. Для сглаживания модели примените к объекту модификатор MeshSmooth из списка Modifier List, установи параметр Iterations = 4 и параметр Smoothness =1. В результате должно получиться яйцо. Сохраните его для отчета
Редактирование сплайнов Сплайны могут редактироваться на уровне параметрической формы и на уровне подобъектов: вершин, сегментов, а также сплайнов. Редактирование на уровне параметрической формы осуществляется при активировании панели Modify (Изменение) и позволяет присоединять к сплайну другие сплайны и изменять ряд параметров сплайна. Редактирование сплайнов на уровне подобъектов позволяет превратить сплайн в сложный объект любой конфигурации. Для этого сплайн должен быть преобразован в объект типа Editable Spline (Редактируемый сплайн) при помощи команды Convert To=>Convert to Editable Spline (Конвертировать в=>Конвертировать в редактируемый сплайн). Такой объект нельзя будет редактировать на уровне параметрической формы. Выбор уровня подобъектов осуществляется щелчком по кнопке в свитке Selection панели Modify. Для выбора подобъектов используются инструменты выделения: Select Object (Выделить объект), Select and Move (Выделить и передвинуть), Select and Scale (Выделить и масштабировать), Select and Rotate (Выделить и повернуть) и Selection Region (Выделить область). При необходимости выделения нескольких объектов требуется удерживать нажатой клавишу Ctrl. Основные инструменты изменения геометрии подобъектов находятся в свитке Geometry (Редактировать геометрию), который становится доступным при активировании панели Modify (Изменение). При редактировании можно менять типы вершин из четырех возможных: Corner (Угловая), Smooth (Сглаженная), Bezier (Безье) и Bezier Corner (Безье угловая), а также типы сегментов или сплайнов: Curve (Кривая) и Line (Линия).
Упражнение 29. 1. Создайте сплайн в виде звезды. 2. Превратите его в редактируемый сплайн, щелкнув правой кнопкой мыши на сплайне и выбрав команду Convert To=>Convert to Editable Spline. 3. 4. Выделите все внутренние вершины и сведите их в одну точку, щелкнув на кнопке Fuse, а затем объедините при помощи операции Weld. 5. Попробуйте сделать лепестки более округлыми при помощи операции Fillet. 6. Проведите рендеринг сплайна, сделав его визуализируемым и добавив толщину. Полученный результат показан на рис. 22. Рис. 21. Упражнение 32. 1. Активизируйте категорию Shapes (Формы) панели Create (Создание), 2. В списке укажите тип Splines и постройте два сплайна: звезду (Star) в качестве сечения и линию (Line) в качестве пути. 3. Выделите звезду, щелкните на кнопке Geometry командной панели Create и выберите в списке разновидностей объектов вариант Compound Objects. 4. В свитке Object Type щелкните на кнопке Loft, потом на кнопке Get Path, а затем укажите мышью созданный сплайн пути. 5. В результате получится фигура, образованная движением звезды по линии. 6. Создайте другую форму пути в виде эллипса и вновь сформируйте лофтинговый объект на основе звезды и эллипса. 7. Попробуйте получить loft-объект, взяв в качестве пути криволинейный сплайн, который нужно создать из линейных сплайнов, затем в режиме редактирования на уровне вершин, превратить вершину в сглаженную и откорректировать положение вершин для достижения кривизны. Упражнение 33. 1. Создайте лофтинговый объект на основе звезды и криволинейного сплайна. 2. Создайте дополнительно еще один сплайн в виде окружности. 3. Выделите loft-объект и активизируйте панель Modify. Для указания местоположения нового сечения на пути предназначено поле Path (Путь) в свитке Path Parameters (Параметры пути). Местоположение может вводиться либо в процентах (флажок Percentage (Процент)), либо как расстояние вдоль пути (флажок Distance (Расстояние)). 4. 5. Добавьте в середине пути еще одно сечение в виде окружности больше диаметром. Создайте окружность, выделите loft-объект, активизируйте панель Modify, в поле Path введите число 50, щелкните на кнопке Get Shape (Указать форму) и укажите вторую окружность. Должен получиться результат на рис. 25. Рис. 25. 6. Для удаления сечения, вставленного в loft-объект, активируйте панель Modify, установите режим редактирования сечений (Shape), в одном из окон проекций выделите вторую окружность и щелкните на кнопке Delete в свитке Shape Commands. 7. Далее проведем замену одного сечения на другое. Выделите первую окружность, для чего в поле Path введите число 100, щелкните на кнопке Get Shape и укажите вместо окружности, ту же звезду, что использована в начале пути. Для перехода от сечения к сечению можно вместо указания местоположения использовать кнопки Next Shape (Следующая форма), и Previons Shape (Предыдущая форма). 8. Поменять можно также сам путь. Для этого создайте сплайн спираль. Выделите loft-объект, щелкните на кнопке Get Path (Указать путь) и в качестве нового пути укажите спираль и посмотрите что получится. Можно также редактировать сплайны пути и сечений на уровне параметрической формы. Это возможно, если сплайны не были конвертированы в редактируемый сплайн. 9. На объекте выделите сечение-звезду, активизируйте панель Modify и уменьшите количество вершин с 11 до 5. Loft-объект изменится.
Далее выполним упражнение по изменению контуров пути и сечений на уровне подобъектов. Для этого нужно предварительно превратить сплайны из обычных в редактируемые. Упражнение 34. 1. Создайте сплайн-сечение звезда и спираль для пути. 2. Выделите сечение-звезду и конвертируйте ее в редактируемый сплайн командой Convert To=>Convert to Editable Spline. 3. Создайте лофтинговый объект обычным образом. 4. Выделите звезду, перейдите в режим редактирования вершин и измените форму сплайна произвольным образом, например удалив часть вершин. В результате loft-объект тут же изменится. Упражнение 35. 1. Создайте произвольную кривую в качестве пути, а квадрат и окружность — в качестве сечения. 2. Сплайны сечения конвертируйте в редактируемые и объедините в составной сплайн кнопкой Attach (Присоединить). 3. Выполните лофтинг. 4. Выделите сечение, перейдите в режим редактирования сплайна на уровне Spline и переместите окружность внутрь квадрата — loft-объект изменится и станет полым. 5. Затем перетащите окружность вне квадрата — loft-объект окажется представленным двумя отдельными телами. Упражнение 36. 1. Создайте окружность, конвертируйте ее в редактируемый сплайн. 2. Выделите все четыре сегмента окружности и добавьте в каждый из них по четыре дополнительных вершины, щелкнув на кнопке Divide (Разделить). 3. Сделайте копию окружности и разорвите данный сплайн в любой точке, активировав кнопку Break (Разорвать) и щелкнув в соответствующей вершине. 4. Скопируйте разорванный сплайн и измените положение граничных вершин, передвинув их вверх. 5. 6. Проведите лофтинг, указав вначале окружность в качестве сечения, затем на уровне пути 30 — второй разорванный сплайн, далее на уровне 50 — третий, затем снова на уровне 70 — второй и на уровне 100 — первый. Должен получиться результат, представленный на рис. 26. Сохраните для отчета. Рис. 26. Упражнение 37. Гайка с резьбой. 1. Постройте два отдельных сплайна: многоугольник и окружность. 2. Разместите окружность внутри многоугольника. 3. На панели Modify отрегулируйте значения радиусов обоих сплайнов: радиус многоугольника = 35, а окружности = 25. 4. Выделите оба объекта, сделайте копию и для удобства работы разместите ее рядом. 5. Увеличьте радиус скопированной окружности примерно на две единицы.
|
|||||||||
|
Последнее изменение этой страницы: 2017-02-07; просмотров: 373; Нарушение авторского права страницы; Мы поможем в написании вашей работы! infopedia.su Все материалы представленные на сайте исключительно с целью ознакомления читателями и не преследуют коммерческих целей или нарушение авторских прав. Обратная связь - 3.138.174.174 (0.196 с.) |
 Создайте конус при помощи инструмента Cone (Конус), но для конуса с обрезанной верхушкой задайте значение параметра Radius 2 равным положительному числу, но меньше параметра Radius 1.
Создайте конус при помощи инструмента Cone (Конус), но для конуса с обрезанной верхушкой задайте значение параметра Radius 2 равным положительному числу, но меньше параметра Radius 1. L-Ext (Выдавливание L-профиля) — примитив для создания объектов типа профиля «уголок»;
L-Ext (Выдавливание L-профиля) — примитив для создания объектов типа профиля «уголок»; Выделите объект, активируйте панель Modify. Уменьшите значение параметра Cycles (Циклы) до 1.
Выделите объект, активируйте панель Modify. Уменьшите значение параметра Cycles (Циклы) до 1.
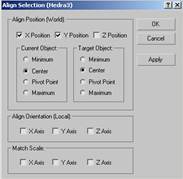 Щелкните на среднем кристалле, выбранном в качестве центра выравнивания. Откроется окно Align Selection (Выровнять выделенные объекты), задайте параметры выравнивания согласно рис. 5.
Щелкните на среднем кристалле, выбранном в качестве центра выравнивания. Откроется окно Align Selection (Выровнять выделенные объекты), задайте параметры выравнивания согласно рис. 5.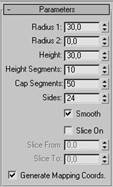
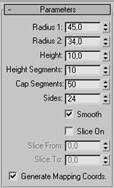
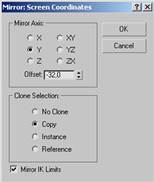 Создадим детскую юлу из четырех разноцветных конусов: два конуса в верхней части и два конуса - зеркальные отражения.
Создадим детскую юлу из четырех разноцветных конусов: два конуса в верхней части и два конуса - зеркальные отражения.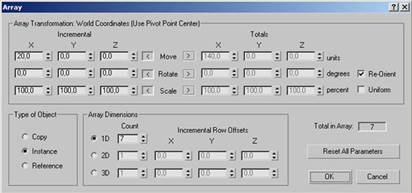 Для работы с массивами предназначена команда Array (Массив) из меню Tools, с помощью которой можно формировать одномерные, двумерные и трехмерные массивы объектов, элементы массива могут смещаться на некоторую величину и/или повернуты на некоторый градус.
Для работы с массивами предназначена команда Array (Массив) из меню Tools, с помощью которой можно формировать одномерные, двумерные и трехмерные массивы объектов, элементы массива могут смещаться на некоторую величину и/или повернуты на некоторый градус.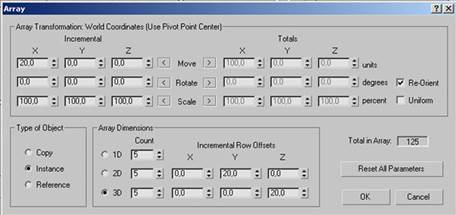 Упражнение 16.
Упражнение 16.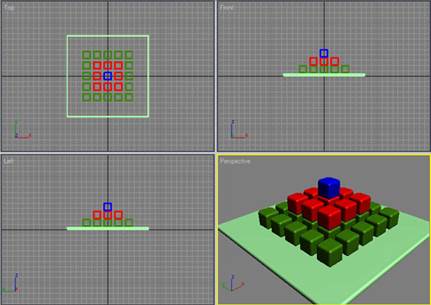 Активизируйте проекцию Front и добейтесь того, чтобы набор кубиков был выровнен по осям X и Y. Удобнее всего ввести нулевые значения в соответствующих полях в нижней части экрана.
Активизируйте проекцию Front и добейтесь того, чтобы набор кубиков был выровнен по осям X и Y. Удобнее всего ввести нулевые значения в соответствующих полях в нижней части экрана. Далее выделите группу полигонов посредством нажатой клавише Ctrl и примените к ним аналогичную операцию
Далее выделите группу полигонов посредством нажатой клавише Ctrl и примените к ним аналогичную операцию Последовательно при нажатой клавише Ctrl выделите все внешние вершины звезды, а затем щелкните на кнопке Fillet и скруглите вершины так, чтобы звезда превратилась в цветок.
Последовательно при нажатой клавише Ctrl выделите все внешние вершины звезды, а затем щелкните на кнопке Fillet и скруглите вершины так, чтобы звезда превратилась в цветок. В поле Path (Путь) при включенном флажке Percentage (Процент) введите число 100. Далее щелкните на кнопке Get Shape (Указать форму) и укажите созданную окружность — получиться новый loft-объект.
В поле Path (Путь) при включенном флажке Percentage (Процент) введите число 100. Далее щелкните на кнопке Get Shape (Указать форму) и укажите созданную окружность — получиться новый loft-объект. Согласуйте первые вершины, назначив первую вершину для окружности, щелкнув на кнопке Make First (Сделать первой) и указав нужную вершину.
Согласуйте первые вершины, назначив первую вершину для окружности, щелкнув на кнопке Make First (Сделать первой) и указав нужную вершину.


