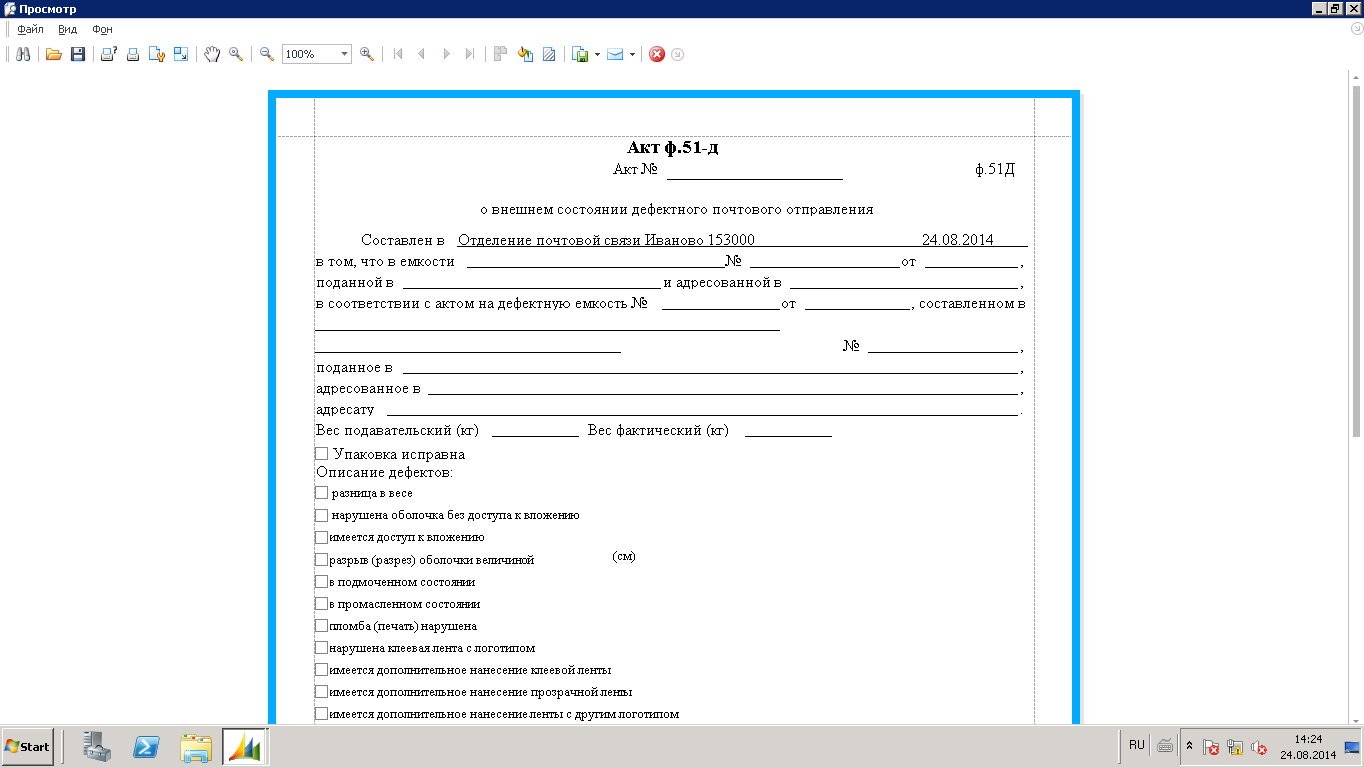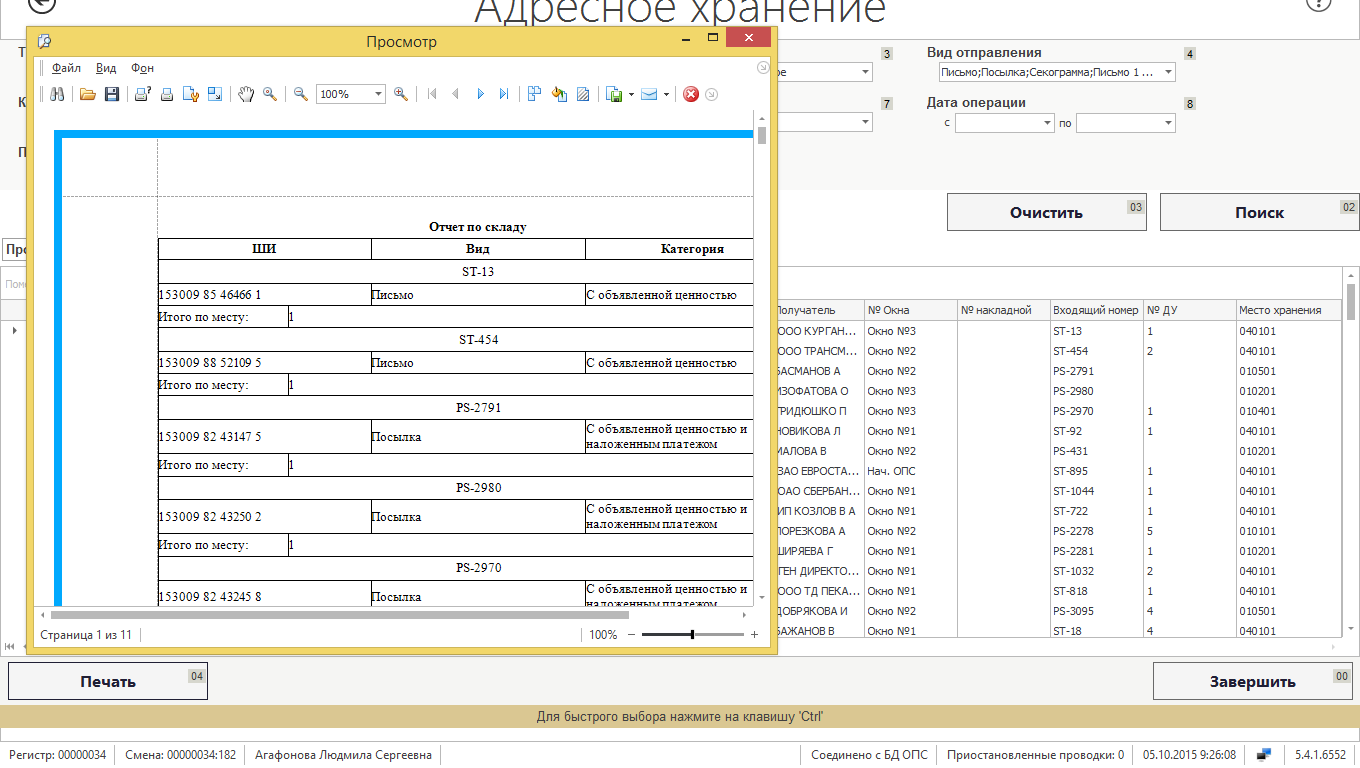Заглавная страница Избранные статьи Случайная статья Познавательные статьи Новые добавления Обратная связь FAQ Написать работу КАТЕГОРИИ: ТОП 10 на сайте Приготовление дезинфицирующих растворов различной концентрацииТехника нижней прямой подачи мяча. Франко-прусская война (причины и последствия) Организация работы процедурного кабинета Смысловое и механическое запоминание, их место и роль в усвоении знаний Коммуникативные барьеры и пути их преодоления Обработка изделий медицинского назначения многократного применения Образцы текста публицистического стиля Четыре типа изменения баланса Задачи с ответами для Всероссийской олимпиады по праву 
Мы поможем в написании ваших работ! ЗНАЕТЕ ЛИ ВЫ?
Влияние общества на человека
Приготовление дезинфицирующих растворов различной концентрации Практические работы по географии для 6 класса Организация работы процедурного кабинета Изменения в неживой природе осенью Уборка процедурного кабинета Сольфеджио. Все правила по сольфеджио Балочные системы. Определение реакций опор и моментов защемления |
Проверка поступивших ёмкостейСодержание книги
Похожие статьи вашей тематики
Поиск на нашем сайте
Процедура проверки емкости на дефектность включает в себя: - проверку соответствия фактического веса и веса, указанного в накладной; - внешний осмотр емкости; - проверку правильности оформления; - проверку наличия всех сопроводительных документов. Каждый факт дефекта заносится на форме сверки накладной отдельной позицией. Процесс ввода дефекта к емкости идентичен процессу ввода дефекта РПО (описанному в пп. 2.4.4). Проверка поступивших РПО Процедура проверки поступивших отправлений на дефектность осуществляется в окне «Сверка объекта» и включает в себя: - проверку веса отправления и сравнение его с данными Системы; - внешний осмотр отправления; - проверка правильности оформления. Каждый дефект по отправлению заносится в список отдельной строкой. Процесс ввода дефекта к РПО идентичен процессу ввода дефектов по емкости и подробно описан в пп. 2.4.4. Формирование и печать извещений и актов После сверки ёмкостей и РПО Система автоматически формирует акты и извещения по сверенным емкостям / РПО. Формирование актов и извещений по емкостям и РПО происходит на основании дефектов, вводимых при процедуре сверки. Если при сверке дефекты не указываются, то акты и извещения не формируются. Соответствие вида дефекта / несоответствия виду формируемого акта приведены в Таблице 1. Таблица 1 Возможные значения справочника видов дефектности и нарушений порядка обработки
Для работы с актами перейдите в «Почтовые услуги (1)» – «Обработка входящей почты (3)» – «Формирование актов (7)».
Откроется форма актов на входящую почту (см. Рисунок 27).
Рисунок 28. Экранная форма «Формирование актов» В активное поле «ШИ» нужно ввести ШИ емкости или почтового отправления; это можно сделать, считав ШИ сканером штрих-кода с емкости / РПО, либо введя его вручную, либо найдя его по номеру в таблице на форме клавишами стрелок. В таблице данной формы представлены сформированные акты, указаны ШИ РПО/Накладной и соответствующий ему тип акта. После ввода ШИ / ШПИ выберите строку с требуемым отправлением и нажмите на кнопку «Изменить». Откроется форма для создания соответствующего акта. Формирование актов ф.51 / ф.51-д / ф.51-ве Формирование актов ф.51 / ф.51-д / ф.51-ве происходит на основании результатов проверки на дефектность емкостей и проверки на дефектность поступивших РПО. При этом акты ф.51 и ф.51-ве создаются на вскрытие емкости, акт ф.51-д создается на почтовое отправление. Акт ф.51 2.6.2.1 Акт ф.51 на накладную/емкость *** Формирование акта ф.51 происходит с использованием экранной формы, изображенной на Рисунок 28.
Рисунок 29. Форма «Акт ф.51 на накладную/емкость ***» На данной экранной форме необходимо нажать на поле «Изменить данные документа», откроется форма «Акт ф. 51». Внесение данных в акт В Форме «Акт ф.51» (см. Рисунок 29) необходимо заполнить поля: - 2-й экземпляр акта приобщить к документам; - 3-й экземпляр акта направить в.
Рисунок 30. Экранная форма «Акт ф. 51» Поле «Оператор» заполнено по умолчанию сотрудником под которым был осуществлен вход в систему. Для выбора контролирующего лица необходимо нажать на поле «Контролирующее лицо», откроется форма «Выбор сотрудника» (см. Рисунок 30).
Рисунок 31. Экранная форма «Выбор сотрудника» В текущей форме выбрать строку с нужным сотрудником и нажать на кнопку «Выбрать». Система осуществит возврат к форме «Акт ф.51», на которой необходимо нажать на кнопку «Ок» для сохранения внесенных данных.
Печать акта После ввода данных акта, на форме «Акт ф. 51 на накладную/емкость ***» нажмите кнопку «ОК», при этом откроется новое окно с отображением печатной формы документа (см. Рисунок 31), откуда можно его распечатать.
Рисунок 32. Печатная форма акта ф.51 Акт ф.51-д 2.6.3.1 Акт ф.51-д на РПО *** Формирование акта ф.51-д происходит на форме, изображенной на Рисунок 32.
Рисунок 33. Форма «Акт ф.51-д на РПО ***» На данной экранной форме необходимо заполнить поле «Вещественные доказательства» выбрав из раскрывающегося списка значение и проставив напротив него отметку (см. Рисунок 33).
Рисунок 34. Выбор вещественных доказательств Затем необходимо нажать на поле «Изменить данные документа» для внесения подробных данных, откроется форма «Акт ф. 51-д». Внесение данных в акт В Форме «Акт ф.51-д» (см. Рисунок 34) необходимо заполнить поля: - 3-й экземпляр акта приобщить к документам; - Постановили. Почтовое отправление...
Рисунок 35. Экранная форма «Акт 51-д» Поле «Оператор» заполнено по умолчанию сотрудником под которым был осуществлен вход в систему. Для выбора контролирующего лица необходимо нажать на поле «Контролирующее лицо», откроется форма «Выбор сотрудника» (см. Рисунок 35).
Рисунок 36. Экранная форма «Выбор сотрудника» В текущей форме выбрать строку с нужным сотрудником и нажать на кнопку «Выбрать». Система осуществит возврат к форме «Акт ф.51-д», на которой необходимо нажать на кнопку «Ок» для сохранения внесенных данных. Печать акта После ввода данных акта, на форме «Акт ф. 51-д на РПО ***» нажмите кнопку «ОК», при этом откроется новое окно с отображением печатной формы документа (см. Рисунок 36), откуда можно его распечатать.
Рисунок 37. Печатная форма акта ф.51-д Акт ф.51-ве 2.6.4.1 Акт ф.51-ве на накладную/емкость *** Формирование акта ф.51-ве происходит с использованием экранной формы, изображенной на Рисунок 37.
Рисунок 38. Форма «Акт ф.51-ве на накладную/емкость ***» На данной экранной форме необходимо заполнить поле «Вещественные доказательства» выбрав из раскрывающегося списка значение и проставив напротив него отметку (см. Рисунок 38).
Рисунок 39. Выбор вещественных доказательств Затем необходимо нажать на поле «Изменить данные документа» для внесения подробных данных, откроется форма «Акт ф. 51-ве». Внесение данных в акт В Форме «Акт ф.51-ве» (см. Рисунок 39) необходимо заполнить поля: - 2-й экземпляр акта приобщить к документам; - 3-й экземпляр акта направить в объект почтовой связи; - Постановили.
Рисунок 40. Экранная форма «Акт 51-ве» Поле «Оператор» заполнено по умолчанию сотрудником под которым был осуществлен вход в систему. Для выбора контролирующего лица необходимо нажать на поле «Контролирующее лицо», откроется форма «Выбор сотрудника» (см. Рисунок 40).
Рисунок 41. Экранная форма «Выбор сотрудника» В текущей форме выбрать строку с нужным сотрудником и нажать на кнопку «Выбрать». Система осуществит возврат к форме «Акт ф.51-ве», на которой необходимо нажать на кнопку «Ок» для сохранения внесенных данных. Печать акта После ввода данных акта, на форме «Акт ф. 51-ве на накладную/емкость ***» нажмите кнопку «ОК», при этом откроется новое окно с отображением печатной формы документа (см. Рисунок 41), откуда можно его распечатать.
Рисунок 42. Печатная форма акта ф.51-ве Формирование извещения ф.30 Для формирования и печати извещений ф.30 в меню «Регистрация входящей почты» (см. Рисунок 4) нажмите кнопку «Формирование извещений ф. 30 (6)». Откроется форма «Формирование извещений ф. 30» (см. Рисунок 42).
Рисунок 43. Экранная форма «Формирование извещений ф.30» В активное поле «ШИ» нужно ввести ШИ почтового отправления; это можно сделать, считав ШИ сканером штрих-кода с РПО, либо введя его вручную, либо найдя его по номеру в таблице на форме клавишами стрелок. В таблице данной формы представлены сформированные извещения, указаны ШИ РПО и соответствующий ему тип извещения. После ввода ШИ / ШПИ выберите строку с требуемым отправлением и нажмите на кнопку «Изменить». Откроется форма для создания соответствующего извещения. 2.6.1.1 Извещение ф. 30 на РПО *** Формирование извещений ф. 30 происходит с использованием экранной формы, изображенной на Рисунок 43.
Рисунок 44. Форма «Извещение ф. 30 на РПО ***» На данной экранной форме необходимо нажать на поле «Изменить данные документа», откроется форма «Извещение ф. 30». Внесение данных в акт В Форме «Извещение ф. 30» (см. Рисунок 44) необходимо заполнить поле «Содержание».
Рисунок 45. Экранная форма «Извещение ф. 30» Поле «Оператор» заполнено по умолчанию сотрудником под которым был осуществлен вход в систему. Для выбора контролирующего лица необходимо нажать на поле «Контролирующее лицо», откроется форма «Выбор сотрудника» (см. Рисунок 45).
Рисунок 46. Экранная форма «Выбор сотрудника» В текущей форме выбрать строку с нужным сотрудником и нажать на кнопку «Выбрать». Система осуществит возврат к форме «Извещение ф. 30», на которой необходимо нажать на кнопку «Ок» для сохранения внесенных данных. Печать акта После ввода данных акта, на форме «Извещение ф. 30 на РПО ***» нажмите кнопку «ОК», при этом откроется новое окно с отображением печатной формы документа (см. Рисунок 46), откуда можно его распечатать.
Рисунок 47. Печатная форма извещения ф.30 для РПО Повторная печать документов Напечатанные извещения и акты можно повторно распечатать. Для этого в меню выбора почтовых услуг (см. Рисунок 2) нажмите кнопку «Прочее (6)». Система отобразит меню «Прочее», в котором необходимо нажать кнопку «Повторная печать накладных (2)» или «Повторная печать актов (3)» (см. Рисунок 47). Откроется форма, представленная на рисунках ниже (см. Рисунок 48, Рисунок 49).
Рисунок 48. Меню «Прочее» Повторная печать накладных
В данной форме показаны данные по напечатанным накладным. В поле «Дата» можно выбрать необходимые для поиска и дальнейшей печати накладные, путем проставления выбора из календаря дат в диапазоне которых будет происходить поиск накладных, для поиска по заданному фильтру необходимо нажать на кнопку «Поиск». Система отсортирует только те накладные, которые удовлетворяют условиям поиска. Для печати необходимо нажать на кнопку «Печать», откроются печатные формы выбранных накладных, откуда их можно распечатать.
Рисунок 49. Экранная форма «Повторная печать накладных» При нажатии кнопки «Завершить» на форме «Повторная печать накладных» Система возвращается в меню «Прочее» (см. Рисунок 47). Повторная печать актов Поиск акта можно произвести по полю «ШИ», для этого необходимо заполнить поле фильтра и нажать на кнопку «Поиск», Система отсортирует и выдаст найденные значения, удовлетворяющие условию поиска. Для очистки поля фильтра, необходимо нажать на кнопку «Очистить». Для повторной печати акта выберите его и нажмите кнопку «Печать», откроются печатные формы выбранных актов, откуда их можно распечатать.
Рисунок 50. Форма «Акты» При нажатии кнопки «Завершить» на форме «Акты» Система возвращается в меню «Прочее» (см. Рисунок 47). Адресное хранение Адресное хранение включает в себя информацию об РПО, которые содержатся в списках на хранение и списках РПО к возврату. Печать ШИ для мест хранения Данная операция предназначена для создания штриховых идентификаторов мест хранения для склада. Перед отправлением РПО на склад, необходимо напечатать штрих-коды для места хранения РПО. Для этого в меню выбора почтовых услуг (см. Рисунок 2) нажмите кнопку «Обработка входящей почты (3)». Система отобразит меню «Обработка входящей почты», в котором необходимо нажать кнопку «Адресное хранение (6)», в открывшемся меню необходимо выбрать «Печать ШИ для мест хранения (1)». Откроется форма, представленная на рисунке ниже (см. Рисунок 50).
Рисунок 51. Создание ШИ для места хранения В поля «Номер стеллажа», «Номер полки с» и «до», «Номер места с» и «до», необходимо ввести информацию о будущем месте расположения РПО. После ввода значений нужно нажать на кнопку «Создать», в табличной части формы отобразится строка с введёнными параметрами (см. Рисунок 51). Примечание: Информация по номеру полки и номеру места хранения задается в диапазоне значений. Для создания единичного значения места хранения необходимо заполнить только поля «Номер полки с» и «Номер места с».
Рисунок 52. Созданный ШИ для места хранения Если возникла необходимость в изменении ранее созданных записей из табличной части, необходимо нажать на кнопку «Удалить» и заново заполнить поля. После проверки введенных данных, нажать на кнопку «Печать», Система отобразит печатную форму штрих кодов из заданного диапазона значений (см. Рисунок 52).
Рисунок 53. Печатная форма штрих-кодов для места хранения Для возврата в меню адресного хранения, необходимо нажать на форме на кнопку «Назад».
Отправка РПО на склад Данная операция предназначена для соотнесения ШИ РПО и ШИ номера места хранения. После создания ШИ для места хранения, РПО может быть перемещено на склад. Для этого в меню выбора почтовых услуг (см. Рисунок 2) нажмите кнопку «Обработка входящей почты (3)». Система отобразит меню «Обработка входящей почты», в котором необходимо нажать кнопку «Адресное хранение (6)», в открывшемся меню необходимо выбрать «Отправка РПО на склад (2)», откроется форма см. Рисунок 53.
Рисунок 54. Ввод данных для отправки РПО на склад На форме необходимо ввести созданный ранее ШИ места хранения и ввести ШИ РПО, после этого в табличной части формы появится строка с штрих-кодом РПО, которое будет перемещено на склад (см. Рисунок 54).
Рисунок 55. РПО на склад Если возникла необходимость изменить уже созданные записи из табличной части, необходимо нажать на кнопку «Удалить» и заново заполнить поля. После проверки введенных данных, нажать на кнопку «Завершить», Система сохранит внесенные значения и передаст РПО на склад. Журнал адресного хранения Данная операция предназначена для вывода списка РПО хранящихся на складе с отображением номера места хранения. После перемещения РПО на склад, оно попадает в журнал адресного хранения. Для просмотра журнала в меню выбора почтовых услуг (см. Рисунок 2) нажмите кнопку «Обработка входящей почты (3)». Система отобразит меню «Обработка входящей почты», в котором необходимо нажать кнопку «Адресное хранение (6)», в открывшемся меню необходимо выбрать «Журнал адресного хранения (3)», откроется форма (см. Рисунок 55).
Рисунок 56. Журнал адресного хранения Журнал позволяет просмотреть подробные данные об РПО, для этого необходимо выбрать нужное РПО, нажав на него левой кнопкой мыши, и нажать на кнопку «Просмотр». Для поиска РПО по определенным значениям, в полях фильтра нужно выбрать необходимые значения и нажать на кнопку «Поиск». Для очистки поля фильтров нажать на кнопку «Очистить». При нажатии на кнопку «Печать», сформируется «Отчет по складу», в который попадут все РПО, находящиеся в табличной части формы «Адресное хранение» (см. Рисунок 56).
Рисунок 57. Отчет по складу Для возврата в меню адресного хранения необходимо нажать на кнопку «Завершить». Список РПО к возврату Данная операция предназначена для отображения РПО, которые должны быть возвращены отправителю в связи с истечением срока хранения с отображением места хранения. Если РПО находилось на складе больше 1 месяца, оно автоматически попадает в список РПО к возврату. Для просмотра этого списка в меню выбора почтовых услуг (см. Рисунок 2) нажмите кнопку «Обработка входящей почты (3)». Система отобразит меню «Обработка входящей почты», в котором необходимо нажать кнопку «Адресное хранение (6)», в открывшемся меню необходимо выбрать «Список РПО к возврату (4)» (см. Рисунок 50). Откроется форма, представленная на рисунке ниже (см. Рисунок 57).
Рисунок 58. Список РПО к возврату Журнал позволяет просмотреть подробные данные об РПО предназначенных к возврату, для этого необходимо выбрать нужное РПО, нажав на него левой кнопкой мыши, и нажать на кнопку «Просмотр». Для поиска РПО по определенным значениям, в полях фильтра нужно выбрать необходимые значения и нажать на кнопку «Поиск». Для очистки поля фильтров нажать на кнопку «Очистить». При нажатии на кнопку «Печать», сформируется отчет «Регистрируемые почтовые отправления», в который попадут все РПО находящиеся в табличной части формы «РПО к возврату» (см. Рисунок 58).
Рисунок 59. Регистрируемые почтовые отправления Для возврата в меню адресного хранения необходимо нажать на кнопку «Завершить».
|
|||||||||||||||||||||||||||||||||||||||||||||||||||||||||||||
|
Последнее изменение этой страницы: 2016-12-27; просмотров: 1671; Нарушение авторского права страницы; Мы поможем в написании вашей работы! infopedia.su Все материалы представленные на сайте исключительно с целью ознакомления читателями и не преследуют коммерческих целей или нарушение авторских прав. Обратная связь - 18.217.209.151 (0.014 с.) |