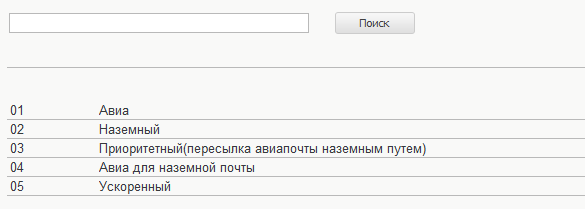Заглавная страница Избранные статьи Случайная статья Познавательные статьи Новые добавления Обратная связь FAQ Написать работу КАТЕГОРИИ: ТОП 10 на сайте Приготовление дезинфицирующих растворов различной концентрацииТехника нижней прямой подачи мяча. Франко-прусская война (причины и последствия) Организация работы процедурного кабинета Смысловое и механическое запоминание, их место и роль в усвоении знаний Коммуникативные барьеры и пути их преодоления Обработка изделий медицинского назначения многократного применения Образцы текста публицистического стиля Четыре типа изменения баланса Задачи с ответами для Всероссийской олимпиады по праву 
Мы поможем в написании ваших работ! ЗНАЕТЕ ЛИ ВЫ?
Влияние общества на человека
Приготовление дезинфицирующих растворов различной концентрации Практические работы по географии для 6 класса Организация работы процедурного кабинета Изменения в неживой природе осенью Уборка процедурного кабинета Сольфеджио. Все правила по сольфеджио Балочные системы. Определение реакций опор и моментов защемления |
Ввод данных накладной вручнуюСодержание книги
Поиск на нашем сайте
Данная операция предназначена для создания накладной на обработку входящей почты вручную. Данные накладных могут вводиться вручную. Если в Системе нет данных по накладной, то после идентификатора накладной (16-значного ШИ) на форме и нажатия кнопки «ОК» Система отобразит форму «Выбора действия» для ввода данных накладных (см. Рисунок 7).
Рисунок 7. Сообщение при отсутствии ШИ в базе данных Вы можете выбрать создание накладной вручную, нажав кнопку «Создать вручную», либо ввести накладную постранично, используя сканер штрих кодов для последовательного считывания ДШК (кнопка «Сканирование ДШК»). Кнопкой «Отмена» будет отменено создание накладной. После нажатия на кнопку «Создать вручную» отобразится экранная форма «Регистрация почты» (см. Рисунок 8) с пустыми полями для ввода данных по входящей накладной. Поля, заполненные значениями по умолчанию: «Отправитель», «Получатель» (текущее ОПС), «Дата» (текущая дата), «Классификация» («Внутренняя»), значения в полях могут быть изменены.
Рисунок 8. Форма «Регистрация почты». Вкладка «Атрибуты» Также должны быть заполнены поля: - «Тип накладной»; - «Вид емкости; - «Способ пересылки»; - «Вид тары»; - «Категория»; - «Отметка»; - «Номер пломбы». Примечание: Поля «Вид тары» и «Номер пломбы» по умолчанию на форме отсутствуют; появляются на форме при выборе определенного вида емкости (например, «Контейнер»). Поле «Вид тары» заполняется выбором требуемого значения из списка доступных видов тары. Поле «Номер пломбы» заполняется с клавиатуры вручную. Для ввода типа накладной перейдите с использованием клавиши Tab в экранный элемент «Тип накладной», откройте список доступных накладных клавишей F4 (см. Рисунок 9), выберите требуемый тип и нажмите клавишу Enter.
Рисунок 9. Меню выбора типа накладной После выбора типа накладной необходимо выбрать вид емкости. Для ввода вида емкости перейдите с использованием клавиши Tab в экранный элемент «Вид емкости», откройте список доступных емкостей клавишей F4 (см. Рисунок 10), выберите требуемый вид и нажмите клавишу Enter.
Рисунок 10. Меню выбора вида емкости После выбора вида емкости необходимо заполнить способ пересылки. Для ввода способа пересылки перейдите с использованием клавиши Tab в экранный элемент «Способ пересылки», откройте список доступных способов пересылки клавишей F4 (см. Рисунок 11), выберите требуемый способ и нажмите клавишу Enter.
Рисунок 11. Меню выбора способа пересылки Затем необходимо заполнить категорию емкости. Для ввода категории перейдите с использованием клавиши Tab в экранный элемент «Категория», откройте список доступных категорий (см. Рисунок 12), клавишей F4 выберите требуемую категорию и нажмите клавишу Enter.
Рисунок 12. Меню выбора категории емкости После выбора категории емкости необходимо поставить отметку. Для ввода отметки перейдите с использованием клавиши Tab в экранный элемент «Отметка», откройте список доступных отметок (см. Рисунок 13), клавишей F4 выберите требуемую отметку и нажмите клавишу Enter.
Рисунок 13. Меню выбора отметок емкости Экранная форма «Регистрация почты» заполненная вручную представлена ниже (см. Рисунок 14).
Рисунок 14. Экранная форма «Регистрация почты», заполненная вручную
|
|||||
|
Последнее изменение этой страницы: 2016-12-27; просмотров: 415; Нарушение авторского права страницы; Мы поможем в написании вашей работы! infopedia.su Все материалы представленные на сайте исключительно с целью ознакомления читателями и не преследуют коммерческих целей или нарушение авторских прав. Обратная связь - 18.220.64.124 (0.006 с.) |