
Заглавная страница Избранные статьи Случайная статья Познавательные статьи Новые добавления Обратная связь FAQ Написать работу КАТЕГОРИИ: ТОП 10 на сайте Приготовление дезинфицирующих растворов различной концентрацииТехника нижней прямой подачи мяча. Франко-прусская война (причины и последствия) Организация работы процедурного кабинета Смысловое и механическое запоминание, их место и роль в усвоении знаний Коммуникативные барьеры и пути их преодоления Обработка изделий медицинского назначения многократного применения Образцы текста публицистического стиля Четыре типа изменения баланса Задачи с ответами для Всероссийской олимпиады по праву 
Мы поможем в написании ваших работ! ЗНАЕТЕ ЛИ ВЫ?
Влияние общества на человека
Приготовление дезинфицирующих растворов различной концентрации Практические работы по географии для 6 класса Организация работы процедурного кабинета Изменения в неживой природе осенью Уборка процедурного кабинета Сольфеджио. Все правила по сольфеджио Балочные системы. Определение реакций опор и моментов защемления |
Вертикальное выравнивание текстаСодержание книги
Похожие статьи вашей тематики
Поиск на нашем сайте
Модуль: Информатика 1.11. Форматирование страниц Цель модуля: Изучение основных приемов форматирования страниц. Редактирование текста в режиме предварительного просмотра. Работа с колонтитулами. Форматирование страниц является одной из основных операций при форматирования документа с помощью редактора MS Word. Установки форматирования страницы включают такие параметры, как размеры полей, вертикальное выравнивание на странице, разрывы страниц, разделов, абзацев, нумерацию страниц, колонтитулы, формат и ориентацию бумаги. Настройка полей страницы Формат печатной страницы устанавливается в диалоговом окне команды Параметры страницы группы Параметры страницы вкладки Разметка страницы и включает следующие вкладки: - Поля, где устанавливаются размеры полей и ориентация (альбомная или книжная) страницы; - Размер бумаги, где устанавливаются размер и подача бумаги; - Источник бумаги, где устанавливаются отступ колонтитулов, вертикальное выравнивание, разделы (рис.1). Поле – это область между краем листа бумаги и основным текстом и представляет собой пустое пространство за пределами области печати. Как правило, текст и графические элементы вставляются в область печати, ограничиваемую полями страницы. Поля не обязательно должны быть пустыми: на них могут располагаться некоторые элементы, например, верхние и нижние колонтитулы и номера страниц, сноски и даже текст или рисунки.
Рис. 1. Диалоговое окно Параметры страницы Наиболее быстрый способ вызвать диалоговое окно, показанное на рис. 1, это сделать двойной щелчок мыши в области горизонтальной или вертикальной линеек (лучше вертикальной). Изменить размеры полей в документе можно двумя способами: с помощью диалогового окна Параметры страницы, показанного на рис. 1, или с помощью горизонтальной или вертикальной линеек. У каждого из этих способов есть свои достоинства и недостатки: первый способ позволяет установить параметры полей абсолютно точно, второй способ позволяет сразу увидеть, как изменение параметров полей влияет на внешний вид документа. На каждой линейке есть белая и серая части. Серая часть линейки обозначает поля, а белая часть – область текста (рис. 2). Линия между серой и белой частями называется границей поля. Когда курсор мыши попадает на эту границу поля, он приобретает вид двунаправленной стрелки
Рис. 2. Вид горизонтальной линейки Обратите внимание! При перетаскивании границы поля можно нажать и удерживать клавишу Alt, при этом на линейке будут отображаться размеры поля в сантиметрах. Задание 1. Установка полей с использованием диалогового окна Параметры страницы. Для этого выполните следующие действия: 1. Откройте редактор MS Word. 2. Из папки Файлы для работы откройте файл с именем Word_lab1.doc. 3. Перейдите на вкладку Разметка страницы и в разделе команд Параметры страницы вызовите диалоговое окно Параметры страницы, нажав на стрелку в правом нижнем углу раздела. (см. рис 1). 4. На вкладке Поля установите следующие поля для открытого документа: Верхнее – 2 см, Левое – 2 см, Левое – 2 см, Правое – 1 см. В поле Образец отображается общий вид страницы по мере выбора значений параметров полей. 5. Проверьте, что в поле Применить установлено ко всему документу. 6. Нажмите на клавишу ОК. Задание 2. Установка полей с использованием линейки. Для этого выполните следующие действия: 1. С помощью горизонтальной линейки при нажатой клавише Alt, установите Левое поле – 3 см, а Правое поле – 2 см. 2. С помощью вертикальной линейки при нажатой клавише Alt, установите Верхнее поле – 1 см, Нижнее поле – 1 см. Работа с разделами В MS Word форматирование документов организовано по разделам. Раздел – это часть документа, имеющая заданные параметры форматирования страницы. Новый раздел создается при необходимости изменения таких параметров, как нумерация строк, число колонок текста, величину полей и ориентацию страницы, нумерацию страниц или колонтитулы. Word автоматически расставляет разделы, когда: - выделенный текст форматируется по колонкам; - изменяются параметры страницы и указывается, что эти изменения должны сохраняться до конца документа. Ручная вставка разрыва раздела используется в том случае, если нужно изменить размер страницы или формат верхнего или нижнего колонтитулов документа. По умолчанию весь документ представляет собой один раздел. Для того чтобы увеличить количество разделов, необходимо вставить разрыв раздела.
Разрыв раздела – это пометка, которая вставляется в документ для обозначения конца раздела. Разрыв раздела хранит сведения о таких элементах форматирования раздела, как поля, ориентация страницы, колонтитулы и последовательность номеров страниц. Разрывы раздела можно увидеть в режиме Черновика или в режиме Разметка страницы при включенном просмотре непечатаемых знаков. Разрыв представляет собой двойную пунктирную линию со словами «Разрыв раздела»и указанием типа разрыва. Пример двух разрывов раздела показан на рис. 3.
Рис. 3. Примеры разрыва раздела Задание 3. Вставка разрывов страницы ручным способом. Для этого выполните следующие действия: 1. Установите курсор мыши в конце текста. 2. Вставьте разрыв раздела, начинающийся на следующей странице, с помощью команды Разрывы, Следующая страница, расположенной на вкладке Разметка страницы в разделе Параметры страницы. 3. Повторите выполнение пп.1–2, чтобы получить в документе 4 раздела, начинающиеся каждый на новой странице. 4. Выделите весь текст на первой странице и скопируйте его в Буфер Обмена. 5. Вставьте текст на каждую страницу. В результате вы получите документ, состоящий из 4-х страниц с одинаковым текстом в начале каждой странице. Примерный вид документа представлен на рис. 4.
Рис. 4. Вид документа с тремя разрывами раздела. Вставка номеров строк Если на документ часто ссылаются, то очень полезно пронумеровать в нем строки. Например, часто нумеруют строки в финансовых и юридических документах. Нумерацию строк полезно использовать при подготовке рукописей, для ссылок или просто в том случае, когда нужно знать, сколько строк текста содержится на странице, в стихотворении или во всем документе. Пронумеровать можно все или только некоторые строки в документе. Если выделить некоторый текст до того, как будет осуществляться вставка номеров строк, то Word вставит разрыв раздела до и после выделенного текста и пронумерует строки в выделенном фрагменте. Имеются разнообразные возможности для управления отображением номеров строк. Ном ера могут начинаться с 1 или с любого другого числа. Номера строк могут появляться в каждой строке или с некоторым шагом. Нумерация может быть сквозной, а может начинаться на каждой странице или в каждом разделе. Можно подавить нумерацию в некоторых абзацах. Номера строк располагаются в левом поле страницы или слева от текста, если текст расположен в несколько колонок. Нумерацию строк можно выполнить с помощью команды Номера строк
Рис. 7. Выпадающее меню установки нумерации строк Задание 5. Пронумеровать строки в разделе страницы. Для этого выполните следующие действия: 1. Установите курсор в любом месте первой страницы. 2. Воспользуйтесь командой Нумерация строк…, которая находится на вкладке Макет диалогового окна Параметры страницы. Появится диалоговое окно Нумерация строк, показанное на рис. 8.
Рис. 8. Диалоговое окно Нумерация строк 7. Установите флажок Добавить нумерацию строк.
8. Установите в поле Шаг – 5. 9. Нажмите на клавишу ОК. 10. Проверьте что в поле Применить: установлено – к текущему разделу. 11. Нажмите на клавишу ОК. 12. В результате строки текста будут пронумерованы через каждые 5 строк. Документ примет вид, показанный на рис. 9.
Рис. 9. Текст первой страницы с нумерованными строками Вставка разрывов страниц В Microsoft Word производится автоматическая разбивка на страницы Когда текст достигает конца страницы, Word переходит на следующую страницу и вставляет мягкий разрыв страницы. Можно самостоятельно разбить текст по страницам, расставив разрывы страницы, т.е. «принудительные» (жесткие) разрывы страниц. Например, сразу после окончания титульной страницы, или в начале нового раздела. Текст, который следует за принудительным разрывом страницы, всегда начинается сверху следующей страницы. Принудительные разрывы страницы выглядят также как разрывы раздела: они отображаются в виде двойной пунктирной линии со словами «Разрыв страницы» по-середине и видны в режиме Черновика или в режиме Разметки страницы при включенном просмотре непечатаемых знаков. Вставить принудительный разрыв страницы можно с помощью команд меню или комбинацией клавиш. Самый быстрый способ получить в тексте принудительный разрыв страницы – это воспользоваться комбинацией клавиш Ctrl+Enter. Второй способ вставить принудительный разрыв страницы – это воспользоваться командой Разрыв страницы, расположенной на вкладке Вставка в разделе Страницы, показанной на рис. 12. При этом текст, расположенный за курсором, будет перемещен на новую страницу.
Рис. 12. Раздел Страницы Еще один способ начать новую страницу – это выполнить команду Разрывы
Рис. 13. Выпадающее меню Разрывы Раздел Страницы позволяет добавить в текст новую пустую страницу в позицию курсора с помощью команды Пустая страница. Кроме того, в начало текста можно добавить полностью отформатированную титульную страницу, если выполнить команду Титульная страница этого же раздела (рис. 14). Редактор Word предоставляет 15 вариантов встроенных титульных страниц, где необходимо добавить только заглавие, имя автора, дату и другие сведения.
Рис. 14. Выпадающее меню Титульная страница Задание 8. Вставить несколько разрывов страницы. Для этого: A. Перейдите в режим Предварительного просмотра. B. В разделе Просмотр снимите установленный флажок Увеличение, тем самым у вас появится возможность перейти в режим редактирования текста не выходя из режима Предварительного просмотра.
2. Установите курсор в начале 5 строки текста на первой странице, где через каждые 5 строк проставлена нумерация. 3. Вставьте разрыв страницы с помощью клавиатурной комбинации Ctrl+Enter. В результате вы получите новую страницу в документе. 4. Повторите действия, описанные в пп.3-4 для второй и третьей страницы. В результате из одной страницы у вас должно получиться четыре. 5. Установите курсор на любой вновь полученной странице. 6. В диалоговом окне Параметры страницы установите размер бумаги – Японская открытка (10 см х 14,8 см). C. Проверьте, что в поле Применить: выбрано к текущему разделу. 7. В результате документ примет вид, показанный на рис 15.
Рис. 15. Вид документа с тремя вставленными разрывами страницами Создание колонтитулов Страницы документов Word могут содержать верхние и нижние колонтитулы – области, располагающиеся в верхней и нижней части каждой страницы и содержащие определенный текст. Простейший колонтитул состоит из номера страницы. Однако в него также может быть включена любая информация, например, название темы, главы, номер страницы, графика, дата печати и прочая информация, характерная для раздела или всего документа. Создание колонтитулов выполняется с помощью команд группы Колонтитулы вкладки Вставка (рис. 16).
Рис. 16. Раздел Колонтитулы Области верхнего и нижнего колонтитулов обычно располагаются от левого до правого поля страницы по горизонтали, а по вертикали их положение определяется размерами верхнего и нижнего поля и расстоянием от края страницы до колонтитула, заданными в окне диалога Параметры страницы. Это окно можно вызвать, щелкнув левой клавишей мыши по стрелочки, находящейся в правом углу группы Параметры страницы вкладки Разметка страниц. Если вставленные в колонтитул данные требуют больше места, то Word увеличивает размер соответствующего поля страницы, чтобы расширить область колонтитула. При этом элементы колонтитула не накладываются на основной текст. Обычно на каждой странице документа выводится один и тот же колонтитул. Тем не менее, существует несколько способов добиться отображения в документе различных колонтитулов. Прежде всего, можно создать отличающийся колонтитул для первой страницы документа или раздела. Можно задавать разные колонтитулы для четных и нечетных страниц документа. Указанные действия задаются установкой соответствующих флажков на вкладке Источник бумаги диалогового окна Параметры страницы. Следует заметить, что отличающийся колонтитул первой страницы устанавливается для отдельного раздела документа, но различия между колонтитулами четных и нечетных страниц устанавливаются для всего документа. Наконец, если документ разбит на разделы, их колонтитулы могут иметь разное содержание. Изначально колонтитулы каждого следующего раздела соединяются с колонтитулами предыдущего раздела, т.е. выглядят точно так же.
При добавлении колонтитулов Word показывает на экране штриховой рамкой зону для размещения верхнего или нижнего колонтитула. В момент редактирования колонтитулов основной текст документа недоступен для редактирования, он отображается серым цветом. Наоборот, когда редактируется основной текст, колонтитулы недоступны для редактирования, поэтому они отображаются серым цветом. Задание 9. Создайте верхние и нижние колонтитулы. Для этого: 1. Установите курсор на первой странице документа. 2. Перейдите на вкладку Вставка и в разделе Колонтитулы выберите команду Верхний колонтитул – Пустой. 3. Введите текст: «Санкт–Петербургский Государственный Морской технический университет». 4. Назначьте выравнивание для абзаца – По центру, установите нижнюю границу абзаца. 5. Перейдите в зону нижнего колонтитула и введите текст: « Санкт–Петербург 2009 ». 6. Назначьте выравнивание для абзаца – По центру, установите верхнюю границу абзаца. В результате Word применит оба колонтитула ко всем разделам документа. Таким образом, по умолчанию все колонтитулы в документе одинаковые. Если для раздела нужно задать другой колонтитул, то нужно перейти в этот раздел, отменить связь колонтитула этого раздела с колонтитулами других разделов и ввести новый колонтитул. Задание 10. Установить в других разделах документа разные колонтитулы. Для этого выполните следующие действия: 1. Установите курсов в верхний колонтитул второго раздела (это будет 5 страница текста). 2. На вкладке Конструктор в разделе Переходы (рис. 17) выполните команду Как в предыдущем
Рис. 17. Раздел Переходы 3. Измените цвет текста и цвет нижней границы абзаца. 4. Перейдите в нижний колонтитул второго раздела и снова нажмите на команду Как в предыдущем. 5. Измените цвет текста и цвет верхней границы абзаца, установите начертание для текста – полужирный курсив. 6. Установите курсов в верхний колонтитул третьего раздела (это будет 6 страница текста). 7. Выполните команду Как в предыдущем. 8. Введите новый текст: «Кафедра вычислительной техники и информационных технологий». 9. Измените размер шрифта – 14 пт, начертание – полужирный, цвет текста и цвет нижней границы абзаца. 10. Перейдите в нижний колонтитул третьего раздела и снова нажмите на команду Как в предыдущем. 11. Введите новый текст: «Группа 1114». 12. Измените размер шрифта – 12 пт, измените цвет текста и цвет верхней границы абзаца. 13. Установите курсов в верхний колонтитул четвертого раздела (это будет 7 страница текста). 14. Выполните команду Как в предыдущем. 15. Введите новый текст в верхнем регистре: «MICROSOFT WORD 2007». 16. Измените цвет текста и цвет нижней границы абзаца. 17. Перейдите в нижний колонтитул четвертого раздела и снова нажмите на команду Как в предыдущем. 18. Введите новый текст: «Информатика – Модуль 1.11». 19. Измените цвет текста и цвет верхней границы абзаца. В результате вы получите документ с разными колонтитулами во всех четырех разделах (рис. 18).
Рис. 18. Вид документа с разными колонтитулами во всех четырех разделах Задание 10. Установить разные колонтитулы для четных и нечетных страниц документа. Для этого выполните следующие действия: 1. Сделайте копии 6 и 7 страниц текста. 2. На вкладке Конструктор в разделе Параметры (рис. 19) установите флажок напротив команды Разные колонтитулы для четных и нечетных страниц
Рис. 19. Раздел Параметры 3. Перейдите в верхний колонтитул четной страницы в первом разделе. 4. Введите новый текст: «Фамилия Имя Отчество». 5. Примените к этому абзацу заливку, выравнивание – По центру, размер шрифта – 12 пт, полужирное начертание. 6. Перейдите в нижний колонтитул четной страницы первого раздела. 7. Вставьте объект WordArt, введите новый текст: «1 курс 1 семестр». 8. Растяните по горизонтали на всю ширину страницы, и уменьшите по вертикали. В результате вы получите документ с разными колонтитулами в каждом разделе и на четной и нечетной страницах. Примерный вид документа показан на рис. 20.
Рис. 20. Вид документа с разными колонтитулами на четных и нечетных страницах и в разных разделах Вставка номеров страниц Большие документы легче читать и использовать, когда страницы пронумерованы. MS Word позволяет легко вставить номера страниц в верхний или в нижний колонтитул. Поэтому при работе с номерами страниц используются те же приемы, что и для работы с колонтитулами. Номера страниц могут располагаться вверху или внизу страницы и могут быть выровнены по центру или по краю страницы (рис. 21).
Рис. 21. Варианты расположения номеров страниц Задание 11. Установить нумерацию страниц. Для этого: 1. Перейдите на вкладку Вставка и в разделе Колонтитулы выберите команду Номер страницы. 2. Выберите команду Внизу справа (см. рис. 21). 3. Сохраните полученный документ с именем Упражнение 9 в своей личной папке. 4. Закройте редактор MS Word. Вопросы для самоконтроля 1. Какие действия относятся к форматированию страниц? 2. Что такое поле страницы? 3. С какой целью документ делят на разделы? 4. Для чего необходимы принудительные разрывы страницы? 5. Какие бывают варианты вертикального выравнивания текста на странице? 6. Какими способами можно изменить размеры полей в документе? 7. Как проставить номера строк в документе? 8. Как проставить номера страниц в документе? 9. Как начать новый раздел? 10. Как начать новую страницу? Тест Модуль: Информатика 1.11. Форматирование страниц Цель модуля: Изучение основных приемов форматирования страниц. Редактирование текста в режиме предварительного просмотра. Работа с колонтитулами. Форматирование страниц является одной из основных операций при форматирования документа с помощью редактора MS Word. Установки форматирования страницы включают такие параметры, как размеры полей, вертикальное выравнивание на странице, разрывы страниц, разделов, абзацев, нумерацию страниц, колонтитулы, формат и ориентацию бумаги. Настройка полей страницы Формат печатной страницы устанавливается в диалоговом окне команды Параметры страницы группы Параметры страницы вкладки Разметка страницы и включает следующие вкладки: - Поля, где устанавливаются размеры полей и ориентация (альбомная или книжная) страницы; - Размер бумаги, где устанавливаются размер и подача бумаги; - Источник бумаги, где устанавливаются отступ колонтитулов, вертикальное выравнивание, разделы (рис.1). Поле – это область между краем листа бумаги и основным текстом и представляет собой пустое пространство за пределами области печати. Как правило, текст и графические элементы вставляются в область печати, ограничиваемую полями страницы. Поля не обязательно должны быть пустыми: на них могут располагаться некоторые элементы, например, верхние и нижние колонтитулы и номера страниц, сноски и даже текст или рисунки.
Рис. 1. Диалоговое окно Параметры страницы Наиболее быстрый способ вызвать диалоговое окно, показанное на рис. 1, это сделать двойной щелчок мыши в области горизонтальной или вертикальной линеек (лучше вертикальной). Изменить размеры полей в документе можно двумя способами: с помощью диалогового окна Параметры страницы, показанного на рис. 1, или с помощью горизонтальной или вертикальной линеек. У каждого из этих способов есть свои достоинства и недостатки: первый способ позволяет установить параметры полей абсолютно точно, второй способ позволяет сразу увидеть, как изменение параметров полей влияет на внешний вид документа. На каждой линейке есть белая и серая части. Серая часть линейки обозначает поля, а белая часть – область текста (рис. 2). Линия между серой и белой частями называется границей поля. Когда курсор мыши попадает на эту границу поля, он приобретает вид двунаправленной стрелки
Рис. 2. Вид горизонтальной линейки Обратите внимание! При перетаскивании границы поля можно нажать и удерживать клавишу Alt, при этом на линейке будут отображаться размеры поля в сантиметрах. Задание 1. Установка полей с использованием диалогового окна Параметры страницы. Для этого выполните следующие действия: 1. Откройте редактор MS Word. 2. Из папки Файлы для работы откройте файл с именем Word_lab1.doc. 3. Перейдите на вкладку Разметка страницы и в разделе команд Параметры страницы вызовите диалоговое окно Параметры страницы, нажав на стрелку в правом нижнем углу раздела. (см. рис 1). 4. На вкладке Поля установите следующие поля для открытого документа: Верхнее – 2 см, Левое – 2 см, Левое – 2 см, Правое – 1 см. В поле Образец отображается общий вид страницы по мере выбора значений параметров полей. 5. Проверьте, что в поле Применить установлено ко всему документу. 6. Нажмите на клавишу ОК. Задание 2. Установка полей с использованием линейки. Для этого выполните следующие действия: 1. С помощью горизонтальной линейки при нажатой клавише Alt, установите Левое поле – 3 см, а Правое поле – 2 см. 2. С помощью вертикальной линейки при нажатой клавише Alt, установите Верхнее поле – 1 см, Нижнее поле – 1 см. Работа с разделами В MS Word форматирование документов организовано по разделам. Раздел – это часть документа, имеющая заданные параметры форматирования страницы. Новый раздел создается при необходимости изменения таких параметров, как нумерация строк, число колонок текста, величину полей и ориентацию страницы, нумерацию страниц или колонтитулы. Word автоматически расставляет разделы, когда: - выделенный текст форматируется по колонкам; - изменяются параметры страницы и указывается, что эти изменения должны сохраняться до конца документа. Ручная вставка разрыва раздела используется в том случае, если нужно изменить размер страницы или формат верхнего или нижнего колонтитулов документа. По умолчанию весь документ представляет собой один раздел. Для того чтобы увеличить количество разделов, необходимо вставить разрыв раздела. Разрыв раздела – это пометка, которая вставляется в документ для обозначения конца раздела. Разрыв раздела хранит сведения о таких элементах форматирования раздела, как поля, ориентация страницы, колонтитулы и последовательность номеров страниц. Разрывы раздела можно увидеть в режиме Черновика или в режиме Разметка страницы при включенном просмотре непечатаемых знаков. Разрыв представляет собой двойную пунктирную линию со словами «Разрыв раздела»и указанием типа разрыва. Пример двух разрывов раздела показан на рис. 3.
Рис. 3. Примеры разрыва раздела Задание 3. Вставка разрывов страницы ручным способом. Для этого выполните следующие действия: 1. Установите курсор мыши в конце текста. 2. Вставьте разрыв раздела, начинающийся на следующей странице, с помощью команды Разрывы, Следующая страница, расположенной на вкладке Разметка страницы в разделе Параметры страницы. 3. Повторите выполнение пп.1–2, чтобы получить в документе 4 раздела, начинающиеся каждый на новой странице. 4. Выделите весь текст на первой странице и скопируйте его в Буфер Обмена. 5. Вставьте текст на каждую страницу. В результате вы получите документ, состоящий из 4-х страниц с одинаковым текстом в начале каждой странице. Примерный вид документа представлен на рис. 4.
Рис. 4. Вид документа с тремя разрывами раздела. Вертикальное выравнивание текста Текст, как правило, выравнивается по границе верхнего поля. Встречаются ситуации, когда может потребоваться другой тип вертикального выравнивания, например, по центру, или во высоте. В последнем случае между абзацами вставляются дополнительные интервалы, так чтобы абзацы были равномерно распределены между границами верхнего и нижнего поля. Вертикальное выравнивание может быть применено ко всему документу или к разделу документа. Если текст заполняет страницу полностью, то изменение вертикального выравнивания не дает заметного эффекта. Эффект достигается, если вертикальное выравнивание применяется к короткому документу или разделу, который по длине меньше, чем страница. Задание 4. Применить вертикальное выравнивание текста на странице. Для этого выполните следующие действия: 1. Установите курсор мыши в любом месте первой страницы. 2. Откройте диалоговое окно Параметры Страницы и перейдите на вкладку Источник бумаги (рис. 5).
Рис. 5. Вкладка Источник бумаги диалогового окна Параметры страницы 3. Проверьте, что в поле Вертикальное выравнивание установлено – По верхнему краю. 4. Проверьте, что в поле Применить установлено – к текущему разделу. 5. На этой же вкладке в правом нижнем углу с помощью команды Границы откройте диалоговое окно Границы и заливка. 6. Выберите тип линии, назначьте цвет. 7. Проверьте, что в поле Применить к: выбрано – этому разделу. 8. Нажмите на клавишу ОК. 9. Повторите пп.6–13, применяя в каждом разделе различное вертикальное выравнивание: на второй странице – По центру, на третьей странице – По высоте, на четвертой странице – По нижнему краю. На каждой странице должно быть применено разное обрамление, как показано на рис. 6.
Рис. 6. Примеры вертикального выравнивания текста на странице Вставка номеров строк Если на документ часто ссылаются, то очень полезно пронумеровать в нем строки. Например, часто нумеруют строки в финансовых и юридических документах. Нумерацию строк полезно использовать при подготовке рукописей, для ссылок или просто в том случае, когда нужно знать, сколько строк текста содержится на странице, в стихотворении или во всем документе. Пронумеровать можно все или только некоторые строки в документе. Если выделить некоторый текст до того, как будет осуществляться вставка номеров строк, то Word вставит разрыв раздела до и после выделенного текста и пронумерует строки в выделенном фрагменте. Имеются разнообразные возможности для управления отображением номеров строк. Ном ера могут начинаться с 1 или с любого другого числа. Номера строк могут появляться в каждой строке или с некоторым шагом. Нумерация может быть сквозной, а может начинаться на каждой странице или в каждом разделе. Можно подавить нумерацию в некоторых абзацах. Номера строк располагаются в левом поле страницы или слева от текста, если текст расположен в несколько колонок. Нумерацию строк можно выполнить с помощью команды Номера строк
Рис. 7. Выпадающее меню установки нумерации строк Задание 5. Пронумеровать строки в разделе страницы. Для этого выполните следующие действия: 1. Установите курсор в любом месте первой страницы. 2. Воспользуйтесь командой Нумерация строк…, которая находится на вкладке Макет диалогового окна Параметры страницы. Появится диалоговое окно Нумерация строк, показанное на рис. 8.
Рис. 8. Диалоговое окно Нумерация строк 7. Установите флажок Добавить нумерацию строк. 8. Установите в поле Шаг – 5. 9. Нажмите на клавишу ОК. 10. Проверьте что в поле Применить: установлено – к текущему разделу. 11. Нажмите на клавишу ОК. 12. В результате строки текста будут пронумерованы через каждые 5 строк. Документ примет вид, показанный на рис. 9.
Рис. 9. Текст первой страницы с нумерованными строками
|
|||||||||
|
Последнее изменение этой страницы: 2016-12-17; просмотров: 604; Нарушение авторского права страницы; Мы поможем в написании вашей работы! infopedia.su Все материалы представленные на сайте исключительно с целью ознакомления читателями и не преследуют коммерческих целей или нарушение авторских прав. Обратная связь - 18.118.162.155 (0.018 с.) |


 . Границу поля можно протащить (в любую сторону и на любой линейке) и тем самым изменить размер поля.
. Границу поля можно протащить (в любую сторону и на любой линейке) и тем самым изменить размер поля.



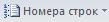 , расположенной на вкладке Разметка страницы в разделе Параметры страницы. Появится выпадающее меню, показанное на рис. 7, где можно выбрать ряд команд. Если нужно установить дополнительные параметры, воспользуйтесь командой Варианты нумерации строк…
, расположенной на вкладке Разметка страницы в разделе Параметры страницы. Появится выпадающее меню, показанное на рис. 7, где можно выбрать ряд команд. Если нужно установить дополнительные параметры, воспользуйтесь командой Варианты нумерации строк…



 , расположенную на вкладке Разметка страницы в разделе Параметры станицы. В выпадающем меню (рис. 13) необходимо выполнить команду Страница.
, расположенную на вкладке Разметка страницы в разделе Параметры станицы. В выпадающем меню (рис. 13) необходимо выполнить команду Страница.



 , тем самым будет прервана связь в первым колонтитулом.
, тем самым будет прервана связь в первым колонтитулом.

 .
.







