
Заглавная страница Избранные статьи Случайная статья Познавательные статьи Новые добавления Обратная связь FAQ Написать работу КАТЕГОРИИ: ТОП 10 на сайте Приготовление дезинфицирующих растворов различной концентрацииТехника нижней прямой подачи мяча. Франко-прусская война (причины и последствия) Организация работы процедурного кабинета Смысловое и механическое запоминание, их место и роль в усвоении знаний Коммуникативные барьеры и пути их преодоления Обработка изделий медицинского назначения многократного применения Образцы текста публицистического стиля Четыре типа изменения баланса Задачи с ответами для Всероссийской олимпиады по праву 
Мы поможем в написании ваших работ! ЗНАЕТЕ ЛИ ВЫ?
Влияние общества на человека
Приготовление дезинфицирующих растворов различной концентрации Практические работы по географии для 6 класса Организация работы процедурного кабинета Изменения в неживой природе осенью Уборка процедурного кабинета Сольфеджио. Все правила по сольфеджио Балочные системы. Определение реакций опор и моментов защемления |
Ввод и редактирование текста. Вставка спецсимволовСодержание книги
Поиск на нашем сайте
Задание 1. Настройка экрана и инструментария MS Word Ознакомьтесь со структурой окна. Настройка экрана Word может быть произведена каждым пользователем: 1. Наличие (отсутствие) полос прокрутки или строки статуса устанавливается: Сервис – Параметры – вкладка Вид;
Всплывающие подсказки (надпись, кратко сообщающая о назначении данной кнопки) включаются / отключаются в поле «Всплывающие подсказки». 2. Изменение вида пиктографического меню: a) Вид – Панели Инструментов (ПИ) – Выберите нужную панель; b) Сервис – Настройка – вкладка ПИ; c) Вид – ПИ - Настройка – вкладка ПИ; d) Контекстное меню на ПИ. 3. Настройте ПИ. Для этого откройте диалоговое окно Вид – ПИ – Настройка –Вкладка Команды. При выборе нужной позиции в области «Категория» с правой стороны будут представлены кнопки, относящиеся к данной категории. В зависимости от категории списки в правой части будут меняться. Перетащите кнопку на ПИ. Для удаления кнопки ее нужно перетащить в открытое окно настройки. Добавьте в ПИ следующие кнопки: - Преобразование в верхний и нижний индексы (Формат); - Переход в полноэкранный режим (Вид); - Вставка поля номера страниц. Всплывающие подсказки (надпись, кратко сообщающая о назначении данной кнопки) включается / отключается путем: Вид – ПИ – Настройка – Вкладка Параметры - флажок «Всплывающие подсказки». Если нужно узнавать в сплывающих подсказках «горячие клавиши» для данной операции, установите флажок «Сочетание клавиш».
4. Некоторые ПИ появляются только при выборе определенной команды, например Вид - Колонтитулы. Измените размеры и местоположение плавающей панели Колонтитулы. Любую панель можно сделать плавающей, перетянув ее за свободное место в рабочую область окна. Сделайте плавающей панель Форматирование. Для возврата ее в исходное положение дважды щелкните ее по заголовку. Задание 2. Создание и печать документа 1. Создайте на рабочем столе папку для хранения в ней создаваемых документов. 2. Откройте MS Word 3. Убедитесь в том, что установлен режим автоматической проверки вводимого текста. Если нет, установите его. Для этого откройте Сервис – Параметры, вкладка Правописание, установите необходимые флажки, как показано на рисунке.
4. Установите масштаб отображения По ширине страницы (кнопка на Панели инструментов Масштаб или рабочее меню Вид – Масштаб). Это позволит видеть на экране вертикальные границы текста.
5. Наберите следующий текст:
6. Просмотрите документ в разных режимах просмотра. Для этого измените режим просмотра документа через команды меню Вид (Обычный, Разметка страницы, Веб – документ, Режим чтения, Структура) и обратите внимание на визуальные отличительные признаки режимов. 7. Сохраните текст в своей папке под именем L1. Закройте окно с текстом. 8. Создайте копию этого текста в файле под именем L2. Задание 3. Редактирование текста 1. Откройте текст, набранный и сохранённый в предыдущей работе. 2. Проведите выделение произвольных фрагментов текста по приведённому ниже перечню способов:
3. Уделите внимание выделению с помощью клавиши F8. Сколько раз нужно нажать, чтобы выделить слово? предложение? абзац? текст? Удаление 18. Удаление осуществляется: клавишей DEL, Правка – Очистить, Правка – Вырезать или SHIFT+DEL. 19. Удалите произвольный фрагмент текста разными способами. Для этого выделите его и используйте вышеназванные способы. Изменение регистра 20. В выделенном фрагменте можно изменить регистр с помощью меню Формат - Регистр или, что более удобно, SHIFT + F3.
21. Выберите одно из слов в тексте и проверьте все комбинации изменения регистра разными способами. Использование «копилки» 22. Копилка (spike-спица) является специализированным элементом автотекста, позволяющим удалить из документа несколько фрагментов, а затем вставить их все сразу в другом месте. 23. Выполните накопление нескольких выбранных фрагментов в «копилку»: выделить фрагмент и CTRL + F3. 24. Выньте из «копилки» все фрагменты: установите курсор в нужное место и SHIFT + CTRL + F3. 25. Оцените полученный результат. 26. Сохраните документ. Работа с окнами 27. Откройте файл L2. В нижней части меню пункта Окно разместился список открытых документов, дающий возможность перемещаться из одного окна в другое. 28. Разместите оба документа рядом, используя Окно – Упорядочить все. Какое окно активно? Выполните Окно – Новое. 29. Скопируйте недостающий текст из файла L1 в файл L2 разными способами. 30. Просмотрите нижний блок выпадающего меню Окно. Закройте окно L2. 31. Разбейте окно с документом L1 пополам (Окно – Разделить). Просмотрите разные части одного документа с помощью вертикальных полос прокрутки. 32. Снимите разделение: Окно – Снять разделение. 33. Получите справочную информацию (Сервис – Статистика).
Задание 4. Основные приемы форматирования Форматирование абзацев 1. В созданном файле должно быть не меньше четырех абзацев. Для форматирования абзацев применяют:
- маркеры на координатной линейке
- кнопки на панели инструментов
2. Отформатируйте каждый абзац в соответствии с требованиями в таблице:
3. Примените к каждому абзацу свой базовый стиль, вызвав его каждый раз по-новому. 4. Изучите вкладку Положение на странице в Формат – Абзац. Копирование формата абзаца 13. Скопируйте формат абзаца на другой: выделите нужный фрагмент, нажмите кнопку Копировать формат на ПИ 14. Сохраните полученные результаты в файле. Задание 5. Организация списков 1. Подготовьте представленный ниже текст, используя нумерованные списки Формат – Список. Добейтесь максимального сходства с образцом. Центр дистанционного обучения предлагает: 1) Комплекс программ тестового контроля по различным дисциплинам для подготовки студентов по специальности «Бакалавр экономики» 2) Компьютерный учебник «Основы рыночной экономики» для студентов экономических факультетов 3) Компьютерный учебник «введение в рыночную экономику» для экономических лицеев
4) Компьютерный учебник по основам информационных технологий для старшеклассников
2. Наберите следующие списки и оформите как в образце: маркированные и многоуровневые: a. В меню Формат выберите команду Список, а затем откройте вкладку Многоуровневый. b. Выберите любой стиль в верхнем ряду или выберите существующий стиль рисованного маркера, а затем нажмите кнопку Изменить. c. В поле Уровень выберите 1. d. В поле Нумерация выберите существующий рисунок или нажмите кнопку Новый рисунок для выбора рисунка. e. Для выбора другого уровня и для указания другого изображения повторите шаги с и d, пока не будут маркированы все уровни в многоуровневом списке. f. Нажмите кнопку OK. g. Рисованные маркеры отображаются для первого уровня. h. Введите текст, нажимая клавишу ENTER после ввода каждого элемента. i. Соответствующие изображения автоматически подставляются в начале каждой строки на первом уровне. j. Чтобы переместить маркированный элемент на нужный уровень, выполните одно из следующих действий на панели инструментов Форматирование. Ø Чтобы переместить элемент на более низкий уровень, щелкните в любом месте элемента и нажмите кнопку Увеличить отступ Ø Чтобы переместить элемент на уровень, расположенный выше, щелкните в любом месте элемента и нажмите кнопку Уменьшить отступ
3. Сохраните созданный текст.
Задание 6. Проверка правописания. Поиск и замена текста. Использование тезауруса. Проверка правописания 1. Проверьте документ на ошибки с помощью команды Сервис – Правописание или кнопка на ПИ 2. Наберите несколько слов с ошибками и попробуйте различные способы их исправления. 3. Включите режим переноса слов (Сервис – Расстановка переносов). 4. Проведите несколько экспериментов для оценки возможностей работы с переносами. Что делает кнопка Принудительно? Поиск и замена текста Замените в тексте слово «информатика» на «ИНФОРМАТИКА»,обратив внимание на флажки в окне поиска. В меню Правка выберите команду Заменить. В поле Найти введите текст, который требуется найти. В поле Заменить на введите текст для замены. Нажмите кнопку Заменить все. 5. Замените в тексте слово «ИНФОРМАТИКА» на «ИНФОРМАТИКА» (11пт, курсив): Правка – Заменить - кнопка Формат - Шрифт. 6. Найдите в тексте слова, написанные курсивом, и замените курсив на обычный формат, но синего цвета (Правка – Заменить – поле «Найти» пустое, кнопка Формат – Шрифт выберите курсив, далее поле «Заменить на» пустое, кнопка Формат – Шрифт выберите цвет текста синий).
Перемещение по документу 7. Поставьте в трех местах текста три закладки Вставка - Закладка. 8. Осуществите переход по ним: С помощью Правка – Перейти – Закладка; Задание 7. Создание таблиц. Диаграммы в МS Word Использование табуляции 1. Создайте с использованием меток табуляции (Формат – Табуляция) следующую таблицу (с заполнителем, первая колонка - с выравниванием по левому краю, вторая – по правому).
Аренда _________________________ $84.00 Реклама _______________________ $640.00 Культурная программа _________ $1234.00
Использование меню таблица 2. Вставьте в текст таблицу (Таблица – Вставить таблицу). В пустые ячейки введите любые значения.
3. Объедините ячейки для заголовков ДАТА, № и Фамилия и имя. 4. Чтобы задать автоматическую нумерацию строк, выделите ячейки, в которых будут располагаться номера строк, и нажмите кнопку Нумерация на панели инструментов Форматирование. 5. Наберите список группы (не по алфавиту), выделите этот столбец и выполните команду Таблица – Сортировка. 6. Вставьте в конец таблицы строки и подсчитайте суммарное, максимальное и минимальное значения по столбцам. Для этого выделите ячейку, в которой будет отображаться формула и воспользуйтесь командой Таблица – Формула. Если выделенная ячейка находится в самом низу столбца чисел, Microsoft Word предлагает формулу =SUM(ABOVE). Если эта формула верна, нажмите кнопку OK. Если выделенная ячейка находится с правого края строки чисел, Word предлагает формулу =SUM(LEFT). В некоторых случаях необходимо самим указать нужные ячейки или диапазон ячеек (С3:C10). Строки нумеруются подряд, начиная с «шапки». Пример формулы: = e3*d3. 7. Для просмотра формул и их корректировки используйте клавиши SHIFT+F9 или ALT+F9; 8. Для пересчета одной ячейки используйте клавишу F9, для пересчета всех формул таблицы выделите всю таблицу и нажмите F9. 9. Расчертите табличную часть таблицы линиями (Таблица – Автоформат или/и инструмент Границы). 10. Выделите шапку таблицы: Формат – Границы и заливка – Заливка и затемните шапку. 11. Установите название Таблица 1. Список группы (Вставка – Ссылка – Название). 12. Продублируйте таблицу под названием Таблица 2. Табель сотрудников (Вставка – Ссылка – Название). 13. Создайте новую таблицу инструментом Нарисовать таблицу на основе первой таблицы этой работы. Заполните ее данными. Отформатируйте. Дайте название. 14. В конце работы вставьте список всех созданных таблиц (Вставка – Ссылка – Оглавление и указатели – Список иллюстраций).
Создание диаграмм 15. Постройте на основе приведенной таблицы диаграммы с использованием Мастера диаграмм (Вставка – Объект – Документ МS Graph). Создайте диаграммы нескольких видов. 16. Отредактируйте диаграмму, разместив удобным образом легенду, названия с помощью контекстного меню и панели инструментов МS Graph. 17. Сохраните полученные результаты.
Задание 8. Организация внешнего вида документа Разбиение на разделы 1. Выделите один из абзацев и разбейте его на две колонки, используя инструмент Колонки ПИ Стандартная. 2. Проанализируйте полученный результат. Обратите внимание на вставленные разделители, включив показ спецсимволов. 3. Соедините вновь текст в одну колонку инструментом Колонки. Если требуется, удалите оставшийся разделитель клавишей DEL. 4. Сделайте перед первым и вторым пунктами по пустому абзацу с помощью клавиши ENTER, перейдите в режим Разметка страницы и вставьте в эти места признаки конца разделов (Вставка – Разрыв – «Новый раздел на текущей странице»). 5. Выполните разбиение другого абзаца на колонки командой Формат – Колонки, задайте интервал между колонками равным 0,5 см.; проведите между колонками разделительную линию. 6. При получении приемлемого результата сохраните текст в рабочей папке. 7. Скопируйте текст на несколько соседних листов. Проведите на каждом последующем листе следующие эксперименты с колонками: Ø две колонки разной ширины; Ø три колонки одинаковой ширины; Ø четыре колонки с разделителями. 8. Расположите второй пункт, оформленный в виде одной колонки, в альбомной ориентации. Для этого: Ø выделите нужный текст; Ø Файл – Параметры страницы – вкладка Размер бумаги – флажок «Альбомная»; Ø Применить – к выделенному тексту. 9. Перейдите в режим предварительного просмотра (Файл – Предварительный просмотр или кнопка с лупой) и установите режим просмотра нескольких страниц (инструмент Нескольких страниц); 10. Проанализируйте полученный результат. Обратите внимание на автоматическую расстановку концов раздела. 11. Сохраните файл. Вставка номеров страниц 12. Пронумеруйте все станицы документа. Вставка – Номера страниц. 13. Проведите несколько экспериментов по изменению стиля нумерации. Вставка колонтитулов 14. Для настройки параметров колонтитулов: Файл – Параметры страницы. Можно установить разные колонтитулы для четных и нечетных страниц, а также колонтитул для первой страницы (вкладка Источник бумаги – поле Различать колонтитулы – флажок четных и нечетных страниц и первой страницы). 15. Вставьте в документ колонтитулы: введите в верхний колонтитул - имя автора, а в нижний колонтитул - номер страниц (выравнивание по правому краю). 16. Увеличьте (уменьшите) область верхнего и нижнего колонтитулов. 17. Выделите колонтитул рамкой и заливкой. 18. Сделайте разные колонтитулы для четных и нечетных страниц. Как быстро перейти к следующему колонтитулу? Задание 9. Оформление документа данными из дополнительных приложений. Составление оглавление документа Вставка объектов 1. Подготовьте объявление для расклеивания. Тематику выберите сами. {заголовок –1 или 2 слова (продаю, куплю, даю уроки и т.д.), расшифровка этого заголовка, номер телефона}. Измените маркеры списка на нестандартные.
2. Создайте заголовок с помощью WordArt. Выполните команду Вставка – Объект, выберите тип объекта Microsoft WordArt. Установите интервал между символами с помощью кнопки на 3. 4. Наберите текст объявления. Для этого вставьте рамку текста (кнопка на панели рисования, без линий и заливки). Включите режим бюллетеня Формат – Список, на вкладке Маркированный нажмите кнопку Изменить…. Можно использовать кнопку Символ… и выбрать нужный символ. 5. Наберите номер телефона. Вставьте символ, изображающий телефонный аппарат (Вставка – Символ) и увеличьте размер данного символа. 6. Создайте “бахрому” с номерами телефона. Сноски 7. В документе создайте обычные и концевые сноски: Вставка – Ссылка – Сноска. 8. Просмотрите все сноски. 9. Выполните удаление нескольких сносок. Обратить внимание на изменение нумерации. 10. Отобразите документ в режиме предварительного просмотра. Электронная верстка текста Воспользуйтесь статьями справочной системы в качестве заготовки для верстки текста. 11. Скопируйте тему: Выделение текста и рисунков с помощью мыши. (в поле ввода Введите вопрос введите слово “выделение”). Выберите пункт Выделение текста и рисунков и найдите нужную статью. 12. Преобразуйте текст, который был в справочной статье в таблицу (Таблица – Преобразовать в таблицу). В таблице должно быть 2 столбца и 13 строк. 13. Вновь перейдите к окну Справочная система Microsoft Word и выберите статью Слияние. 14. Установите поля во всем документе по 2 см.. 15. Удалите лишние символы маркеров абзацев и табуляции. 16. Выровняйте текст по ширине. 17. Установите красную строку. 18. Придумайте название сборника и создайте титульный лист. 19. В сборнике 2 главы: Выделение текста и рисунков с помощью мыши и Слияние. Каждая глава располагается на новой странице. К главам примените стиль Заголовок 1 через панель инструментов или через меню Формат – Стили и форматирование. 20. Вставьте нумерацию страниц, первая страница — без номера. 21. Установите курсор в конце документа. 22. Введите слово Оглавление. 23. С помощью меню сформировать оглавление (Вставка – Ссылка – Оглавление и указатели). 24. Введите изменения в какой-то заголовок. 25. Обновите оглавление, щелкнув правой клавишей мыши по оглавлению и выбрав команду Обновите поле. 26. Сохраните документ.
Задание 10. Контрольное задание Моя фирма Создайте фирменный бланк Бланк состоит из: · Логотипа фирмы и названия фирмы. · Под логотипом и названием фирмы слева разместите почтовый адрес фирмы, справа - телефоны, факс и интернет - адрес фирмы. · Отчертите жирной линией. Сохраните фирменный бланк под именем «Фирменный бланк». Пример фирменного бланка в Приложении 1. Создайте сложный документ. Сохраните документ под именем Книга.doc. Книга должна отвечать следующим требованиям: 1. Размеры полей: верхнее – 20 мм, нижнее – 25 мм, левое – 25 мм, правое – 10мм. 2. Первый лист – называется Титульный лист. На этом листе расположите титульный лист, добавив название фирмы и логотип. 3. На втором листе сформируйте оглавление, используя возможности Word. Шрифтовое оформление оглавления не должно меняться при его обновлении. 4. Книга должна состоять из двух глав, в каждой главе по три параграфа. Вставьте символ параграфа. 5. Все заголовки (названия глав и параграфов) и рисунки (таблицы, формулы) должны быть пронумерованы. 6. Каждая глава и каждый параграф (кроме первого в главе) начинаются с новой страницы. Для этого используйте разрыв страницы. 7. Оформите колонтитулы следующим образом: отчеркните поле колонтитула двойной чертой, первая страница без колонтитула. На четных страницах в верхнем колонтитуле – слева номер страницы, справа Ф.И.О., на нечетных страницах в нижнем колонтитуле - слева номер страницы, справа название главы. 8. 1-ая глава называется Фирма. Работа с персоналом. §1- Краткая характеристика фирмы. Параграф должен содержать текст с описанием фирмы. Для текста примените следующее форматирование: a) Вставьте по тексту две сноски, одну - на текущей странице, другую - концевую. b) По тексту расположите список любого типа. c)2 абзаца оформите в виде газетных колонок. 9. Во 2-м параграфе – Кадры создайте таблицу, содержащую ФИО сотрудников, домашний адрес, телефон, должность, дату приема на работу и увольнения. Таблица должна содержать не менее десяти строк. 10. В 3-ем параграфе – Письма, используя команду Слияние, подготовьте на фирменном бланке уведомление о получении премии сотрудникам, отработавшим больше года. 11. 2-ая глава называется Документы. §1 - Фирменный бланк. Поместите в §1 бланк фирмы, созданный ранее. Любые изменения в файле «Фирменный бланк» должны отражаться в данном параграфе. 12. §2 - Визитки. Воспользуйтесь файлом «Визитки». Любые изменения в файле «Визитки» должны отражаться в данном параграфе. 13. §3 - Объявление. Воспользуйтесь файлом «Объявление». Любые изменения в файле «Объявление» должны отражаться в данном параграфе. Распечатайте книгу. Задание 1. Настройка экрана и инструментария MS Word Ознакомьтесь со структурой окна. Настройка экрана Word может быть произведена каждым пользователем: 1. Наличие (отсутствие) полос прокрутки или строки статуса устанавливается: Сервис – Параметры – вкладка Вид;
Всплывающие подсказки (надпись, кратко сообщающая о назначении данной кнопки) включаются / отключаются в поле «Всплывающие подсказки». 2. Изменение вида пиктографического меню: a) Вид – Панели Инструментов (ПИ) – Выберите нужную панель; b) Сервис – Настройка – вкладка ПИ; c) Вид – ПИ - Настройка – вкладка ПИ; d) Контекстное меню на ПИ. 3. Настройте ПИ. Для этого откройте диалоговое окно Вид – ПИ – Настройка –Вкладка Команды. При выборе нужной позиции в области «Категория» с правой стороны будут представлены кнопки, относящиеся к данной категории. В зависимости от категории списки в правой части будут меняться. Перетащите кнопку на ПИ. Для удаления кнопки ее нужно перетащить в открытое окно настройки. Добавьте в ПИ следующие кнопки: - Преобразование в верхний и нижний индексы (Формат); - Переход в полноэкранный режим (Вид); - Вставка поля номера страниц. Всплывающие подсказки (надпись, кратко сообщающая о назначении данной кнопки) включается / отключается путем: Вид – ПИ – Настройка – Вкладка Параметры - флажок «Всплывающие подсказки». Если нужно узнавать в сплывающих подсказках «горячие клавиши» для данной операции, установите флажок «Сочетание клавиш».
4. Некоторые ПИ появляются только при выборе определенной команды, например Вид - Колонтитулы. Измените размеры и местоположение плавающей панели Колонтитулы. Любую панель можно сделать плавающей, перетянув ее за свободное место в рабочую область окна. Сделайте плавающей панель Форматирование. Для возврата ее в исходное положение дважды щелкните ее по заголовку. Задание 2. Создание и печать документа 1. Создайте на рабочем столе папку для хранения в ней создаваемых документов. 2. Откройте MS Word 3. Убедитесь в том, что установлен режим автоматической проверки вводимого текста. Если нет, установите его. Для этого откройте Сервис – Параметры, вкладка Правописание, установите необходимые флажки, как показано на рисунке.
4. Установите масштаб отображения По ширине страницы (кнопка на Панели инструментов Масштаб или рабочее меню Вид – Масштаб). Это позволит видеть на экране вертикальные границы текста. 5. Наберите следующий текст:
6. Просмотрите документ в разных режимах просмотра. Для этого измените режим просмотра документа через команды меню Вид (Обычный, Разметка страницы, Веб – документ, Режим чтения, Структура) и обратите внимание на визуальные отличительные признаки режимов. 7. Сохраните текст в своей папке под именем L1. Закройте окно с текстом. 8. Создайте копию этого текста в файле под именем L2. Ввод и редактирование текста. Вставка спецсимволов Команда Вставка – Символ позволяет вставлять в текст разнообразные символы, отсутствующие на клавиатуре. 9. Вставьте в документ L1 символы: Y p y ³ ¹ Ù Ú Û (Вставка – Символ, Шрифт Symbol) 10. Добавьте несколько символов, используя назначенные клавишные комбинации. (Вставка – Символ, Шрифт Symbol, кнопка Сочетание клавиш…, в поле Новое сочетание клавиш нажмите Ctrl + любая буква, кнопка Назначить и Закрыть) 11. Вставьте знак параграфа, используя вкладку Специальные символы. 12. Задайте собственные сочетания клавиш для часто используемых символов. Для этого в меня Вставка – Символ выберите нужный символ и нажмите Сочетание символов, например Ctrl + символ. 13. Вставьте (Вставка – Дата и время) текущее время и дату, выбрав подходящий формат. 14. Включите режим отображения непечатаемых символов (кнопка на ПИ - 15. Выполните предварительный просмотр текста перед печатью (Файл – Предварительный просмотр).
|
||||||||||||||||||||||||||||||||||||||||||||||||||||||||||||||||||||||||||||||||||||||||||||||||||||||||||||||||||||||||||||||||||||||||||||||||
|
Последнее изменение этой страницы: 2016-12-17; просмотров: 918; Нарушение авторского права страницы; Мы поможем в написании вашей работы! infopedia.su Все материалы представленные на сайте исключительно с целью ознакомления читателями и не преследуют коммерческих целей или нарушение авторских прав. Обратная связь - 3.147.78.185 (0.018 с.) |



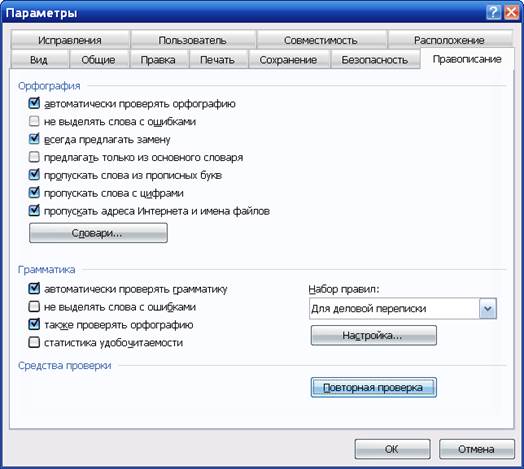

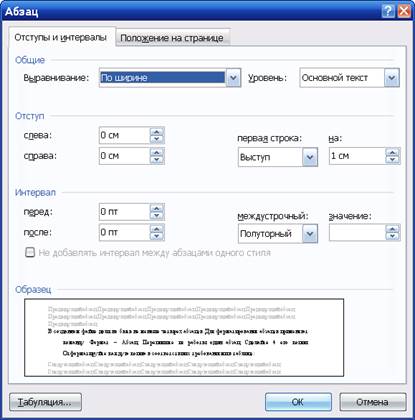

 .
.
 , мышь примет вид кисточки, покрасьте нужный абзац кисточкой.
, мышь примет вид кисточки, покрасьте нужный абзац кисточкой. или клавишу Таб.
или клавишу Таб. или клавиши Shift+ Таб
или клавиши Shift+ Таб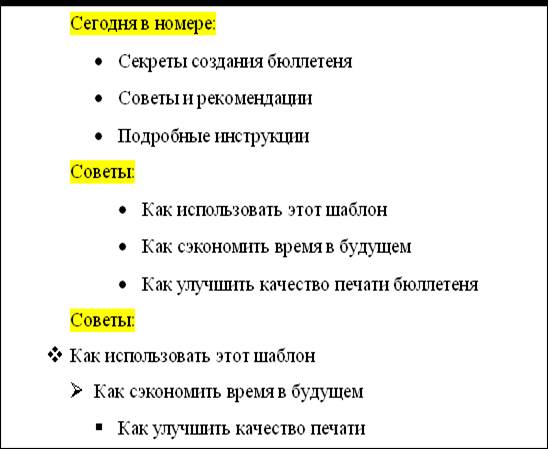
 .
.
 панели инструментов колонтитулы. Задайте стиль текста и цвет шрифта. Закройте WordArt (щелкните мышью вне окна WordArt).
панели инструментов колонтитулы. Задайте стиль текста и цвет шрифта. Закройте WordArt (щелкните мышью вне окна WordArt). Проведите всевозможные эксперименты, опробовав максимальное количество инструментов и вариантов.
Проведите всевозможные эксперименты, опробовав максимальное количество инструментов и вариантов. ), позволяющий легче ориентироваться в структуре документа. Объедините несколько соседних абзацев путем стирания символа конца абзаца и разбейте один абзац на несколько с помощью клавиши ENTER.
), позволяющий легче ориентироваться в структуре документа. Объедините несколько соседних абзацев путем стирания символа конца абзаца и разбейте один абзац на несколько с помощью клавиши ENTER.


