
Заглавная страница Избранные статьи Случайная статья Познавательные статьи Новые добавления Обратная связь КАТЕГОРИИ: ТОП 10 на сайте Приготовление дезинфицирующих растворов различной концентрацииТехника нижней прямой подачи мяча. Франко-прусская война (причины и последствия) Организация работы процедурного кабинета Смысловое и механическое запоминание, их место и роль в усвоении знаний Коммуникативные барьеры и пути их преодоления Обработка изделий медицинского назначения многократного применения Образцы текста публицистического стиля Четыре типа изменения баланса Задачи с ответами для Всероссийской олимпиады по праву 
Мы поможем в написании ваших работ! ЗНАЕТЕ ЛИ ВЫ?
Влияние общества на человека
Приготовление дезинфицирующих растворов различной концентрации Практические работы по географии для 6 класса Организация работы процедурного кабинета Изменения в неживой природе осенью Уборка процедурного кабинета Сольфеджио. Все правила по сольфеджио Балочные системы. Определение реакций опор и моментов защемления |
Форматирование символов текста
5. Для форматирования символов используют команду Формат – Шрифт. На данном диалоговом окне три вкладки: Шрифт, Интервал, Анимация.
6. Измените шрифты в каждом абзаце. 7. Установите разные интервалы в словах: разреженный и уплотненный. 8. Включите различные виды анимации для разных фрагментов. 9. Наберите в конце текста произвольные слова, применив к ним всевозможные эффекты шрифтов. Форматирование документа в соответствии с образцом
10. Установите: выравнивание реквизитов (обращение) по ширине; отступ слева (Формат - Абзац); в конце 1-й строки принудительный конец строки (<Shift+Enter>); интервал между абзацами 12 пт. (Формат – Абзац - Отступы и интервалы, поле Интервал, перед/после). 11. В основном тексте установите между некоторыми символами (3 500 000, 23 января 2007 г. и т. п.) нерастяжимые пробелы (<Ctrl+Shift+Пробел>). 12. Для последнего абзаца установите: подпись - выровнена по ширине, в конце строки принудительный конец строки. Все пробелы, за исключением одного, нерастяжимые (см. образец). Копирование формата абзаца 13. Скопируйте формат абзаца на другой: выделите нужный фрагмент, нажмите кнопку Копировать формат на ПИ 14. Сохраните полученные результаты в файле. Вставка и форматирование графических изображений 15. Вставьте в документ три рисунка с помощью команды Вставка – Рисунок – Картинки. Обведите каждый из них рамкой (предварительно выделив и выбрав команду Формат –Границы и заливка): Первый – обычной рамкой Второй – узорной линией Третий – любой другой рамкой. 16. Увеличьте первый рисунок с помощью мыши, растягивая рамку за маркеры. Чтобы не деформировать пропорции рисунка, лучше растягивать его за угловые маркеры. 17. Обрежьте первый рисунок, оставив только верхнюю его часть. Используйте контекстное меню – Формат рисунка – Рисунок – Обрезка или ПИ - Настройка изображения.
18. Сохраните файл. Задание 5. Организация списков 1. Подготовьте представленный ниже текст, используя нумерованные списки Формат – Список. Добейтесь максимального сходства с образцом. Центр дистанционного обучения предлагает: 1) Комплекс программ тестового контроля по различным дисциплинам для подготовки студентов по специальности «Бакалавр экономики»
2) Компьютерный учебник «Основы рыночной экономики» для студентов экономических факультетов 3) Компьютерный учебник «введение в рыночную экономику» для экономических лицеев 4) Компьютерный учебник по основам информационных технологий для старшеклассников
2. Наберите следующие списки и оформите как в образце: маркированные и многоуровневые: a. В меню Формат выберите команду Список, а затем откройте вкладку Многоуровневый. b. Выберите любой стиль в верхнем ряду или выберите существующий стиль рисованного маркера, а затем нажмите кнопку Изменить. c. В поле Уровень выберите 1. d. В поле Нумерация выберите существующий рисунок или нажмите кнопку Новый рисунок для выбора рисунка. e. Для выбора другого уровня и для указания другого изображения повторите шаги с и d, пока не будут маркированы все уровни в многоуровневом списке. f. Нажмите кнопку OK. g. Рисованные маркеры отображаются для первого уровня. h. Введите текст, нажимая клавишу ENTER после ввода каждого элемента. i. Соответствующие изображения автоматически подставляются в начале каждой строки на первом уровне. j. Чтобы переместить маркированный элемент на нужный уровень, выполните одно из следующих действий на панели инструментов Форматирование. Ø Чтобы переместить элемент на более низкий уровень, щелкните в любом месте элемента и нажмите кнопку Увеличить отступ Ø Чтобы переместить элемент на уровень, расположенный выше, щелкните в любом месте элемента и нажмите кнопку Уменьшить отступ
3. Сохраните созданный текст.
Задание 6. Проверка правописания. Поиск и замена текста. Использование тезауруса. Проверка правописания 1. Проверьте документ на ошибки с помощью команды Сервис – Правописание или кнопка на ПИ 2. Наберите несколько слов с ошибками и попробуйте различные способы их исправления. 3. Включите режим переноса слов (Сервис – Расстановка переносов). 4. Проведите несколько экспериментов для оценки возможностей работы с переносами. Что делает кнопка Принудительно?
Поиск и замена текста Замените в тексте слово «информатика» на «ИНФОРМАТИКА»,обратив внимание на флажки в окне поиска. В меню Правка выберите команду Заменить. В поле Найти введите текст, который требуется найти. В поле Заменить на введите текст для замены. Нажмите кнопку Заменить все. 5. Замените в тексте слово «ИНФОРМАТИКА» на «ИНФОРМАТИКА» (11пт, курсив): Правка – Заменить - кнопка Формат - Шрифт. 6. Найдите в тексте слова, написанные курсивом, и замените курсив на обычный формат, но синего цвета (Правка – Заменить – поле «Найти» пустое, кнопка Формат – Шрифт выберите курсив, далее поле «Заменить на» пустое, кнопка Формат – Шрифт выберите цвет текста синий). Перемещение по документу 7. Поставьте в трех местах текста три закладки Вставка - Закладка. 8. Осуществите переход по ним: С помощью Правка – Перейти – Закладка;
|
||||||
|
Последнее изменение этой страницы: 2016-12-17; просмотров: 268; Нарушение авторского права страницы; Мы поможем в написании вашей работы! infopedia.su Все материалы представленные на сайте исключительно с целью ознакомления читателями и не преследуют коммерческих целей или нарушение авторских прав. Обратная связь - 3.145.47.253 (0.007 с.) |


 , мышь примет вид кисточки, покрасьте нужный абзац кисточкой.
, мышь примет вид кисточки, покрасьте нужный абзац кисточкой.
 или клавишу Таб.
или клавишу Таб. или клавиши Shift+ Таб
или клавиши Shift+ Таб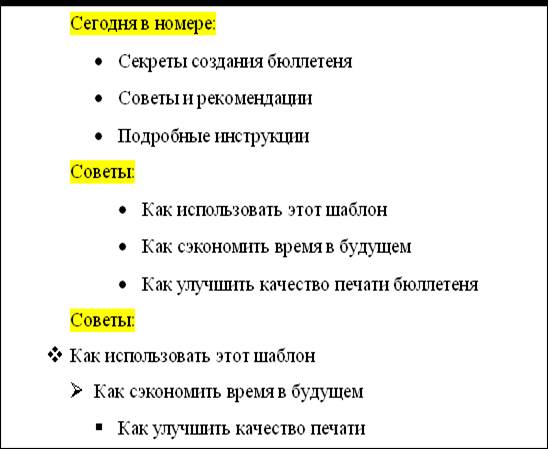
 .
.


