
Заглавная страница Избранные статьи Случайная статья Познавательные статьи Новые добавления Обратная связь FAQ Написать работу КАТЕГОРИИ: ТОП 10 на сайте Приготовление дезинфицирующих растворов различной концентрацииТехника нижней прямой подачи мяча. Франко-прусская война (причины и последствия) Организация работы процедурного кабинета Смысловое и механическое запоминание, их место и роль в усвоении знаний Коммуникативные барьеры и пути их преодоления Обработка изделий медицинского назначения многократного применения Образцы текста публицистического стиля Четыре типа изменения баланса Задачи с ответами для Всероссийской олимпиады по праву 
Мы поможем в написании ваших работ! ЗНАЕТЕ ЛИ ВЫ?
Влияние общества на человека
Приготовление дезинфицирующих растворов различной концентрации Практические работы по географии для 6 класса Организация работы процедурного кабинета Изменения в неживой природе осенью Уборка процедурного кабинета Сольфеджио. Все правила по сольфеджио Балочные системы. Определение реакций опор и моментов защемления |
Сохранение работы как веб-страницыСодержание книги
Поиск на нашем сайте
- выполните команду Файл – Поместить на веб-узел; - найдите и откройте свою рабочую папку; - сохраните электронный учебник как веб-страницу в рабочей папке. 19. Просмотрите электронный учебник. Для этого: - запустите Microsoft Internet Explorer; - выполните команду Файл – Открыть и щелкните кнопку Обзор (по умолчанию будет открыта папка Мои документы); - щелкните название необходимого файла и выберите Открыть. - щелкните ОК.
Лабораторная работа № 3 Разработка лекций учебной дисциплины Цель работы: формирование умений и навыков разработки лекций учебной дисциплины средствами программы Power Point. Задание 1. Разработайте средствами программы Power Point лекции по темам выбранной дисциплины. Каждая лекция должна быть оформлена в виде отдельной презентации. Электронные лекции – набор учебных материалов в электронном виде, включающий текст лекций, демонстрационный материал, дополнительные сведения по теме и др., оформленные в виде отдельных файлов. Структура текстов лекций, то есть последовательность разделов, тем и вопросов должна полностью соответствовать тематическому плану учебной программы по дисциплине. Тексты лекций должны содержать всю необходимую информацию для успешного ответа на контрольные вопросы по теме и тестовые задания. Электронные лекции имеют свои особенности, отличающие их от традиционных: – четко структурированное содержание; – блочная схема построения материала; – развитая гипертекстовая структура; – использование дополнительных приемов изложения материала (звук, анимация, графика). Различают следующие виды электронных лекций: - лекции Off-Line – это электронные лекции со всеми присущими им качествами, которые доставляются до пользователя посредством сети Internet; - лекции On-Line предназначены для пользования в системе кейс- технологии. Принципиальных отличий между лекциями Off-Line и On-Line не существует; - электронная копия печатного текста лекции является одной из примитивных вариантов электронных лекций. Для создания электронной лекции необходимо подобрать нужную информацию по изучаемой тематике, снабдить ее навигацией (создать гипертексты и различные кнопки) и богатым иллюстративным материалом (включая мультимедийные средства) и воплотить на экране компьютера. Таким образом, электронная лекция может представлять собой презентацию – систему взаимосвязанных сложных объектов (слайдов).
На каждом слайде можно разместить следующие объекты (рис.15): – разнообразные шаблоны и планировщик по созданию презентаций; – средства импорта файлов в многочисленных форматах (текст и графика); – гипертекст и мультимедиа (объединение аудио, видео и анимационных файлов в единую презентацию); – анимационные объекты.
Рис. 15. Основные объекты слайда
1. Загрузите программу PowerPoint, позволяющую создавать презентацию из нескольких слайдов. 2. В раскрывшемся окне поставьте флажок Пустая презентация и нажмите на кнопку ОК. 3. В окне Создать слайд выберите Пустой слайд и нажмите кнопку ОК. 4. Установите панели инструментов Стандартная и Форматирование. 5. Оформите слайды. Для этого выполните последовательность следующих действий: 1) создайте фон. Для этого: – выполните команду Формат – Цветовая схема слайда (заголовки, тени, фон и т.д.); – выберите способ заливки – дополнительные цвета (градиентная, узор, текстура, рисунок); – определите способ применения заливки: Применить (к текущему слайду) или Применить ко всем (слайдам презентации). Установите флажок Исключить фон образца; 2) создайте текст лекции. Для этого: – выполните команду Вставка – Надпись или нажмите кнопку Надпись панели Рисование; – перенесите курсор на слайд до появления поля для ввода текста и введите текст в поле; – переместите поле с текстом в нужное место слайда; – отформатируйте текст (размер, начертание, цвет текста и пр.); 3) добавьте нужные рисунки и схемы. Для этого: – выполните команду Вставка – Рисунок – Картинки или Из файла выберите нужный рисунок или схему; – переместите рисунок в нужное место слайда и при необходимости измените его размеры. 6. Настройте анимацию текста. Дляэтого: - выделите слово (фрагмент текста или надпись целиком); - выберите панель Эффекты анимации; - выберите эффект анимации; - в окне Настройкаанимации – Эффекты установите по желанию эффект, звук и появление текста; - во вкладке Время укажите способ появления: по щелчку мыши или автоматически (указав время в секундах);
- в окне Порядок анимации определите порядок появления объектов при помощи стрелок вверх и вниз. 7. Настройте анимацию рисунка. - выделите рисунок; - выберите панель Эффекты анимации; - выберите эффект анимации; - в окне Настройкаанимации – Эффекты установите по желанию эффект, звук и появление рисунка; - во вкладке Время укажите способ появления: по щелчку мыши или автоматически (указав время в секундах); - в окне Порядок анимации определите порядок появления объектов при помощи стрелок вверх и вниз; - выберите панель Настройка изображения и выполните нужные действия по настройке изображения (увеличить/уменьшить контрастность, увеличить/уменьшить яркость, обрезать, изменить формат рисунка). 8. Запустите презентацию, выбрав пункт Показ слайдов в меню или нажав кнопку Показ слайдов внизу экрана. 9. Измените параметры воспроизведения. Для этого выполните команду Показ слайдов – Настройка презентации, измените порядок показа слайдов (по щелчку или по времени и пр.). 10. Сохраните презентацию.
Задание 2. Разработайте средствами программы Power Point управляющие кнопки и разместите их в презентации. Установите гиперссылки на внешние объекты. В Power Point имеется «коллекция» стандартных символов, или автофигур (рис.16), объединенных в одноименное меню на панели инструментов Рисование. Их применяют для рисования и создания кнопок, меню, структурных схем и т.п. Если необходимо организовать интерактивную презентацию, в нее добавляют управляющие кнопки, с помощью которых можно управлять показом слайдов.
Рис. 16. Основные виды автофигур При выборе управляющих кнопок, которые часто используют для демонстрации, необходимо настроить действия (рис.17), определяющие порядок вызова соответствующих страниц презентации. Однако можно сопоставить определенные действия не только управляющим кнопкам, но и другим объектам. Для этого необходимо выделить их и выбрать в меню Показ слайдов пункт Настройка действия.
Рис. 17. Окно настройки действия управляющей кнопки
Кроме добавления управляющих кнопок можно настраивать переход к другим объектом путем добавления гиперссылок. Гиперссылка – это выделенный особым образом текст или рисунок, при щелчке по которому осуществляется переход к файлу или электронной странице.
1. Загрузите лекцию, созданную средствами программы Power Point. 2. На страницы презентации добавьте кнопки, представленные на рисунке 18. Для этого: - выделите слайд, на который будет помещена кнопка, предназначенная для выполнения какой-либо команды; - в меню Показ слайдов выберите пункт Управляющие кнопки, а затем отметьте подходящий вариант из предложенного набора; - в открывшемся диалоговом окне Настройка действия выберите какую-либо команду на вкладке По щелчку мыши (По наведении указателя мыши) и нажмите ОК; - установите кнопку в нужное место слайда и, если есть необходимость, измените ее размеры.
Рис. 18. Примеры кнопок
3. Оформите их согласно приведенным рисункам (рис.18). Для этого используйте панели Настройка тени 4. Запустите презентацию, выбрав пункт Показ слайдов в меню или нажав кнопку Показ слайдов внизу экрана. Подготовьте дополнительный материал по предложенной теме, оформив его в виде отдельной презентации. 5. Установите связь между двумя презентациями в виде добавления гиперссылки. Для этого:
- выделите текст, который хотите преобразовать в гиперссылку; - щелкните по кнопке Добавление гиперссылки - в диалоговом окне Добавление гиперссылки укажите связь выделенного текста (рисунка) с другим файлом; - нажмите кнопку ОК. 6. Запустите презентацию, выбрав пункт Показ слайдов в меню Показ слайдов или нажав кнопку Показ слайдов внизу экрана. 7. Сохраните презентацию с внесенными изменениями. Задание 3. Добавьте в лекции видео и звук. Разработка презентации предполагает добавление видео и звуковых эффектов для более наглядной демонстрации излагаемого материала. Для подготовки лекционного материала – это наиболее эффективно, так дает возможность не только просмотреть текст лекции, оформленный в виде слайдов, на которых отображен текст и рисунки, но и просмотреть и прослушать готовый сюжет по выбранной тематике. Музыка является хорошим способом для начала и завершения презентации. Основными форматами звуковых файлов являются.wav и.mid. На слайде, в который добавлена музыка или звуковые эффекты, появляется значок звука. Если размер файла превышает 100 Кбайт, звуки автоматически связываются с соответствующим файлом, а не внедряются в него. Установленное по умолчанию значение 100 Кбайт можно изменить. Если презентацию, имеющую связанные файлы, планируется переместить на другой компьютер, нужно скопировать эти файлы вместе с презентацией. На любой слайд презентации можно вставить один или несколько видеоклипов, при этом клипы могут стандартные из коллекции и фильмы из отдельных файлов, подготовленных заранее. Аналогично можно добавлять различные звуковые эффекты. Внедренные звуковые и видео эффекты можно редактировать, используя команду Изменить звуковой объект или Изменить объект-фильм соответственно. Кроме того можно настраивать их появление с использованием команды Параметры звука или сходной с ним – Параметры фильма. PowerPoint позволяет во время показа воспроизводить звуковые файлы, находящиеся на компакт-диске. Для этого в подменю Фильмы и звук меню Вставка необходимо выбрать команду Запись с компакт-диска – Параметры фильма и звука, ввести в счетчики Запись номера начальной и конечной дорожки. При желании можно указать даже время начала и окончания музыки. После этого на слайде появится значок с изображением компакт-диска. Для того чтобы отредактировать добавленный таким способом звуковой файл необходимо вызвать контекстное меню Настройка анимации и определить Параметры эффектов. При желании можно указать даже время начала и окончания музыки.
1. Загрузите лекцию, созданную средствами программы Power Point. 2. Подберите согласно тематике лекции необходимый клип из коллекции и добавьте его в презентацию. Для этого: - выберите команду Вставка – Фильмы и звук и в появившемся подменю выберите вариант Фильм из коллекции картинок; - на вкладке Вставка картинки выберите нужный клип; - двойным щелчком левой кнопкой мыши добавьте его на слайд. 3. Добавьте в презентацию фильм по тематике лекции из файла, подготовленного заранее. Для этого: - выберите команду Вставка – Фильмы и звук и в появившемся подменю выберите вариант Фильм из файла; - н айдите папку, содержащую нужный файл, и дважды щелкните на его имени; - определите вариант воспроизведения фильма: автоматически или по щелчку мыши. 4. Добавьте в презентацию звуковой фал из коллекции. Для этого: - выберите команду Вставка – Фильмы и звук, а затем в появившемся подменю команду Звук из коллекции картинок; - найдите нужный файл на вкладке Вставка картинки панели задач и дважды щелкните на нем левой кнопкой мыши, чтобы добавить его к слайду; - определите вариант воспроизведения звука. 5. Добавьте в лекцию звуковой файл, подобранный заранее по выбранной тематике. Для этого: - выберите команду Вставка – Фильмы и звук, а затем в появившемся подменю команду Звук из файла; - в появившемся диалоговом окне Вставка звука выберите нужный файл и дважды щелкните левой кнопкой мыши на его имени; - определите вариант воспроизведения звука. 6. При необходимости отредактируйте звуковой файла или фильм. Для этого: - щелкните на значке звука или на клипе правой кнопкой мыши и выберите команду Изменить звуковой объект или Изменить объект-фильм соответственно; - в диалоговом окне Параметры звука (Параметры фильма) внесите соответствующие изменения; - для циклического повторения ф ильма или звука установите флажок Непрерывное воспроизведение; - д ля автоматической перемотки фильма или звука на начало после окончания воспроизведения установите флажок По завершении установить на начало. 7. Подготовьте звуковое сопровождение слайд-фильма. Для этого: - выполните команду Показ слайдов – Звукозапись…; - в открывшемся диалоговом окне Запись речевого сопровождения щелкните на кнопке Громкость микрофона и настройте микрофон; - щелкните на кнопке Изменить качество и при необходимости измените параметры качества записи; - приступайте к записи звукового сопровождения через подключенный к звуковой карте микрофон. В нужных местах сменяйте слайды презентации щелчком мыши в любой точке экрана; - по завершении презентации появится окно диалога, запрашивающее о необходимости обновления ранее настроенного хронометража. Чтобы заменить прежний хронометраж щелкните на кнопке Да. 8. Сохраните лекцию-презентацию. 9. Запустите презентацию, выбрав пункт Показ слайдов в меню Показ слайдов или нажав кнопку Показ слайдов внизу экрана. 10. Сохраните презентацию в режиме демонстрации.
Лабораторная работа № 4
|
|||||||||
|
Последнее изменение этой страницы: 2016-12-12; просмотров: 763; Нарушение авторского права страницы; Мы поможем в написании вашей работы! infopedia.su Все материалы представленные на сайте исключительно с целью ознакомления читателями и не преследуют коммерческих целей или нарушение авторских прав. Обратная связь - 3.147.89.242 (0.012 с.) |

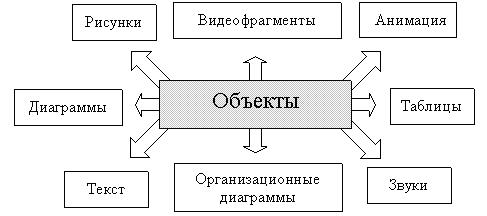
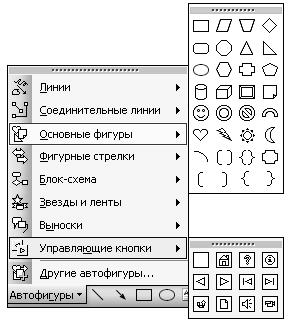


 и Настройка объема
и Настройка объема  .
. на панели инструментов Стандартная;
на панели инструментов Стандартная;


