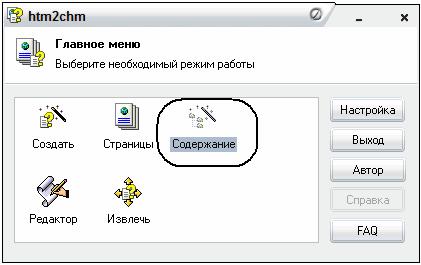Заглавная страница Избранные статьи Случайная статья Познавательные статьи Новые добавления Обратная связь FAQ Написать работу КАТЕГОРИИ: ТОП 10 на сайте Приготовление дезинфицирующих растворов различной концентрацииТехника нижней прямой подачи мяча. Франко-прусская война (причины и последствия) Организация работы процедурного кабинета Смысловое и механическое запоминание, их место и роль в усвоении знаний Коммуникативные барьеры и пути их преодоления Обработка изделий медицинского назначения многократного применения Образцы текста публицистического стиля Четыре типа изменения баланса Задачи с ответами для Всероссийской олимпиады по праву 
Мы поможем в написании ваших работ! ЗНАЕТЕ ЛИ ВЫ?
Влияние общества на человека
Приготовление дезинфицирующих растворов различной концентрации Практические работы по географии для 6 класса Организация работы процедурного кабинета Изменения в неживой природе осенью Уборка процедурного кабинета Сольфеджио. Все правила по сольфеджио Балочные системы. Определение реакций опор и моментов защемления |
Разработка дидактических материаловСодержание книги
Поиск на нашем сайте
В Microsoft Word Цель работы: формирование умений использовать программу Microsoft Word для разработки дидактических материалов.
Задание 1. Создайте ребус по любой из тем выбранной дисциплины, используя предложенный алгоритм.
Рис. 22. Примерный вид ребуса 1. В программе Microsoft Word создайте новый документ. 2. Введите текст задания и отформатируйте его. 3. При создании ребуса удобнее рисунки и буквы располагать в таблице. Определите число столбцов и строк таблицы. 4. Отмените обрамление ячеек таблицы контурными линиями. 5. Оформите шрифт текста таблицы: шрифт - Arial, размер - 22 пт, начертание - полужирный. 6. В первую ячейку вставьте рисунок «коровы», выполните команду Вставка – Рисунок - Из файла... 7. Во вторую ячейку таблицы введите две запятые. 8. Поставьте курсор в третью ячейку вставьте рисунок «льва». 9. Поставьте курсор в четвертую ячейку и введите букву «А». Выделите букву «А» и в поле Размер панели инструментов Форматирование установите 125 пт. 10.Сохраните файл.
Задание 2. Создайте кроссворд средствами Microsoft Word. 1. Откройте рабочее окно редактора Microsoft Word. 2. Для создания заголовка выполните следующие действия: - настройте шрифт: тип шрифта – Times New Roman, начертание – полужирный, размер – 14; - настройте параметры абзаца: выравнивание – по центру, первая строка – нет, междустрочный интервал – одинарный; - введите с клавиатуры текст: «Кроссворд» и дважды (чтобы после 3. Добавьте в документ таблицу, состоящую из N строк и M столбцов. 4. Выделите всю таблицу и настройте для всех ее ячеек одинаковые параметры: - тип шрифта – Arial, начертание – обычный, размер – 14; - настраиваем параметры абзаца: выравнивание – по центру, первая строка – нет, междустрочный интервал – одинарный; - с помощью команды Свойства таблицы (рис. 23) задайте одинаковую ширину ячеек.
Рис. 23. Окно свойства таблицы
5. Оформите кроссворд (рис.24). Для этого с помощью команды Границы и заливка меню Формат выполните обрамление ячеек.
Рис. 24. Примерный вид кроссворда
6. Наберите текст вопросов кроссворда (шрифт – Times New Roman, начертание – обычный, размер – 12). 7. Сохраните созданный файл. 8. Создайте документ с ответами и пояснениями, около каждого ответа разместите закладку, для этого выполните команду Вставка – Закладка. 9. Поместите на цифры в клетках кроссворда гиперссылки на эти закладки. В случае неудачного ответа учащийся с помощью гиперссылки получит консультацию. Задание 3. Создайте задания для проверки знаний в программе Microsoft Word. Для создания проверочных работ средствами Microsoft Word можно воспользоваться панелью Формы Данная панель содержит следующие кнопки (элементы управления):
Используя данные инструменты можно создать проверочные задания, примеры которых приведены ниже. Пример 1:
Пример 2:
1. Загрузите Microsoft Word. 2. Продумайте основные вопросы проверочных заданий и занесите их во вновь создаваемый файл. 3. После каждого вопроса добавьте нужный элемент управления. Для этого щелкните левой клавишей мыши по элементу на панели Формы. 4. Задайте параметры элемента управления (элементы списка, размеры и т.д.). Для этого вызовите диалоговое окно Параметры поля формы однимиз способов: - двойным щелчком левой клавишей мыши по элементу; - выделением элемента на панели Формы, где выбирать значок Параметры поля формы. 5. В появившемся диалоговом окне задайте основные параметры: - для флажка – размер флажка; - для списка – элементы списка; - для текстового поля – тип вводимых данных, текст по умолчанию, максимальную длину текста, формат текста. 6. Сохраните созданный файл.
Лабораторная работа № 6 Создание КРОССВОРДА И теста Средствами Microsoft Excel Цель работы: формирование умений использовать программу Microsoft Excel для разработки контролирующих средств обучения. Задание 1. Создание кроссворда средствами Microsoft Excel 1. Откройте программу Microsoft Excel. 2. Уменьшите ширину столбцов. Для этого: - выделите весь лист, щелкнув мышью серый прямоугольник, расположенный левее имени столбца А. - задайте ширину ячейки равную – 2, щелкнув правой кнопкой мыши, на имени любого столбца и выбрав команду Ширина столбца в контекстном меню (рис.25).
Рис. 25. Окно контекстного меню
3. Задайте границы кроссворда. Для этого: - выделите все ячейки кроссворда; - щелкните на кнопку Внешние границы и выберите Все границы. 4. Запишите "Вопрос 1", "Вопрос 2" и т.д. и отформатируйте их (рис.26):
Рис. 26. Примерный вид кроссворда 5. Введите тексты вопросов как примечание. Для этого: - выделите ячейку с текстом "Вопрос 1" и щелкните правой кнопкой мыши. В контекстном меню выберите команду Добавить примечание (рис.27).
Рис. 27. Окно контекстного меню
- введите текст самого вопроса (рис.28). Примечание: Если все правильно сделано, то текст вопроса исчезнет, а в правом верхнем углу ячейки появится красный треугольник.
Рис. 28. Примерный вид оформления текста
6. Автоматизируйте проверку слов кроссворда. Для этого в любой ячейке введите формулу, которая будет проверять правильно ли введены буквы (слова) кроссворда, например, если слово отгадано правильно, то пусть, появится знак плюс, используя логическую функцию ЕСЛИ и при необходимости логические связки И или ИЛИ. Общий формат логической функции ЕСЛИ: ЕСЛИ(логическое_условие;значение_истина;значение_ложно), т. е. Команда И позволяет задать и проверить сразу несколько условий, которые можно использовать в команде ЕСЛИ. Все условие в функции И должны быть выполнены, только тогда, когда функция принимает значение ИСТИННО. Если хоть одно условие не выполняется, то значение ее ЛОЖНО. Общий формат логической функции И: И(лог_условие_1;лог_условие_2), т. е. все перечисленные условия должны выполнятся одновременно. Всего логических условий может быть до 30 штук. Общий формат логической функции ИЛИ: Команда ИЛИ тоже позволяет задать несколько условий, но иным образом. Если хоть одно из перечисленных условий выполнено, то функция принимает значение ИСТИННО. И только когда все заданные условия неверны, получим ЛОЖНО. ИЛИ(лог_условие_1;лог_условие_2), т. е. выполняется хотя бы одно из перечисленных условий. 7. Подсчитайте количество правильно отгаданных слов, используя функцию СЧЁТЕСЛИ. Общий формат статистической функции СЧЁТЕСЛИ: СЧЁТЕСЛИ(диапазон;условие), т. е. подсчитывается сколько раз выполняется условие в указанном диапазоне. 8. Выведите сообщения, например, о том, что кроссворд разгадан правильно, либо комментарии, что требуется дополнить и ли исправить. 9. Удалите слова в сетке кроссворда. 10. Оформите цвет фона, цвет ячеек, где предполагается вводить текст. 11. Защитите кроссворд. Для этого: - выделите ячейки для ввода данных; - выполните команду Формат – Ячейки, затем на вкладке Защита, установите флажок Скрыть формулы и снимите флажок Защищаемая; - защитите от изменения остальные ячейки, т.е. выполните команду Сервис – Защита – Защитить лист. Для дополнительной защиты задайте пароль в диалоговом окне Защитить лист.
Задание 2. Подготовьте тест с возможностью выбора вариантов ответа из списка. Для создания теста в программе Microsoft Excel потребуется два листа рабочей книги: первый лист для оформления вопросов и вывода оценки, комментариев и диаграмм, второй лист для обработки тестовых заданий. 1. Введите и оформите вопросы теста. Для этого: - выделите ячейки; - выполните команду Формат – Ячейки;
Рис. 29. Окно команды Формат ячеек вкладка Вид
- на вкладке Вид выберите цвет и нажмите ОК (рис.29). 2. На этом же листе рабочей книги Excel, правее введенных вопросов введите все варианты ответов на каждый вопрос. 3. Создайте список ответов из введенных вариантов. Для этого воспользуйтесь одним из способов (от выбора способа будет различаться дальнейшая обработка теста): 1 способ:
- выделите ячейку, отведенную для ввода ответа, и выполните команду Данные – Проверка... (рис.30)
Рис. 30. Меню Данные
- в появившемся диалоговом окне (рис.31) выберите на вкладке Параметры в поле Тип данных вариант Список;
Рис. 31. Диалоговое окно Проверка вводимых значений
- в поле Источник укажите диапазон ячеек, в которые внесены данные, либо с клавиатуры занесите в текстовое поле значения элементов списка, разделяя их между собой точкой с запятой; 2 способ: - откройте панели инструментов Форма;
Рис. 32. Панель инструментов Форма
- выберите элемент Список (выделенный на рисунке 32) и растяните рамку в текущей ячейке; - щелкните по нему правой кнопкой мыши и выберите Формат объекта; - в открывшемся диалоговом окне (рис.33) заполните поля: Формировать список по диапазону, Связь с ячейкой, Количество строк списка.
Рис. 33. Диалоговое окно Формат элемента управления
Примечание: В поле Формировать список по диапазону укажите диапазон ячеек, где введены варианты ответов на вопрос. Причем диапазон должен быть вертикальным списком ответов. В отличие от способа 1 варианты ответов можно разместить на отдельном листе. В поле Связь с ячейкой введите имя ячейки (возможно, другого листа), куда будет помещен номер выбранного ответа. В поле Количество строк списка установите максимальное количество вариантов ответов на вопрос. 4. Выполните обработку теста. Для этого на втором листе рабочей книги Excel создайте таблицу, показанную на рисунке 34.
Рис. 34. Примерный вид обрабатывающей таблицы
5. В столбец Ключ введите правильные варианты ответов на вопросы теста, причем, если при их оформлении был использован 1 способ (см. пункт 3), то формулировки ответов введите как текстовые строки, а если был использован 2 способ, то введите номер правильного ответа из списка указанных вариантов. 6. В столбец Ответ добавьте формулы, которые будут в итоге связывать два листа рабочей книги в один автоматизированный тест. При выборе 1 способа (см. пункт 3) воспользуйтесь формулой, общий формат которой представлен далее: =Лист!Ячейка, где Лист – имя листа рабочей книги, а Ячейка – имя ячейки на указанном листе, с которыми связывается текущая ячейка. При выборе 2 способа щелкните правой кнопкой мыши на объекте Поле со списком (лист с вопросами и вариантами ответов) и выберите Формат объекта. Далее в поле Связь с ячейкой введите имя ячейки, с которой устанавливается связь объекта Поле со списком, где будет автоматически добавлен номер выбранного ответа. 7. В столбец Балл введите формулу, проверяющую правильный ли ответ был введен. Для этого используйте логическую функцию ЕСЛИ. Например, при назначении за правильный ответ одного балла, а за неправильный нуль баллов формула выглядит как на рисунке 35.
Рис. 35. Примерный вариант формулы
Для этого: - выделите ячейку, куда будет вставлена функция; - выполните команду Вставка – Функция, как показано на рисунке 36;
Рис. 36. Меню Вставка
- заполните все диалоговые окна Мастера функций: выберите функцию ЕСЛИ (рис.37);
Рис. 37. Диалоговое окно Мастер функций
- укажите проверяемое условие, значение_истина, значение_ложно как показано на рисунке 38.
Рис. 38. Диалоговое окно Аргументы функции
8. Используя функцию СУММ подсчитайте общее количество баллов. 9. По своим определенным критериям, используя вложенные функции ЕСЛИ, выставьте оценку, разработав формулу по следующему алгоритму (на примере теста из 10 вопросов):
10. Скройте лист обработки теста (при этом все данные листа сохраняются, но они не доступны для просмотра). Для этого в меню Формат выполните команду Лист – Скрыть. 11. Защитите лист с вопросами и в целом рабочую книгу Excel от случайных изменений. Для этого: - выделите ячейки, которые будут использоваться для ввода ответов; - выполните команду Формат – Ячейки; - в открывшемся окне диалога Формат ячеек на вкладке Защита снимите флажок Защищаемая ячейка; - выполните команду Сервис – Защита – Защитить лист, как показано на рисунке 39;
Рис. 39. Меню Сервис команда Защитить лист...
- в диалоговом окне Защита листа (рис.40) выберите пункты, которые будут доступны после защиты, пароль для отключения защиты.
Рис. 40. Диалоговое окно Защита листа
12. Сохраните тест. Задание 3. Создайте тестирующую программу, с возможностью выбора вариантов ответа, используя инструменты Переключатель и Группа. 1. Создайте новый документ Microsoft Excel. 2. Переименуйте первые три листа рабочей книги. Для этого: - щелкните правой клавишей мыши на ярлычке первого листа и выберите Переименовать; - введите новое имя «Тест»; - эти же действия проделайте и для второго листа, задав новое имя «Обработка» и для третьего листа, задав имя «Результат». 3. Удалите все пустые листы. Для этого: - щелкните правой клавишей мыши на ярлычке первого листа и выберите Удалить. 4. Добавьте к рабочему листу фоновое изображение. Для этого: - выполните команду Формат – Лист - Подложка... (рис.41);
Рис. 41. Меню Формат команда Подложка
- в появившемся диалоговом окне выберите фоновый рисунок. 5. В ячейки столбца А с помощью операции заполнения внесите порядковые номера вопросов. 6. Измените высоту строки. Для этого: - выполните команду Формат – Строка – Высота; - в диалоговом окне в поле Высота строки введите 25; - щелкните по кнопке ОК. 7. В ячейки столбца В внесите текст вопросов. Примечание: если текст вопроса не умещается в одной строке ячейки, то для перехода внутри ячейки на другую строку воспользуйтесь комбинацией клавиш Alt+Enter. 8. Организуйте ввод вариантов ответов на вопрос, используя инструментов Переключатель и Группа. Для этого: - добавьте панель инструментов Формы, выполнив команду Вид – Панели инструментов – Формы;
Рис. 42. Панель инструментов Форма
- щелкните на кнопке Переключатель (выделена на рисунке 42) на панели инструментов Формы и растяните рамку Переключателя в выбранной ячейке (рис.43);
Рис. 43. Примерный вид рамки переключателя
- измените названия переключателей на формулировки ответов. 9. Объедините переключатели в группу. Для этого: - щелкните на инструменте Группа - растяните рамку Группы, захватив построенные переключатели внутри каждого вопроса (рис.44);
Рис. 44. Примерный вид рамки Группы
- удалите название рамки; - используя правую клавишу мыши, расположите переключатели так, чтобы их границы располагались внутри рамки; - повторите все перечисленные действия для остальных вопросов теста. 10. На листе «Обработка» создайте таблицу (рис.45)
Рис. 45. Примерный вид обрабатывающей таблицы
11. Свяжите ячейки переключателей на листе «Тест» с соответствующими ячейками обрабатывающей таблицы на листе «Обработка», т. е. укажите адрес ячейки, в которой будет появляться числовое значение выбранного варианта ответа. Для этого: - установите указатель мыши на поле первого переключателя и щелкните правой кнопкой мыши; - в появившемся контекстном меню выберите пункт Формат объекта; - на вкладке Элементы управления в поле Связать с ячейкой введите = Обработка! С2; - щелкните по кнопке ОК. 12. Аналогично свяжите переключатели всех вопросов с колонкой Ответ обрабатывающей таблицы. 13. Заполните колонку Ключ в обрабатывающей таблице, внеся значения равные правильному варианту ответа на вопрос. 14. Используя функцию ЕСЛИ, создайте формулу, которая за каждый ответ, совпадающий с ключом, будет начислять один балл. Введите формулы подсчета количества правильных и неправильных ответов, используя функцию СЧЁТЕСЛИ. 15. Используя функцию ЕСЛИ, по своим определенным критериям создайте формулу и выставьте оценку. 16. Результат тестирования представьте на листе «Результат» в виде круговой диаграммы правильных и неправильных ответов и выведите итоговую оценку. Для этого: - запустите Мастер диаграмм, выполнив команду Вставка – Диаграмма; - в появившемся диалоговом окне (рис.46) на вкладке Стандартные выберите Круговая диаграмма и щелкните по кнопке Далее;
Рис. 46. Мастер диаграмм вкладка Стандартные
- во втором диалоговом окне Мастера диаграмм на вкладке Диапазон данных введите диапазон значений (рис.47), по которым строится диаграмма и щелкните по кнопке Далее;
Рис. 47. Мастер диаграмм вкладка Диапазон данных
- на третьем шаге добавьте название диаграммы, легенду и другие параметры (рис.48);
Рис. 48. Мастер диаграмм вкладка Подписи данных
- на четвертом шаге работы с Мастером диаграмм определите место расположения диаграммы – лист «Результат» и щелкните по кнопке Готово (рис.49).
Рис. 49. Мастер диаграмм: размещение диаграммы
17. В ячейку С27 введите текст «Итоговая оценка», а ячейку Е27 введите формулу =Обработка!Ячейка, где Ячейка – имя ячейки на листе «Обработка», в которой выставляется оценка. 18. Скройте листы «Обработка» и «Результат». Для этого выполните в меню Формат команду Лист – Скрыть. 19. На листе «Тест» поместите кнопку Результат, при нажатии на которую будет открываться лист «Результат», а лист «Тест», наоборот, скроется. Для этого: - запишите макрос, для этого выполните команду Сервис – Макрос – Начать запись…; - в появившемся диалоговом окне Запись макроса (рис.50) введите в поле Имя макроса «Кнопка» и щелкните по кнопке ОК;
Рис. 50. Диалоговое окно Запись макроса
- в режиме записи макроса четко, без ошибок выполните следующие действия: o в меню Формат выполните команду Лист – Отобразить и выберите лист «Результат»; o переключитесь на лист «Тест»; o в меню Формат выполните команду Лист – Скрыть; - остановите запись макроса, щелкнув по кнопке Остановить запись
20. На лист «Тест» добавьте кнопку «Результат» и назначьте ей макрос. Для этого: - на панели инструментов Формы щелкните по кнопке Кнопка;
- растяните рамку Кнопки в текущей ячейке; - переименуйте Кнопку, задав новое имя «Результат»; - щелкните по кнопке «Результат» правой клавишей мыши, выполните из контекстного меню команду Назначить макрос…; - в открывшемся диалоговом окне Назначить макрос объекту выберите макрос Кнопка и щелкните по кнопке ОК. 21. Сохраните тестирующую программу. Лабораторная работа № 7 Создание справочной системы Цель работы: освоение принципов и приемов работы с программами HTM2CHMиHTML Help Workshop, позволяющими разрабатывать справочную систему по изучению дисциплины. Задание 1. Создайте содержание справочной системы средствами HTM2CHM. Все приложения, независимо от того, для чего они предназначены должны иметь справочную документацию. Такая документация должна быть максимально контекстно-зависимой, чтобы при нажатии на клавишу F1 можно было бы видеть именно тот раздел справочной системы, который объясняет текущее состояние и описывает ожидаемые от него действия. Наиболее популярными справочными системами являются файлы формата HTM2CHM – программа, обладающая русским интерфейсом и интуитивно понятная. Данная программа предназначена для создания файла Содержания, при создании которого страницы выстраиваются в желаемом порядке и им назначаются различные иконки. Содержание – это фактически обязательная часть любого CHM-файла. На этой закладке отображается список статей (страниц), входящих в файл. За содержание отвечает файл с расширением .hhc, который иногда для краткости именуют TOC-файлом (Table of Contents). Как правило, названия статей для содержания генерируются из заголовков HTML страниц (тег TITLE).
Рис. 51. Пример справочной системы
4. Продумайте основное содержание справочной системы изучаемой дисциплины. Оформите его средствами программы Microsoft Word в виде иерархической структуры, включающей основные разделы с выделенным необходимым содержанием подразделов. 5. Средствами Microsoft Word заполните текстом каждый подраздел, соблюдая соответствующее форматирование и оформление. Добавьте необходимые рисунки, формулы и т.п. 6. Сохраните каждый подраздел в виде отдельного HTML-файла в заранее созданную папку. 7. Запустите HTM2CHM. 8. В появившемся окне из предложенного списка выберите вкладку Содержание (рис.52).
Рис. 52. Главное окно программы HTM2CHM
9. В окне генератора содержания (рис.53) укажите папку с HTML файлами, а также имя и расположение результирующего TOC-файла. После генерации файла Содержание откроется редактор, в котором все статьи, вошедшие в содержание, будут отображаться вертикальным линейным списком.
Рис. 53. Диалоговое окно Генератора содержания
10. Приведите файл Содержание к желаемому виду в HTM2CHM. Для этого отсортируйте статьи в алфавитном порядке, отредактируйте названия статей и назначьте им индивидуальные иконки, изменив свойства страниц (рис.54).
Рис. 54. Примерный вид содержания 11. Откомпилируйте CHM - файла. Для этого: - в главном окне программы выберите кнопку Создать; - заполните все поля;
Рис. 55. Диалоговое окно Мастера преобразования
- завершите создание CHM-файла нажатием на кнопку Пуск (рис.55). Задание 2. Разработайте справочную систему средствами программы HTML Help Workshop. Для создания большого количества страниц учебника нужен полнотекстовый поиск. Для этого можно воспользоваться программой HTML Help Workshop фирмы Microsoft. В результате работы с данной программой основные функции по созданию справочной системы отображаются на главном окне. Например, закладка Contents позволяет отобразить результат принятия файла Содержания из HTM2CHM (рис.56). Слева отображается панель инструментов, кнопки которой означают: 1) Свойства содержания. 2) Добавление заголовка (секции) после выбора страницы за которой будет вставлен заголовок. 3) Добавление новой страницы. 4) Редактирование выбранной страницы или заголовка. 5) Удаление выбранной страницы или заголовкаю 6) Перемещение страниц (перетаскивания нет). 7) Просмотр исходного код HTML (для внесения изменения). 8) Сохранение файла.
Рис. 56. Окно программы HTML Help Workshop закладка Contents
Все изменения сохраняются в файле проекта с расширением HHP. По сути это текстовый файл в формате INI - его можно даже поправить руками (например, внести новые страницы в список).
|
||||||||||||||||||||||||
|
Последнее изменение этой страницы: 2016-12-12; просмотров: 1035; Нарушение авторского права страницы; Мы поможем в написании вашей работы! infopedia.su Все материалы представленные на сайте исключительно с целью ознакомления читателями и не преследуют коммерческих целей или нарушение авторских прав. Обратная связь - 18.188.62.10 (0.014 с.) |




 , которую вызывают, используя команду Вид – Панель инструментов – Формы.
, которую вызывают, используя команду Вид – Панель инструментов – Формы.





















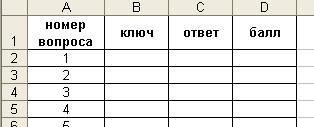










 на панели инструментов Формы;
на панели инструментов Формы;


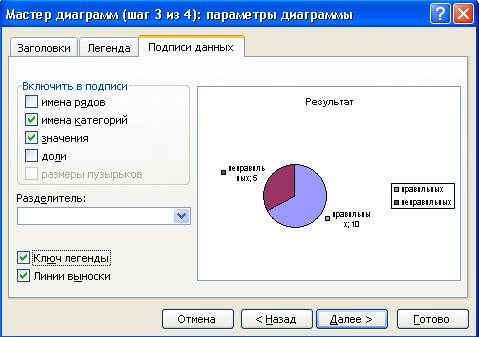




 CHM. Формат был разработан Microsoft для гипертекстовых справочных систем. Для просмотра CHM-файлов достаточно наличия в системе Internet Explorer. У CHM-файлов, как правило, есть Содержание – отдельная панель со списком статей для упрощения навигации (рис.51).
CHM. Формат был разработан Microsoft для гипертекстовых справочных систем. Для просмотра CHM-файлов достаточно наличия в системе Internet Explorer. У CHM-файлов, как правило, есть Содержание – отдельная панель со списком статей для упрощения навигации (рис.51).