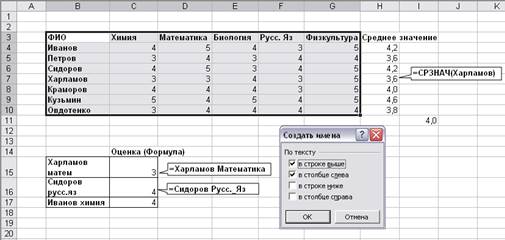Заглавная страница Избранные статьи Случайная статья Познавательные статьи Новые добавления Обратная связь FAQ Написать работу КАТЕГОРИИ: ТОП 10 на сайте Приготовление дезинфицирующих растворов различной концентрацииТехника нижней прямой подачи мяча. Франко-прусская война (причины и последствия) Организация работы процедурного кабинета Смысловое и механическое запоминание, их место и роль в усвоении знаний Коммуникативные барьеры и пути их преодоления Обработка изделий медицинского назначения многократного применения Образцы текста публицистического стиля Четыре типа изменения баланса Задачи с ответами для Всероссийской олимпиады по праву 
Мы поможем в написании ваших работ! ЗНАЕТЕ ЛИ ВЫ?
Влияние общества на человека
Приготовление дезинфицирующих растворов различной концентрации Практические работы по географии для 6 класса Организация работы процедурного кабинета Изменения в неживой природе осенью Уборка процедурного кабинета Сольфеджио. Все правила по сольфеджио Балочные системы. Определение реакций опор и моментов защемления |
Именование ячеек и диапазоновСодержание книги Похожие статьи вашей тематики
Поиск на нашем сайте
Применение имен в формулах Использование имен для обозначения блоков экономит время и силы, так как при этом не нужно запоминать адреса первой и последней ячеек блока. Если в формуле используется содержимое блока, то вместо адреса блока можно использовать его имя. Для того чтобы присвоить имя блоку ячеек, надо выделить ячейки и ввести имя в поле имени в строке формул или с помощью команды Имя в меню Вставка. Имена блоков могут быть любой длины, но не должны содержать запятых или пробелов. С помощью команды Имя можно исправить имя блока ячеек или изменить размер этого блока. Для этого надо: 1) в меню Вставка выбрать команду Имя - Присвоить. Откроется диалоговое окно Присвоить имя, где в окне списка Имя перечислены созданные имена блоков; 2) выделить в этом списке нужное имя; 3) исправить имя, если это необходимо; 4) в поле Формула изменить адреса, добавив или удалив ячейки; 5) щелкнуть на кнопке Добавить; новое имя будет добавлено в список, однако старое имя останется в списке. Чтобы изменить имя блока ячеек, надо добавить в список новое и удалить старое имя. 6) для удаления имени выделить его в списке и щелкнуть на кнопке Удалить; 7) закрыть диалоговое окно. Аналогичные действия можно выполнить, используя поле ввода Имя на панели инструментов. С помощью имен можно быстрее перемещаться между ячейками рабочего листа. Чтобы найти и выделить блок ячеек, достаточно щелкнуть на стрелке поля имени и выбрать имя блока в окне появившегося списка. Другой способ перемещения по рабочему листу - использование клавиши F5: 1) нажать клавишу F5. Откроется диалоговое окно Переход, содержащее список всех имен ячеек в рабочей книге; 2) В окне списка Перейти выделить нужное имя и щелкнуть по кнопке ОК. Автоматическое присвоение имен по строкам и столбцам Еще один способ именования ячеек состоит в использовании текста, содержащегося в соседних ячейках. При этом имена не нужно вводить вручную – они создаются автоматически (рис. 4). Нужно действовать следующим образом. 1. Выделите диапазон ячеек, которым хотите присвоить имена (в нашем случае В3:G10); 2. Выберите команду Вставка/Имя/Создать, в результате чего раскроется диалоговое окно Создать имена. Программа сама попытается определить, на основе текста каких ячеек следует создать имена (в данном примере в области По тексту установлены флажки в строке выше и в столбце слева, рис. 4); 3. Если вы согласны с выбором Excel, щелкните на кнопке ОК – имена будут созданы. И мена и пересечение диапазонов Если нужно отобразить значение ячейки, находящейся на пересечении диапазонов, достаточно ввести в любую свободную ячейку формулу. Предположим, нам нужно узнать, какая оценка Овдотенко по физкультуре, для этого в свободную ячейку вводим следующую формулу (рис. 4): = Овдотенко Физкультура
Применение имен в формулах Использование в формулах имен ячеек и диапазонов вместо их адресов сделает ваши формулы более простыми и понятными. Например, из формулы: =СРЗНАЧ(Иванов) или =МАКС(Химия) можно почерпнуть гораздо больше информации, чем из безликой формулы =СРЗНАЧ(С4:G4) или =МАКС(C4:C10) выполняются те же самые вычисления (рис. 4).
Рис. 4. Присвоение имен по строкам и столбцам
Для вставки в формулу имени ячейки или диапазона используется команда Вставка/Имя/Вставить. Если выбрать данную команду (или нажать клавишу <F3>), раскроется диалоговое окно Вставка имени. Выберите имя в списке и щелкните на кнопке ОК, чтобы вставить его в формулу. При создании формулы можно просто ввести требуемое имя ячейки или диапазона вручную. Причем имена, заданные для ячеек и диапазонов одного рабочего листа, можно использовать в любых других листах данной рабочей книги. Завершение работы Для окончания работы с Microsoft Excel надо в меню Файл выбрать команду Выход. Если на панели появится диалоговое окно с запросом о сохранении изменений, щелкнуть в нем по кнопкам ДА или НЕТ. Задание к лабораторной работе №3 1. Откройте рабочую книгу Ведомость_2. Введите изменения: ФИО и названия предметов, перекопируйте как указано на рис. 4. 2. По таблице, изображенной на рис. 4, строкам нужно присвоить имена Иванов, Петров, Сидоров, Харламов и т.д., а столбцам – Химия, Математика, Биология и т. д., используя команду Вставка/Имя/Создать. 3. Используя имена ячеек, определить какая оценка была у Харламова по математике, Сидорова по русскому языку, Иванова по химии, Кузьмина по физкультуре, Овдотенко по биологии, Краморова по химии. 4. Присвойте имя «Оценки» диапазону ячеек С15:С20, используя команду Вставка/Имя/Присвоить. 5. Используя имена ячеек определите среднее значение оценок для каждого студента, округлив при этом, до одного знака после запятой. Используйте формулу: =ОКРУГЛ(СРЗНАЧ(Иванов);1), а затем скопируйте формулу для остальных студентов, изменяя при этом фамилии. Присвойте имя «Среднее_значение» диапазону ячеек Н4:Н10, используя команду Вставка/Имя/Присвоить. 6. Используя имена ячеек, определите максимальное, минимальное значения по предметам. 7. Используя имена ячеек, определите среднее значение всех оценок. Округлите до второго знака после запятой. 8. Сохраните как Имена_1.
Лабораторная работа №4 Копирование данных Составление формул с относительными и Абсолютными адресами Адреса, которые автоматически изменяются прикопировании их в новые ячейки, называются относительными. Однако в формулах можно использовать адреса, которые всегда относятся кодним и тем же ячейкам, независимо от того, где находится формула. Такие адреса называются абсолютными. Знак $ указывает на абсолютный адрес. Например, формула в клетке С1 использует относительные адреса клеток А1, В1 и абсолютный адрес клетки А4. При копировании формулы из клетки С1 в блок клеток С2:СЗ, адрес клетки А4 не будет меняться и в клетке С2 получим формулу =(А2+В2)*$А$4, а в клетке СЗ=(АЗ+ВЗ)*$А$4. Изменять типы адресов можно, нажимая клавишу F4. Можно установить абсолютный адрес строки и столбца ($А$4), или только строки (А$4), или только столбца (SA4), или вернуться к старым адресам. При перемещении, а не копировании формулы адреса будут указывать на прежние ячейки, независимо от того, являются они абсолютными или относительными. Копировать и вставить ячейку можно как целиком, так и отдельные элементы ее содержимого. Например, если в ячейке содержится формула, то в новую ячейку можно перенести только результат вычислений. Для того чтобы выборочно скопировать и вставить отдельные элементы ячейки, пользуются командой Копировать или кнопкой Копировать в буфер, но вместо команды Вставить в меню Правка выбирают команду Специальная вставка, а в открывшемся диалоговом окне выбирают нужную опцию.
Задание к лабораторной работе №4
1. Откройте рабочую книгу Имена_1. 2. Внесите изменения в данные: в клетку В12 внесите заголовок Средний балл по предметам; в клетку С12 - формулу, вычисляющую среднее значение клеток С4:С10; скопируйте эту формулу в блок клеток D12:G12; таким образом вы найдете среднюю оценку по каждому предмету. Обратите внимание, как изменились адреса клеток в формулах. 3. Переместите формулы из столбца Н в столбец I. Изменились ли адреса ячеек в формулах? Почему? Отмените изменения. 4. Начислите студентам, средний балл которых не меньше 4, стипендию. Так как минимальный размер стипендии может меняться, то для автоматического пересчета результатов введите значение минимума в отдельную клетку: в клетку А12 введите текст Минимальный размер стипендии, а в ячейку G12 - значение, соответствующее минимуму; в клетку IЗ введите заголовок столбца - текст Размер стипендии; в клетку I4 введите формулу для начисления стипендии первому студенту. Для этого воспользуйтесь функцией =ECJIИ(H4>=4;$G$12;0), то е., если содержимое клетки H4>=4 (а это значение среднего балла первого студента), то в клетку I4 занесется значение клетки G12, в противном случае в клетке I4 появится ноль. Для ввода этой формулы можно воспользоваться Мастером функций; скопируйте содержимое клетки I4 в блок клеток I5:I10. Так как при копировании формулы адрес клетки G12 не должен меняться, то в формуле для нее используется абсолютный адрес. 5. Начислите студентам, средний балл которых выше 4,5 премию в размере 60% минимальной стипендии. Результаты поместите в столбец J (заголовок - в клетку J3, расчетные формулы - в клетки J4:J10). 6. В столбец K введите формулы, вычисляющие итоговую сумму стипендии для каждого студента. 7. Используя имена ячеек, в диапазон ячеек L4:L10 начислите стипендию студентам, используя формулу: =ЕСЛИ(СРЗНАЧ(Иванов)>=4;5000;”Стипендии нет”) 8. В ячейку H12 введите 60%, присвойте имя ячейки «Повышенная_ стипендия». 10. Выполните задание пункта 5, используя имена ячеек. Результат поместите в диапазон ячеек M4:М10. Используйте формулу: =ЕСЛИ(СРЗНАЧ(Иванов)>=4,5;G$12*Повышенная_стипендия;”Нет стипендии”) 11. В ячейку В22 внесите заголовок «Сред_бал_выб». В ячейку С22 средний бал диапазона ячеек С15:С20, используя имя диапазона ячеек «Оценки», округлите результат до двух цифр после запятой. 12. Скопируйте порядковые номера и Ф.И.О. студентов в блок А18:В25, а в блок клеток С18:С25 итоговую сумму стипендии (использовать специальную вставку и опцию вставить ссылку). 13. Сохраните рабочую книгу под именем Начисл_Стип.
Лабораторная работа №5
|
||||
|
Последнее изменение этой страницы: 2016-08-26; просмотров: 864; Нарушение авторского права страницы; Мы поможем в написании вашей работы! infopedia.su Все материалы представленные на сайте исключительно с целью ознакомления читателями и не преследуют коммерческих целей или нарушение авторских прав. Обратная связь - 18.221.248.140 (0.012 с.) |