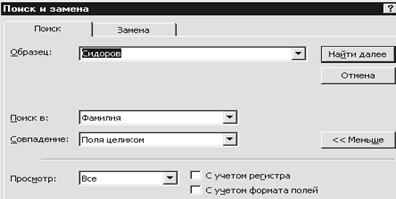Заглавная страница Избранные статьи Случайная статья Познавательные статьи Новые добавления Обратная связь FAQ Написать работу КАТЕГОРИИ: ТОП 10 на сайте Приготовление дезинфицирующих растворов различной концентрацииТехника нижней прямой подачи мяча. Франко-прусская война (причины и последствия) Организация работы процедурного кабинета Смысловое и механическое запоминание, их место и роль в усвоении знаний Коммуникативные барьеры и пути их преодоления Обработка изделий медицинского назначения многократного применения Образцы текста публицистического стиля Четыре типа изменения баланса Задачи с ответами для Всероссийской олимпиады по праву 
Мы поможем в написании ваших работ! ЗНАЕТЕ ЛИ ВЫ?
Влияние общества на человека
Приготовление дезинфицирующих растворов различной концентрации Практические работы по географии для 6 класса Организация работы процедурного кабинета Изменения в неживой природе осенью Уборка процедурного кабинета Сольфеджио. Все правила по сольфеджио Балочные системы. Определение реакций опор и моментов защемления |
Зміна шрифту і зовнішнього вигляду осередків таблиціСодержание книги
Поиск на нашем сайте
Команда Формат > Шрифт виводить вікно діалогу, у якому можна вибрати тип шрифту, розмір, накреслення, колір. Обраний шрифт буде застосований для всієї таблиці. Команда Формат > Ячейки встановлює параметри оформлення осередків у всій таблиці: наявність горизонтальних і вертикальних ліній сітки, їхній колір, колір фона осередків, оформлення. Якщо потрібно установити шрифти й оформлення осередків, що будуть використані за замовчуванням у всіх таблицях (у тому числі і в знову створюваних), то варто скористатися командою Сервис/Параметры. У вікні діалогу, що з'явилося, потрібно перейти на вкладку Режим таблицы і задати нові параметри оформлення. 5.2.2. Зміна висоти рядків і ширини стовпців у таблицях. Висоту рядка і ширину стовпця таблиці можна змінити безпосередньо на екрані, установивши покажчик миші в область заголовка стовпця чи рядка. Покажчик прийме форму стрілки «. Після цього можна змінити ширину стовпця чи висоту рядка, перетаскуючи їх границі як у MS Excel. Команди Висота строки, Ширина столбца виводять вікна діалогу, де пропонується задати нову висоту чи ширину, указавши її розмір у пунктах (1 пункт дорівнює 1/72 дюйма чи приблизно 0,035 см.). Можна також установити стандартну висоту рядка і ширину стовпця, включивши відповідну опцію. Якщо відразу важко підібрати ширину стовпця, то можна натиснути кнопку По ширине данных і вона буде підібрана таким чином, щоб у нову ширину помістилися всі дані цього поля. 5.2.3. Зміна порядку проходження стовпців у таблицях. За замовчуванням порядок стовпців у режимі таблиці збігається з послідовністю розташування полів у структурі таблиці. При перегляді таблиці цей порядок легко змінити, зробивши більш зручним. Для цього в режимі таблиці варто цілком виділити потрібний стовпець, клацнувши на його заголовку. Щоб перемістити виділений стовпець, перенесіть область виділення в нове місце. Інші зміни макета таблиці Команда Формат дає можливість внести в макет таблиці наступні зміни: · Переименовать столбец - задати нове ім'я стовпця, відмінне від імені відповідного поля в структурі таблиці. У структурі таблиць часто використовують скорочення в іменах полів. Це робить їх менш інформативними. При перегляді таблиць можна виправити цей недолік, перейменувавши відповідний стовпець. · Скрыть столбцы - сховати виділені стовпці при перегляді таблиці. Для виділення стовпця досить клацнути мишею в будь-якім місці стовпця. · Показать столбцы - відображення діалогового вікна, у якому пропонується вибрати стовпці, необхідні для відображення на екрані. · Закрепить столбцы - фіксувати виділені стовпці при перегляді таблиці. Зафіксовані в такий спосіб стовпці при прокручуванні таблиці ліворуч чи праворуч постійно присутні на екрані. Це значно полегшує читання таблиць, що містять багато полів. · Освободить все столбцы - скасування фіксації стовпців. Сортування даних При відкритті таблиці MS Access виводить записи в послідовності, визначеної значеннями первинного ключа цієї таблиці. Якщо ключ не визначений, то записи виходять у послідовності їхнього введення. Для зміни послідовності записів у таблиці використовується сортування. Для сортування таблиці за значеннями тільки одного поля використовуються кнопки Сортування по зростанню Сортування таблиці по декількох полях виконується за допомогою фільтра. Для цього потрібно відкрити таблицю і виконати команду Записи/Фильтр/Расширенный фільтр. З'явиться вікно Фильтр. У цьому вікні в рядку Поле из списка полей таблицы потрібно вибрати те поле, сортування по якому повинно виконуватися в першу чергу. У рядку Сортировка в цьому ж стовпці бланку вибрати тип сортування (по зростанню чи убуванню). У наступному стовпці бланку вибирається поле, по якому буде проводитися сортування в другу чергу, і для нього вказується тип сортування. І так далі, для всіх полів, по яких буде проведене сортування. Після заповнення бланка сортування виконати команду Записи/Применить фильтр. Сортувати таблицю по декількох полях має сенс тільки тоді, коли в поле, по якому сортуються записи в першу чергу, є багато повторюваних значень. Сортування по другому полю буде проводитися вже тільки серед цих записів. Якщо сортування по двох полях усе-таки не дає повного упорядкування записів, то можна вказати поля, по яких сортування буде здійснюватися в третю чергу і т.д. Пошук даних
Зі збільшенням кількості записів пошук визначеної інформації ускладнюється. MS Access спрощує цей процес. Для проведення пошуку в таблиці потрібно відкрити цю таблицю, перейти на будь-який запис у поле, по якому передбачається вести пошук і виконати команду Правка/Найти. З'явиться діалогове вікно Поиск и замена (Рис. 6). У поле Образец потрібно ввести шукане значення. У поле Совпадение можна установити значення Поля целиком. У цьому випадку Access знаходить тільки ті записи, значення яких цілком збігається із шуканим. Можна провести пошук, вибравши значення з початку поля чи С какой-либо частью поля зі списку Совпадение. Ці способи пошуку самі повільні, але і самі надійні, тому що не вимагають повної відповідності шуканого значення заданому. У поле Просмотр потрібно вказати, з якого запису вести пошук: Вверх/вниз від поточної чи по всіх записах таблиці. За замовчуванням регістр при пошуку не враховується, але якщо при пошуку потрібно враховувати і спосіб написання потрібно включити опцію С учетом регистра. Якщо потрібно провести пошук не тільки в поточному полі, а у всій таблиці, то варто виключити опцію Только в текущем поле. Розширити коло пошуку можна, застосувавши символи підстановки (аналогічно як узагалі у всіх програмах для Windows і не тільки): * - заміняє будь-яка кількість символів; ? - заміняє тільки один символ. Наприклад, при пошуку "за зразком" *ова будуть знайдені усі прізвища, що закінчуються на ова: Петрова, Іванова, Смирнова.
Процес пошуку запускається натисканням кнопки Найти. При виявленні необхідного об'єкта Access виділяє його, а в рядку стану з'являється повідомлення Образец поиска обнаружен. Натиснувши кнопку Найти далее можна знайти наступні записи, що задовольняють умовам пошуку. При необхідності знайдені значення можна замінити на які-небудь інші. Цей процес аналогічний пошуку, але викликається командою Правка/Заменить. Ця команда відкриє діалогове вікно Замена, яке дуже схоже на вікно пошуку. У поле Образец указується замінний об'єкт, а в поле Заменить - нове його значення. Програма починає виконувати заміну після натискання кнопки Найти далее. Вона знаходить і маркірує підлягаючий заміні об'єкт, але заміну не робить. Підтвердити заміну дозволяє кнопка Заменить, а скасувати її і продовжити пошук - кнопка Найти далее. Сферу пошуку і заміни можна обмежити за допомогою опцій С учетом регистра і Только поле целиком. Якщо користувач абсолютно упевнений у необхідності заміни всіх знайдених об'єктів, можна скористатися кнопкою Заменить все.
|
|||||||
|
Последнее изменение этой страницы: 2016-08-26; просмотров: 185; Нарушение авторского права страницы; Мы поможем в написании вашей работы! infopedia.su Все материалы представленные на сайте исключительно с целью ознакомления читателями и не преследуют коммерческих целей или нарушение авторских прав. Обратная связь - 18.227.140.152 (0.007 с.) |

 і Сортування по убуванню
і Сортування по убуванню  . Потрібно установити курсор у будь-якім місці поля, по якому виконується сортування, і натиснути відповідну кнопку. Таблиця буде відсортована за значеннями зазначеного поля.
. Потрібно установити курсор у будь-якім місці поля, по якому виконується сортування, і натиснути відповідну кнопку. Таблиця буде відсортована за значеннями зазначеного поля.