
Заглавная страница Избранные статьи Случайная статья Познавательные статьи Новые добавления Обратная связь FAQ Написать работу КАТЕГОРИИ: ТОП 10 на сайте Приготовление дезинфицирующих растворов различной концентрацииТехника нижней прямой подачи мяча. Франко-прусская война (причины и последствия) Организация работы процедурного кабинета Смысловое и механическое запоминание, их место и роль в усвоении знаний Коммуникативные барьеры и пути их преодоления Обработка изделий медицинского назначения многократного применения Образцы текста публицистического стиля Четыре типа изменения баланса Задачи с ответами для Всероссийской олимпиады по праву 
Мы поможем в написании ваших работ! ЗНАЕТЕ ЛИ ВЫ?
Влияние общества на человека
Приготовление дезинфицирующих растворов различной концентрации Практические работы по географии для 6 класса Организация работы процедурного кабинета Изменения в неживой природе осенью Уборка процедурного кабинета Сольфеджио. Все правила по сольфеджио Балочные системы. Определение реакций опор и моментов защемления |
Добавление эффектов анимации объектов.Содержание книги
Похожие статьи вашей тематики
Поиск на нашем сайте
- выбрать объект для анимации; - в меню Показ слайдов выбрать команду Настройка анимации; - в области задач Настройка анимации нажать кнопку - если во время показа слайдов требуется ввести объект в сопровождении определенного визуального эффекта то нужно указать значок - если требуется добавить определенный визуальный эффект в объект, находящиеся на самом слайде, то необходимо указать значок - если надо добавить определенный визуальный эффект в объект, который вызывает удаление объекта со слайда в заданный момент, то следует выбрать значок - если надо добавить путь перемещения объекта на слайде во время демонстрации презентации, то следует выбрать значок При предварительном просмотре эффектов анимации слайда с помощью кнопки Воспроизведение в области задач Настройка анимации для запуска воспроизведения последовательности эффектов анимации никаких дополнительных щелчков не требуется. Для просмотра воспроизведения инициированных анимаций вместо этого следует нажать кнопку Показ слайдов. Можно предварительно просмотреть анимацию всех объектов слайда в окне миниатюры слайда, нажав кнопку Просмотр. Смену слайдов на экране могут сопровождать различные специальные эффекты. Эффекты смены слайдов можно определить, выбрав в меню Показ слайдов команду Смена слайдов или вызвав соответствующий раздел на панели задач. После этого нужно определить способ перехода к следующему слайду: автоматически через заданное время или по щелчку мыши, а также эффект перехода одного слайда в другой (например, наплыв вниз, растворить, жалюзи и т. д.), скорость выполнения анимации и звуковое сопровождение события.
Рисунок 7 – Окно команды Смена слайдов
После определения всех необходимых параметров их можно применить к текущему слайду, нажав кнопку Применить.
Показ презентации. Существует несколько способов запустить показ презентации: - в проводнике Windows щелкнуть правой кнопкой мыши на файле презентации PowerPoint и выбрать в меню команду Показать. Начнут показываться слайды презентации в режиме Показа слайдов. После завершения презентации вы опять окажитесь в проводнике Windows. Этот способ запуска наиболее удобен, когда вы пришли со своей готовой презентацией на чужой компьютер для демонстрации; - в PowerPoint в любом из режимов можно выделить слайд, с которого начнется презентация, и щелкнуть по кнопке Показ слайдов в левом нижнем углу. Этот способ наиболее удобен для репетиции презентаций; - выполнить команду Показ слайдов → Начать показ или Вид → Показ слайдов. Вне зависимости от способа запуска презентации на экране появится первый слайд. Существует несколько способов перехода от слайда к слайду при показе презентации: - можно задать временные интервалы, через которые будут автоматически сменяться слайды. Интервалы показа слайдов можно установить до репетиции или автоматически во время репетиции. При установке интервалов до репетиции можно воспользоваться командой Показ слайдов → Смена слайдов. При настройке в ходе репетиции, можно воспользоваться командой Показ слайдов → Настройка времени. С помощью кнопок диалогового окна Репетиция можно делать паузы между слайдами, показывать слайд повторно или переходить к следующему слайду. PowerPoint запоминает время показа каждого слайда и устанавливает соответствующие интервалы времени. Закончив репетицию, можно утвердить установленные интервалы или повторить репетицию.
- можно менять слайды вручную. Для этого можно пользоваться мышью или клавиатурой. При использовании мыши для смены слайда достаточно щелкнуть левой кнопкой мыши. При использовании клавиатуры для этого надо нажать на клавиши Пробел или, ®, PageDown, Enter. Вопросы для самоконтроля 1 Что представляет собой компьютерная презентация? 2 Что представляет собой слайд? 3 Какие объекты могут содержать слайды? 4 Какие существуют способы создания презентации в пакете презентационной графики Power Point?
5 Каков порядок создания презентации при помощи Мастера автосодержания? 6 Какие типы шаблонов предлагает пакет Power Point? 7 Опишите «ручной» способ создания презентации. 8 Как добавить на слайд эффекты анимации объектов? 9 Как задать эффекты смены слайдов? 10 Как задать способ перехода от слайда к слайду? 11 Каким образом задаются временные интервалы, через которые будут автоматически сменяться слайды? 12 Какие существуют способы запуска показа презентации? Лабораторная работа 1 Изучение основных функциональных возможностей приложения Microsoft Power Point по подготовке и представлению презентаций, создание презентации Цель: приобретение практических навыков работы по созданию динамических презентаций в Power Point Материалы и оборудование: ПК
Задание
1) Загрузите MS PowerPoint. 2) Ознакомьтесь с интерфейсом программы, командами главного и контекстного меню. 3) Создайте презентацию из 10 слайдов Университет. Первый слайд презентации определите как титульный. При разработке презентации воспользуйтесь информацией, содержащейся на сайте университета. 4) Предусмотрите слайд презентации, содержащий организационную диаграмму, характеризующую структуру управления университетом. 5) Для объектов каждого слайда примените эффекты анимации: наплыв, растворение, жалюзи, вращение, вспышка и т.д. 6) Настройте демонстрацию на автоматический показ слайдов. 7) Сохраните презентацию под именем Университет в своей папке на сервере Math_server. 8) Сохраните презентацию под именем Презентация университета в своей папке на сервере Math_server. 9) Оформите и защитите отчёт по лабораторной работе. Ход работы Для создания новой презентации на панели инструментов Стандартная выберите команду Создать Для изменения разметки, фона или оформления слайда воспользуйтесь командой главного меню Формат или соответствующей командой контекстного меню. Также можно воспользоваться областью задач. Наполните слайд объектами. Для добавления эффектов анимации к объектам слайда выделите нужный объект и воспользуйтесь соответствующей областью задач или командой Показ слайдов→Настройка анимации... Для вставки нового слайда на панели инструментов Стандартная выберите команду Создать слайд Для настройки смены слайдов используйте команды Показ слайдов→Настройка Времени, Показ слайдов→Смена слайдов…, команды контекстного меню или область задач. По окончании работы над презентацией в меню Файл выберите команду Сохранить, введите имя созданной презентации и путь к месту, где её следует сохранить, нажмите кнопку Сохранить.
|
||||||
|
Последнее изменение этой страницы: 2016-08-15; просмотров: 1335; Нарушение авторского права страницы; Мы поможем в написании вашей работы! infopedia.su Все материалы представленные на сайте исключительно с целью ознакомления читателями и не преследуют коммерческих целей или нарушение авторских прав. Обратная связь - 18.117.156.38 (0.012 с.) |








 Анимация - добавление объекту специального видео- или звукового эффекта. Например, можно создать элементы текстового списка, влетающие на страницу слева по одному слову, или добавить звук аплодисментов при открытии рисунка. Для установки эффектов анимации объектов необходимо:
Анимация - добавление объекту специального видео- или звукового эффекта. Например, можно создать элементы текстового списка, влетающие на страницу слева по одному слову, или добавить звук аплодисментов при открытии рисунка. Для установки эффектов анимации объектов необходимо: и выполнить одно или несколько следующих действий:
и выполнить одно или несколько следующих действий: , а затем выбрать эффект из появившегося списка;
, а затем выбрать эффект из появившегося списка;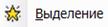 , а затем выбрать нужный эффект;
, а затем выбрать нужный эффект; , а затем - нужный эффект.
, а затем - нужный эффект. , а затем указать траекторию перемещения.
, а затем указать траекторию перемещения.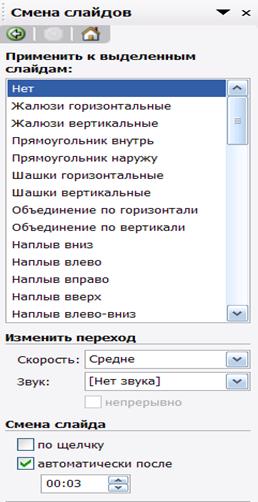
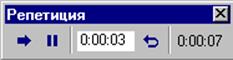
 , либо Файл→Создать.
, либо Файл→Создать.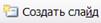 ,либо через главное меню Вставка→Создать слайд, либо нажмите комбинацию клавиш Ctrl+M.
,либо через главное меню Вставка→Создать слайд, либо нажмите комбинацию клавиш Ctrl+M.


