
Заглавная страница Избранные статьи Случайная статья Познавательные статьи Новые добавления Обратная связь КАТЕГОРИИ: ТОП 10 на сайте Приготовление дезинфицирующих растворов различной концентрацииТехника нижней прямой подачи мяча. Франко-прусская война (причины и последствия) Организация работы процедурного кабинета Смысловое и механическое запоминание, их место и роль в усвоении знаний Коммуникативные барьеры и пути их преодоления Обработка изделий медицинского назначения многократного применения Образцы текста публицистического стиля Четыре типа изменения баланса Задачи с ответами для Всероссийской олимпиады по праву 
Мы поможем в написании ваших работ! ЗНАЕТЕ ЛИ ВЫ?
Влияние общества на человека
Приготовление дезинфицирующих растворов различной концентрации Практические работы по географии для 6 класса Организация работы процедурного кабинета Изменения в неживой природе осенью Уборка процедурного кабинета Сольфеджио. Все правила по сольфеджио Балочные системы. Определение реакций опор и моментов защемления |
Копирование данных с использованием команды Специальная вставка»
При работе с разными рабочими листами возникает необходимость копирования данных таблиц с одного листа на другой. Копирование формул, функций на другой лист книги Excel: - выделить диапазон ячеек, которые нужно скопировать на другой лист; - выбрать команду Правка → Копировать; - для вставки данных перейти на другой рабочий лист и выбрать в меню команду Правка → Специальная вставка:
Рисунок 6 – Окно команды Специальная вставка
Лабораторная работа 3 Создание диаграмм на основе данных из таблиц: выбор вида и типа диаграммы, диапазона данных, параметров рядов, расположения диаграммы Цель: закрепление практических навыков работы с электронными таблицами в среде Microsoft Excel с построением по ним диаграмм Материалы и оборудование: ПК
Задание 1) Загрузите ТП Microsoft Excel. 2) Сформируйте и заполните таблицу: Размер и структура посевных площадей
3) Сохраните таблицу под именем Структура посевных площадей в своей папке на сервере Math_server; 4) Опишите и выведите на экран: – круговую диаграмму, отражающую удельный вес посевных площадей с/х культур за 2005г. – гистограмму, отражающую распределение посевных площадей под с/х культуры за 2005-2006г. 5) Сформируйте и заполните таблицу
Исчисление показателей структуры и динамики основных фондов, (млн. руб.)
6) Сохраните таблицу под именем Основные фонды в своей папке на сервере Math_server; 7) Опишите и выведите на экран: - круговую диаграмму, отражающую удельный вес каждого вида основных средств за отчётный год; - гистограмму, отражающую долю каждого вида основных средств в базисном и отчётном годах. 8) Оформите и защитите отчёт по лабораторной работе.
Ход работы Работа с «Мастером диаграмм» - выделить данные для диаграммы Если ячейки, по данным которых требуется построить диаграмму, не являются смежными (расположены вразброс), выполните следующие действия. Выделите первую группу ячеек, содержащих необходимые данные. Затем, удерживая нажатой клавишу CTRL, выделите все остальные ячейки, значения которых требуется показать на диаграмме. Несмежные ячейки должны образовывать прямоугольник. - щелкнуть на кнопке Мастер диаграмм - продолжить работу в окнах диалога, следуя инструкциям и нажимая кнопки Далее или Назад - щелкнуть на кнопке Готово, если все параметры заданы и работа окончена. Тема 6 Технологии и системы обработки графической информации 1 Компьютерная графика, ее классификация, основные понятия Графические форматы данных Общая характеристика и функциональные возможности графического редактора Corel DRAW Общая характеристика и функциональные возможности графического редактора Photoshop Основные понятия по теме Цифровым называется изображение, созданное с использованием компьютерной программы с нуля; либо изображение (слайд, фотография), преобразованное в электронную информацию для того, чтобы просматривать, редактировать и управлять им на экране компьютера. Устройства, преобразующие графические изображения в цифровую форму, называются оцифровывающими (сканеры, цифровые фотоаппараты) Цветовая модель – это средство описания цветов с целью их дальнейшего последовательного воссоздания.
Различают три вида компьютерной графики: растровая графика, векторная графика и фрактальная графика. Они отличаются принципами формирования изображения при отображении на экране монитора или при печати на бумаге. Растровую графику применяют при разработке электронных (мультимедийных) и полиграфических изданий. Иллюстрации, выполненные средствами растровой графики, редко создают вручную с помощью компьютерных программ. Чаще для этой цели используют отсканированные иллюстрации, подготовленные художником на бумаге, или фотографии. Соответственно, большинство графических редакторов, предназначенных для работы с растровыми иллюстрациями, ориентированы не столько на создание изображений, сколько на их обработку. Программные средства для работы с векторной графикой предназначены, в первую очередь, для создания иллюстраций и в меньшей степени для их обработки. Такие средства широко используют в рекламных агентствах, дизайнерских бюро, редакциях и издательствах. Оформительские работы, основанные на применении шрифтов и простейших геометрических элементов, решаются средствами векторной графики намного проще. Программные средства для работы с фрактальной графикой предназначены для автоматической генерации изображений путем математических расчетов. Создание фрактальной художественной композиции состоит не в рисовании или оформлении, а в программировании. Фрактальную графику часто используют в развлекательных программах. Основные понятия компьютерной графики. Разрешение изображения и его размер. В компьютерной графике следует четко различать: разрешение экрана, разрешение печатающего устройства и разрешение изображения. Все эти понятия относятся к разным объектам. Друг с другом эти виды разрешения никак не связаны пока не потребуется узнать, какой физический размер будет иметь картинка на экране монитора, отпечаток на бумаге или файл на жестком диске. Разрешение экрана - это свойство компьютерной системы (зависит от монитора и видеокарты) и операционной системы (зависит от настроек Windows). Разрешение экрана измеряется в пикселях и определяет размер изображения, которое может поместиться на экране целиком. Разрешение принтера - это свойство принтера, выражающее количество отдельных точек, которые могут быть напечатаны на участке единичной длины. Оно измеряется в единицах dpi (точки на дюйм) и определяет размер изображения при заданном качестве или, наоборот, качество изображения при заданном размере. Разрешение изображения - это свойство самого изображения. Оно тоже измеряется в точках на дюйм и задается при создании изображения в графическом редакторе или с помощью сканера. Значение разрешения изображения хранится в файле изображения и неразрывно связано с другим свойством изображения - его физическим размером. Физический размер изображения может измеряться как в пикселях, так и в единицах длины (миллиметрах, сантиметрах, дюймах). Он задается при создании изображения и хранится вместе с файлом. Если изображение готовят для демонстрации на экране, то его ширину и высоту задают в пикселях, чтобы знать, какую часть экрана оно занимает. Графические форматы данных.
Часто случается, что цифровое изображение побывает в нескольких графических программах перед тем, как будет напечатано или появится в мультимедиа или бизнес-презентации. Как правило, изображение «кочует» из программы в программу, где на ходу корректируется, улучшается, к нему добавляются спецэффекты. Используя этот подход, компьютерные художники могут использовать преимущества, которые предоставляют отдельные программные пакеты в ходе работы над одним проектом. Таким образом, пересылка изображения из одной программы в другую жизненно необходима, так как каждая графическая программа имеет свои сильные и слабые стороны. Чтобы воспользоваться преимуществами сильных сторон программ, изображения должны экспортироваться быстро и эффективно. Чтобы «смягчить» этот процесс, разработчики программных средств создали ряд компьютерных форматов, которые служат своего рода общим языком. Собственные форматы файлов используются, как правило, когда файл сохраняется в графическом приложении, мы запоминаем его в собственном программном файловом формате, т.е. формате, созданном для данного программного продукта. В каждом конкретном случае создатели программного продукта выбирают самый оптимальный вариант формата. Если создается файл, который будет экспортироваться в другие программы, возможно, понадобится сохранить файл в формате, отличном от того, в котором он был создан. EPS - один из наиболее широко используемых графических файловых форматов. Этот формат поддерживается большинством графических векторных редакторов и программ верстки. TIFF - был создан в качестве универсального формата для изображений с цветовыми каналами. Важное достоинство - его переносимость на разные платформы (IBM PC и Macintosh). Он импортируется во все программы настольных издательских систем, с ним можно работать практически в любой программе точечной графики. JPEG - предназначен для сохранения точечных изображений со сжатием. Сжатие позволяет уменьшить размер файла в 100 раз (практически в 5-15 раз), но сжатие происходит с потерями (убыточная схема). При сохранении можно регулировать соотношение уровней качества изображения и сжатия. Чем выше уровень сжатия, тем хуже качество, тем с большими потерями распаковывается изображение и наоборот. Распаковка JPG-файла происходит автоматически во время его открытия. Этот формат используется в документах HTML для передачи по сети WWW.
PICT - файловый формат Macintosh. Широко доступен для большинства программ рисования и обработки под Macintosh, а также для CorelDRAW. B этом формате размер файла зачастую меньше, чем в других программах. PCX - формат, разработанный фирмой Z-Soft для программы PC Paintbrush; является одним из самых известных; любое приложение, работающее с графикой, импортирует его. Формат неплох для штриховых изображений и изображений с индексированными цветами. PSD - внутренний формат для программы Photoshop. Поддерживает все типы изображений от черно-белых штриховых до полноцветных CMYK. Теоретически формат может содержать неограниченное количество пользовательских слоев, а каждый слой - до 24 каналов. Если в работе используются слои, для их сохранения стандартных форматов пока не существует. При сохранении файла в другом формате слои должны быть сведены. Для конечного результата это нормально, а для промежуточного слои придется оформлять в отдельные файлы. BMP - широко используемый файловый формат для DOS и Windows. Используется в PaintBrush. GIF - формат был разработан компанией CompuServe для обеспечения средств сжатия растровых файлов, загружаемых по телефонной линии. Этот формат обычно используется для хранения графических файлов перед выгрузкой их в Internet. GIF-файлы могут быть импортированы во многие графические программы и программы верстки. PDF - формат был разработан компанией Adobe как средство электронного распространения документов на платформах Macintosh, Windows, Unix, DOS. Файлы в этом формате используются пакетом программ Adobe Acrobat, дающим возможность создавать мобильные документы, которые можно посмотреть и на PC, и на Macintosh даже в случае, если на них нет никакого графического ПО. Формат CDR является «родным» форматом CorelDRAW. PhotoCD (PCD) - фирма Kodak разработала этот формат для хранения 35-мм слайдов на компакт-дисках, которые можно просматривать на экране обычного телевизора. Потребительский рынок так и не заинтересовался компакт-дисками PhotoCD, но зато на рынке компьютерной графики вскоре обнаружилось, что этот формат отлично подходит для хранения цифровых фотографий. Проблема с файлами данного формата состоит только в том, что они были разработаны для демонстрации на телеэкране и, соответственно, не оптимизировались для вывода на печать. Однако с помощью реализованных в CorelDRAW средств настройки файлов PhotoCD указанное ограничение можно успешно преодолеть.
Вопросы для самоконтроля 1 Какое изображение называется цифровым? 2 Что такое цветовая модель? 3 Какие различают виды компьютерной графики? Охарактеризуйте каждый из них. 4 Что определяет разрешение экрана? 5 Что понимают под разрешением принтера? 6 Что выражает разрешение изображения? 7 Перечислите основные понятия векторной графики. 8 Перечислите свойства объектов векторной графики. 9 Охарактеризуйте рабочее окно редактора векторной графики Corel Draw. 10 Перечислите основные объекты Corel Draw.
11 Как установить параметры объекта? 12 Какие типы заливок применяются к объектам в Corel Draw? 13 Как сгруппировать объекты? 14 Как добавить фотографию в документ Corel Draw? 15 Какие виды эффектов можно применить к битовым изображениям? 16 Как добавить текст в документ Corel Draw? 17 Как распечатать созданный в Corel Draw документ?
Лабораторная работа 1 Изучение интерфейса программы, основные объекты, их заливка, группировка и упорядочение Цель: приобретение практических навыков работы с основными объектами редактора векторной графики Corel Draw Материалы и оборудование: ПК
Задание 1) Запустите программу Corel Draw. 2) Изучите команды главного меню. 3) Настройте стандартный внешний вид программы, вызвав на экран: стандартную панель инструментов, панель свойств, панель инструментов, строку состояния. 4) Создайте изображение-образец.
5) Сохраните рисунок под именем Мои рисунки в своей папке на сервере Math_server. 6) Оформите и защитите отчёт по лабораторной работе. Ход работы Спомощью инструмента Прямоугольник нарисуйте доску и примените к ней заливку подходящего цвета. Постройте на доске чертеж, используя инструменты Эллипс и Прямоугольник. Сгруппируйте доску и чертеж, выделив эти объекты и выбрав пункт главного меню Компоновать, Группа (или щелкнув на кнопке Группа на панели свойств инструмента Указатель). Для создания изображения стола нарисуйте обычный прямоугольник. Для придания подходящей формы преобразуйте объект в кривые, используя пункт главного меню Компоновать, Преобразовать в Кривую. Выберите инструмент Формы и передвиньте верхние узлы кривых так, чтобы получилась фигура, как в образце. Примените подходящую по цвету заливку. Фигуры людей, сидящих за столом, состоят из прямоугольника со скругленными верхними углами и круга. Нарисуйте прямоугольник. Выберите инструмент Формы и, удерживая клавишу Shift, выделите верхние углы прямоугольника. Теперь передвиньте их так, чтобы углы «округлились». Нарисуйте круг, используя инструмент Эллипс, и расположите его рядом с прямоугольником так, чтобы получилось изображение головы. Для того чтобы получился круг, а не эллипс, при рисовании удерживайте клавишу Ctrl. Сгруппируйте прямоугольник и круг. Примените к полученному объекту заливку. Используя операции копирования и вставки, создайте изображения людей и разместите их за столом. Для упорядочения объектов используйте пункт главного меню Компоновать, Порядок.
Расположите фигуру преподавателя между столом и доской, изменив порядок объектов в изображении. Создайте фон рисунка с помощью инструмента Прямоугольник. Залейте его и поместите позади всех объектов. Сгруппируйте все объекты рисунка и продемонстрируйте результаты работы преподавателю. Сохраните созданный документ в своей папке на сервере Math_server с помощью стандартных средств.
Лабораторная работа 2 Создание рекламного буклета Цель: приобретение практических навыков по созданию рекламных буклетов с использованием редактора векторной графики Corel Draw Материалы и оборудование: ПК
Задание 1) Запустите программу Corel Draw. 2) Откройте ранее созданный в Corel Draw документ. 3) Добавив новую страницу, создайте рекламный буклет «Открой свой Гомель». В документе предусмотрите наличие фотографий, к которым примените эффекты оформления по своему усмотрению. Также в буклете должны присутствовать простой и фигурный тексты. 4) Сохраните работу под прежним именем в своей папке на сервере Math_server. 5) Оформите и защитите отчёт по лабораторной работе.
Ход работы
Добавление фотографии: Файл ® Импорт ® указать адрес расположения фотографии Применение эффектов к фотографиям: Битовые изображения ® … Печать документа: Файл ® Печать Задание печати в CorelDraw можно настроить таким образом, что несколько страниц документа будут печататься на одном листе бумаги. Эта функция может пригодиться при создании каталога изображений в файле или при печати относительно небольших страниц на бумаге большого формата. В зависимости от размера бумаги и установок, сделанных в окне Параметры страницы, могут быть использованы различные варианты размещения нескольких страниц на одном листе бумаги. Если размер бумаги, на которой производится печать, значительно превосходит размер страницы, установленный в диалоговом окне Параметры страницы, на одном листе бумаги можно разместить несколько страниц распечатки. Если бумага недостаточно велика для размещения на ней нескольких страниц распечатки, однако по каким-то причинам требуется, чтобы на каждом листе располагалось более одной страницы, можно соответствующим образом уменьшить размер распечатываемой страницы. При работе в CorelDraw можно печатать отдельные страницы, объекты или слои.
|
||||||||||||||||||||||||||||||||||||||||||||||||||||||||||||||||||||||||||||||||||||||||||||||||||||||||||||||||||||||||||||||||||||||||||
|
Последнее изменение этой страницы: 2016-08-15; просмотров: 229; Нарушение авторского права страницы; Мы поможем в написании вашей работы! infopedia.su Все материалы представленные на сайте исключительно с целью ознакомления читателями и не преследуют коммерческих целей или нарушение авторских прав. Обратная связь - 3.141.168.112 (0.059 с.) |

 (стандартная панель инструментов или через пункт меню Вставка®Диаграмма…)
(стандартная панель инструментов или через пункт меню Вставка®Диаграмма…)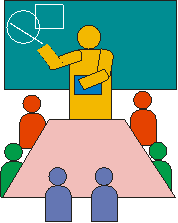
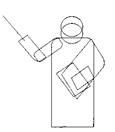 Фигура преподавателя у доски также создана из прямоугольников со скругленными углами и окружностей. Указка нарисована обычной линией. Один из возможных вариантов расположения фигур приведен на схеме. Примените заливки подходящих цветов и сгруппируйте объекты, из которых состоит изображение преподавателя.
Фигура преподавателя у доски также создана из прямоугольников со скругленными углами и окружностей. Указка нарисована обычной линией. Один из возможных вариантов расположения фигур приведен на схеме. Примените заливки подходящих цветов и сгруппируйте объекты, из которых состоит изображение преподавателя.


