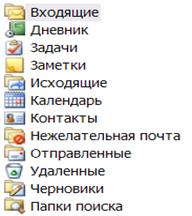Заглавная страница Избранные статьи Случайная статья Познавательные статьи Новые добавления Обратная связь FAQ Написать работу КАТЕГОРИИ: ТОП 10 на сайте Приготовление дезинфицирующих растворов различной концентрацииТехника нижней прямой подачи мяча. Франко-прусская война (причины и последствия) Организация работы процедурного кабинета Смысловое и механическое запоминание, их место и роль в усвоении знаний Коммуникативные барьеры и пути их преодоления Обработка изделий медицинского назначения многократного применения Образцы текста публицистического стиля Четыре типа изменения баланса Задачи с ответами для Всероссийской олимпиады по праву 
Мы поможем в написании ваших работ! ЗНАЕТЕ ЛИ ВЫ?
Влияние общества на человека
Приготовление дезинфицирующих растворов различной концентрации Практические работы по географии для 6 класса Организация работы процедурного кабинета Изменения в неживой природе осенью Уборка процедурного кабинета Сольфеджио. Все правила по сольфеджио Балочные системы. Определение реакций опор и моментов защемления |
Тема 8 Технологии и системы организации рабочего места, программы-органайзерыСодержание книги
Поиск на нашем сайте
Программы-органайзеры, их функциональные возможности Общая характеристика и функциональные возможности программы-органайзера Microsoft Outlook Основные понятия по теме Outlook – это настольная система для управления различными типами информации: документами и файлами, сообщениями, которые приходят по электронной почте и факсу, событиями календаря, личными задачами, базой данных контактов и т.п., что необходимо для планирования встреч и собраний. Outlook представляет собой мощный инструмент для организации эффективной работы в офисе. Outlook имеет следующие возможности: 1 Является электронным деловым дневником. 2 Обеспечивает обмен сообщениями в пределах рабочей группы и взаимодействует с внешними системами обмена информации (Интернет, факс-модемная связь). 3 Осуществляет управление документами, т.е. принимает на себя некоторые функции программы Проводник (Windows Explorer). Окно программы содержит: ־ строку заголовка; ־ строку меню; ־ панель инструментов; ־ строку состояния. Панель Outlook содержит ярлыки основных папок программы. При первом открытии в панели Outlook видны ярлыки следующих папок:
Календарь . Планируя рабочее время, необходимо занести в обычный еженедельник информацию о назначенных деловых встречах, торжественных событиях, личных контактах. Поскольку некоторые события могут совпадать во времени – следует согласовать назначенное время с запланированным. Для реализации выше перечисленных действий и предназначен календарь. Для его формирования в Outlook принято различать такие понятия, как: - встреча; - событие; - собрание. Встреча – это запланированное на определённое время мероприятие (предполагается, что приблизительная продолжительность этого мероприятия известна заранее). Встречами являются все мероприятия, для которых резервируется конкретный интервал времени. Собрание – похоже на Встречу тем, что оно назначено на определённую дату и займёт определённое время. Его отличие от Встречи состоит в том, что Собрание согласовывается с другими участниками Outlook. При планировании Собрания Outlook находит время, когда все предполагаемые участники свободны. Событие – это мероприятие, происходящее в определённый день (или несколько дней), но не занимающее определённого времени (выставки, конференции, праздники).
Контакты . Эта папка является удобным средством для хранения данных, а также для работы с адресами, телефонами и другими сведениями о лицах, с которыми менеджер поддерживает деловые и личные связи. Данные о контактах помещаются в отдельные поля, что позволяет их сортировать, группировать, фильтровать их по любому компоненту имени, адреса, номера телефона. Причём последовательность ввода данных о контактных лицах не имеет значения. Задачи . Задачей называется поручение личного или служебного характера, выполнение которого можно проследить. Задача может быть разовой или повторяющейся. Наиболее трудными задачами руководителя любого уровня являются планирование, учёт и контроль работ, подлежащих обязательному выполнению. Outlook позволяет: - упростить создание и ведение списка задач; - объединить зависимые задачи в один проект; - создать сетевой график его выполнения. По умолчанию список задач отображается в виде таблицы в папке «Задачи». Перед его формированием следует хорошо продумать структуру такого списка. Каждая задача должна быть выполнена в срок. Поэтому очень важно осуществлять контроль за ходом реализации задач. Состояние задачи проверяется и обновляется в диалоговом окне Задача (открыть диалоговое окно Задача и перейти на вкладку Состояние). На этой вкладке отображаются сведения о состоянии задачи, определяющие: - степень её завершённости; - объём работ; - фактический срок окончания. Эти сведения необходимо постоянно обновлять. Выполненные задачи в Outlook зачёркиваются и помечаются в таблице «Завершена». В Outlook реализован механизм, позволяющий следить за ходом выполнения работы. Для этой цели существуют Поручения. Пользователь, получивший поручение, становится временным владельцем задачи. Он может принять её к исполнению, отклонить или перепоручить. Дневник . Служит для ведения записей обо всех действиях пользователя и проводимых им мероприятиях. В дневник заносятся: - сообщения электронной почты; - приглашения на собрания; - поручения; - ответы на поручения; - сведения о времени и дате создания; - сохранение и открытие документов Microsoft Office.
Дневник можно заполнять как вручную, так и автоматически. Программа автоматически заполняет дневник только в том случае, если она является активной или работает в фоновом режиме. Записи в дневнике можно сортировать, группировать, фильтровать. Для этой цели предназначены команды из меню Вид. Заметки . Это электронный аналог отрывного блокнота. В него вносятся вопросы и напоминания. Заметка имеет контекстное меню. Оно позволяет устанавливать различные цвета для записей различного типа. Команды управления заметками сосредоточены в меню Вид, с их помощью осуществляется сортировка, фильтрация, группировка заметок. Категории . В нижней части всех диалоговых окон, предназначенных для создания встреч, контактов, задач, находится поле ввода и кнопка Категории. Категория – это ключевое слово или выражение, которое характеризует объекты Outlook. Использование категорий облегчает сортировку, фильтрацию и группировку объектов.
Вопросы для самоконтроля 1 Назначение и возможности программы MS Outlook. 2 Как создать свою учётную запись? 3 Охарактеризуйте рабочее окно программы MS Outlook. 4 Для каких целей используется папка Календарь? 5 Как создать расписание рабочего дня? 6 Назначение папки Контакты. 7 Как создать список контактных лиц? 8 Что в MS Outlook называется задачей? 9 Как ввести сведения о задачах? 10 Как создать поручение? 11 Как получить отчёт о выполнении поручения? 12 Как принять поручение? 13 Как отклонить поручение? 14 Как отправить отчёт о ходе выполнения поручения? 15 Для чего предназначена папка Дневник? 16 Каким образом можно установить режим автоматического заполнения дневника? 17 Как вручную внести записи в дневник? 18 Для чего используется папка Заметки? 19 Как создать заметку? 20 Что в программе MS Outlook называется Категорией? 21 Какие категории предусмотрены в программе MS Outlook? 22 Как назначить категорию? 23 Каким образом происходит отбор элементов определённой категории? 24 Как организовать поиск объектов одной категории? Лабораторная работа 1 Изучение основных функциональных возможностей программы-органайзера Microsoft Outlook, управление информацией Цель: приобретение практических навыков работы с программой-органайзером Microsoft Outlook Материалы и оборудование: ПК
Задание 1) Запустите программу MS Outlook. 2) Используя информацию, полученную у преподавателя, создайте на компьютере свою учётную запись. 3) Разработайте контрольный пример для создания расписания рабочего дня менеджера. Расписание должно включать: ־ встречи; ־ собрания; ־ события. 4) Разработайте список контактных лиц. Сгруппируйте контактных лиц по их роли для менеджера. 5) Создайте список задач, подлежащих выполнению в течение месяца. 6) Оформите поручение сотруднику фирмы и отошлите его по назначению. 7) Оформите принятое поручение и разработайте отчет о выполнении порученной работы. Отошлите отчет отправителю. 8) Распределите встречи, собрания, события, задачи по категориям. 9) Сформируйте дневник. 10) Оформите и защитите отчёт по лабораторной работе.
Ход работы Для создания Расписания необходимо открыть папку Календарь. На экране отобразится расписание текущего дня и листы календаря на текущий и последующие месяцы, а также панель со списком задач. В этом окне следует: - указать дату планируемой встречи;
- определить промежуток времени от её начала и до конца; - дважды щёлкнуть на выбранных строчках, что позволит открыть диалоговое окно Встреча. В этом окне вводится информация, характеризующая встречу (тема, место, начало, …). Outlook проверяет вводимые сроки встреч; если будет указано время, которое уже прошло или будет запланировано несколько встреч одновременно, то над строкой Тема появится предупреждение. Список контактных лиц создаётся в диалоговом окне Контакт (открыть папку Контакт и щёлкнуть по кнопке Создать контакт). Завершить ввод сведений о каждом контактном лице следует щелчком по кнопке Сохранить и закрыть панели инструментов. Ввод сведений о Задачах может осуществляться различным образом: ־ в строке с приглашением в список задач. ־ в окне Задача, которое открывается с командой Создать из меню Файл. ־ кнопкой Создать задачу стандартной панели инструментов. ־ комбинацией клавиш Ctrl+N. Завершая ввод сведений о каждой задаче необходимо нажать кнопку Сохранить и закрыть. Для создания поручения необходимо активизировать команду Поручения в подменю Создать из меню Файл. В открывшемся окне необходимо щёлкнуть по кнопке Кому и выбрать имя пользователя, которому следует отправить поручение. В поле Тема нужно ввести имя поручения, после чего указать срок исполнения и сведения о состоянии задачи. Чтобы получить отчёт о выполнении поручения, необходимо активизировать опцию «Направить мне отчёт после выполнения этого поручения». Затем следует нажать кнопку Отправить. В этом случае поручение будет направленно избранному пользователю. Чтобы принять поручение необходимо открыть папку Входящие и выбрать сообщение, содержащее поручение. В открывшемся окне необходимо щёлкнутьпо кнопке Принять. В случае отклонения поручения следует щёлкнуть по кнопке Отклонить, а затем по кнопке Отправить. В этом случае задача вернётся к отправителю. Чтобы отправить отчёт о ходе выполнения поручения, необходимо открыть задачу, о состоянии которой составляется отчет и активизировать команду «Отправить отчёт о состоянии дел» в меню Задача. После чего ввести имена адресатов, поля «Кому», «Копия» и СК и нажать кнопку Отправить. Режим автоматического заполнения дневника устанавливается на вкладке Дневник окна Параметры: - активизировать команду Параметры в меню Сервис и открыть вкладку Дневник; - в списке «Автозапись элементов» и «Записывать также файлы из» установить флажки рядом с названиями объектов Outlook и именами приложений, информация о которых должна автоматически заноситься в дневник.
Для ручного внесения записей данных в дневник необходимо: - открыть записываемый объект, хранящийся в одной из папок Outlook и выбрать команду Занести в дневник в меню Сервис. - в диалоговом окне Запись в дневнике нужно установить параметры записи и нажать кнопку Сохранить и закрыть. Для создания заметки необходимо открыть папку «Заметки» и щёлкнуть по кнопке Создать заметку панели инструментов или активизировать команду Создать из меню Файл. Назначение категории осуществляется следующим образом: - открывается диалоговое окно «Встреча» и выполняется щелчок по кнопке Категории. - в открывшемся окне устанавливаются флажки рядом с названием тех категорий, к которым необходимо отнести встречу Для отбора элемента определённой категории необходимо: - открыть нужную папку («задачи, контакты …), выбрать в меню Вид команду Фильтр и перейти на вкладку Другие условия; - нажать кнопку Категории и установить флажок рядом с категорией, которую следует отобразить. Для поиска объектов одной категории необходимо: - активизировать в меню Сервис команду Найти документы; - выбрать элемент «Любые элементы Outlook» в списке «Просмотреть» диалогового окна Поиск; - указать нужные папки и нажать кнопку Обзор; - открыть вкладку Другие условия; - нажать кнопку Категории и установить флажок рядом с названием нужной категории; - нажать кнопку ОК, а затем кнопку Найти.
ЛИТЕРАТУРА 1 Информатика для юристов и экономистов: учебник для вузов / С. В. Симонович, Г. А. Евсеев, В. И.Мураховский, А. Ю. Казуто; под ред. С. В. Симоновича. – СПб: Питер, 2001. 2 Информатика: учебник для студ. экон. спец. Вузов / Н. В. Макарова, Л. А. Матвеев, В. Л. Бройдо [и др.]; под. ред. Н. В. Макаровой. – М.: Финансы и статистика, 2002. 3 Основы информатики: учеб. пособие / А. Н. Морозевич, Н. Н. Говядинова, В. Г. Левашенко [и др.]; под ред. А. Н. Морозевича. – Мн.: Новое знание, 2003. 4 Экономическая информатика: Учебник для экон. спец. вузов / П. В. Конюховский, Д. Н. Колесов, Г. С. Осипов; под ред. П. В. Конюховского, Д. Н. Колесова. – СПб.: Питер, 2001. 5 Microsoft Windows 2000 Professional. Русская версия. / под общей редакцией А. Чекмарева и Д. Вишнякова. – СПб.: БХВ-Петербург, 2002. 6 Берлинер, Э. М. Office 2000. 5 книг в 1: Самоучитель / Э. М. Берлинер, И. Б. Глазырина, Э. Б. Глазырин. – М.: Изд-во БИНОМ, 2000. 7 Блатнер, Патрик. Использование Microsoft Excel 2000: учеб. пособие / П. Блатнер, Л. Ульрих [и др.]; пер. с англ. – М.: Издат. дом «Вильямс», 2000. 8 Додж, М. Эффективная работа с Microsoft Excel 2000 / М. Додж, К. Стинсон – СПб.: Питер, 2000. 9 Журин, А. А. Работа на компьютере: практическое руководство для начин. пользов. / А. А. Журин. – М.: Лист Нью: Большая Медведица, 2002. 10 Интернет-технологии для пользователя: в 2 ч. учеб. Пособие / И.В. Брезгунова, С. Н. Гринчук, М. И. Давидовская [и др.] – Мн.: РИВШ, 2001. 11 Информатика. Базовый курс: учебное пособие для втузов / С. В. Симонович, Г. А. Евсеев, В. И.Мураховский, С. И. Бобровский; под ред. С. В. Симоновича. – СПб.: Питер, 2004. 12 Информационные технологии (для экономиста): учеб. пособие для студ. экон. спец. / А. К. Волков, В. Г. Герасимова, П. Е. Коваль [и др.]; под ред. А. К. Волкова. – М.: ИНФРА-М, 2001.
13 Козлов, Д. А. Энциклопедия компьютерных вирусов / Д. А. Козлов, А. А. Парандовский, А. К. Парандовский. – М.: Солон-Р, 2001. 14 Компьютерные сети. Принципы, технологии, протоколы / В. Г. Олифер, Н. А. Олифер. – СПб.: Питер, 2004. 15 Мархвида, И. В. Интернет для начинающих / И. В. Мархвида. – Мн.: Новое знание, 2001. 16 Муртазин, Э. В. Internet: Самоучитель / Э. В. Муртазин. - 3-е изд., испр. и доп. – М.: ДМК Пресс, 2002. 17 Новиков, Ф., Яценко А. Microsoft Office 2000 в целом / Ф. Новиков, А. Яценко. – СПб.: БХВ – Санкт–Петербург, 1999. 18 Основы информатики и вычислительной техники: учебно-практ. Пособие / А. Н. Морозевич, О. А. Сосновский, М. Н. Садовская [и др.]; под ред. А. Н. Морозевича. – Мн.: БГЭУ, 2005. 19 Основы экономической информатики: учебное пособие / А. Н. Морозевич, Н. Н. Говядинова, Б. А. Железко [и др.]; под общ. ред. А. Н. Морозевича. – Мн.: БГЭУ, 1998. 20 Прикладная информатика: учеб. пособие / С.Е. Карпович, И. В. Дайняк. – Мн.: Вышэйшая школа, 2003. 21 Прикладная информатика: учебн. пособие / А. Н. Морозевич, А. М. Зеневич, Б. А. Железко; под общ.ред. А. Н. Морозевича. – Мн.: Вышэйшая школа, 2003. Приложение 1
|
|||||||||
|
Последнее изменение этой страницы: 2016-08-15; просмотров: 422; Нарушение авторского права страницы; Мы поможем в написании вашей работы! infopedia.su Все материалы представленные на сайте исключительно с целью ознакомления читателями и не преследуют коммерческих целей или нарушение авторских прав. Обратная связь - 3.143.237.203 (0.01 с.) |