
Заглавная страница Избранные статьи Случайная статья Познавательные статьи Новые добавления Обратная связь FAQ Написать работу КАТЕГОРИИ: ТОП 10 на сайте Приготовление дезинфицирующих растворов различной концентрацииТехника нижней прямой подачи мяча. Франко-прусская война (причины и последствия) Организация работы процедурного кабинета Смысловое и механическое запоминание, их место и роль в усвоении знаний Коммуникативные барьеры и пути их преодоления Обработка изделий медицинского назначения многократного применения Образцы текста публицистического стиля Четыре типа изменения баланса Задачи с ответами для Всероссийской олимпиады по праву 
Мы поможем в написании ваших работ! ЗНАЕТЕ ЛИ ВЫ?
Влияние общества на человека
Приготовление дезинфицирующих растворов различной концентрации Практические работы по географии для 6 класса Организация работы процедурного кабинета Изменения в неживой природе осенью Уборка процедурного кабинета Сольфеджио. Все правила по сольфеджио Балочные системы. Определение реакций опор и моментов защемления |
Завдання 2. Робота з діалоговими вікнамиСодержание книги
Похожие статьи вашей тематики
Поиск на нашем сайте
Теоретичні відомості Ви починаєте вивчати операційну систему Windows XP. Увімкніть комп'ютер і розгляньте екран – це робочий стіл користувача (рис. 1). На ньому є панель задач, розгорнуте каскадне меню та підписані піктограми, які позначають різні об'єкти. Ми під об'єктами будемо вважати папки, прикладні (Word, Ехсеl тощо) та системні (Мій комп'ютер, Кошик тощо) програми, ототожнювати файли, оскільки піктограма репрезентує об'єкт. Піктограма програми має вигляд картинки, закритої папки, ярлика – картинки зі стрілкою, документа – аркуша паперу тощо.
Рис. 1. Робочий стіл користувача. Система меню Wіndows Меню - набір об'єднаних по функціональній ознаці пунктів, кожен із яких позначає команду або підменю, яке можна відкрити клацанням на пункті. Якщо підменю є, то меню виходить ієрархічним (багаторівневим). Багаторівневі меню представляються на екрані по-різному й у зв'язку із цим діляться на горизонтальні (каскадні - відкриваються ліворуч або праворуч) і вертикальні. Вертикальні меню у свою чергу підрозділяються на спадаючі й спливаючі.
При роботі в Wіndows користувачеві доступні меню чотирьох різновидів:
Керування меню Правила роботи з меню й прийняті в них позначення ідентичні. Для переміщення по пунктах рядка меню (або по спадаючому меню) коли відкритий кожний з пунктів, досить пересувати покажчик миші або натискати клавіші-стрілки. Горизонтальні лінії в меню не впливають на роботу меню. Вони служать тільки для візуального виділення груп команд зі схожими функціями. Для виконання команди меню досить клацнути лівою кнопкою миші або нажати клавішу <Enter> на виділеній команді. Щоб відмовитися від меню, не вибираючи ніякої команди, досить клацнути мишею де-небудь поза областю меню або нажати клавішу <Alt> (або <Esc>). Позначення, прийняті в меню Для всіх меню Wіndows прийнята уніфікована система позначень:
Головне меню Головне меню - один з основних системних елементів керування Wіndows. За допомогою Головного меню можна запустити всі програми, установлені під керуванням операційної системи або зареєстровані в ній, відкрити останні документи, з якими виконувалася робота, одержати доступ до всіх засобів настроювання, а також до пошукової й довідкової систем Wіndows.
Способи виклику Головного меню: v клацанням на кнопці Пуск на Панелі задач; v натисканням клавіши v сполученням клавіш <Ctrl>+<Esc>. Контекстне меню Так називається меню, що з'являється після клацання правою кнопкою миші на об'єкті або елементі керування. Контекстним меню називається тому, що перелік пунктів у ньому визначається типом об'єкта, на якому відбулося клацання, тобто залежить від контексту. У контекстному меню наведені всі дії, які можна виконати над даним об'єктом. Більше того, у всіх контекстних меню будь-яких об'єктів є пункт Властивості, що дозволяє переглядати й змінювати властивості об'єктів, тобто виконувати настроювання програм, пристроїв і самої операційної системи. Контекстне меню відноситься до ієрархічних спливаючих каскадних меню Способи виклику контекстного меню: v клацання правої кнопки миші на об’єкті або елементі управління; v натисканням клавіши v сполученням клавіш <Shift>+<F10>. Рядок меню вікна Вікна папок і вікна додатків мають рядок меню, розташовану під заголовком вікна. Вибір пункту меню викликає "спадаюче" меню. Діалогові й вторинні вікна не мають рядка меню. Якщо в нижній частині меню перебуває кнопка
Способи виклику рядка меню Кожна команда меню має підкреслену букву, що позначає "гарячу" клавішу. Відкрити пункт меню (викликати спадаюче меню) можна за допомогою клавіатури - потрібно одночасно із клавішею <Alt> нажати "гарячу" клавішу. Наприклад, щоб відкрити команди пункту Файл, потрібно нажати комбінацію клавіш <Alt>+<Ф>. Щоб викликати підпункт меню потрібно не відпускаючи клавіші <Alt> нажати наступну "гарячу" клавішу. Крім того, зробити активним рядок меню можна за допомогою клавіатури, нажавши одну із клавіш: <Alt>; <F10>. Системне меню Крім звичайного рядка меню, всі вікна Wіndows мають так зване системне меню. Команди системного меню призначені для виконання дій по керуванню вікном зокрема за допомогою клавіатури Способи виклику системного меню: v клацанням на системному значку, розташованому в лівій частині рядка заголовка вікна; v сполученням клавіш <Alt>+<пробіл>; v контекстне меню рядка заголовка.
Команди системного меню Восстановить - відповідає кнопці відновлення розміру. Переместить - відповідає операції перетаскування мишею. Команда доступна, якщо вікно не максимізоване. При виборі цієї команди у вікні з'являється перехресна стрілка. Для переміщення вікна варто натискати клавіші керування курсором у потрібному напрямку або, нажавши один раз клавішу-стрілкуі, просто перемістити мишу. Закінчити переміщення треба клавішею <Enter>. Клавіша <Esc> скасує переміщення й поверне вікно на колишнє місце екрана. Размер - відповідає операції перетаскування границі вікна мишею. Виконується аналогічно попередній команді. Свернуть - відповідає кнопці мінімізації вікна. Кнопка згорнутого вікна відображається в Панелі завдань. Развернуть - відповідає кнопці максимізації вікна. Розвертає вікно до максимального розміру (на весь екран). Закрыть - закриває програму, тобто приводить до того ж результату, що й подвійне клацання по кнопці системного меню. Діалогові вікна не мають кнопки системного меню (системного значка). Для його виклику використаються тільки два останніх способи. У цьому випадку меню складається із двох пунктів: Перемістити й Закрити. Зверніть увагу на піктограму об'єкта "Мій комп'ютер". Цей об'єкт призначений для доступу до файлової системи і засобів керування комп'ютером. Панель задач забезпечує швидкий доступ до програм та файлів. Вона містить кнопку Пуск, індикатори клавіатури, годинник, кнопки мінімізованих вікон тощо. Вікно є центральним поняттям у Windows. Воно відображає зміст об'єкта (рис. 2). Вікно об'єкта (програми, папки) складається з таких основних елементів: - Рядок заголовка - це смужка у верхній частині вікна, яка містить зліва системна кнопка та заголовок. Якщо рядок заголовка виділено інтенсивним кольором, то вікно у даний момент є активним. - Заголовок - напис у рядку заголовка, у якому зазначено назву додатка та, можливо, назву активного документа, тобто документа, з яким зараз працює даний додаток. - Системне меню (системна кнопка)- це меню, яке активізується клацанням лівої кнопки миші по значку додатка, що розміщений поряд із заголовком програми. Системне меню надає можливість закрити чи перемістити вікно або змінити його розміри, не користуючись при цьому мишею. - Кнопки керування вікном, розміщені справа від смужки заголовка, при значені для виконання таких дій: - згорнути вікно на панель задач; - розгорнути вікно на весь екран; - відновити розмір вікна до неповного екрана; - закрити вікно. - Рядок меню - смужка з пунктами меню (наприклад, Файл, Правка, Вид,..), призначена для керування прикладною програмою. Кожен пункт активізується клацанням миші та розгортається у низхідне меню, яке містить команди чи пункти меню наступного рівня. - Панель інструментів - панель, що містить кнопки з піктограмами різноманітних інструментів. За допомогою цих кнопок забезпечується швидкий доступ до команд. Якщо до піктограми підвести курсор миші, то випливає назва кнопки. - Робоча ділянка - це частина вікна, в якій виконується робота з документами. Якщо у додатку можна відкрити кілька вікон документів, то їх переміщення можливе лише всередині робочої зони додатку. - Рядок стану - смужка у нижній частині екрана, де міститься корисна інформація про поточний стан документа чи програми. - Смуги прокручування - це смуги, що розміщені з правого та нижнього боку вікна, які з'являються, коли вміст додатку не вміщається у робочій ділянці вікна. Для переміщення по робочій ділянці ви можете використати натискання на кнопки стрілок, а для прискореного переміщення - клацання по проміжках між стрілками та повзунком, а також перетягування повзунка мишею. - Обрамлення вікна - рельєфна рамка навколо вікна, що має неповний розмір. Якщо потягти мишею за цю рамку, можна змінити розмір вікна. Деякі елементи (наприклад, смуги прокручування, панелі інструментів) є не у кожному вікні - вони з'являються в інтерфейсі у разі необхідності. Необов'язковими елементами є рядки панелей інструментів і статусу. Розгляньте ці елементи на рис. 2. Знайдіть їх на своєму комп’ютері. Якщо у робочому полі не поміщається вся інформація, то вікно матиме горизонтальну і вертикальну смуги прокручування з бігунцями. Бігунці переміщують, щоб побачити усе поле.
Рис. 2. Вікно програми "Мій комп'ютер". Розміри вікна можна змінювати, а саме вікно перетягувати з одного місця на інше. Для збільшення чи зменшення розмірів вікна курсор встановлюють на межі вікна або в кутку (курсор змінить вигляд), натискають на ліву клавішу миші і, не відпускаючи її, перетягують межу. Перетягування піктограми (принцип drag-and-drop) виконують так: над нею клацають і, не відпускаючи лівої клавіші миші, перетягують курсор у потрібне місце; клавішу відпускають. Вікно перетягують, захопивши рядок з назвою.
На екрані може бути декілька вікон програм чи папок, їх розташовують каскадом чи поруч. Однак лише одне вікно є активним. Рядок з його назвою має інший колір, ніж відповідні рядки неактивних вікон. Щоб зробити вікно активним, треба клацнути мишею будь-де в його межах. Працюють лише з активним вікном. Закрити вікно (і відповідну програму) можна одним із таких шести способів: § § двічі клацнути на системній кнопці (вона є ліворуч у рядку заголовка вікна і має вигляд рисунка); § клацнути на системній кнопці один раз і з отриманого меню виконати команду Закрити; § клацнути на пункті Файл і виконати команду Закрити; § клацнути правою кнопкою у рядку заголовка (отримаєте контекстне меню рядка) і виконати команду Закрити; § натиснути на комбінацію клавіш Аlt + F4 (закрити поточне вікно) або Shift + Ail + F4 (закрити декілька підпорядкованих вікон). Мінімізоване вікно можна закрити одним із таких способів: § викликати контекстне меню кнопки, клацнувши над нею правою клавішею миші, і виконати команду Закрити; § натиснути по черзі на кнопки на панелі задач: вікна відкриються → закрити їх відомими способами. Над об'єктами чи елементами вікна визначені конкретні дії (їх вивчатимемо далі), які можна виконати різними способами, зокрема, за допомогою контекстного меню. Щоб отримати контекстне меню елемента, треба клацнути над елементом правою клавішею миші. Користувач може налаштовувати вигляд екрана (робочого столу): змінювати кольори всіх елементів вікон, добирати з меню до вподоби фон, а також вигляд рисунка основного екрана. Окрім вікон програм і папок, є так звані діалогові вікна команд, які відкриваються під час роботи з командами меню (рис. 3 тощо). Діалогові вікна служать для виведення і зміни необхідних параметрів. Від звичайних вікон вони відрізняються незмінністю розмірів і мають кілька типів елементів керування. Поле введення (текстове поле) використовується для введення тексту (наприклад, імені файла). Командна кнопка застосовується для негайного виконання вказаної на ній дії (наприклад, ОК, Применить, Найти, Сохранить. Отмена, Закрыть та ін.). Перемикачі у групі залежно від призначення бувають індикаторними або альтернативними. У прямокутнику перед вибраним індикаторним перемикачем з’являється символ “галочка”, а перед альтернативним – символ “крапка”. Список використовується, коли потрібно вибрати одне значення параметра з кількох можливих. Він поміщається у спеціальному вікні, що може мати лінійки прокручування. У списках часто відображаються імена файлів. Комбінований список є комбінацією поля введення і списку. Потрібна інформація задається або у полі введення за допомогою клавіатури, або вибирається зі списку (наприклад, розмір шрифту, масштаб). Повзунки дають змогу встановити значення параметра від мінімального до максимального в діапазоні переміщення повзунка (наприклад, інтервал часу між двома натисненнями під час подвійного клацання мишею).
Рис. 3. Діалогове вікно „Атрибути”. Програма Провідник (файл ехрlоrer.ехе) призначена для навігації по файловій системі і виконання дій з її об'єктами.
Рис. 4. Вікно програми Провідник. Вікно програми складається з двох основних частин дерева папок ліворуч і робочого поля зі змістом активної папки. Додатково можна ввімкнути панель інструментів і рядок статусу. Дерево папок дає змогу переглядати вміст папок, відкривати будь-яку папку і виконувати дії з її вмістом: запускати програми, переміщати, копіювати файли, папки тощо. Перед назвою папки у дереві може стояти позначка + чи -. Позначка + означає, що папка закрита (і в ній є інші папки), позначка - — папка відкрита, а відсутність позначки свідчить про те, що папка порожня або містить лише файли. Щоб відкрити / закрити папку, достатньо клацнути на позначці мишею. Переміщати, копіювати, видаляти можна один об'єкт або групу об'єктів Групу утворюють способом виділення об'єктів, клацаючи мишею на назві в режимі натиснутої клавіші Сtrl. Виділити (об'єднати в групу) усі об'єкти можна за допомогою комбінації Сtrl + А. Щоб виділити об'єкти від першого до заданого, достатньо клацнути мишею над останнім у режимі натиснутої клавіші Shift. Над об'єктами дії типу переміщення можна виконати двома основними способами 1) за допомогою меню програми, панелі інструментів чи комбінацій клавіш і використання буфера обміну, 2) методом перетягування об’єктів. Розглянемо три важливі комбінації клавіш, які можна використовувати в різних програмах: Сtrl + Х — вирізати (забрати) вибрані об'єкти в буфер обміну; Сtrl + С — копіювати вибрані об'єкти в буфер обміну; Сtrl + V — вставляти вміст буфера у потрібне місце. Щоб виконати дії над об'єктами способом перетягування треба заздалегідь за допомогою об'єкта "Мій комп'ютер" відкрити вікно ще однієї папки, що слугуватиме приймачем чи віддавачем. Розглянемо правила вимикання комп'ютера. Комп'ютер вимикати відразу не можна. Спочатку потрібно натиснути на кнопку Пуск і послідовно виконати пункти Вимкнути комп’ютер і Вимкнення або Перезавантаження. Натиснувши на комбінацію клавіш Alt + F4, Enter, процес вимикання комп'ютера можна значно пришвидшити. Зауваження 1. Порушення правил вимикання або самовимикання комп’ютера внаслідок раптового зникнення живлення може призвести до неполадок у системних файлах на диску і під час наступного вмикання комп'ютера деякий час працюватиме програма ScanDisk, яка усуватиме їх. Зауваження 2. Основні поняття і принципи роботи користувача в операційних системах Windows 95, 98, 2000 збігаються з описаними. Хід роботи У зошиті записати тему і мету роботи, скласти звіт виконання практичної роботи.. Завдання 1. Робота з типовими вікнами програм (вікна папок та вікна програм) Вивчіть складові та елементи управління типового вікна програм 1. Відкрийте папку Мои документы. 2. 3. Вивчіть головне меню вікна і склад команд окремих меню. 4. 5. Вивчіть елементи управління вертикальної та горизонтальної смуг прокрутки (якщо вони присутні у вікні). 6. Вивчіть вміст робочої області вікна. 7. Вивчіть рядок стану вікна. 8. Відкрийте меню Вид і вивчіть способи відображення об’єктів у робочій області вікна. Запишіть у зошит. Застосуйте по черзі кожний з цих способів для вікна Мои документи. Зробіть висновки. 9. Відкрийте контекстне меню робочої області вікна (клацніть правою кнопкою на вільному місці робочої області) і вивчіть склад команд. Запишіть у зошит. Визначте і запишіть у зошит способи впорядкування значків в робочій області вікна. Запишіть у зошит. 10. Впорядкуйте значки об’єктів робочої області по розміру. Виділіть перший файл (не папку) і в рядку стану з’ясуйте його розмір. Виділіть останній файл і з’ясуйте його розмір. Зробіть висновки. Зауваження. Якщо рядок стану не відображається, то потрібно зайти в меню Вид і клацнути на команді Строка состояния – зліва від цієї команди з’явиться прапорець, ознака відображення рядка стану у вікні. Переміщення вікон 1. Відкрийте папку Мой компьютер. 2. Перемістіть Вказівник Миші всередину області заголовка вікна Мой компьютер. Натисніть і утримуйте ліву кнопку Миші. Рухайте Мишу по поверхні килимка. При цьому вікно буде переміщуватись на Робочому столі комп’ютера. 3. Розташуйте вікно в правій частині Робочого столу. 4. Відкрийте Системне меню вікна (клацніть на кнопці у лівому куті заголовка вікна). Виберіть команду Переместить (клацніть на ній). За допомогою групи стрілок клавіатури виконайте переміщення вікна у напрямах стрілок, натисніть на кнопці Миші. 5. Закрийте вікно. Зміна розмірів вікна 1. Відкрийте папку Мой компьютер. 2. 3. Перемістіть вказівник Миші по черзі до лівої та правої границь вікна і, коли Вказівник набуде вигляду двонапрямленої стрілки, перемістить його в напрямах стрілки. 4. Перемістіть вказівник до границі лівого нижнього кута вікна і, коли вказівник набуде вигляду двонапрямленої стрілки, перемістить його в напрямах стрілки. 5. Відкрийте Системне меню вікна (клацніть на кнопці у лівому куті заголовка вікна). Виберіть команду Размер (клацніть на ній). За допомогою групи стрілок клавіатури виконайте зміну розміра вікна у напрямах стрілок. Клацніть лівою кнопкою, щоб припинити зміну розміру вікна. 6. 7. Клацніть на кнопці Мой компьютер на Панелі задач. Вікно знову з’явиться на Робочому столі. 8. 9. Клацніть на кнопці Восстановить вікна Мой компьютер. Вікно набуде початкового розміру. 10. Двічі клацніть на рядку Заголовка вікна Мой компьютер. Воно розгорнеться на весь екран. 11. Двічі клацніть на кнопці Системного меню вікна – вікно буде закрито. Знову відкрийте вікно об’єкта Мой компьютер. Клацніть на кнопці Развернуть. 12. Двічі клацніть на Заголовку розгорнутого на весь екран вікна. Вікно набуде попереднього розміру. 13. Клацніть на кнопці Мой компьютер на Панелі задач, щоб згорнути відкрите вікно в кнопку. Знову клацніть на цій кнопці на Панелі задач – вікно знову розгорнеться. 14. Клацніть на кнопці Закрыть для завершення роботи з вікном Мой компьютер. 15. Виділіть на Робочому столі такі об’єкти: Мой компьютер, Мои документы, Сетевое окружение. 16. Відкрийте контекстне меню одного з них і виберіть команду Открыть. При цьому відкриється зразу три вікна. 17. Розташуйте вікна спочатку Каскадом, потім Сверху вниз, а потім Слева направо. Для цього відкрийте контекстне меню Панелі задач (підведіть вказівник Миші до вільного місця Панелі задач, натисніть і відпустить праву кнопку Миші). З списку команд виберіть (клацніть на відповідній команді): Окна каскадом Окна сверху вниз Окна слева направо 18. По черзі зробіть активним кожне з відкритих вікон. Для цього існують три способи: 1-клацнути на будь-якому місці потрібного вікна на Робочому столі; 2- клацнути на його кнопці на Панелі задач; 3- утримуючи натиснутою клавішу Alt натискати клавішу Tab, доки не буде виділений потрібний об’єкт, після чого слід відпустити всі клавіші. 19. Щоб згорнути всі вікна скористайтесь кнопкою Свернуть все окна на панелі Быстрый запуск. !Всі вікна даного різновиду функціонують однаково! Висновки Ви ознайомилися з поняттями об'єкт (програма, папка), вікно об'єкта, піктограма. Піктограма репрезентує об'єкт. Вікно розкриває зміст об'єкта. З вікном можна виконати такі дії: 1) відкривати, 2) закривати, 3) мінімізувати, 4) перетягувати, 5) змінювати розміри, 6) активізувати, 7) налаштовувати. Вікно складається з елементів, над якими можна виконувати дії, визначені в контекстних меню елементів. Контекстне меню об'єкта чи вибраного елемента вікна викликають натисканням на праву клавішу миші. Теоретичні відомості Ви починаєте вивчати операційну систему Windows XP. Увімкніть комп'ютер і розгляньте екран – це робочий стіл користувача (рис. 1). На ньому є панель задач, розгорнуте каскадне меню та підписані піктограми, які позначають різні об'єкти. Ми під об'єктами будемо вважати папки, прикладні (Word, Ехсеl тощо) та системні (Мій комп'ютер, Кошик тощо) програми, ототожнювати файли, оскільки піктограма репрезентує об'єкт. Піктограма програми має вигляд картинки, закритої папки, ярлика – картинки зі стрілкою, документа – аркуша паперу тощо.
Рис. 1. Робочий стіл користувача. Система меню Wіndows Меню - набір об'єднаних по функціональній ознаці пунктів, кожен із яких позначає команду або підменю, яке можна відкрити клацанням на пункті. Якщо підменю є, то меню виходить ієрархічним (багаторівневим). Багаторівневі меню представляються на екрані по-різному й у зв'язку із цим діляться на горизонтальні (каскадні - відкриваються ліворуч або праворуч) і вертикальні. Вертикальні меню у свою чергу підрозділяються на спадаючі й спливаючі.
При роботі в Wіndows користувачеві доступні меню чотирьох різновидів:
Керування меню Правила роботи з меню й прийняті в них позначення ідентичні. Для переміщення по пунктах рядка меню (або по спадаючому меню) коли відкритий кожний з пунктів, досить пересувати покажчик миші або натискати клавіші-стрілки. Горизонтальні лінії в меню не впливають на роботу меню. Вони служать тільки для візуального виділення груп команд зі схожими функціями. Для виконання команди меню досить клацнути лівою кнопкою миші або нажати клавішу <Enter> на виділеній команді. Щоб відмовитися від меню, не вибираючи ніякої команди, досить клацнути мишею де-небудь поза областю меню або нажати клавішу <Alt> (або <Esc>). Позначення, прийняті в меню Для всіх меню Wіndows прийнята уніфікована система позначень:
Головне меню Головне меню - один з основних системних елементів керування Wіndows. За допомогою Головного меню можна запустити всі програми, установлені під керуванням операційної системи або зареєстровані в ній, відкрити останні документи, з якими виконувалася робота, одержати доступ до всіх засобів настроювання, а також до пошукової й довідкової систем Wіndows.
Способи виклику Головного меню: v клацанням на кнопці Пуск на Панелі задач; v натисканням клавіши v сполученням клавіш <Ctrl>+<Esc>. Контекстне меню Так називається меню, що з'являється після клацання правою кнопкою миші на об'єкті або елементі керування. Контекстним меню називається тому, що перелік пунктів у ньому визначається типом об'єкта, на якому відбулося клацання, тобто залежить від контексту. У контекстному меню наведені всі дії, які можна виконати над даним об'єктом. Більше того, у всіх контекстних меню будь-яких об'єктів є пункт Властивості, що дозволяє переглядати й змінювати властивості об'єктів, тобто виконувати настроювання програм, пристроїв і самої операційної системи. Контекстне меню відноситься до ієрархічних спливаючих каскадних меню Способи виклику контекстного меню: v клацання правої кнопки миші на об’єкті або елементі управління; v натисканням клавіши v сполученням клавіш <Shift>+<F10>. Рядок меню вікна Вікна папок і вікна додатків мають рядок меню, розташовану під заголовком вікна. Вибір пункту меню викликає "спадаюче" меню. Діалогові й вторинні вікна не мають рядка меню. Якщо в нижній частині меню перебуває кнопка
Способи виклику рядка меню Кожна команда меню має підкреслену букву, що позначає "гарячу" клавішу. Відкрити пункт меню (викликати спадаюче меню) можна за допомогою клавіатури - потрібно одночасно із клавішею <Alt> нажати "гарячу" клавішу. Наприклад, щоб відкрити команди пункту Файл, потрібно нажати комбінацію клавіш <Alt>+<Ф>. Щоб викликати підпункт меню потрібно не відпускаючи клавіші <Alt> нажати наступну "гарячу" клавішу. Крім того, зробити активним рядок меню можна за допомогою клавіатури, нажавши одну із клавіш: <Alt>; <F10>. Системне меню Крім звичайного рядка меню, всі вікна Wіndows мають так зване системне меню. Команди системного меню призначені для виконання дій по керуванню вікном зокрема за допомогою клавіатури Способи виклику системного меню: v клацанням на системному значку, розташованому в лівій частині рядка заголовка вікна; v сполученням клавіш <Alt>+<пробіл>; v контекстне меню рядка заголовка.
Команди системного меню Восстановить - відповідає кнопці відновлення розміру. Переместить - відповідає операції перетаскування мишею. Команда доступна, якщо вікно не максимізоване. При виборі цієї команди у вікні з'являється перехресна стрілка. Для переміщення вікна варто натискати клавіші керування курсором у потрібному напрямку або, нажавши один раз клавішу-стрілкуі, просто перемістити мишу. Закінчити переміщення треба клавішею <Enter>. Клавіша <Esc> скасує переміщення й поверне вікно на колишнє місце екрана. Размер - відповідає операції перетаскування границі вікна мишею. Виконується аналогічно попередній команді. Свернуть - відповідає кнопці мінімізації вікна. Кнопка згорнутого вікна відображається в Панелі завдань. Развернуть - відповідає кнопці максимізації вікна. Розвертає вікно до максимального розміру (на весь екран). Закрыть - закриває програму, тобто приводить до того ж результату, що й подвійне клацання по кнопці системного меню. Діалогові вікна не мають кнопки системного меню (системного значка). Для його виклику використаються тільки два останніх способи. У цьому випадку меню складається із двох пунктів: Перемістити й Закрити. Зверніть увагу на піктограму об'єкта "Мій комп'ютер". Цей об'єкт призначений для доступу до файлової системи і засобів керування комп'ютером. Панель задач забезпечує швидкий доступ до програм та файлів. Вона містить кнопку Пуск, індикатори клавіатури, годинник, кнопки мінімізованих вікон тощо. Вікно є центральним поняттям у Windows. Воно відображає зміст об'єкта (рис. 2). Вікно об'єкта (програми, папки) складається з таких основних елементів: - Рядок заголовка - це смужка у верхній частині вікна, яка містить зліва системна кнопка та заголовок. Якщо рядок заголовка виділено інтенсивним кольором, то вікно у даний момент є активним. - Заголовок - напис у рядку заголовка, у якому зазначено назву додатка та, можливо, назву активного документа, тобто документа, з яким зараз працює даний додаток. - Системне меню (системна кнопка)- це меню, яке активізується клацанням лівої кнопки миші по значку додатка, що розміщений поряд із заголовком програми. Системне меню надає можливість закрити чи перемістити вікно або змінити його розміри, не користуючись при цьому мишею. - Кнопки керування вікном, розміщені справа від смужки заголовка, при значені для виконання таких дій: - згорнути вікно на панель задач; - розгорнути вікно на весь екран; - відновити розмір вікна до неповного екрана; - закрити вікно. - Рядок меню - смужка з пунктами меню (наприклад, Файл, Правка, Вид,..), призначена для керування прикладною програмою. Кожен пункт активізується клацанням миші та розгортається у низхідне меню, яке містить команди чи пункти меню наступного рівня. - Панель інструментів - панель, що містить кнопки з піктограмами різноманітних інструментів. За допомогою цих кнопок забезпечується швидкий доступ до команд. Якщо до піктограми підвести курсор миші, то випливає назва кнопки. - Робоча ділянка - це частина вікна, в якій виконується робота з документами. Якщо у додатку можна відкрити кілька вікон документів, то їх переміщення можливе лише всередині робочої зони додатку. - Рядок стану - смужка у нижній частині екрана, де міститься корисна інформація про поточний стан документа чи програми. - Смуги прокручування - це смуги, що розміщені з правого та нижнього боку вікна, які з'являються, коли вміст додатку не вміщається у робочій ділянці вікна. Для переміщення по робочій ділянці ви можете використати натискання на кнопки стрілок, а для прискореного переміщення - клацання по проміжках між стрілками та повзунком, а також перетягування повзунка мишею. - Обрамлення вікна - рельєфна рамка навколо вікна, що має неповний розмір. Якщо потягти мишею за цю рамку, можна змінити розмір вікна. Деякі елементи (наприклад, смуги прокручування, панелі інструментів) є не у кожному вікні - вони з'являються в інтерфейсі у разі необхіднос
|
|||||||||||||
|
Последнее изменение этой страницы: 2016-08-15; просмотров: 823; Нарушение авторского права страницы; Мы поможем в написании вашей работы! infopedia.su Все материалы представленные на сайте исключительно с целью ознакомления читателями и не преследуют коммерческих целей или нарушение авторских прав. Обратная связь - 3.142.198.51 (0.018 с.) |


 Головне меню системи (або меню Пуск);
Головне меню системи (або меню Пуск); ) команда позначає діючий режим (прапорець). Вибір команди скасовує режим. Повторний вибір - відновлює режим.
) команда позначає діючий режим (прапорець). Вибір команди скасовує режим. Повторний вибір - відновлює режим. ) після імені команди означає, що при виборі цієї команди з'явиться підменю.
) після імені команди означає, що при виборі цієї команди з'явиться підменю. ) означає вибір одного з альтернативних режимів, які представлені в сусідніх командах ("перемикач").
) означає вибір одного з альтернативних режимів, які представлені в сусідніх командах ("перемикач"). – <Windows>;
– <Windows>; – <Контекст>;
– <Контекст>; , то в меню виведені не всі команди, а тільки ті, які використовувалися останніми. При натисканні на цю кнопку з'являться всі команди цього меню.
, то в меню виведені не всі команди, а тільки ті, які використовувалися останніми. При натисканні на цю кнопку з'являться всі команди цього меню.



 Вікно можна розгорнути на весь екран —, надати йому попереднього вигляду — чи закрити —, якщо воно зайве. Якщо ж вікно потрібне, але воно займає на екрані надто багато місця, його мінімізують —. Мінімізоване вікно набуває вигляду підписаної кнопки на панелі задач.
Вікно можна розгорнути на весь екран —, надати йому попереднього вигляду — чи закрити —, якщо воно зайве. Якщо ж вікно потрібне, але воно займає на екрані надто багато місця, його мінімізують —. Мінімізоване вікно набуває вигляду підписаної кнопки на панелі задач.
 Програму запускають одним з багатьох способів з головного меню, за допомогою її ярлика, командою ехрlоrer у командному рядку чи командою Провідник з контекстного меню папки тощо. Отримують вікно програми (рис. 4).
Програму запускають одним з багатьох способів з головного меню, за допомогою її ярлика, командою ехрlоrer у командному рядку чи командою Провідник з контекстного меню папки тощо. Отримують вікно програми (рис. 4). Вивчіть складові і кнопки управління смуги заголовка.
Вивчіть складові і кнопки управління смуги заголовка. Вивчіть склад кнопок стандартної панелі інструментів та панелі адрес.
Вивчіть склад кнопок стандартної панелі інструментів та панелі адрес.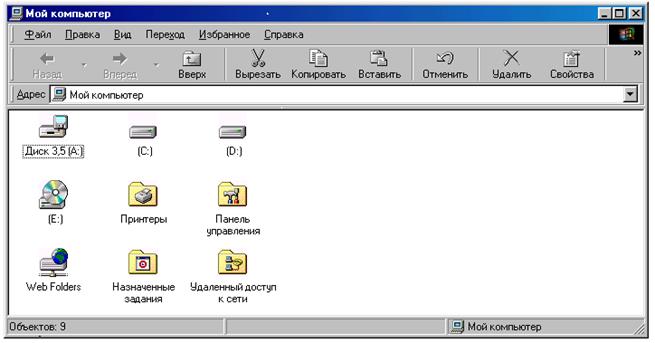

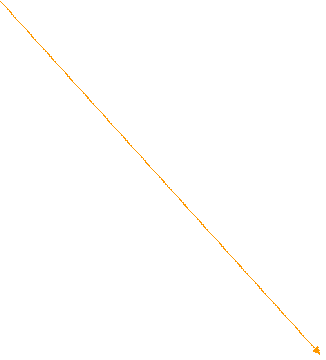 Перемістіть Вказівник Миші на вушко вікна для зміни розміру (при цьому курсор набуде вигляду двонапрямленої стрілки) і переміщуйте його по діагоналі вікна. Підберіть розмір вікна так, щоб у вікні було видно всі об’єкти папки.
Перемістіть Вказівник Миші на вушко вікна для зміни розміру (при цьому курсор набуде вигляду двонапрямленої стрілки) і переміщуйте його по діагоналі вікна. Підберіть розмір вікна так, щоб у вікні було видно всі об’єкти папки. Клацніть на кнопці Свернуть вікна Мой компьютер. При цьому вікно згорнеться і на Панелі задач з’явиться у згорнутому вигляді, у вигляді кнопки.
Клацніть на кнопці Свернуть вікна Мой компьютер. При цьому вікно згорнеться і на Панелі задач з’явиться у згорнутому вигляді, у вигляді кнопки. Клацніть на кнопці Развернуть. Вікно розгорнеться на весь екран монітора. Кнопка Развернуть перетвориться при цьому на кнопку Восстановить.
Клацніть на кнопці Развернуть. Вікно розгорнеться на весь екран монітора. Кнопка Развернуть перетвориться при цьому на кнопку Восстановить.


