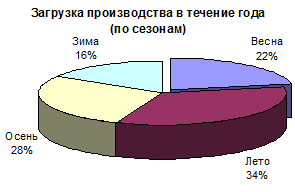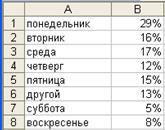Заглавная страница Избранные статьи Случайная статья Познавательные статьи Новые добавления Обратная связь FAQ Написать работу КАТЕГОРИИ: ТОП 10 на сайте Приготовление дезинфицирующих растворов различной концентрацииТехника нижней прямой подачи мяча. Франко-прусская война (причины и последствия) Организация работы процедурного кабинета Смысловое и механическое запоминание, их место и роль в усвоении знаний Коммуникативные барьеры и пути их преодоления Обработка изделий медицинского назначения многократного применения Образцы текста публицистического стиля Четыре типа изменения баланса Задачи с ответами для Всероссийской олимпиады по праву 
Мы поможем в написании ваших работ! ЗНАЕТЕ ЛИ ВЫ?
Влияние общества на человека
Приготовление дезинфицирующих растворов различной концентрации Практические работы по географии для 6 класса Организация работы процедурного кабинета Изменения в неживой природе осенью Уборка процедурного кабинета Сольфеджио. Все правила по сольфеджио Балочные системы. Определение реакций опор и моментов защемления |
Последовательность действий при построении диаграммыСодержание книги
Похожие статьи вашей тематики
Поиск на нашем сайте
1. Выделите в таблице диапазон данных, по которым будет строиться диаграмма, включая, если это возможно, и диапазоны подписей к этим данным по строкам и столбцам. 2. Для того чтобы выделить несколько несмежных диапазонов данных, производите выделение, удерживая клавишу <Ctrl>. 3. Вызовите Мастера диаграмм (пункт меню Вставка/ Диаграмма или кнопка на стандартной панели инструментов). 4. Внимательно читая все закладки диалогового окна мастера построения диаграмм на каждом шаге, дойдите до конца (выбирайте “Далее”, если эта кнопка активна) и в итоге нажмите “Готово”. После построения диаграммы можно изменить: · размеры диаграммы, потянув за габаритные обозначения, которые появляются тогда, когда диаграмма выделена; · положение диаграммы на листе, путем перетаскивания объекта диаграммы мышью; · шрифт, цвет, положение любого элемента диаграммы, дважды щелкнув по этому элементу левой кнопкой мыши; · тип диаграммы, исходные данные, параметры диаграммы, выбрав соответствующие пункты из контекстного меню (правая кнопка мыши). Диаграмму можно удалить: выделить и нажать <Delete>. Диаграмму, как текст и любые другие объекты в MS Office, можно копировать в буфер обмена и вставлять в любой другой документ. Круговые диаграммы Круговые диаграммы - представляют собой круг, разделенный на сектора (торт), и используются для показа относительной величины, составляющей единое целое. Самый большой сектор круга должен быть первым по часовой стрелке от верха. Каждый сектор круга должен быть помечен (обязательно название, значение и доля в процентах). Если необходимо сделать акцент на определенном секторе, его отделяют от остальных.
Построим объемную круговую диаграмму, которая отображает загрузку производства в течение года.
При помощи круговой диаграммы может быть показан только один ряд данных, каждому элементу которого соответствует определенный сектор круга. Площадь сектора в процентах от площади всего круга равна доле элемента ряда в сумме всех элементов. Так, сумма всех долей по сезонам составляет 100%. Круговая диаграмма, созданная на основе этих данных, показана на рисунке:
В Excel представлены 6 типов круговых диаграмм:
¾
¾ ¾ ¾ ¾ ¾
Если в круговой диаграмме требуется отделить секторы, не обязательно изменять тип диаграммы. Достаточно выделить круг и перетащить любой сектор по направлению от центра. Чтобы вернуть первоначальный вид диаграммы, следует перетащить сектор в обратном направлении.
При этом следует помнить, что если требуется отделить только один сектор, следует произвести на нем два одинарных щелчка. Первый выделит ряд данных, второй – указанный сектор.
На круговой диаграмме секторы можно поворачивать на 360° по кругу. Для этого следует выделить ряд данных в контекстном меню выбрать вкладку Формат рядов данных, перейти на вкладку Параметры и ввести нужное значение угла поворота:
Вторичная круговая диаграмма, как и вторичная гистограмма, позволяет некоторую часть данных отобразить отдельно, более подробно, на вспомогательной диаграмме или гистограмме. Причем вторичная диаграмма учитывается на первичной диаграмме в виде отдельной доли. Для примера рассмотрим диаграмму, отображающую объем продаж за неделю, где часть, приходящаяся на выходные дни, вынесена в виде вторичной круговой диаграммы. При выборе типа диаграммы указываем Вторичная круговая.
Чтобы задать способы отбора данных для вторичной диаграммы, в контекстном меню выбираем Формат рядов данных и перейти на вкладку Параметры. Здесь указываем количество последних значений во второй части, размер второй части, ширину зазора между диаграммами и другие параметры, например.
Столбчатые диаграммы Столбчатые гистограммы – представляют собой совокупность столбцов в системе координат, предназначенных для демонстрации дискретных данных. Столбчатые диаграммы используются для отображения результатов сравнения одного показателя в разных условиях (например, результатов социологических опросов). Столбчатые диаграммы необходимо представлять в виде отдельных столбиков одинаковой ширины, поскольку они представляют дискретные данные, и никогда не должны связываться линией.
Особое внимание необходимо уделить масштабной линейке: она должна точно соответствовать отсчету от нуля. В противном случае графический образ будет искажать данные. Если изначально необходимо ввести разрыв масштабной линейки (начать не от нуля, а с определенного значения), необходимо обозначить на данной оси "зигзаг".
Рис. Пример столбчатой диаграммы
Если диаграммы используются для представления дискретных данных, то гистограммы используются для представления непрерывных (частотное распределение). Гистограммы следует оформлять в виде касающихся друг друга столбиков.
4. Построение и форматирование графиков. Набрать табличные данные. 2. Выделить область данных вместе с одной строкой заголовка как это показано на рисунке:
3. Вст а вка ® Диа г рамма ® Выбрать тип диаграммы: график
® нажать «Далее» ®… Диапазон данных оставить без изменения. Перейти на вкладку «Ряд».
В поле ввода «Подписи оси Х» ввести диапазон, где располагаются подписи для значений по оси Х. Для этого необходимо: - нажать кнопку с красной стрелкой, которая располагается в правой части строки ввода; - выделить диапазон (значения графы «Объем производства»); - нажать Enter. ® нажать «Далее»®… В появившемся окне ввести: название диаграммы, подписи под осями X и Y, как это показано на рисунке:
Далее необходимо перейти на вкладку «Линии сетки», где отказаться от горизонтальных линий сетки, параллельных оси X.
® Нажать «Готово». Получим:
Полученное изображение графика не является приемлемым результатом. График практически не отражает информацию, представленную в таблице, для наглядного отображения которой он был предназначен.
Необходимо увеличить размер диаграммы. Для этого необходимо выделить диаграмму щелкнув в нее мышью, причем щелчок мышью необходимо произвести по свободной от графических элементов области диаграммы. В этом случае вокруг диаграммы появляются черные квадратные точки (см. рис. выше), с помощью которых можно менять размер диаграммы. Если потянуть теперь за левую верхнюю угловую точку, то возможно будет увеличить или уменьшить размеры диаграммы. После увеличения размеров диаграммы необходимо изменить размеры отдельных блоков диаграммы таким образом, чтобы выделить представленную в диаграмме информацию, придать ей смысловую нагрузку. Для этого необходимо уменьшить кегль (размер) текста в текстовых блоках: - выделить тестовый блок; - установить размер шрифта как то показано на рисунке:
После изменения шрифта текстовых блоков получим следующее изображение.
Теперь необходимо изменить размеры графических блоков таким образом, чтобы наилучшим образом представить графическую информацию. Необходимо изменить размеры области построения графиков (область диаграммы) и области подписей рядов данных (легенды). Необходимо: 1. Выделить область легенды, как это показано на рисунке ниже:
2. Изменить размеры области подписей (см. рис. ниже), потянув за соответствующую черную точку изменения размера (масштабирования).
3. Выделить область построения диаграммы.
4. Изменить размеры области построения диаграммы (см. ниже):
Из приведенного выше рисунка видно, что фон области построения диаграммы (серый) не способствует лучшему восприятию графической информации. Его необходимо изменить на белый или вообще отказаться 1. Выделить область построения диаграммы. 2. Вызвать свойства области построения диаграммы (двойной щелчок мышью по области диаграммы или вызов контекстного меню щелчком правой кнопки мыши ® Формат области построения)
3. В открывшемся диалоге настройки в секции «Заливка» установить «прозрачная» и нажать OK. Результат представлен на рисунке ниже:
Из полученного изображения диаграммы (см. выше) видно, что необходимо изменить цвет графиков на черный, а также толщину линий. Рекомендуется использовать черный цвет графиков, если данный график или диаграмму планируется распечатывать на черно-белом принтере. Последовательность действий: 1. Выделить график как показано на рисунке (Повести указатель мыши к одному из графиков (указатель должен быть расположен прямо на линии) ® Один раз щелкнуть мышью. Если выделяется не весь график, а только его часть, то необходимо настроить внешний вид диаграммы в соответствии с образцом, как это показано на рисунке:
Работа с круговыми и столбчатыми диаграммами производится также, как и с графиками. Единственным исключением является способ выделения области построения круговой диаграммы. Область построения является прямоугольной, в то время как на экране она выглядит круглой. Это и является источником затруднений. Для того, чтобы выделить область построения круговой диаграммы необходимо представить, что круговая диаграмма вписана в квадрат или прямоугольник и щелкнуть по одному из углов этого треугольника.
|
|||||||
|
Последнее изменение этой страницы: 2016-08-12; просмотров: 1641; Нарушение авторского права страницы; Мы поможем в написании вашей работы! infopedia.su Все материалы представленные на сайте исключительно с целью ознакомления читателями и не преследуют коммерческих целей или нарушение авторских прав. Обратная связь - 18.218.149.167 (0.012 с.) |




 круговая – отображает вклад каждого значения в общую сумму;
круговая – отображает вклад каждого значения в общую сумму; объемная круговая;
объемная круговая; вторичная круговая – часть значений основной диаграммы вынесена на вторую диаграмму;
вторичная круговая – часть значений основной диаграммы вынесена на вторую диаграмму; разрезанная круговая – секторы значений отделены друг от друга;
разрезанная круговая – секторы значений отделены друг от друга; объемная разрезанная круговая;
объемная разрезанная круговая; вторичная гистограмма - часть значений основной диаграммы вынесена в гистограмму.
вторичная гистограмма - часть значений основной диаграммы вынесена в гистограмму.