
Заглавная страница Избранные статьи Случайная статья Познавательные статьи Новые добавления Обратная связь FAQ Написать работу КАТЕГОРИИ: ТОП 10 на сайте Приготовление дезинфицирующих растворов различной концентрацииТехника нижней прямой подачи мяча. Франко-прусская война (причины и последствия) Организация работы процедурного кабинета Смысловое и механическое запоминание, их место и роль в усвоении знаний Коммуникативные барьеры и пути их преодоления Обработка изделий медицинского назначения многократного применения Образцы текста публицистического стиля Четыре типа изменения баланса Задачи с ответами для Всероссийской олимпиады по праву 
Мы поможем в написании ваших работ! ЗНАЕТЕ ЛИ ВЫ?
Влияние общества на человека
Приготовление дезинфицирующих растворов различной концентрации Практические работы по географии для 6 класса Организация работы процедурного кабинета Изменения в неживой природе осенью Уборка процедурного кабинета Сольфеджио. Все правила по сольфеджио Балочные системы. Определение реакций опор и моментов защемления |
Статический расчет стрельчатой арки в ПК ЛираСодержание книги
Похожие статьи вашей тематики
Поиск на нашем сайте
Шаг 1. Исходные данные Запроектировать трехшарнирную стрельчатую арку постоянного сечения, пролет арки L=24м, высота f=16м. Арка проектируется для неотапливаемого склада сыпучих материалов (удобрений). Район строительства г. Казань. Сосна 2-го сорта. В результате компоновки стрельчатой арки получена конструктивная схема, приведенная на рисунке 3.1, и расчетная на рисунке 3.4.
Рис. 3.4. Расчетная и конструктивная схемы рамы
Шаг 2. Составление новой задачи Для создания новой задачи выполните пункт меню Файл Новый (кнопка
Рис. 3.5. Диалоговое окно Признак схемы В появившемся диалоговом окне Признак схемы (рис. 3.5) задайте следующие параметры: Ø имя создаваемой задачи – Стрельчатая арка (шифр задачи по умолчанию совпадает с именем задачи); Ø признак схемы – 2 – Три степени свободы в узле (два перемещения и поворот) X0Z. После этого щелкните по кнопке Подтвердить (рис. 3.5).
Шаг 3. Создание геометрической схемы Координаты точек оси арки у находятся по формуле:
Ø Вызовите диалоговое окно Добавить узел с помощью меню Схема Корректировка Добавить узел (кнопка Ø Выберите вкладку Формульный ввод и в строках значений введите данные как показано на рис. 3.6:
Рис. 3.6. Диалоговое окно Добавить узел После этого щелкните по кнопке Ø Выберите диалоговое окно Копировать выбранные объекты с помощью меню Схема Корректировка Копировать выбранные объекты (кнопка
Шаг 4. Задание граничных условий Ø Выполните пункт меню Выбор Отметка узлов (кнопка Ø С помощью курсора выделите опорные узлы арки (узлы окрашиваются в красный цвет). Ø С помощью пункта меню Схема Связи (кнопка
Шаг 4. Задание граничных условий Ø Выполните пункт меню Выбор Отметка узлов (кнопка Ø С помощью курсора выделите опорные узлы арки (узлы окрашиваются в красный цвет). Ø С помощью пункта меню Схема Связи (кнопка Ø После этого щелкните по кнопке
Выполните пункт меню Выбор Отметка узлов (кнопка
Шаг 5. Задание шарнира в вершине арки Выполните пункт меню Выбор Отметка элементов (кнопка С помощью курсора выделите 2 стержня при вершине арки (элементы окрашиваются в красный цвет). Из меню Жесткости Шарниры (кнопка
Шаг 6. Задание жесткостных характеристик Геометрические характеристики в данный момент являются искомыми величинами. Однако, не присвоив жесткостные характеристики элементам схемы, невозможно выполнить расчет. Оптимальная высота сечения арки находится в пределах (l/40-l/50), поэтому принимаем h=60см, b=13.5см. Ø С помощью меню Жесткости Жесткости элементов (кнопка
Рис. 3.10. Диалоговое окно Жесткости элементов
Ø В этом окне щелкните по кнопке Добавить и в библиотеке жесткостных характеристик щелкните по первой закладке Стандартные типы сечений и дважды щелкните на эскизе Брус. В окне Задание стандартного сечения введите данные согласно рисунке 3.11 и нажмите Нарисовать Подтвердить.
Назначение добавленного типа жесткости элементам расчетной схемы происходит следующим образом: Ø Необходимо выделить в Списке типов жесткостей «Брус 13.5Х60». Ø Нажмите кнопку Установить как текущий тип, после этого в строке Текущий тип жесткости появится название типа жесткости. Ø Выделите элементы арки, которым будет присвоен текущий тип жесткости.Нажмите кнопку Назначить. Ø Выполните пункт меню Опции Флаги рисования (кнопка Ø В диалоговом окне Показать при активной закладке Элементы установите флажок Местные оси стержней. Ø Щелкните по кнопке Ø Выделите элементы правой полуарки. С помощью меню Схема ð Корректировка вызовите диалоговое окно Местные оси стержней и выполните Инверсно.
Шаг 7. Задание нагрузок Задание нагрузок выполняется по следующему алгоритму. Сделайте активным загружение, в котором будут приложены данные нагрузки. Переключение между загружениями осуществляется выбором в меню Нагрузки Выбор загружения или с помощью счетчика, расположенного напанели инструментов. Рекомендуется задать название загружения в строке Имя диалога Активное загружение. Задание параметров нагрузок осуществляется в диалоговом окне Задание нагрузок, которое вызывается в меню Нагрузки Нагрузки на узлы и элементы. Данное окно включает шесть вкладок которые поделены на различные типы нагрузок. Выбрать закладку, нажать на кнопку с пиктограммой нужного типа нагрузки. В открывшемся окне задать параметры нагрузки, нажать кнопку ОК. Введенные параметры отразятся в строке Текущая нагрузка диалога Задание нагрузок. Выделить узлы или элементы на расчетной схеме. Нажать кнопку Применить в диалоговом окне Задание нагрузок. Для отображения нагрузок на расчетной схеме необходимо поставить соответствующий флажок на вкладке Флаги рисования.
|
|||||||||||||||
|
Последнее изменение этой страницы: 2016-08-06; просмотров: 1207; Нарушение авторского права страницы; Мы поможем в написании вашей работы! infopedia.su Все материалы представленные на сайте исключительно с целью ознакомления читателями и не преследуют коммерческих целей или нарушение авторских прав. Обратная связь - 3.145.70.100 (0.011 с.) |

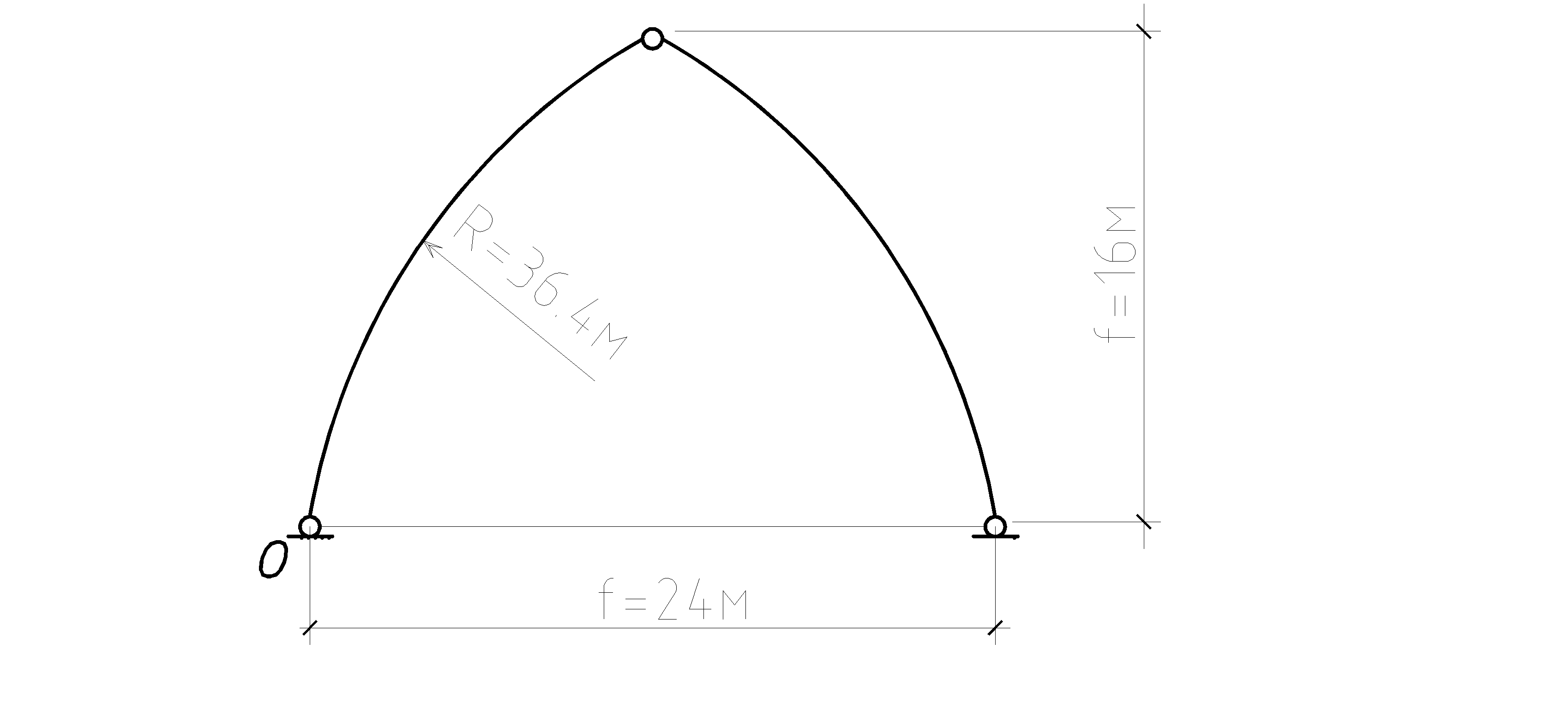
 на панели инструментов).
на панели инструментов).
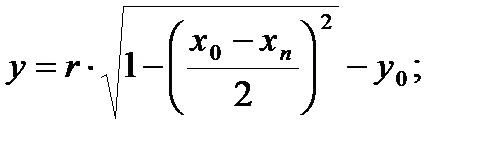
 на панели инструментов).
на панели инструментов).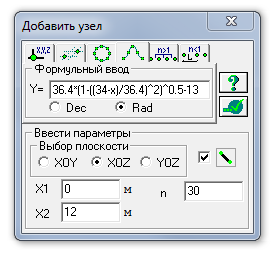
 – Применить. Будет создана левая сторона полуарки. Для создания правой полуарки выполните пункт меню Выбор Отметка элементов (кнопка
– Применить. Будет создана левая сторона полуарки. Для создания правой полуарки выполните пункт меню Выбор Отметка элементов (кнопка  на панели инструментов). С помощью курсора выделите все узлы и элементы схемы.
на панели инструментов). С помощью курсора выделите все узлы и элементы схемы. на панели инструментов). Выбрать вкладку Копирование симметрично и выполните копирование относительно плоскости YOZ и базового узла в вершине полуарки (рис. 3.7).
на панели инструментов). Выбрать вкладку Копирование симметрично и выполните копирование относительно плоскости YOZ и базового узла в вершине полуарки (рис. 3.7). на панели инструментов).
на панели инструментов). на панели инструментов) вызовите диалоговое окно Связи в узлах (рис. 3.7).В этом окне, с помощью установки флажков, отметьте направления, по которым запрещены перемещения узлов (X, Z).
на панели инструментов) вызовите диалоговое окно Связи в узлах (рис. 3.7).В этом окне, с помощью установки флажков, отметьте направления, по которым запрещены перемещения узлов (X, Z).

 – Применить (узлы окрашиваются в синий цвет).
– Применить (узлы окрашиваются в синий цвет).
 на панели инструментов) вызовите диалоговое окно Шарниры (рис. 3.9). В этом окне с помощью установки соответствующих флажков укажите узлы и направления, по которым снимается жесткость связи одного из концов стержня с узлом. Щелкните по кнопке
на панели инструментов) вызовите диалоговое окно Шарниры (рис. 3.9). В этом окне с помощью установки соответствующих флажков укажите узлы и направления, по которым снимается жесткость связи одного из концов стержня с узлом. Щелкните по кнопке  – Применить.
– Применить.
 на панели инструментов) вызовите диалоговое окно Жесткости элементов (рис.3.10).
на панели инструментов) вызовите диалоговое окно Жесткости элементов (рис.3.10).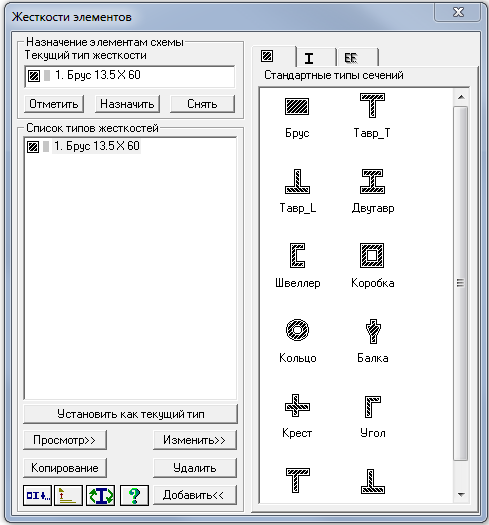
 Рис. 3.11 Диалоговое окно Задание стандартного сечения
Рис. 3.11 Диалоговое окно Задание стандартного сечения
 на панели инструментов).
на панели инструментов). – Перерисовать.
– Перерисовать.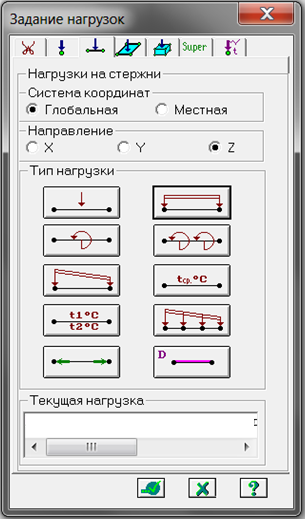 Рис. 3.12. Диалоговое окно Задание нагрузок
Рис. 3.12. Диалоговое окно Задание нагрузок



