
Заглавная страница Избранные статьи Случайная статья Познавательные статьи Новые добавления Обратная связь FAQ Написать работу КАТЕГОРИИ: ТОП 10 на сайте Приготовление дезинфицирующих растворов различной концентрацииТехника нижней прямой подачи мяча. Франко-прусская война (причины и последствия) Организация работы процедурного кабинета Смысловое и механическое запоминание, их место и роль в усвоении знаний Коммуникативные барьеры и пути их преодоления Обработка изделий медицинского назначения многократного применения Образцы текста публицистического стиля Четыре типа изменения баланса Задачи с ответами для Всероссийской олимпиады по праву 
Мы поможем в написании ваших работ! ЗНАЕТЕ ЛИ ВЫ?
Влияние общества на человека
Приготовление дезинфицирующих растворов различной концентрации Практические работы по географии для 6 класса Организация работы процедурного кабинета Изменения в неживой природе осенью Уборка процедурного кабинета Сольфеджио. Все правила по сольфеджио Балочные системы. Определение реакций опор и моментов защемления |
Статический расчет арки на ПК «лира»Содержание книги
Похожие статьи вашей тематики
Поиск на нашем сайте
Шаг 1. Исходные данные Спроектировать и рассчитать трехшарнирную круговую гнутоклееную арку покрытия склада с классом эксплуатации А1. Арка постоянного прямоугольного сечения, пролет l = 30 м, стрела подъема f = 6 м > l/6 при шаге 4,5 м, опоры железобетонные (рис. 2.16). Район строительства III по снеговой нагрузке. Район строительства II по ветровой нагрузке. В результате компоновки арки получена конструктивная схема, приведенная на рис.2.16.
Рис. 2.16. Конструктивная схема арки
Рис. 2.17. Расчетная схема арки Шаг 2. Составление новой задачи · Для создания новой задачи выполните пункт меню Файл Новый (кнопка · В появившемся диалоговом окне Признак схемы (рис.2.17) задайте следующие параметры: - имя создаваемой задачи – Круговая арка (шифр задачи по умолчанию совпадает с именем задачи); - признак схемы – 2 – Три степени свободы в узле (два перемещения и поворот) X0Z. · После этого щелкните по кнопке Подтвердить (рис. 2.18).
Рис. 2.18. Диалоговое окно Признак схемы Шаг 3. Создание геометрической схемы Координаты точек оси арки у для вычисления внутренних усилий находятся по формуле:
где Д = R – f = 21,75 - 6 = 15,75 м · Вызовите диалоговое окно Добавить узел с помощью меню Схема Корректировка Добавить узел (кнопка · Выберите вкладку Формульный ввод и в окнах введите необходимые параметры (рис. 2.19):
Рис. 2.19. Диалоговое окно Добавить узел · После этого щелкните по кнопке · Для создания правой полуарки выполните пункт меню Выбор Отметка элементов (кнопка · С помощью курсора выделите все элементы схемы. Выберите диалоговое окно Копировать выбранные объекты с помощью меню Схема Корректировка Копировать выбранные объекты ( кнопка · Откройте вкладку Копировать симметрично и выполните копирование относительно плоскости YOZ и базового узла в вершине полуарки (рис. 2.20).
· Выполните пункт меню Выбор Отметка узлов (кнопка
· С помощью пункта меню Схема Связи (кнопка · В этом окне, с помощью установки флажков, отметьте направления, по которым запрещены перемещения узлов (X, Z). После этого щелкните по кнопке · Выполните пункт меню Выбор Отметка узлов (кнопка Шаг 5. Задание шарнира в вершине арки ·  на панели инструментов). С помощью курсора выделите два стержня при вершине арки (элементы окрашиваются в красный цвет). на панели инструментов). С помощью курсора выделите два стержня при вершине арки (элементы окрашиваются в красный цвет).
· Из меню Жесткости Шарниры (кнопка · В этом окне с помощью установки соответствующих флажков укажите узлы и направления, по которым снимается жесткость связи одного из концов стержня с узлом схемы: 2-й узел – UY. · Щелкните по кнопке Геометрические характеристики в данный момент являются искомыми величинами. Однако, не присвоив жесткостные характеристики всем элементам схемы, невозможно выполнить расчет. Оптимальная высота поперечного сечения арки находится в пределах (1/40 - 1/50) l = (1/40 - 1/50) 3000 = 75 - 60 см. Принимаем h=75см, b=20см. · С помощью меню Жесткости Жесткости элементов (кнопка · В этом окне щелкните по кнопке Добавить и в библиотеке жесткостных характеристик щелкните по первой закладке Стандартные типы сечений и дважды щелкните на эскизе Брус. · В окне Задание стандартного сечения введите данные согласно рис. 2.24 и Подтвердить.
Назначение добавленных типов жесткостей элементам расчетной схемы происходит следующим образом: · Необходимо выделить в Списке типов жесткостей нужный тип – Брус 20х75. · Нажмите кнопку Установить как текущий тип, после этого в строке Текущий тип жесткости появится название типа жесткости.
· Выделите элементы арки, которым будет присвоен текущий тип жесткости. Нажмите кнопку Назначить. · Выполните пункт меню Опции Флаги рисования (кнопка · В диалоговом окне Показать при активной закладке Элементы установите флажок Местные оси стержней. Щелкните по кнопке · Выделите стержни правой полуарки и с помощью меню Схема Корректировка вызовите диалоговое окно Местные оси стержней и нажмите кнопку Инверсно.
Шаг 7. Задание нагрузок · Задание нагрузок выполняется по следующему алгоритму. · Сделайте активным загружение, в котором будут приложены данные нагрузки. Переключение между загружениями осуществляется выбором в меню Нагрузки Выбор загружения ( кнопка ·
· Задание параметров нагрузок осуществляется в диалоговом окне Задание нагрузок, которое вызывается в меню Нагрузки Нагрузки на узлы и элементы. Данное окно включает шесть вкладок которые поделены на различные типы нагрузок. · Выбрать закладку, нажать на кнопку с пиктограммой нужного типа нагрузки. В открывшемся окне задать параметры нагрузки, нажать кнопку ОК. Введенные параметры отразятся в строке Текущая нагрузка диалога Задание нагрузок. · Выделить узлы или элементы на расчетной схеме. Нажать кнопку Применить в диалоговом окне Задание нагрузок. Для отображения нагрузок на расчетной схеме необходимо поставить соответствующий флажок на вкладке Флаги рисования.
|
|||||||||||||||
|
Последнее изменение этой страницы: 2016-08-06; просмотров: 1993; Нарушение авторского права страницы; Мы поможем в написании вашей работы! infopedia.su Все материалы представленные на сайте исключительно с целью ознакомления читателями и не преследуют коммерческих целей или нарушение авторских прав. Обратная связь - 3.144.40.142 (0.01 с.) |


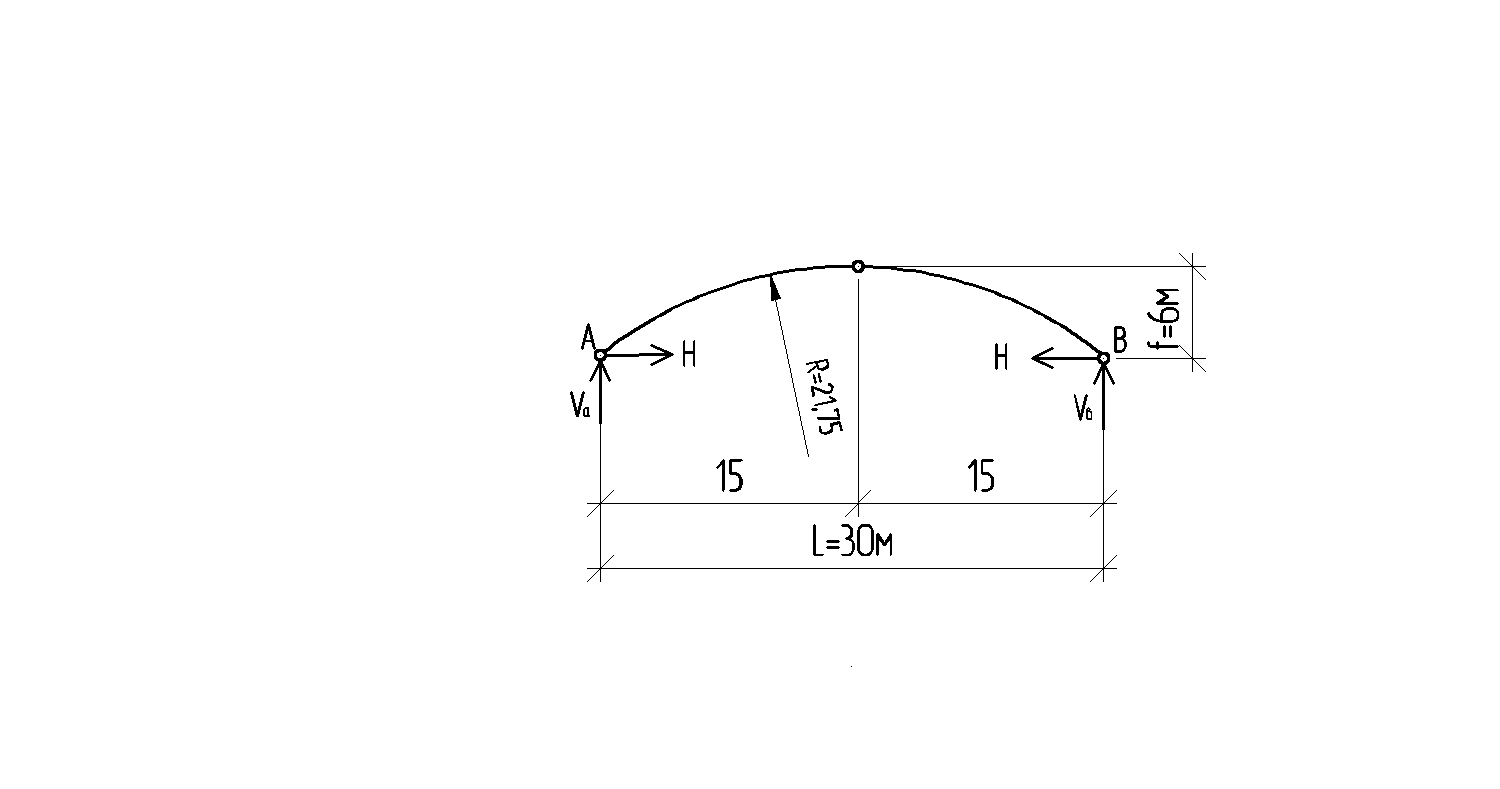
 на панели инструментов).
на панели инструментов).
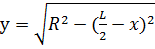 – Д,
– Д, на панели инструментов).
на панели инструментов).
 – Применить. После этого будет создана левая полуарка, составленная из восьми стержней.
– Применить. После этого будет создана левая полуарка, составленная из восьми стержней. на панели инструментов).
на панели инструментов).

 на панели инструментов). С помощью курсора выделите опорные узлы арки (узлы окрашиваются в красный цвет).
на панели инструментов). С помощью курсора выделите опорные узлы арки (узлы окрашиваются в красный цвет). на панели инструментов) вызовите диалоговое окно Связи в узлах (рис.2.21).
на панели инструментов) вызовите диалоговое окно Связи в узлах (рис.2.21). – Применить (узлы окрашиваются в синий цвет).
– Применить (узлы окрашиваются в синий цвет). на панели инструментов) вызовите диалоговое окно Шарниры (рис. 2.22).
на панели инструментов) вызовите диалоговое окно Шарниры (рис. 2.22). на панели инструментов) вызовите диалоговое окно Жесткости элементов (рис.2.23).
на панели инструментов) вызовите диалоговое окно Жесткости элементов (рис.2.23).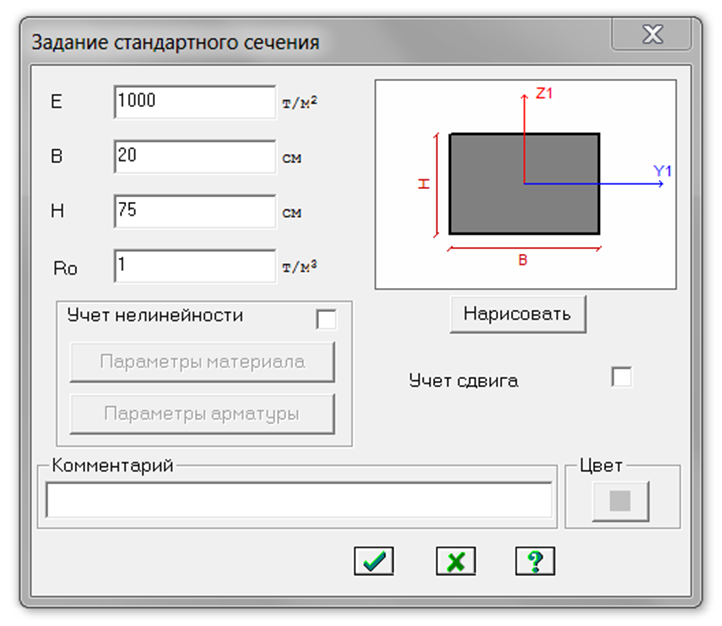
 на панели инструментов).
на панели инструментов). – Перерисовать.
– Перерисовать. на панели инструментов ) или с помощью счетчика, расположенного напанели инструментов.
на панели инструментов ) или с помощью счетчика, расположенного напанели инструментов. Рис. 2.25. Задание нагрузок от собственного веса и веса покрытия
Рис. 2.25. Задание нагрузок от собственного веса и веса покрытия



