
Заглавная страница Избранные статьи Случайная статья Познавательные статьи Новые добавления Обратная связь FAQ Написать работу КАТЕГОРИИ: ТОП 10 на сайте Приготовление дезинфицирующих растворов различной концентрацииТехника нижней прямой подачи мяча. Франко-прусская война (причины и последствия) Организация работы процедурного кабинета Смысловое и механическое запоминание, их место и роль в усвоении знаний Коммуникативные барьеры и пути их преодоления Обработка изделий медицинского назначения многократного применения Образцы текста публицистического стиля Четыре типа изменения баланса Задачи с ответами для Всероссийской олимпиады по праву 
Мы поможем в написании ваших работ! ЗНАЕТЕ ЛИ ВЫ?
Влияние общества на человека
Приготовление дезинфицирующих растворов различной концентрации Практические работы по географии для 6 класса Организация работы процедурного кабинета Изменения в неживой природе осенью Уборка процедурного кабинета Сольфеджио. Все правила по сольфеджио Балочные системы. Определение реакций опор и моментов защемления |
МотиваціянавчальноїдіяльностіСодержание книги
Поиск на нашем сайте
У повсякденномужитті ми постійномаємо справу з різнимимультимедійнимиданими. У тому числііззображеннями. Ви вжезнаєте як імпортуватизображення на комп’ютер та зберегтийого. Такожвизнаєте, щокожнийоб’єктмаєсвоївластивості та величиницихвластивостей.
· передавання з джерела на комп’ютер; · опрацювання у редакторі; · кодування для зменшенняобсягуматеріалу і для забезпеченнясумісності з різнимипрогравачами і програмами перегляду; · перегляд готового матеріалу. На цьому уроці розглянемо програму перегляду зображень Gwenview. Інструменти програми Gwenview дозволяють не лише переглядати зображення, але і змінювати величини властивостей зображень (розмір, колір) та виконувати деякі операції над ними (обтинання й обертання). Інструктаж з ТБ Перегляд презентації 1 1. Запуск програми Gwenview здійснитивказівкою меню Програми / Графіка / Gwenview. Після запуску з’явитьсявікно, зображене на малюнку.
2. У цьому вікні програми зверху розташовано рядок меню з кнопками: Файл, Зміни, Перегляд, Йти, Додатки, Параметри, Довідка. Нижче розташовано панель інструментів з кнопками: Початкова сторінка, Навігація, Перегляд, Весь екран, Попереднє, Наступне. Gwenview може працювати у двох режимах: навігації і перегляду. Обома режимами можна користуватися й у звичайному вікні програми, й у повноекранному режимі. У режимі перегляду ви можете переглядати зображення по одному, у повноекранному режиміви можете влаштовувати швидкі покази слайдів. Панель інструментів буде показано в обох режимах: навігації та перегляду. 3. Щоб побачити збережені зображення, треба клацнутид вічі на вкладці Недавні теки й вибрати потрібну.
Примітка. На панелі інструментів можна натиснути кнопку Навігація, щоб легко пересуватися вашими файлами і теками. 4.У вікні попереднього перегляду буде показано мініатюри зображень у поточній теці, а також підтеках.
4. 6.Змінити колір тла для перегляду зображень. Для цього використати вказівку меню Параметри / Налаштувати Gwenview. У діалоговому вікні Налаштування - Gwenview у вкладці Загальне повзунком підберіть потрібне тіло і натисніть кнопку Гаразд.
7.На панелі інструментів натиснути кнопку Перегляд. У режимі перегляду можна переглядати зображення по одному з максимально ефективним використанням площі екрана.
8.Внизу програмного вікна Gwenview розташовано Панель мініатюр. З її допомогою легко вибирати потрібне зображення для перегляду (особливо якщо назва зображення не несе змістовного навантаження). Згорнути Панель мініатюр натисканням однойменної кнопки. Повторне натискання цієї кнопки знову розгорне панель. 9.Щоб змінити розмір мініатюр, перетягніть роздільник за допомогою лівої кнопки миші.
Примітка. У режимі перегляду передбачено паралельний перегляд декількох зображень. Їх потрібно позначити (виділити) у режимі навігації до переведення програми у режим перегляду. Або натиснути кнопку
Якщо показано декілька зображень, можна скористатися невеличкою панеллю інструментів, яку подано під кожним зображенням на малюнку вище.За допомогою цієї панелі можна вилучити зображення або його панель.Перемикатися між зображеннями можна клацанням на панелях зображень або за допомогою клавіатури. Перемикнутися на зображення праворуч у панелі мініатюр можна за допомогою натискання Tab. Щоб перемикнутися на ліве зображення, потрібно натиснути комбінацію клавіш Shift + Tab. Дії зі зміни масштабу можна виконувати окремо для кожного із зображень або синхронізувати вміст панелей перегляду. Увімкнути або вимкнути синхронізацію можна позначенням пункту Синхронізувати, розташованого ліворуч від повзунка масштабу, або натисканням комбінації клавіш Ctrl + Y.
Повзунок, розташований внизу праворуч, керує масштабом зображення. Кнопки Вмістити і 100% розташовано поряд з повзунком масштабу. Вони задають два відповідних рівні масштабу: o кнопка Вмістити змінює розміри поточного зображення так, щоб вони відповідали розмірам вікна; o кнопка 100% покаже зображення у точній відповідності з розмірами оригіналу. За допомогою клавіші F можна перемикати програму між цими двома режимами. 5. Використайте усі прийоми, описані у попередній примітці. 6. Виконати дії з мишею, використовуючи коліщатко миші в комбінації з клавішами Ctrl та Alt. Результати дослідженнязаписати в зошит. 7. Перейти у повноекранний режим натисканням кнопки Повноекранний режим на Панелі інструментів, за допомогою вказівки меню Перегляд / Повноекранний режим або натисканням комбінації клавіш Ctrl + Shift + F.
8. 9. Натиснути цю кнопку, щоб відкрити вікно діалогу, В якому можна налаштувати параметри показу слайдів з такими параметрами: o повзунок Інтервал керуєтим, наскільки довго Gwenview показуватиме зображення, перш ніж перейти до наступного. o Наявність мітки у полі Цикл призведе до продовження показу слайдів з початку списку зображеньпісля досягнення його кінця, а не до припинення показу, як при відсутності такої мітки; o Наявність мітки у полі Випадковий призведе до показу зображень у випадковому порядку замість показу вмісту теки за алфавітним порядком назв файлів; o кнопка Налаштуватидані, що показуватимуться надає змогу визначити перелік даних, які буде показано під кнопками на панелі інструментів; o o За допомогою повзунка Висота можна змінити розмір показаних мініатюр. 10. Натисніть кнопку Закрити у вікнідіалогу. 11. Натиснітьклавішу Esc, щобвийти з повноекранного режиму. Примітка. У Gwenview є декілька можливостей, які доступні у режимах навігації, перегляду і повноекранному режимі. Доступ до цих дій можна отримати за допомогою вкладки Дії бічної панелі програми (ліва частина вікна).
12. Повернути вказане вчителем зображення за або проти напряму рухугодинникової стрілки. Для цьоговикористати вказівку меню Edit (Зміни) / Обернути праворуч (Ctrl + R) або Edit (Зміни) / Обернути ліворуч (Ctrl + L).
13. Перевернути (симетрія відносно горизонтальної вісі) вказане вчителем зображення за допомогою вказівки меню Edit (Зміни) / Перевернути або натисканням відповідної кнопки на бічній панелі.
14. Віддзеркалити (симетрія відносно вертикальної вісі) вказане вчителем зображення за допомогою вказівки меню Edit (Зміни) / Віддзеркалення або натисканням відповідної кнопки на бічній панелі.
15. Переконайтеся, що збільшення розмірів зображення зазвичай призводить до розмивання або утворення дефектів-квадратів на зображенні. 16. Обрізати вказане вчителем зображення. Скористатися вказівкою меню Зміни / Обрізати або комбінацією клавіш Shift + C, щоб відкинути зайві частини зображення.
17. Зі вказаного вчителем зображення вилучити ефект «червоних очей», який спотворює знімки, створені з використанням спалаху. Для цього використати вказівку меню Зміни / Коригування ефекту «червоних очей» або відповідну кнопка на бічній панелі.
18. Результати роботи (всі змінені файли) збережіть у теку, вказану вчителем. Підбиттяпідсумків уроку Виставлення оцінок. Заповнення учнями такої анкети. Під час виконання практикуму: · Мені було незрозуміло…; · у мене виникли такі запитання…; · я не впорався з такими завданням…; · мені сподобалось і я буду використовувати…. Домашнє завдання Повторити основні функції програми перегляду зображень Gwenview. Підготувати відповіді на такі запитання щодо Gwenview. 1. Як завантажити програму? 2. Як відкрити зображення? 3. Якими способами можна переглянутизображення? 4. Як можна перетворювати зображенням?
|
||||
|
Последнее изменение этой страницы: 2016-07-16; просмотров: 99; Нарушение авторского права страницы; Мы поможем в написании вашей работы! infopedia.su Все материалы представленные на сайте исключительно с целью ознакомления читателями и не преследуют коммерческих целей или нарушение авторских прав. Обратная связь - 3.147.82.22 (0.009 с.) |




 Після розташування вказівника миші на зображенні буде показано кнопки вибору, переходу до повноекранного режиму, обертання зображення проти і за рухом годинникової стрілки
Після розташування вказівника миші на зображенні буде показано кнопки вибору, переходу до повноекранного режиму, обертання зображення проти і за рухом годинникової стрілки 5.За допомогою повзунка, розташованого внизу праворуч, можна змінити розміри подання зображень. Також можна виконати фільтрування зображень за назвою файлу, датою, міткою або оцінкою. Для цьогопотрібноскористатисяполем,розташованим внизу ліворуч.
5.За допомогою повзунка, розташованого внизу праворуч, можна змінити розміри подання зображень. Також можна виконати фільтрування зображень за назвою файлу, датою, міткою або оцінкою. Для цьогопотрібноскористатисяполем,розташованим внизу ліворуч.

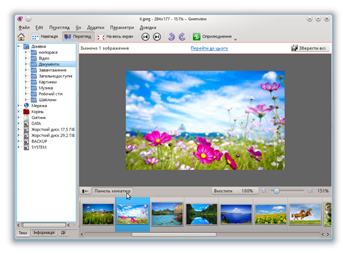
 , яку буде показано у відповідь на наведення вказівника на зображення на панелі мініатюр, щоб долучити панель зображення до подальшого перегляду. Після цього з’явиться кнопка
, яку буде показано у відповідь на наведення вказівника на зображення на панелі мініатюр, щоб долучити панель зображення до подальшого перегляду. Після цього з’явиться кнопка  , за допомогою якої можна вилучити панель зображення.
, за допомогою якої можна вилучити панель зображення.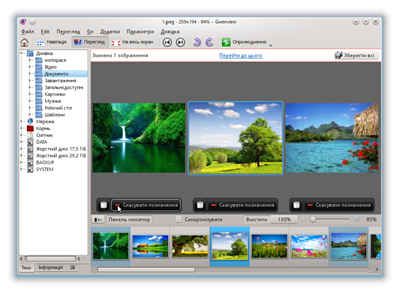

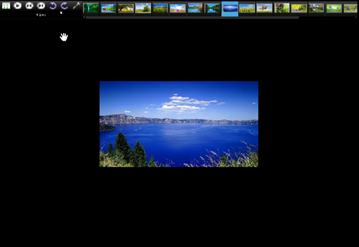
 Розглянути верхню панель у повноекранному режимі, яка зазвичай прихована і автоматично з’являється при наведенні вказівника миші. Читаючи підказки, знайти на ній є кнопку Налаштувати повноекранний режим.
Розглянути верхню панель у повноекранному режимі, яка зазвичай прихована і автоматично з’являється при наведенні вказівника миші. Читаючи підказки, знайти на ній є кнопку Налаштувати повноекранний режим. Наявність мітки у полі Показувати мініатюри призведе до показу мініатюр усіх зображень з поточної теки праворуч від Панелі інструментів;
Наявність мітки у полі Показувати мініатюри призведе до показу мініатюр усіх зображень з поточної теки праворуч від Панелі інструментів;





 Стиснути або розтягнути вказане вчителем зображення. За допомогою вказівки меню Edit (Зміни) / Змінити розмір, натисканням клавіш Shift + R або кнопки Змінити розмір на бічній панелі викликати таке вікнодіалогу.
Стиснути або розтягнути вказане вчителем зображення. За допомогою вказівки меню Edit (Зміни) / Змінити розмір, натисканням клавіш Shift + R або кнопки Змінити розмір на бічній панелі викликати таке вікнодіалогу.




