
Заглавная страница Избранные статьи Случайная статья Познавательные статьи Новые добавления Обратная связь КАТЕГОРИИ: ТОП 10 на сайте Приготовление дезинфицирующих растворов различной концентрацииТехника нижней прямой подачи мяча. Франко-прусская война (причины и последствия) Организация работы процедурного кабинета Смысловое и механическое запоминание, их место и роль в усвоении знаний Коммуникативные барьеры и пути их преодоления Обработка изделий медицинского назначения многократного применения Образцы текста публицистического стиля Четыре типа изменения баланса Задачи с ответами для Всероссийской олимпиады по праву 
Мы поможем в написании ваших работ! ЗНАЕТЕ ЛИ ВЫ?
Влияние общества на человека
Приготовление дезинфицирующих растворов различной концентрации Практические работы по географии для 6 класса Организация работы процедурного кабинета Изменения в неживой природе осенью Уборка процедурного кабинета Сольфеджио. Все правила по сольфеджио Балочные системы. Определение реакций опор и моментов защемления |
Реєстрація користувачів при вході в систему
Запуск системи здійснюється шляхом відкриття сторінки аутентифікації в браузері за посилання, наданим Адміністратором. Для входу до системи користувач повинен вказати свої логін та пароль, які набираються у відповідних полях редагування (Рисунок 1).
Рисунок 1. Сторінка аутентифікації Опис елементів інтерфейсу Користувач працює з формою. Під формою розуміємо вікно, що містить різні елементи даних для перегляду або заповнення (реквізити, списки), а також елементи керування (кнопки, закладки). Форма може містити табличну частину, яка складається з кількох колонок, та призначена для перегляду в ній великої кількості рядків. Редагування кожного рядка переліку (елемента) ініціюється натисненням мишею на кнопку Головне призначення конкретної форми визначається режимом, в якому вона використовується. Головна форма системи Після аутентифікації в системі АСКОД на екран виводиться перелік вхідної кореспонденції (Рисунок 2).
Рисунок 2. Перелік вхідної кореспонденції Верхній рядок вікна браузера називається заголовком вікна. У ньому видається назва програми, також ім'я активного вікна, відкритого в програмі. Нижче розміщена форма вводу в браузері (містить web-адресу системи АСКОД), а під ним – безпосередньо головна форма системи. У верхній частині головної форми системи розміщене навігаційне меню системи, представлена кнопками, що відповідають чотирьом видам кореспонденції, модулю «Мій кабінет», режиму перегляду журналів реєстрації (згенерованих звітів) та режиму ведення кодифікаторів (Рисунок 3): - Вхідна; - Вихідна; - Внутрішня; - Звернення громадян; - Мій кабінет; - Редагування; - Звіти.
Рисунок 3. Навігаційне меню системи. Для переходу з одного виду кореспонденції в інший або для вибору іншого виду роботи в поточному переліку користувач повинен підвести курсор до потрібної кнопки, на якій відкриється випадаючий список, обрати потрібний вид роботи (переглянути перелік РК, створити нову реєстраційну картку тощо) та натиснути ліву клавішу миші. Як приклад, на екрані показано випадаючий список для переходу у внутрішню кореспонденцію.
Вибір наступного виду кореспонденції автоматично закриває поточну кореспонденцію. В нижній частині екрану розміщена назва програми, відомості про розробника, його адресу і т.п. Простір між головним меню і рядком відомостей називається робочим столом. Вікно повідомлень Вікно повідомлень служить для відображення всіх повідомлень, породжуваних різними операціями при їхньому виконанні. Ці повідомлення можуть як інформувати користувача про поточний стан процесу (Рисунок 4):
Рисунок 4. Інформаційне повідомлення. так і попереджати про помилки (Рисунок 5).
Рисунок 5. Повідомлення про помилку. Елементи для керування переліком АСКОД-WEB передбачає перегляд переліків, які можуть містити значну кількість записів. Перелік записів розбито на сторінки по 10 записів на кожній. Перейти на потрібну сторінку можна, клацнувши на відповідному номері сторінки в послідовності сторінок, що відображається над переліком записів (Рисунок 6).
Рисунок 6. Елементи керування переліком. За допомогою кнопки Реквізити форми Реквізит типу «Дата» Поля з даними типу «Дата» заповнюються набиранням дати на клавіатурі або з використанням вікна «Календар». Активізація вікна «Календар» здійснюється за допомогою натискання лівої клавіші миші на компоненті АСКОД-WEB використовує чотирисимвольну систему відображення років (Рисунок 7).
Рисунок 7. Календар. Щоб ввести дату в поле, необхідно натиснути ліву клавішу миші на обраному числі. Реквізит типу «Число» Числові реквізити вводяться набором потрібного числа у відповідному полі за допомогою клавіатури.
|
|||||
|
Последнее изменение этой страницы: 2016-06-19; просмотров: 157; Нарушение авторского права страницы; Мы поможем в написании вашей работы! infopedia.su Все материалы представленные на сайте исключительно с целью ознакомления читателями и не преследуют коммерческих целей или нарушение авторских прав. Обратная связь - 18.118.144.69 (0.004 с.) |
 Після ідентифікації користувач отримує доступ до головного вікна програми.
Після ідентифікації користувач отримує доступ до головного вікна програми.
 . Редагування елементу таблиці виконується у окремому вікні.
. Редагування елементу таблиці виконується у окремому вікні.



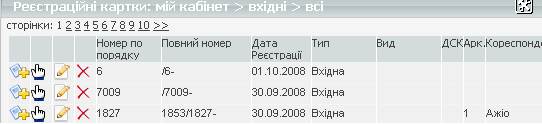
 (опції) здійснюється відкриття зони пошуку для поточного переліку, для чого треба підвести курсор до кнопки «Опції» та натиснути ліву клавішу миші.
(опції) здійснюється відкриття зони пошуку для поточного переліку, для чого треба підвести курсор до кнопки «Опції» та натиснути ліву клавішу миші. .
.





