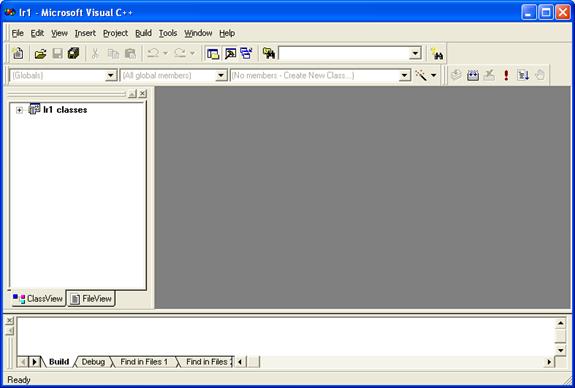Заглавная страница Избранные статьи Случайная статья Познавательные статьи Новые добавления Обратная связь КАТЕГОРИИ: ТОП 10 на сайте Приготовление дезинфицирующих растворов различной концентрацииТехника нижней прямой подачи мяча. Франко-прусская война (причины и последствия) Организация работы процедурного кабинета Смысловое и механическое запоминание, их место и роль в усвоении знаний Коммуникативные барьеры и пути их преодоления Обработка изделий медицинского назначения многократного применения Образцы текста публицистического стиля Четыре типа изменения баланса Задачи с ответами для Всероссийской олимпиады по праву 
Мы поможем в написании ваших работ! ЗНАЕТЕ ЛИ ВЫ?
Влияние общества на человека
Приготовление дезинфицирующих растворов различной концентрации Практические работы по географии для 6 класса Организация работы процедурного кабинета Изменения в неживой природе осенью Уборка процедурного кабинета Сольфеджио. Все правила по сольфеджио Балочные системы. Определение реакций опор и моментов защемления |
Изменение нумерации строк и идентификатора файла
По умолчанию диагностические сообщения компилятора привязываются к номеру строки и ID файла исходного текста. Директива # line номер_строки ID _ файла позволяет с целью более приметной привязки к фрагментам текста изменить номер текущей строки и ID файла на новые значения («ID _ файла» можно опустить).
Интегрированная среда программирования Visual C++ Интегрированная среда разработки (Integrated Development Environment, или сокращенно IDE) – это программный продукт, объединяющий текстовый редактор, компилятор, отладчик и справочную систему. Любая программа в среде Visual C++ всегда создается в виде отдельного проекта. Проект (project) – это набор взаимосвязанных исходных файлов и, возможно, включаемых заголовочных файлов, компиляция и компоновка которых позволяет создать исполняемую программу. Основу Visual C++ составляет рабочая область (project workspace). Она может содержать любое количество различных проектов, сгруппированных вместе для согласованной разработки: от отдельного приложения до библиотеки функций или целого программного пакета. Решение же простых (учебных) задач сводится к оформлению каждой программы в виде одного проекта, т.е. рабочая область проекта будет содержать ровно один проект.
Вид рабочего стола консольного приложения Visual C++ После запуска Visual C++ появляется главное окно программы, вид которого приведен на рис. П 4.1. (В зависимости от настроек Visual C++ его вид может быть несколько иным.)
Рис. П 4.1
Экран Visual C++ разделен на четыре основные зоны. Сверху расположены меню и панели инструментов. Кроме них рабочий стол Visual C++ включает в себя три окна: Окно Project Workspace (окно рабочей области) – расположено в левой части. Первоначально окно закрыто, но после создания нового проекта или загрузки существующего проекта это окно будет содержать несколько вкладок. Справа расположено окно Editor (окно редактирования). Его используют для ввода, проверки и редактирования исходного кода программы. Окно Output (окно вывода) служит для вывода сообщений о ходе компиляции, сборки и выполнения программы и сообщений о возникающих ошибках. Для кнопок панелей инструментов предусмотрена удобная контекстная помощь: если навести курсор мыши на кнопку и задержать на пару секунд, то всплывет подсказка с назначением данной кнопки.
Developer Studio позволяет создавать проекты различных типов, которые ориентированы на различные сферы применения. Большинство типов проектов являются оконными Windows -приложениями с соответствующим графическим интерфейсом. Но также предусмотрена работа и с консольными приложениями. При запуске консольного приложения операционная система создает консольное окно, через которое идет весь ввод-вывод данных программы. Такая работа и представляет имитацию работы в операционной системе MS DOS или других операционных системах в режиме командной строки. Этот тип приложений больше всего подходит для целей изучения языка C/C++, т.к. не требует создания Windows -кода для пользовательского интерфейса. Рассмотрим приемы работы с консольными приложениями более подробно.
Создание нового проекта Каждый новый проект рекомендуется помещать в созданную рабочую папку. Для создания нового проекта типа «консольное приложение» выполните следующие действия: 1. Выберите в строке меню главного окна команду File/New... 2. В открывшемся диалоговом окне New выберите вкладку Projects: – выберите тип проекта: Win32 Console Application; – введите имя проекта в текстовом поле Project Name, например lr 1; – в текстовом поле Location введите имя каталога (полный путь к нему) для размещения будущих файлов проекта (если указанный вами каталог отсутствует, то он будет создан автоматически); путь к будущему проекту можно выбрать, щелкнув на кнопке, расположенной справа от текстового поля Location; – выберите щелчком левой кнопкой мыши ОК.
3. Щелчок запустит встроенный мастер приложений: Application Wizard, который откроет диалоговое окно Win32 Console Application – Step 1 of 1 с предложением определиться, какой подтип консольного приложения желаете создать: – выберите тип: An empty project (пустой проект); – выберите щелчком Finish. 4. После щелчка появится окно: New Project Information (информация о новом проекте) со спецификациями проекта и информацией о каталоге, в котором будет размещен создаваемый проект: 5. Подтвердите щелчком ОК. После выполненных шагов рабочий стол примет вид, показанный на рис. П 4.2, а в папке lr 1, созданной мастером приложений, будут находиться файлы First.dsw, First.dsp, First.opt, First.ncb и папка Debug (или Release – в зависимости от конфигурации проекта).
Рис. П 4.2
Краткое описание каждого из файлов: First.dsw – файл рабочей области проекта, используемый внутри интегрированной среды разработки. Он объединяет всю информацию о проектах, входящих в данную рабочую область. First.dsp – проектный файл, используемый для построения (building) отдельного проекта или подпроекта). First.opt – файл, содержащий опции рабочей области проекта. Благодаря этому файлу при каждом открытии рабочей области проекта все парамет-
ры Developer Studio, выбранные во время последнего сеанса работы с данной рабочей областью, будут восстановлены. First.ncb – служебный файл. Он создается компилятором и содержит информацию, которая используется в инструменте интегрированной среды под названием ClassView. Панель ClassView находится в окне Project Workspace и показывает все классы C++, для которых доступны определения в рамках данного проекта, а также все элементы этих классов. Если классы C++ не используются, данная панель будет пустой, Debug – папка, в которую будут помещаться файлы, формируемые компилятором и сборщиком. Из этих файлов нас будет интересовать только один – исполняемый файл, имеющий расширение *. ехе. Как видно из рис. П 4.2, окно Project Workspace теперь открыто. В нем отображены две вкладки: Class View и File View. Вкладка Class View пустая. Щелчком мыши переключаемся на вкладку File View. Она предназначена для просмотра списка файлов проекта. Выбрав щелчком мыши значок «+», откроем список First files. Появится дерево списка файлов, содержащее пиктограммы трех папок: Source Files (исходные коды), Header Files (заголовочные файлы), Resource Files (файлы ресурсов). Так как в консольных приложениях файлы ресурсов не используются, последняя папка всегда будет пустой. Первоначально и первые две папки пустые, т.к. в качестве подтипа консольного приложения был выбран пустой проект (опция An empty project).
|
||||||
|
Последнее изменение этой страницы: 2016-04-19; просмотров: 907; Нарушение авторского права страницы; Мы поможем в написании вашей работы! infopedia.su Все материалы представленные на сайте исключительно с целью ознакомления читателями и не преследуют коммерческих целей или нарушение авторских прав. Обратная связь - 3.129.13.201 (0.011 с.) |