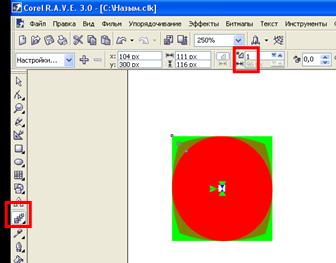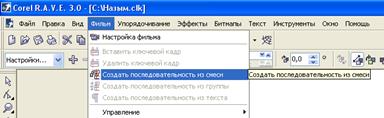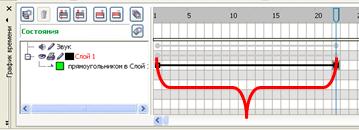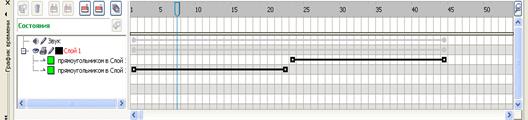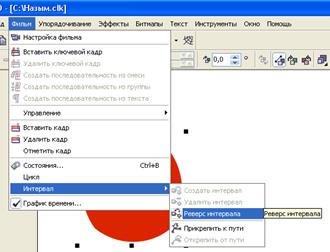Заглавная страница Избранные статьи Случайная статья Познавательные статьи Новые добавления Обратная связь FAQ Написать работу КАТЕГОРИИ: ТОП 10 на сайте Приготовление дезинфицирующих растворов различной концентрацииТехника нижней прямой подачи мяча. Франко-прусская война (причины и последствия) Организация работы процедурного кабинета Смысловое и механическое запоминание, их место и роль в усвоении знаний Коммуникативные барьеры и пути их преодоления Обработка изделий медицинского назначения многократного применения Образцы текста публицистического стиля Четыре типа изменения баланса Задачи с ответами для Всероссийской олимпиады по праву 
Мы поможем в написании ваших работ! ЗНАЕТЕ ЛИ ВЫ?
Влияние общества на человека
Приготовление дезинфицирующих растворов различной концентрации Практические работы по географии для 6 класса Организация работы процедурного кабинета Изменения в неживой природе осенью Уборка процедурного кабинета Сольфеджио. Все правила по сольфеджио Балочные системы. Определение реакций опор и моментов защемления |
Мақсаты: 3D StudioMax программасында жұмыс жасауСодержание книги
Поиск на нашем сайте
Зертханалық жұмыс №2 Тақырыбы: Adobe Photoshop программасында мульт-персонажды жасау және Adobe Image программасында анимациялық көріністер құру Мақсаты: Adobe Photoshop программасында мульт-персонажды жасау және Adobe Image программасында анимациялық көріністер құруды үйрену
ТапсырмаЕркін тақырыптар бойынша Adobe ImageReady бағдарламасында шағын мультфильмдер жасау Тапсырманы орындауға әдістемелік нұсқаулар: Не?Сіз ImageReady программасын білмейсіз бе? Сізде Adobe Photoshop программасы тұрғанда ImageReady программасын қалай білмейсіз? Ең алдымен Adobe Photoshop программасын ашыңыз. Алдымен File|Jump to|Adobe ImageReady 7.0,немесе жай ғана Shift+Ctrl+M басып анимацияның –ші алтын қазынасы ImageReady программасына түсесіз. Сізде Adobe Photoshop -программасының 7-ші версиясыма ?Өйткені қазір Adobe Photoshop программасының 8-ші версиясы шыққан онда ImageReady программасы кіргізілмеген.Ол негізгі программадан бөлек орналасқан. Және 8-ші версия өзінің лицензиясын қайта-қайта құптауын сұрайды, ал бізге бұл артық жұмыс. Ал енді қарсалыңыз! (рис. 106)!
Көріп отырғанымыздай ол өзінің ата-тегі Adobe Photoshop программасына ұқсайды. Егер құралдар тақтасы жоқ болса онда, сізге Window|WorkSpace|Reset Palette Locations орындау керек. Бізге керектісі Animation панелі. Керексіз артық панельдерді жауып қоюға болады, керек уақытта Window терезесін шақырып аламыз. - Мөлдір жабында қабатталған анимация- Егер сіз нені қозғалтатыңызды(аминировать) ойланған болсаңыз? Онда сіз анимация қандай мөлшерде болатынын көрсетуіңіз керек. Мен түсінікті және айқын болу үшін 360х340 өлшемін таңдаймын. Содан , File|New басып келесілерді таңдаймыз. (сурет. 107):
Сіз кез келген түсініктерді таңдай аласыз, егер фон мөлдір болсын десеңіз Transparent таңдайсыз. Мен барлығын ретімен толық түсіндіремін , себебі бұл сабақ маңызды. Мүмкін сіз кейін атақты аминатор боласыз? Бұл үшін мен 5 өзімнің суретімді дайындадым. Алдымен әрбір суретті мен gif форматына ауыстырдым , бірақ бұл әрекетті орындау міндетті емес. Оны jpg форматында жүктеуге болады.
Енді Layers панельінде жұмыс істейміз (сур. 108).
Для пяти изображений мне необходимо пять слоев. Один уже есть. Так что, тыкнув еще раз по пиктограмме создания нового слоя, я получу еще четыре слоя вот так (рис. 109):
Бесінші қабатқа көк түсті енгізіңіз. Бұл оның жұмысқа дайын екенін көрсетеді. Басқа қабатқа басу арқылы оны ағымды ете аламыз. Бес суретті ашып, тышқанның көмегімен Move Tool-ді таңдаймыз (немесе жай Vбатырмасын басамыз (сур. 110).
Не ? Бір орынға ауыстыру орындалмады ма? Онда басқалай орындаймыз. Тасуға керекті суретті рамкамен бөліп алыңыз (немесе ctrl+Aбатырмасын басыңыз), содан жоғарғы панельдегі Edit | Copyтаңдаңыз. Одан кейін әзірше бос құжатқа өтіңіз, яғни біз басында дайындап қойған. Қабатты ағымды қылып керекті суретті Edit | Pasteкомандасы арқылы тасыңыз.Бұл әрекетті басқа суретке де орындаңыз. Барлық қабаттар толғанша...
Ал енді ең қызықтысы! Animation панеліне ауысамыз. Егер ол дайын болмаса, Window|Animation командасын таңдап жоғарғы бұрышындағы бағыттаушыға барып тізімнен Make Frames From Layers таңдаймыз. Қабаттардан фрейм жасаймыз.Төмендегі суретте көрсетілген (сур.112).
Егер біз барлығын дұрыс орындасақ, онда төмендегідей шығады.
Ойнатуды басып мен өз анимациямды аламын.(сур.114).
Ең соңғысы - ол сақтау. Ол үшін біз File|Optimized As басып файлды gif кеңейтілуінде сақтаймыз. Анимацияға мән беріп қарап файл мөлшері 25 килобайт ! Бұл ештңеге жарамайды. Сондықтан мен қайтадан Image Ready барып, Image Size- ді ашып оның мөлшерін жартысына дейін қысқартамын. Ал енді әрбір кадрдың уақытын ауыстырамын. Әрбір кадрдың астындағы уақыт шкаласын өзгертуге болады. Мынадай (сур 115).
Бұл сабақта таманданды. Бұл менің Image Ready туралы айтатын барлық мәлімет емес. Келесі сабақта мен анимация туралы сабақты қайта қозғаймын. Айтарым, бұл сабақ маған біршама қиындықтар туғызды. Бұл сабаққа дейін мен бұл бағдарламадан мүлдем бейхабар едім. Сендермен бірге оқыдым деуге болады. Мен күнделікті анимацияны Flash бағдарламасында орындайтынмын. Бұл бағдарламаны естігеннен кейін жұмыс жасау үшін ақпарат мүлдем болған жоқ. Adobe Photoshop туралы оқулықтар қарастырдым, бірақ онда ақпарат нақтылы берілмеген. Мен интернеттен бірнеше ақпараттар жинап, Image Readyбағдарламасын түсінуге біршама уақыт жұмсадым.
Зертханалық жұмыс №3 Тақырыбы: Adobe Photoshop программасында мульт-персонажды жасау және Adobe Image программасында анимациялық көріністер құру Мақсаты: Adobe Photoshop программасында мульт-персонажды жасау және Adobe Image программасында анимациялық көріністер құруды үйрену
Тапсырма: «Қарға мен Түлкі» ертегісіне Adobe ImageReady бағдарламасында шағын мультфильм жасау Тапсырманы орындауға әдістемелік нұсқаулар: - Әрбір қабаттағы суреттер - Өткен сабақта біз дайын суреттерден анимация жасадық. Бұл сабақта біз шығармашылықпен айналысамыз. Сіз сурет немесе мультфильм персонаждарын салуды бастай беруіңізге болады. Өзіңіз білетіндей анимация кадрлар тізбегінен тұрады. Осы кадрларды ойнату арқылы біз анимация аламыз. Жұмысты бастайық. File|New командасын таңдап, жаңа файлға келесі қойылымдарды таңдаймыз. (сур. 117).
Фонға жасыл суретті таңдап, қарға суретін саламын. Ол менде былай шықты (сур. 118).
Содан Layers панелінде жаңа қабат таңдап басқа қарға саламын. Бұл әрекетті бірнеше рет орындаймын. Менде он қабат пайда болды. Мынадай (сур. 119).
Енді таныс процедураны орындаймыз. Animation панеліндегі жоғарғы бөлігіндегі бағыттаушыны басып, тізімнен Make Frame From Layers таңдаймыз (сур. 120).
Play/stop animation пернесін басып, Animation панеліндегі келесі суретті таңдаймыз.
Фон суретпен бірге болу үшін не істеу керек? Ол өте оңай. Сур. 119суреттердегі әрбір «көздерді» қосу-өшіру арқылы Animation панеліндегі суреттерді көре аламыз. Осылай бізге керекті фреймді көруге болады. Былай (сур. 122).
Көріп отырғаныңыздай мен бірнеше кадрды өзгерттім. Ол үшін мен «көзбен» background және Layer 4 қабаттарын белгіледім. Бірінші фрейм маған мүлде қажет емес (сур. 123).
Енді өзімізді анимациямызды Save Optimized As сақтау керек (сур. 124). Нәтижесін бағалау.
Келесі сабақ Image Ready бағдарламасы бойынша соңғы анимация құру. Анимацияны енді Flash бағдарламасында да орындаймыз.
Зертханалық жұмыс №4 Тақырыбы: CorelRave программасының көмегімен хаостикалық қозғалыстарды құру Мақсаты: CorelRave программасының көмегімен хаостикалық қозғалыстарды құруды үйрену
Тапсырма: Программа интерфейсімен танысу Тапсырманы орындауға әдістемелік нұсқаулар: Стандартты 500х500 пиксель өлшемдегі құжат құрыңыз. Инструменттер тақтасынан Артистикалық қылқаламды таңдаңыз (Artistc Media Brush)(сурет-1).
Сурет-1. Артистикалық қылқалам
Қасиеттер тақтасынан жапырақтың суреті бар қылқаламды таңдаңыз (Сурет-2).
Сурет-2. Қылқаламның қасиеті
Содан кейін, кішкене түзу сызыңыз, яғни бір жапырақ пайда болатындай (егер жапырақ емес, басқандай фигуралар пайда болатын болса, онда қасиеттер тақтасындағы Порядок разбрызгивания->Случайно қасиетін бірнеше рет, жапырақтың суреті пайда болғанға дейін қайталаңыз(сурет-3)).
Сурет-3. Жапырақтың суретін салу
Негізгі менюға барып, Битовые изображения-> Конвертировать в битовое изображение (BITMAP ->CONVERT TO BITMAP)командасын таңдаймыз (сурет-4).
Сурет-4. Битовые изображения->Конвертировать в битовое изображение командасы
Төмендегі қасиеттердің барлығы орындалғандығына көз жеткізіңіз(сурет-5):
Сурет-5. «Жапырақтың» қасиеттерін тағайындау
«Жапырақты» қозғалысты қай жерден бастағыңыз келді, сол орынға орналастырыңыз, біздің жағдай да ол сол жақ жоғарғы бұрыш (сурет-6).
Сурет-6. «Жапырақтың» орналасуын тағайындау
Уақыт шкаласы терезесінде өмір сызығын үлкейтіңіз. Ең соңғы кадрда тышқанды екі рет шертіңіз де, кілттік фрагментті бастапқы және соңғы кадрға орналастырыңыз (сурет-7).
Сурет-7. Өмір сызығына кілтті фрагменттерді орналастыру
Ең соңғы кадрды таңдап, «жапырақты» оң жақ төменгі бұрышқа, көлемін өзгертпей әкеліп, орналастырыңыз. Бірінші және соңғы кадрлар арасына бірнеше кілттік фрагменттер орналастырыңыз, әрбір кілттік фрагментте «жапырақты» әртүрлі бағытқа бұрып орналастырыңыз(Сурет-8).
Сурет-8. «Жапырақтың» айналуын жасау Жапырақтың көлемін әрбір кілттік кадрда вертикаль бойынша масштабын өзгертетін болсаңыз(Сурет-9), онда жапырақ жерге парраллель орналасқан сияқты болып көрінеді.
Сурет-9.Жапырақтың жерге құлауы Біздің жағдайдағы анимацияны, жоғарыда атлған процесстердің барлығын орындаған кезде ғана шығады, себебі, егер Сіз биттік суреттің «Прозрачный фон» қасиетін таңдамасаңыз, орындалмайды.
Жаңа құжат құрыңыз.( Файл->Новый (File->New) ) (Сурет 1).
Сурет 1. Жаңа құжат құру
Квадрат салыңыз, оны кез келген түске бояп, абристі алып тастаңыз (Сурет 2).
Сурет 2. Квадрат салу Квадраттың өлшемімен бірдей болатын шеңбер саламыз, тек қана басқандай түске бояңыз (Сурет 3).
Шеңбердің бұрылу бұрышын 45 градусқа теңестіріңіз (Сурет 4).
Сурет 4. Шеңбердің бұрылу бұрышын тағайындау
Екі объектіні ерекшелеп, бір біріне центр бойынша туралаймыз (Сурет 5).
Сурет 5. Объектілерді центр бойынша туралау Сурет 6-да көрсетілгендей нәтижеге жетеміз.
Сурет 6. Центрлері бойынша тураланған объектілер
Интерактивті ауысу
Сурет 7. Интерактивті ауысу құралының жұмысы
Енді негізгі менюден Фильм-Құрамадан тізбектер құру (Фильм->Создать последовательность из смеси (Movie-> Create Sequence from a blend))командасын таңдаңыз (Сурет 8).
Сурет 8. Команданың орындалу реті
Cjrel RAVE программасы өзі автоматты түрде кілттік кадрды және ауысу процессіне арналған фильмді құрады. Тек қана фильмнің көрсету уақытын ұзарту керек (Ол үшін Уақыт шкаласындағы (TimeLine Docker) сызықтың ұзындығын ұзарту керек (Сурет 9)).
Енді ойнату батырмасына басып, жұмыс нәтижесін тамашалаңыз Енді шеңберден квадратқа ауысу процесін орындайық. Ол үшін уақыт шкаласындаңы қисықтың көшірмесін аламыз. Яғни + пернесінің көмегімен немесе Ctrl+C->Ctrl+V пернелерінің көмегімен, және қисықты сурет 10-да көрсетілгендей етіп орналастырамыз.
Сурет 10. Уақыт шкаласын қосу
Көшірме ретінде қойылған сызықтың терезенің оң жағында орналасқан терезеден төртбұрыштығ атауына тышқанның оң жағын шертеміз, ашылған менюден Реті- Ретін айналдыру (Порядок->Инверсный порядок (Order->Reverse Order))командасын таңдаңыз (Сурет 11).
Сурет 11. Команданың орындалу реті
Бұл команданы бас менюдің көмегімен де орындауға болады: Фильм->Двойник->Обратить двойник (Movie->Tween->Turn Tween) (Сурет 12).
Сурет 12. Фильмнің орындау ретін ауыстыру
Ойнату батырмасына басып, жұмыс нәтижесін тамашалаңыз. Зертханалық жұмыс №5 Тақырыбы: 3D Studio Max. Объектілерді құрудын негізгі тәсілдері. Модификаторларды қолдану. 3D сценаларды визуализациялау Тапсырма: Программа интерфейсімен танысу Тапсырманы орындауға әдістемелік нұсқаулар:
|
|||||||||
|
Последнее изменение этой страницы: 2024-06-27; просмотров: 5; Нарушение авторского права страницы; Мы поможем в написании вашей работы! infopedia.su Все материалы представленные на сайте исключительно с целью ознакомления читателями и не преследуют коммерческих целей или нарушение авторских прав. Обратная связь - 18.119.159.212 (0.01 с.) |

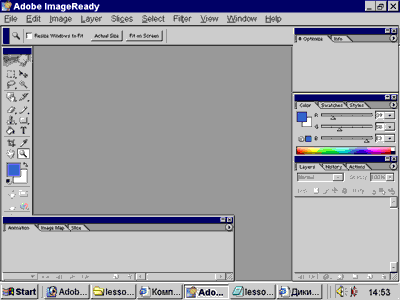
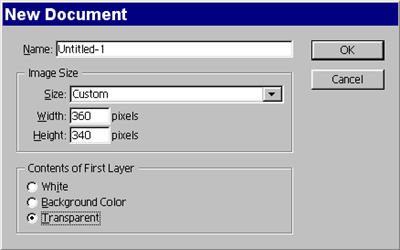
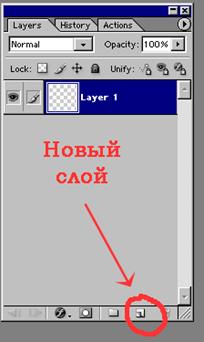
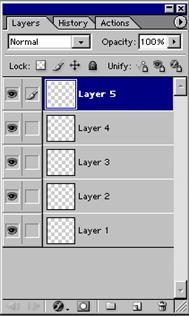
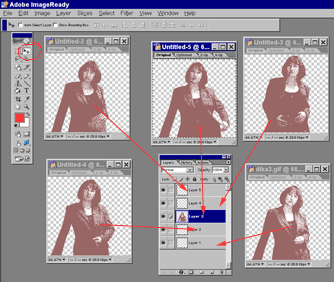
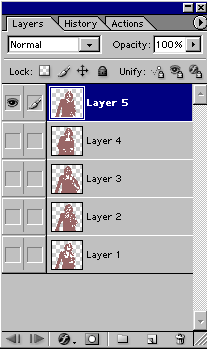
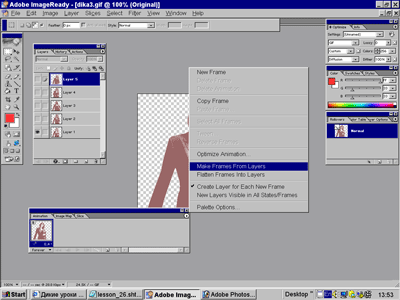
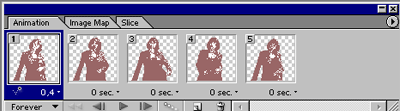

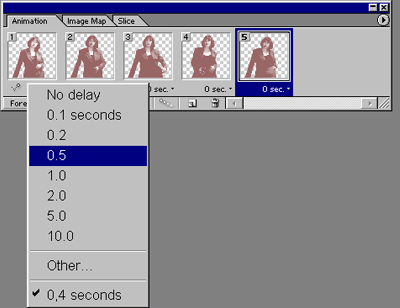

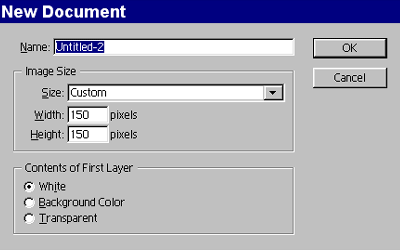
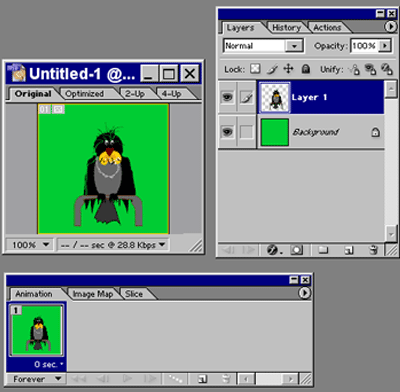
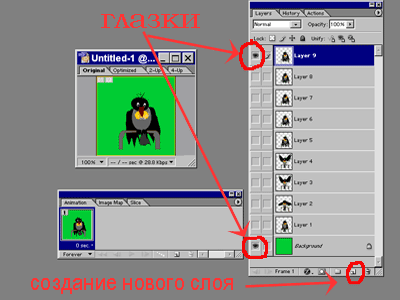

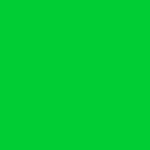
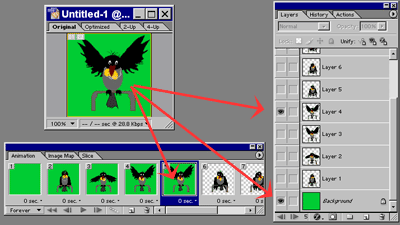

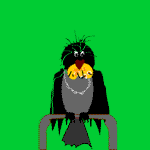
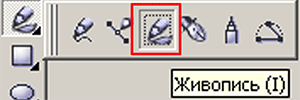
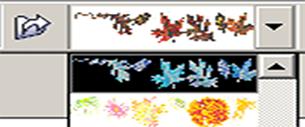
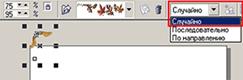



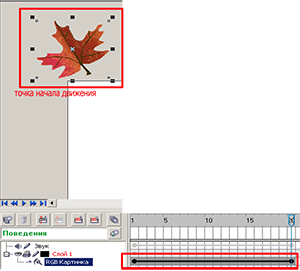
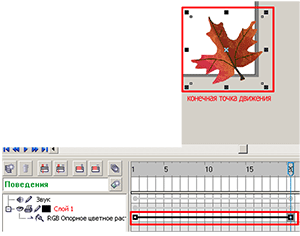
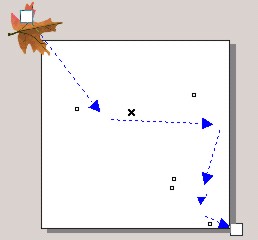
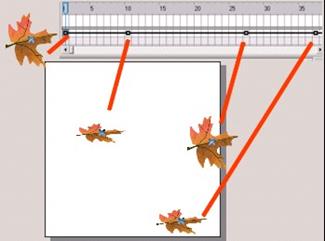

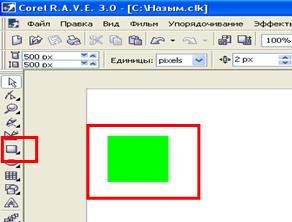
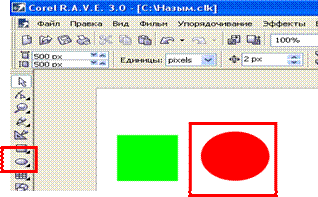
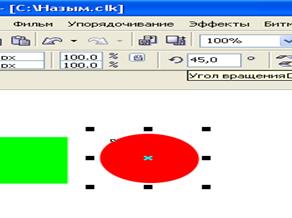
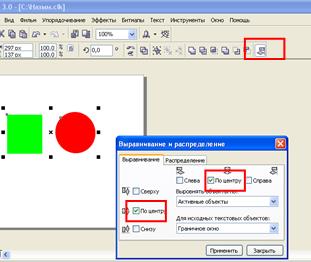
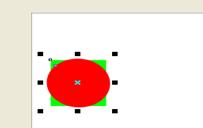
 құралын таңдаймыз және шеңберден квадратқа ауысуды жасаймыз, ауысу қадамы 1-ге теңестіреміз (Сурет 7).
құралын таңдаймыз және шеңберден квадратқа ауысуды жасаймыз, ауысу қадамы 1-ге теңестіреміз (Сурет 7).