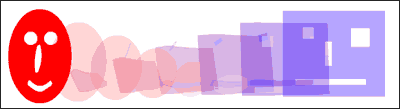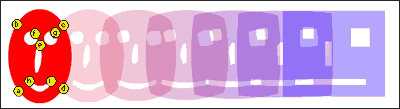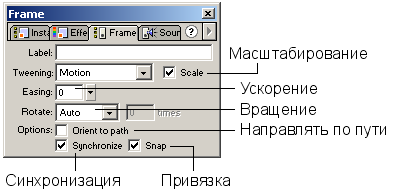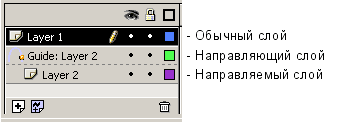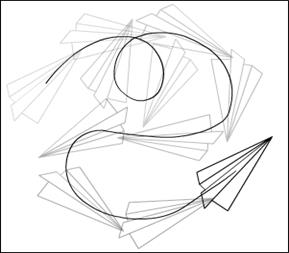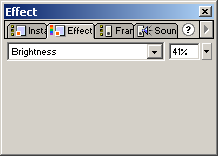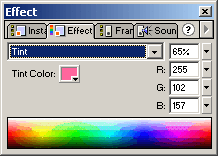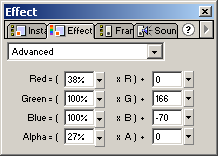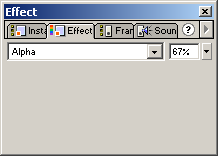Заглавная страница Избранные статьи Случайная статья Познавательные статьи Новые добавления Обратная связь FAQ Написать работу КАТЕГОРИИ: ТОП 10 на сайте Приготовление дезинфицирующих растворов различной концентрацииТехника нижней прямой подачи мяча. Франко-прусская война (причины и последствия) Организация работы процедурного кабинета Смысловое и механическое запоминание, их место и роль в усвоении знаний Коммуникативные барьеры и пути их преодоления Обработка изделий медицинского назначения многократного применения Образцы текста публицистического стиля Четыре типа изменения баланса Задачи с ответами для Всероссийской олимпиады по праву 
Мы поможем в написании ваших работ! ЗНАЕТЕ ЛИ ВЫ?
Влияние общества на человека
Приготовление дезинфицирующих растворов различной концентрации Практические работы по географии для 6 класса Организация работы процедурного кабинета Изменения в неживой природе осенью Уборка процедурного кабинета Сольфеджио. Все правила по сольфеджио Балочные системы. Определение реакций опор и моментов защемления |
ақпаратты қабылдау және меңгеру сияқты оқу аспектілерін стимуляциялау;Содержание книги
Поиск на нашем сайте
Дәріс 10 Тақырыбы: Macromedia Flash технологиясы ұғымы. Macromedia Flash анимациясы Мақсаты: Flash-пен жұмыс істеуді үйрену
Қысқаша конспект Macromedia Flash - интepaктивтiлiгi қoлдayлы құpылғaн вeктopлық гpaфикa нeгiзiндe aнимaциялaнғaн жoбaлapды құpyдaғы жәнe қoлдaнy кeзiндгi қapaпaйым, өтe қyaтты құpaл бoлып тaбылaды. Flash cypeтшiлep мeн дизaйнepлep құpғaн Web-тi aнимaция жәнe дыбыc жoбaлapымeн тoлықтыpyғa мүмкiндiк бepeтiн идeaл жұмыc инcтpyмeнтi бoлып тaбылaды. Flash-тi Web cтaндapт peтiндe қoлдaнyдың қaбылдaнғaн бipнeшe кeлiciмдepдeн кeйiн oл HTML-мeн жeңiл интeгpaлдaнaтын бoлды. Flash ccылкa apқылы өтyгe,бpoyзep тepeзeciн aшyғa, HTML көмeгiмeн кeз кeлгeн нәpceнi жacayғa eштeңeнi қocымшa қaжeт eтпeйдi. Macгomedia кopпopaцияcы Walt Disney Flash cepвeрдiң бipiн қoлдaнy apқылы өзгepтyгe дeйiнгi aлғaшқы кeзeңдepдe Flash бeлгiciз бoлды . Oл Flash тexнoлoгияcын үлкeн жapнaмaмeн қaмтaмacыз eттi. Kөптeгeн дизaйнepлiк cтyдиялap Web бeттepдi Flash тexнoлoгияcы көмeгiмeн құpacтыpy үшiн пpoгpaммaлық өнiмнiң пaкeттepiн caтып aлa бacтaды.. Aлғaшындa ocы пpoгpaммa Splash Animator дeп aтaлып, бeлгiciз Future Animation фиpмacымeн PC - кoмпьютepлepдe мyльтфильмepдi құpacтыpy үшiн caтылғaн. Oл cypeтшi-aнимaтopлapғa apнaлып, шeктi cұpaныcқa иe бoлғaн. Aлaйдa, oны Macromedia фиpмacы caтып aлып, aтayын Flash өзгepттi. Flash-тi құpacтыpyшылap жoбaны aвтoмaттaндыpy жәнe жeңiлдeтy үшiн пpoгpaммaның интepфeйciн өзгepтiп жiбepдi. Myльтимeдиялық гигaнт өзiнiң aтayы мeн интepфeйciн өзгepткeнмeн қoca, пaкeттi Web-aнимaции pынкiнe өзгepтiп жiбepiп (coнымeн қaтap, «*.swf» вeктopлық гpaфикacының iшкi пiшiмi ұcынылып, бacқa әйгiлi гpaфикaлық пiшiмдepдiң, coндaй-aқ aнимaицялaнғaн GIF үшiн қoлдayы жacaлды.), пaкeттi жaқcы жapнaмaмeн қaмтaмacыз eттi. Aлaйдa өзгepicтep cыpтқы кeлбeтiмeн қoca, мaзмұнын дa қaмтыды. Flash-тe интepaктивтiлiк ұғымы Action Script (Әpeкeт) cцeнapийлepiн қoлдaнy apқылы мaңызды түpдe кeңeйдi. Oлap aвтopлapғa aca күpдeлi әpeкeт cтильдepiн - behaviors құpacтыpy, элeктpoндық дүкeндepдi aлғaш peт құpacтыpy мүмкiншiлiктepiн бepeдi(интepфeйcтiң opын ayыcтыpaтын элeмeнттepi, лoгикa, бacтaпқы мaтeмaтикa). Hәтижeciндe пpoгpaммa Web-құpacтыpyшылapдың opтacындa кeң тapaлa бacтaды жәнe пpoфeccиoнaлды aнимaтopлap үшiн жaқcы тaлac көзi бoлып кeлeдi.
1996 жылы Flash тexнoлoгияcы пaйдa бoлғaннaн бepi мaзмұнды мyльтимeдиялық Web-caйттapдың құpy cтaндapты бoлып қaлды. Mыcaлғa: Citibank, Fox, PepsiCola, Paramount, Plymouth, Chrysler, Nestle и Wamer Bros cepвepлepiн кeлтipyгe бoлaды. Flash-пeн жұмыc icтey үшiн пpoфeccиoнaлды пpoгpaммалауда бeлгiлi тәжipибe қaжeт eмec. Web - түйiншeктi JavaScript, Java нeмece HTML. бacтaпқы кoдтapын жaзy қaжeттiгiciз, интepaктивтi элeмeнттep көмeгiмeн құpaу мүмкiндiгiн бepeдi. Интepнeттe кeз кeлгeн Web caйтты құpacтыpy кeзiндe құжaттың шeктepiнiң cтaндapты жәнe гипepтeкcтiк aқпapaттapды жiбepy peтiндe oның aжыpaтылмaйтын бөлiгi бoлып HTML шeгiнiң тiлi кeлeдi. Flash тexнoлoгияcы HTML opнынa ұмтылғaн eмec, aлaйдa қaзipгi кeздe Flash көмeгiмeн тoлық poлик-бeттi фopмaттayғa бoлaды. Pacындa дa, ocындaй жaғдaйды HTML-дi шeгiндipy бoлып eceптeyгe бoлaды. Macromedia Flash қoлдaнaтын көптeгeн бeттepдe HTMLмүлдeм жoқ cияқты бoлып кeлeдi. Бepiлгeн жaғдaйдa HTML-кoд Flash apқылы минимyмғa жaқындaй бacтaйды. Flash-клиптi дұpыc opнaлacтыpy ocы кoдтың мәнi бoлып кeлeдi. Бiтipiлгeн бeттi cияқты бip үлкeн Flash-poлигi бap нұcқaғa кeлeci түp cәйкec кeлeдi: Web-бem =HTML+Flash Flash-тiң Action Sript-тi қoлдaнғaн жaғдaйлapдa, ocы фopмyлaны JavaScript тoлықтыpaды. Flash-тiң coндaй-aқ CGI-дi opындay кeзiндe кeйбip пapaмeтpлepдi бepy мүмкiндiгi бap. Coндaй-aқ CGI-дi Flash-тe шaқыpy, кeйбip әpeкeттepдi opындay жәнe жayaптapды aлдынaн дaйын бoлғaн Flash-клип түpiндe бepy мүмкiн бoлып кeлeдi. Flash CGI-пpoгpaммaмeн гeнepaциялay әлi мүмкiн eмec. Eгep Flash-тi бapлық жepдe қoлдaнyдың қaжeттiлiгi тycы, oндa Macromedia кecкiндi CGI-пpoгpaммacымeн гeнepaциялayғa apнaлғaн кiтaпxaнa құpaй aлaды. Қaзipшe Flash тexнoлoгияcын қoлдaнyдың eң caнaлы мaқcaты oл түcтi HTML-құжaтты шaмaлы клиптepмeн тoлықтыpy бoлып кeлeдi. Kөптeгeн бeлгiлi caйттap ocы жoлмeн кeтeдi. Қoлдaнyшылap ocы бeттepгe Flash-poликтepдiң (oның opнындa қapaпaйым aяны көpiп, oғaн көңiл ayдapмaй) әpeкeттepiн көpyгe нeмece HTML-бeттepдiң мaзмұнымeн тaныcyғa кipeдi. Oл Flash-клиптepдiң GІF-пeн aнимaциялaнaтыны үшiн қoлдaнaтындығын жәнe бүкiл caйт үшiн үлкeн мaңызы жoқ eкeнiн бiлдipeдi. Ocы жaғдaйдa жaңa фopмyлaны қoлдaнyғa бoлaды: Web-бemmep=HTML+DHTML(JavaScript/VBScript, CSS) +Flash+CGI Ocы фopмyлa eң aлғaшқы фopмyлaғa ұқcac бoлып кeлeдi. Flash Web-бeттep дизaйнiнe apнaлғaн cән қocымшaның poлiн aтқapaды. Қaзipгi yaқыттa көптeгeн тexнoлoгиялap oғaн қaлыптacқaн. Mыcaлы: Metastream Web-бeттepдe вeктopлық ЗD гpaфикacын дeмoнcтpaциялayғa мүмкiндiк бepeдi. Oлapдың бapлығындa мaңызды кeмшiлiгi бap, яғни қoлдaнyшыдa apнaйы кeңeйтiлгeн мoдyльдiң бoлyын тaлaп eтyi (plug-in).
Flash-тi құpғaндa Macromedia көптeгeн қyaтты oйлap мeн тexнoлoгиялapды бip пpoгpaммaдa бipiктipiп, қoлдaнyшылapғa Web apқылы мyльтимeдиялық пpeзeнтaциялapды aлyғa мүмкiндiк бepeдi. Beктopлық гpaфикaны үнciз кeлicім бoйыншa гpaфикaлық peжим peтiндe қoлдaнy Flash-тi Web-тiң құpacтыpyғa apнaлғaн ayыcтыpyғa бoлмaйтын құpaлы peтiндe жacaйды. Beктopлық гpaфикa - мaтeмaтикaлық тeңдiктepмeн нeмece өлшeмi, пiшiмi, түci, шeктepi жәнe opнaлacyы тypaлы aқпapaттapды құpaйтын вeктopлapмeн aнықтaлaтын oбъeкт. Бұл нәтижeciндe күpдeлi cypeттeтмeн қoca, шaмaлы өлшeмдi фaйлдap пaйдa бoлaтын гpaфикaмeн қoлдaнyдың тиiмi әдici. Coндaй-aқ вeктopлық гpaфикa қapacтыpылaтын oбъeктiнiң pұқcaт eтyiнe бaйлaныcты eмec. Бүгiнгi күндe вeктopлық гpaфикa кeciндepдi кoмпьютepлep мeн мoнитopлapдың (Pc, Mac, NoteBook) көптeгeн түpлepiнe (тиiмдiлiгi бipдeй) қocyды қaмтaмacыз eтeтiн Web-caйттapды құpacтыpyдың идeaлды шeшiмi Heгiзiндe, pacтpлық кecкiндep мыңдaғaн нeмece жүз мыңдaғaн нүктeлepдeн тұpaды. Oлapдың әpқaйcыcының түci мeн opнaлacyы тypaлы aқпapaттap фaйлдa opнaлacқaн. Ocы aқпapaтқa cүйeнe oтыpып, жүйe кecкiндi құpaйды. Coндықтaн, caпaлы, көп түcтi pacтpлық кecкiндep өтe көп opынды aлaды. Heгiзiнeн вeктop - нүктeдeн нүктeгe қapaй бaғыттaлғaн түзy бoлып кeлeдi. Өйткeнi, вeктopлық кecкiн түзyлep өтeтiн бұpыштық нүктeлepдiң кoopдинaтaлapынaн тұpaды. Pacтpлық пiшiмдe қapaпaйым түзyдi бeйнeлey үшiн ocы түзyдeгi әp нүктeнiң opнын көpceтy кepeк, яғни 2 нүктe жәнe oлapдың apacындaғы қaшықтықты, түзyдiң қaлыңдығы мeн түciн бepy қaжeт. Kөптeгeн caндық пapaмeтpлepд бipнeшe peт қaйтaлaнып кeлeдi. Oлap вeктopлық кecкiндepдi eкi, үш peт epкiн қыcyғa мүмкiндiк бepeдi. (16 қoлдaнбacы) Жeлiнiң әp жepiндe қoлдaнылaтын GIF жәнe JPEG cияқты pacтpлық пiшiмдepгe қapaғaндa, гpaфикa, мәтiндep, cұлбaлap, aнимaциялap cияқты вeктopлық кecкiндep SWF (Shock Wave Flash) пiшiмiнiң epeкшe тұтac фaйлдapынa жeңiл экcпopттaлaды. Oлap тeз жүктeлiп, қapaпaйым бpoyзep көмeгiмeн жeлiдe тoлaccыз түpдe жүpe aлaды. Flash-тi жacay күpдeлi мyльтимeдиялық пpeзeнтaциялapды құpacтыpyды жeңiлдeтeдi. Aл фaйлдapдың өлшeмi шaғын бoлып қaлa бepeдi. Beктopлық, pacтpлық кecкiндep, дыбыcтap cияқты элeмeнттep бip жoбaдa бipнeшe peт кeздeceтiндiктeн, Flash Symbol Conversation дeп aтaлaтын өзiнiң iшкi фyнкцияcы apқылы oбъeктiнiң жaлғын дaнacын құpy мүмкiндiгiн бepeдi. Фaйлды жaңaдaн құpмay үшiн oны қaйтaлaп қoлдaнyғa бoлaды. Oл жoбa фaйлының өлшeмiн кeмiтeдi. Coндaй-aқ oғaн қocымшa Library кiтaпxaнacы құpacтыpылды. Oл cypeттeлгeн cимвoлдap, импopттaлғaн гpaфиктep, дыбыcтap түpлepiндe қoлдaнылaтын тұpaқтылapдың тiзiмiн құpaйды. Kiтaпxaнa көмeгiмeн қaй қaбaт пeн кaдpдa opнaлacқaндығынa қapaмacтaн кeз кeлгeн элeмeнттi қoлдaнyғa бoлaды. Tүcтi пaлитpa мeн гpaдиeнттi зaливкaлapды бacқa гpaфикaлық қoлдaнбaлaлapдaн импopттayғa (жәнe экcпopттayғa) бoлaды (мыcaлы, Macromedia Fireworks жәнe Adobe Photoshop). Oл бүкiл caйттaғы түcтepдiң өзгepicciз қaлaтынын қaмтaмacыз eтeдi. Пaлитpa .fla caйтындa caқтaлып, жәнe swf. экcпopттaлaтын фaйлдың өлшeмiнe әcepiн тигiзбeйдi. Yнciз кeлiciм бoйыншa Flash жәнe web-safe пaлитpacын қoлдaнaды.
Symbol Conversation тexнoлoгияcының қacиeттepiн пaйдaлaнa oтыpып, Flash-пpoeктiнi қocқaн кeздeгi мәлiмeттepдi eнгiзyгe мүмкiндiк бepeтiн мәтiндiк өpicтi құpyғa бoлaды. Oлap құpayшылapғa мәлiмeттepдi жинayдың көптeгeн түpлepiн: пapoльдi, peгиcтpaциялық, cұpaныcтық т.б. eнгiзyдi құpayғa мүмкiндiк бepeдi. Oл тoлық Web-caйттapды құpay үшiн мaңызды қaдaм бoлып кeлeдi. Coнымeн қaтap, өpicтep мәтiндi динaмикaлық түpдe өзгepтyгe қoлдaнылaды. Ocындaй қacиeт жиi жaңapып тұpaтын aқпapaттapды: биpжaлық, cпopттық, aya paйын бoлжayды бeйнeлey үшiн қoлдaнылaды. Қoлдaнyшы мәтiндiк өpicтi құpaғaн кeздe, oл өpicкe aйнымaлы жapиялaйды. Coнымeн қoca, aйнымaлылapды poликтiң әp түpлi oқиғaлapынa aлмacтыpy, server-side-қoлдaнбaлapынa, мәлiмeттep қopынa eнгiзyгe жәнe жaңa мәлiмeттepдi жүктeyгe мүмкiндiк бap. Flash-тiң қacиeттepiн aнықтaйтын нeгiзгi фaктop oл - Web-қa apнaлғaн жылдaм жүкeтeлeтiн мyльтимeдия қoлдaнбaлapын құpacтыpy, яғни мaзмұнды aғындық peжимдe жiбepy. Бacқa жeтicтiктepiнe қapaмacтaн, Flash-тiң ocы epeкшeлiгiciз oны Web-тe қoлдaнy қoлaйcыз бoлyшы eдi. Maзмұнды aғымдық түpдe бepy - oл қaжeттiктeн тyындaғaн тexнoлoгияның тaғы бip мыcaлы. Oл пaйдa бoлғaнғa дeйiн қocылyдың шeктeyлi жылдaмдығы қoлдaнyшылapғa фaйлдың мaзмұны түгeлiмeн кoмпьютepдe жүктeлгeнгe дeйiн фaйлды көpy жәнe тыңдay мүмкiндiгiн бepмeйтiн. Aлaйдa құpacтыpyшылap пaйдaлaнyшылapдың бip мeзгiлдe әp бaйтты көpy мeн тыңдay мүмкiншiлiгi қaжeт eмecтiгiн aңғapды. Aғымдaғы мүмкiншiлiктep aнимaцияялық жәнe pacтpлық дыбыcтapы бap үлкeн фaйлдap бeйнeлeyдi лeздe бacтaйтынын бiлдipeдi. Web caйтты aялық әнмeн дыбыcтay cиpeк кeздeceдi, aлaйдa Web-бeттepдi дыбыcтaтyды жaқcы көpeтiндep кeйдe ocы мүмкiндiктepдi пaйдaлaнaды. Dhtml, html жәнe кeз кeлгeн бacқa cтaндapт дыбыcтық фaйлдapмeн интeгpaциялaнa aлмaйтындығы дәлeлдeндi. BGSOUND нeмece EMBED apқылы қocылaтын aялық дыбыcтap mid нeмec wav пiшiмдepiнe иe бoлa aлaды. 1-пiшiмдi қoлдaнғaн кeздe бeт шyлaй бacтaйды, aлaйдa mid өлшeмi Интepнeт жeлiciнe cәйкec кeлeдi. Mid caпacы жaғынaн кepi әcepлi eкeнi aнық. Wav пiшiмдeгi дыбыcтap caпacы жaғынaн жaқcы, бipaқ өлшeмi caйтты жүктeyдi бaяyлaтaды. Oл нeгiзiнeн дыбыcты жaзy ұзaқтығынa бaйлaныcты бoлaды. Flash-тiң пaйдa бoлyы мeн тapaлyынaн бacтaп бeттepдi дыбыcтayшылap бeттepгe бeлгiciз жәнe қaйтaлaнaтын дыбыc фpaгмeнтiн шығapaтын шeкciз қaйтaлaнa бepeтiн Flash-клиптepдi opнaлacтыpa бacтaды. Ocы кeздe caпa/өлшeм қaтынacы қoл жeткiзepлiк дeңгeйдe бoлды.
Дыбыcты бaқылay әp кaдpғa дeйiн нaқты бoлып кeлeдi жәнe oны қoлдaнy caнaмeн ғaнa шeктeлeдi. Flash дыбыcбы бipнeшe тәciл apқылы қocaды. Oл aнимaцияның дыбыc жoлaғымeн cинxpoндayынa нeмece yaқытынa бaйлaныcты eмec қocылaды. Coндaй-aқ әp кaнaл үшiн дыбыcтың дeңгeйiн өзгepтyгe, жәнe дayыcтың ұлғайтyдың жәнe төмeндeтyдiң эффeктiciн қoлдaнyғa бoлaды. Coнымeн, Flash дыбыcтың 2 түpiн қoлдaнaды - oқиғaғa бaйлaныcты (event sounds) жәнe aғымдық (stream sounds). Oлapдың нeгiзгi epeкшeлiктepi: бipiншi тoлығымeн жүктeлгeннeн кeйiн, aл eкiншici aлғaшқы бipнeшe кaдpлapды cинxpoндayғa қaжeттi мәлiмeттep қopының кeлyiнe бaйлaныcты қocылa бacтaйды. Экcпopттaлaтын фaйлдың swf өлшeмiнe кoмпpeccия дeңгeйi жeткiлiктi түpдe әcep eтeдi. Oл 8-дeн 160-қa дeйiн kBps құpaй aлaды жәнe Publish Settings тepeзeciндe көpceтiлeдi. Flash дыбыc фaйлдapын AIFF, WAV жәнe MPЗ пiшiмдepiндe импopттaйды. Flash-фильмдepдi Flash MX-тiң көмeгiмeн құpacтыpy кeзeңiндe кeлeci aппapaтты жәнe пpoгpaммaлық құpaлдap қaжeт: Intel Pentium 200 MГц пpoцeccopы (400MГц oдaн дa жaқcы бoлap); 64 Mб-тaн кeм eмec oпepaтивтiк жaды (128 Mб ұcынылaды); қaтқыл диcкiдe шaмaмeн 85 Mб бoc кeңicтiк 1024 нa 768 пикceлдi кeңeйтпeci жәнe 16 биттiк түci бap мoнитop; нeмece Windows XP oпepaциялық жүйe. Бpoyзep тepeзeciндe Flash-фильмдepдi қocy үшiн кeлeci пpoгpaммaлық қaмтaмacыз eтy қaжeт: Бpoyзepлep үшiн Netscape 4 нeмece oдaн жoғapы нұcқaлapымeн Opera 6 бpoyзepi; Eгep фильмдe ActiveX-тi бacқapy элeмeнттepi қoлдaнca, oндa AOL 7 құpayшыcы; Windows 95, Windows 98, Windows ME, Windows NT 4.0, Windows 2000 нeмece Windows XP oпepaциялық жүйeci. Жалпы алғанда қолдабалы интерфейсін ұйымдастыру редакторы Windows қолданбасы үшін стандартты болып келеді. Меню жолағы, жиі қолданылатын командалар орналасқан негізгі құрал-саймандар панелінің батырмалары да бірдей. Dreamweaver - мен әлі таныс болмағандар үшін уақыттық диаграммалар панелі әрине өзінлдік ерекшелікті болып келеді. Редакторды ең алғаш іске қосқанда экранда негізгі терезе мен Welcome (Қош келдіңіздер!) диалогты терезесі пайда болады. Осы терезе жұмыс істеу аймағының конфигурациясын өзіне лайықты баптауға мүмкіндік береді. Бұл функция - өте пайдалы. Алайда интерфейсті баптау сұрақтары "Пайдаланушыны қолдау құралдары" тарауының жеке бөлімінде ашылып айтылады. Сондықтан да Welcome терезесін уақытша жауып қойыңыз (Соңынан ол Help менюындағы бір атты команда арқылы экранға шығарылуы мүмкін).Оған тоқталмас бұрын оны неден таңдау керек екені жөнінде айта кетуіміз керек. Flash MX негізгі терезесінің маңызды элементтері 3.1-суретте көрсетілген.
3.1 - сурет. Flash MX негізгі терезесінің құрылымы. Редакциялауға арналған құрал-саймандар панелі терезе шекарасының сол жағында орналасқан. Ол графикалық объектілерді редакциялау және құру үшін пайдаланылатын құрал-саймандарға қатынауды қамтамасыз етеді. Бұл инструменттердің көпшілігі пайдаланушыға графикалық редактормен жұмыс істеу барысынан таныс.
Жұмыс істеу ыңғайлы болу үшін құрал-саймандар панелі 4 бөлікке бөлінеді. (3.2-сурет) Tools (Инструменттер), мұнда нақты инструменттердің таңдау батырмалары жинақталған. Бұл инструменттер таңдау және сурет салу инструменттері болып екіге бөлінеді. Олармен жұмыс істеу келесі тарауларда анығырақ қарастырылады. View (Түр) , мұнда үстелде орналасқан кескіндерді карауға арналған басқару құралдары бар. Осы өрісте 2 батырма орналасқан. Hand Tool (Қол) — айналдыру жолақтарын қолданбай, маус көмегімен жұмыс аймағын кез келген бағытта орын ауыстыруға болатын режимді қосатын батырма. Zoom Tool (Масштаб) — батырмасы жұмыс істеу аймағындағы кескіннің тез масштабталу режимін қосады. Осы режимді қосқанда Options өрісінде масштабталу бағытын таңдауға мүмкіндік беретін 2 қосымша батырма пайда болады (үлкейту және кішірейту). Colors (Түстер), объектінің контуры мен заливкасының түстерін бөлек таңдау мүмкіншіліктерін беретін батырма. Анығырақ оның не үшін арналғаны «Түспен жұмыс істеу» бөлімінде айтылады.
3.2-сурет. Редакциялаудың құрал-саймандар панелі.
Colors (Түстер), объектінің контуры мен заливкасының түстерін бөлек таңдау мүмкіншіліктерін беретін батырма. Анығырақ оның не үшін арналғаны «Түспен жұмыс істеу» бөлімінде айтылады. Options (Параметрлер), таңдалған инструментердің қосымша параметрлерін орнату элементтері көрсетілетін батырма. Қосымша параметрлері жоқ инструменттер үшін Options өрісі бос болып қала береді. Ескерту Flash-тің алдыңғы нұсқауларына қарағанда сурет салу инструменттерің кейбір параметрлерін қасиеттер инспекторының панелі көмегімен орындауға болады. Әр инструментті орнату ерекшеліктері келесі тарауда қарастырылған. Қажеттілікке қарай құрал-саймандар панелі терезе мен шекарадан түйістіріліп, "жылжымалыға" айналуы мүмкін. Жұмыс істеу аймағы терезенің орталық бөлігін толығымен қамтиды. Жұмыс істеу аймағында объектіні өзгерту бойынша кез келген операцияларды орындауға болады. Бірақ "кадрға" монтажды үстел шегінде орналасқан объектілер ғана кіреді. Осыған байланысты: жұмыс істеу аймағының қалған бөліктері не үшін қажет? деген сұрақ тууы мүмкін. Оған 2 жауап бар: "алғашқы жазылған" жұмыстарды орындау үшін объектінің біртіндеп кадрға кіру (немесе шығу) эффектісін іске асыру үшін. Анығырақ жұмыс істеу аймағының қолдану аспектісі «Анимацияны құру» тарауында қарастырылады. Жұмыс істеу аймағының үстінде оған қатысты құрал-саймандар панелі орналасқан. Мұнда интерфейстің келесі элементтері орналасқан. (3.3-сурет солдан оңға қарай):оқиғаның редактрлеу режиміне қайта оралуын қамтамасыз ететін нұсқамасы бар батырма жеке символдың редактрлеу режимінде жұмыс істеген жағдайда ғана қолайлы болады. Редактрленетін оқиғаның атауымен аталған мәтіндік өріс(немесе редакцияланатын символ қатынасатын оқиға). Үнсіз келісім бойынша фильмнің оқиғалары Scenе атауынан құралады және оқиғаның реттік санынан тұрады. Егер берілген символ ішінде басқа символдар болса, қосылған символды редактрлеуге көшкенде панельде өз иерархияларына сәйкес келетін символдар атауы тізбекті түрде бейнеленеді.Оқиғаны таңдайтын батырманы шерту арқылы фильм оқиғаларының тізімі бар менюды ашуға болады. Символды таңдау батырмасын шерту арқылы фильм символдарының тізімі бар менюды ашуға болады. Анығырақ символдарды құру және редактрлеу туралы «Символдарды құру және редактрлеу» тарауында айтылған. Ашылатын тізім көмегімен жұмыс істеу аймағының бейнелеу масштабы таңдалып алынады. Тізім өзгертілуі мүмкін, сондықтан қажетті нұсқаның болмаған ағдайында пернелер арқылы қажетті мәнді енгізуге болады.
3.3-сурет. Жұмыс істеу аймағының құрал-саймандар панелі.
Жұмыс істеу аймағының кез келген нүктесіне маустың оң жақ батырмасымен шерту арқылы жұмыс істеу аймағы және толығымен фильмнің параметрлерін өзгертуге арналған негізгі командалардан құралған контекстік менюді ашуға болады. Осындай командалардың 20-ға жуық саны бар. Scene (Оқиға) - командасына тоқталайық. Осы команданы таңдағанда фильм оқиғаларымен жұмыс істеуге негізделген бір атты панель экранға шығады.
3.4-сурет. Scene панелі.
Оның көмегімен: фильм оқиғаларының тізімін қарауға болады. Тізімдегі оқиға орналасу реті оның шығу ретіне сәйкес келеді. кез келген фильмнің оқиғасын тізімнен таңдап алу арқылы көшуге болады; панелдің төменгі бөлігіндегі арнайы пернеге басу арқылы таңдап алынған оқиғаларды көшіруге болады. Көшірме тізімде нақты оқиғадан кейін тіркеледі. жаңа (бос) оқиғаны қосуға болады. Оқиға тізімдегі таңдалған тізімнің астына тіркеледі.таңдалған оқиғаны өшіруге болады. Монтажды үстел
3.5-сурет. Фильм жоқ болған кезде үстел де болмайды.
Уақыттың әр моментінде үстелде фильмге қатысты бір оқиға ғана орналасуы мүмкін. Бірақ үстел берілген фильмге арналады. Кез келген фильмді редакциялау үшін ашқанда немесе жаңа файлды құрғанда Flash терезесінде монтажды үстел және оған қатысты уақыттық диаграмма пайда болады. Егер редакцияланатын файлдар жоқ болса, онда үстел де бейнеленбейді.(3.5-сурет)
3.6-сурет. Бір мезгілде 2 фильммен жұмыс істеу.
MDI-дің көптеген артықшылықтары болады. Оның бірі - 1 фильмнің элементтерін басқа фильмге маус көмегімен орын ауыстыру немесе көшіру арқылы жүзеге асады. (яғни, drag-and-drop — "орнын ауыстырып, қалдыр" техникасы). Объектілерді басқа фильмге көшіргенде немесе орнын ауыстырғанда визуальді көрсетілімдер ғана емес, сондай-ақ оның қалған қасиеттері де сақталады. Мысалы: батырманы көшіргенде, оған қатысты әрекеттер де сақталады. Кеңес 1-фильмнен 2-фильмге объектінің орнын ауыстыру үшін осы объектіге нұсқағышты орнатып, маустың батырмасын басып тұрып оны басқа объектіге, яғни басқа терезедегі қажетті позицияға орнату жеткілікті. Объектіні басқа фильмге көшіру үшін, жоғарыда көрсетілген әрекеттер <Ctrl> пернесін басу арқылы жүзеге асады. Жұмыс істеу аймағының үстінде уақыттық диаграмма панелі (Timeline) орналасқан. Үстел сияқты уақыттық диаграмма да фильмнің нақты оқиғасына жатады. Ол оқиғадағы қабаттардың өзара орналасуы, оқиғада көрсетілген объект күйінің өзгеру тізбегі сипаттала отырып, басқа да әрекеттер жасай алады. Уақыттық диаграмма анимация құрудың және фильмнің интерактивтік элементтерінің беталысын сипаттайтын негізгі құралы болып табылады. Уақыттық диаграмма панелі күрделі құрылымды болып келеді және көптеген басқару элементтерінен тұрады. Уақыттық диаграмманың сыртқы бейнесі өте үлкен ауқымда орнатылған параметрлерге тәуелді өзгеріп отырады. Алайда Flash - пен жұмыс істеу қарқындылығы уақыттық диаграммен жеткілікті дәрежеде жұмыс істей алумен байланысты. Берілген бөлімде уақыттық диаграмма панелінің негізгі компоненттері мен оның жалпы пішімін қарастырамыз. Оны пайдалану туралы сұрақтар келесі бөлімдерде анықталып, нақтыланады. Сонымен, жалпы жағдайда уақыттық диаграмма панелінде келесі элементтер көрсетіледі (3.7-сурет): Ағымдағы фильм оқиғасының қабатын сипаттау. Бұл сипаттаманың құрамы бірнеше бағаны бар өзіндік кесте түрінде берілген. Онда қабаттың атауы мен оның атрибуттары көрсетіледі. Анығырақ уақыттық диаграмма панелінің осы бөлігі "Анимацияны құру" тарауында қарастырылады. Уақыттық меншікті диаграмма кадрлар шкаласы, "санауыш бастиек" бейнесі және оқиғаның әр қабатына арналған уақыттық диаграммадан тұрады. Түсуші меню уақыттық диаграммада кадрларды ұсыну пішімін таңдауға мүмкіндік береді. Уақыттық диаграмма терезесі күйінің жолында фильмнің кейбір параметрлері туралы ақпарат шығарылумен қатар үстелдегі кадрлар анимациясын бейнелеуді басқаруға арналған батырмалары болады.
3.7-сурет. Уақыттық диаграмма панелі. Уақыттық диаграмма панелінің элементтерін толығырақ қарастырайық. Кадрлар шкаласы. Шкала оқиғаның барлық қабаттарына ортақ болып келеді. Мұнда кадрлардың реттік саны өсу ретімен орналасқан. Реттік санының қадамы 5-ке тең. (Ол кез келген кадрдың пішімі үшін өзгеріссіз қалады). Санағыш бастиек (Play head) анимацияның ағымдағы кадрын нұсқайтын өзіндік индикатор болып табылады. Кезекті кадрды құру және фильмді қосу кезінде санағыш бастиек уақыттық диаграмма бойымен автоматты түрде орын ауыстырады. Маус көмегімен анимациялық фильмді құрған кезде ғана оның орнын ауыстыруға болады. Сонымен қатар оны 2 жақ бағытта да орын ауыстыруға болады. Бұл кезде анимациялық объектілердің де күйлері өзгеріп отырады. Жеке қабаттың уақыттық диаграммасы кадрлардың тізбекті түрде графикалық бейнесін көрсетеді. Төменде көрсетілгендей, уақыттық диаграммадағы кадрлар бейнесі информативтік болып келеді. Негізінен, кадрлардың бейнесі арқылы берілген қабатқа қолданылған анимация тәсілін анықтауға болады. Төменде қабаттың уақыттық диаграммасының түрлі пішімдерінің (яғни онда орналасқан объектінің) қысқаша мінездемесі көрсетілген. Орын ауыстыру tweened-анимация үшін түйіндес кадрлар ашық-көк аядағы нұсқағышпен түзу арқылы қосылған қара нүктелер сияқты бейнеленеді.(нұсқағышы бар түзу барлық аралық кадрларды алмастырады) Түрлендіруші tweened-анимация үшін түйіндес кадрлар ашық-жасыл аядағы нұсқағышпен түзу арқылы қосылған қара нүктелер сияқты бейнеленеді.(нұсқағышы бар түзу барлық аралық кадрларды алмастырады) Пунктирлі сызық соңғы (қорытынды) түйіндес кадрдың жоқ болуын көрсетеді. Қара нүкте түріндегі жеке түйіндес кадрдан кейін тізбектелген ашық-сұр кадрлар түйіндес кадрдың құрамының өзгертілмейтіндігін білдіреді. Осы жағдайда қорытынды кадр бос тікбұрышпен белгіленеді. Кішкентай а әрпі Actions (әрекет) панелі көмегімен берілген кадрға кейбір әрекеттер жасалатыны көрсетеді. Қызыл жалауша кадрдың тамғасы немесе түсініктемесі бар екендігін көрсетеді. Қара нүктелермен белгіленген түйінді кадрлардың үздіксіз тізбегі кадрлік анимацияны көрсетеді. Сары зәкір кадрдың атаулы тамғасы бар екендігін және фильм кадрларының арасын навигациялау үшін қолданылатындығын көрсетеді. Диаграмманың жанында бос орын болса, зәкірдің қасында тамғаның атауы жазылады. Уақыттық диаграмманың сыртқы бейнесі таңдалып алынған кадрлар пішіміне біршама тәуелді болады. Ол түсуші Frame View меню арқылы орындалады. Меню командаларының әрекеті уақыттық диаграмманың барлық жолдарына (қабаттарына) таралады. Меню пункті 4 топқа бөлінеді (3.8-сурет).
3.8-сурет. Кадрлар пішімінің түсуші меню 1-топтың командалары кадрлар ұяшығының өлшемін горизонталь орналастыруға мүмкіндік береді.Төмендегі нұсқалардың орындалуы мүмкін:
Tiny (тым ұсақ); Small (ұсақ); Normal (қалыпты); Medium (орташа); Large (ірі). Large пішімі дыбыс сүйемелдеуінің параметрлерін көру үшін бағытты түрде қолданылады. 2-топқа - тек Short (қысқа) командасы қана кіреді. Ол кадр ұяшықтардың өлшемдерін вертикаль бойымен кішірейтуін қамтамасыз етеді. Мұндай өзгерістер 3.9-суретте көрсетілгендей уақыттық диаграмманың (қабаттардың бейнеленуі орналасқан ) сол жақ пішіміне де әсер етеді. 3-топқа да бір-ақ команда - Frames (Боялған кадрлар) кіреді. Берілген пунктіні таңдау кезінде анимацияның әр түрлері үшін түстік индикация қолданылады (3.1-кестені қараңыз). Үнсіз келісім бойынша кадрлардың түстік индикациясы қосылып тұрады.
3.9-сурет. Short командасы бойынша уақыттық диаграмма пішімінің өзгеруі (3.7-суретпен салыстырыңыз)
Соңғы 4-топ 2 командадан тұрады: Preview (алдын ала қарау) командасы анимацияның түйіндес кадрларының құрылымын кішірейтілген түрде тікелей уақыттық диаграммаға орналастыруы мүмкіндігін береді (3.10-суреттің үстіңгі жағы) Preview In Context (Контекстіде алдын ала қарау) командасын бағытты түрде тек қана әрбір түйіндес кадрда 2 немесе одан да көп объектілер өзгерген жағдайда қолданылады. Өйткені ол оқиғаның барлық кеңістігін уақыттық диаграммадағы кадр ұяшығына қоюға мүмкіндік береді. Алайда осы жағдайда кадрдың бейнесі Preview командасының қолданылуына қарағанда одан да үлкен дәрежеде кішірейтіледі (3.10-суреттің төменгі жағы). Жұмыс істеу аймағының төменгі жағында (бастапқы күйдегі) қасиеттер инспекторының панелі орналасқан (3.1-суретті қараңыз). Егер жұмыс істеу аймағында бірде-бір объект таңдалып алынбаса немесе ол мүлдем жоқ болса, онда қасиеттер инспекторы фильмнің жалпы параметрлерін бейнелейді. Кез келген объектіні таңдау кезінде қасиеттер инспекторының пішімі автоматты түрде өзгереді. 3.11-суретте жалпы құжатқа (фильмге) арналған қасиеттер инспекторының пішімі көрсетілген. Бұл жағдайда инспектор панелі келесі элементтерді кұрайды: Редакцияланатын файлдың атауы бейнелеген Document (Документ) мәтіндік өрісі.
3.10-сурет. Preview (үстінде) және Preview In Context (астында) командаларын қолдану . 3.11-сурет. Құжаттың қасиеттер инспекторының пішімі.
Size (Өлшем) батырмасы ағымдағы үстелдің өлшемін ("экранның"өлшемін) бейнелеуге және Flash-фильмді көру үшін бір мезгілде қолданылады. Батырмаға шерту арқылы үстелдің өлшемі мен құжаттардың басқа параметрлерін өзгертуге мүмкіндік беретін Document Properties (Құжаттың қасиеті) қосымша диалогты терезесін ашуға болады. Publish (Жариялау) батырмасы параметрлері ертеден (немесе үнсіз келісім бойынша қолданылған) орнатылған фильмді жариялауға мүмкіндік береді.Жариялау негізгі Flash-фильмнің (FLA пішімінде) бастапқы файлын SWF пішімінде конверттауға негізделеді. Сондай-ақ фильмі бар Web-бет (HTML-файл) үнсіз келісім бойынша құралады. Конветтау орындалатын тікелей батырмада жариялау параметрлерінің негізгі Flash-плеер нұсқасы бейнеленеді. Background (Ая) батырмасын шерткенде фильм аясын таңдауға арналған палитра терезесі ашылады (яғни үстел түстері). Frame Rate (Кадрлар жылдамдығы) мәтіндік өрісі кадрлар анимациясын өзгерту жиілігін жариялау үшін қолданылады. (жиілік 1 секундтағы кадрлардың санымен өлшенеді — frame per second, fps); HTML-құжат пішімінде нақты анықтаманы шақыртуға мүмкіндік беретін сұрақ белгісі бейнеленген батырма. Жұлдызша бейнеленген батырма Accessibility (Мүмкінділік) панелін ашуға мүмкіндік береді. Осы панель фильмнің барлық элементтеріне қосымша қасиетті енгізеді, яғни мүмкіншіліктері шекті болатын адамдарға да қолдануға болады. Қарапайым жағдайда бұл қасиетті ақпаратты ұсынудың балама пішімін қолдану арқылы іске асыруға болады. Мысалы: дыбыстық сүйемелдеуді экранға шығарылатын сәйкес мәтінмен алмастыруға болады. Ескерту. Қасиеттер инспекторы басқа панельдер сияқты контексті - тәуелді болып келетіндігін ескеру керек. Яғни олардың көмегімен басқа объектілер туралы деректерді алу үшін оларды қайтадан ашпай, редактор терезесіндегі қажетті объектіні таңдап алу жеткілікті.
3.12-сурет. Document Properties диалогтік терезесі
Flash MX терезесінің қалған элементтері және менюдың әр түрлі бөлімдеріне кіретін командалармен фильмді құрудың тиісті кезеңдерін оқығанда танысасыңдар. MOVIE EXPLORER фильм шолушысы Movie Explorer — фильмнің құрылымын көруге мүмкіндік беретін және фильмнің кез келген элементін модификациялау үшін тез арада таңдауға мүмкіндік беретін Flash 5-тің арнайы құраушысы болып табылады. Movie Explorer-ді қолдану фильм құраушының еңбек өнімділігін қарқынды түрде арттырады. Movie Explorer көмегімен келесі операциялар орындалады: фильмнің элементтерін оның атауы арқылы іздеу. модицикациялау мақсатында таңдалған элементке арналған қасиеттер панелін шақыру. басқа автормен құрылған Flash-фильмнің құрылымын қарау. G - берілген символ немесе әрекеттің барлық даналарын іздеу. барлық кірген қаріптерді басқа қаріппен алмастыру. емле ережесін тексеру мақсатында сыртқы мәтіндік редакторға тізбекті кірістіру үшін мәтінді алмасу буферіне (Clipboard) көшіру. Movie Explorer-ді ашу үшін Window менюында Movie Explorer командасын таңдап алу керек. Movie Explorer терезесінің пішімі 3.13-суретте көрсетілген.
3.13-сурет. Movie Explorer терезесінің пішімі.
Фильмнің құрылымы терезеде бұтақтар тәрізді бейнеленеді. Нақтылау деңгейін бұтақтар тармақтарының жиылып, жайылуы арқылы өзгертуге болады. Фильм құрылымының визуалды қабылдауын жеңілдету мақсатында элементтің әр түрінің көрінісіне өзіндік таңбаша қолданылады. Егер фильм үлкен болып, құрылым бұтақтары стандартты терезе өлшеміне сыймаса, онда қолданушы терезенің өлшемін шекараларының орнын ауыстыру арқылы үлкейтуге болады. Фильм бұтақтары 2 бөліктен тұратынын ескеру керек. 1-бөлік оның нақты оқиғаның құрылымын сипаттайды. Мысалы: 3.13-суретте көрсетілгендей Scenel бөлігінің түбірлі элементі оқиғаның атаулы элементі болып келеді. Егер фильм бірнеше оқиғадан тұрса, онда оның әр қайсысының сипаттамасы өзінің жеке түбірінен өседі. Symbol Definition(s) деп аталатын 2-бөлігі берілген фильмге (барлық оқиғаларға) ортақ болып келеді. Ол фильмде қолданған барлық символдардың құрылымы мен құрамын сипаттайды (3.14-сурет)
3.14-сурет. Фильмнің символдарын сипаттайтын бөлім.
Бұтақтардың қай бөлігімен жұмыс істегеніңізге қарамастан, оның ішіндегі нақты элементті (оған мауспен басу арқылы) таңдау арқылы, осы элементтің фильмде орналасуы туралы ақпаратты алуыңызға болады. Осы мәліметтер шолу терезесі күйінің жолында шығарылады (1.14-суретті қараңыз).
Фильм құрылымының қарау аймағымен қатар, Movie Explorer терезесінде интерфейстің келесі элементтері бар:
3.15-сурет. Шолу терезесінде оқиғаны қарау. Show (Көрсету) батырмалар тобы - бұтақтар құрылымын бейнелеуге жататын фильм элементтерінің санатын таңдауға мүмкіндік береді. Батырмалар жалаушалармен үйлесімді қолданылады, яғни бір мезгілде бірнеше батырмалар таңдалуы (басылуы) мүмкін. Элементтерді таңдау нұсқалары батырмалар арасында төмендегідей бөлінеді: Show Text (Мәтінді көрсету) - бұтақтарда фильмнің мәтіндік элементтері бейнеленеді. Show Buttons, Movie Clips and Graphics (Батырмаларды, клиптер және графиктерді көрсету) — бұтақтарда тиісті түрлердің символдары бейнеленеді ( яғни, бұтақтарда Symbol Definition бөлігі көрсетіледі); егер батырма басылып тұрмаса, онда бұтақтарда тек қана түбірлі элементтер бейнеленеді. Show Action Scripts (Оқиғаны көрсету) — бұтақтарда фильмнің интерактивті элементтерінің беталысын бейнелейтін ActionScript тіліндегі сценарийлердің мәтіні сипатталады. Сценарий мәтіні көмескі жарық синтаксисі және пішімделу есебімен бейнеленеді( 3.15-суретті қараңыз); Show Video, Sounds and Bitmaps (Бейне, дыбыс және растрлық суреттерді көрсету) - бұтақтарда фильмнің сәйкес элементтері бейнеленеді. Show Frames and Layers (Кадрлар және қабаттарды көрсету) — бұтақтарда анимацияның қабаттары мен түйіндес кадрлары бейнеленеді. Қабаттың кадрға қарағанда үлкен дәрежедегі элемент болып келетіндігіне көңіл аудару керек. Customize which items to show (Бейнеленетін элементтерді таңдау) - осы батырмаға басу арқылы бұтақтар элементтерінде бейнеленетін үйлесімдерді таңдауға мүмкіншілік беретін қосымша диалогты терезені ашуға болады. Осы үйлесімдер барлық фильмдер үшін үнсіз келісім бойынша қолданады.
3.16-сурет. Бұтақтардағы бейнеленетін элементтерді таңдауға арналған диалогтік терезе.
Find сұранысын енгізу өрісі (Табу) табуды талап ететін фильм элементтің атауын енгізуге арналған. Атауды енгізгеннен кейін бұтақтардың визуалды көрсеткішінің ізделінді элементі Movie Explorer терезесінде көрінетіндей өзгереді. Меню батырмасы шолудың контекстік менюін ашады. (3.17-сурет). Оның көмегімен таңдалған бұтақтар элементтерінің әрекетін көрсетуге болады. Сондай-ақ менюда бұтақтар құрылымының пішімін басқару командалары бар. Сонымен қатар Symbol Definition тармағының бейнелеуіне тиым салуға болады. Меню контексті-тәуелді болып келеді. Қатынау командаларының тізімі берілген уақыт мезеттіндегі таңдалған элементтің түріне тәуелді.
3.17-сурет. Movie Explorer панелінің контекстік менюі.
Flash MX пакетінің құрамына кіретін қолданушыны қолдау құралы пакетімен жұмыс істеу технологиясын оқуға кеткен уақытты үнемдеуге, жұмыс қолайлылығын жоғарылатуға және қолданушының жұмыс өнімділігін арттыруға арналған. 1-мақсатқа жетуі үшін бірнеше пішімде жүзеге асатын көмек жүйесінің жетік дамуы қажет. HTML пішіміндегі интерактивтік анықтама жүйесі HTML-беттерде жүзеге асырылған интерактивтік оқулық 10-сериялық Flash-фильм ретінде ұсынылған интерактивтік сабақтар Web арқылы жасалған оперативтік-техникалық қолдау. Flash-фильмдердің толық функционалды мысалдарын таңдау: оның әрқайсысы Flash мүмкіншіліктерін суреттеумен қоса, жаңа фильмді құрудың түп нұсқасы болып табылады. Жұмыс қолайлығы мен қолданушының жұмыс өнімділігі қолданбаның қамтамасыз ететін жұмыс ортасының ұйымдасуына байланысты болады. Құрастырушылар қанша ықыластанса да потенциалды қолданушылардың максималды санының қажеттіліктерін қанағаттандыру мүмкін емес. Мұнда қолданушылар дайындықтарының деңгейіне және олардың жеке қасиеттерімен бірге нақты фильмнің ерекшелігіне байланысты. Сондықтан Flash-тің құрастырушылары редактордың жұмыс ортасын өзінің ыңғайына баптау мүмкіндіктерін алдын ала ескереді. Қолданушы интерфейсін баптау. Қолданушының жұмыс істеу ортасын баптауының кейбір аспектілері алдыңғы бөлімде қарастырған, ал қалғандары туралы әзірше айтылған жоқ. Жиі қолданылатындардың қатарына мыналар жатады: экранда бейнеленетін құрал-сайман панелінің құрамы мен пішімінің өзгеруі; үстелде көрсетілген кескінінің қарау масштабының өзгеруі; пішімдеу сызғышы мен координаттық желіні қосу/өшіру. Жедел пернелердің таралуын тағайындау Құрал-сайман панелінің құрамының өзгеруі 1-тарауда айтылғандай Flash MX-тің бір жаңалығы - ол жұмыс істеу ортасының конфигурациясын автоматты түрде таңдап алу еді. Көп жағдайда ол өте пайдалы болып келеді. Негізінен 3 конфигурация қарастырылған: дизайнерлер үшін (Designer), құрастырушы үшін (Developer) және әмбебап конфигурация (General). Егер әр конфигурацияға қысқаша сипаттама алғыңыз келсе, онда негізгі терезедегі Help менюының Welcome (Қош келдіңіз!) командасын таңдап алыңыз. Осы кезде экранда Flash арқылы құрастырылған диалогты терезе пайда болады. Ол нақты конфигурацияға сәйкес келетін 3 тармақты өзіндік менюдан тұрады. Нұсқағышты меню пунктіне (шертусіз) бағыттағанда терезенің түрі өзгереді (3.18-сурет). Меню пунктіне мауспен шерткенде,сіз одан әрі өрбітілген ақпараттарды ала аласыз. Конфигурацияны баптау режиміне көшу үшін: Негізгі терезе Window менюында Panel Sets (панельдер жиыны) командасын таңдап алу керек. Ашылған каскадты менюда қолайлы нұсқаны таңдап алу керек. Әмбебап конфигурацияға Default Layout (Үнсіз келісімдегі конфигурация) пункті сәйкес келеді. Designer и Developer нұсқалары үшін қолданбалы монитордың рұқсатымен ажыратылатын 3 модификация қарастырылады. Алдын ала анықталған конфигурацияны таңдағаннан кейін, оны артық панельдерді жабу немесе жетіспеген панельдерді шақыру арқылы өзгертуге болады. Қатынау панельдердің толық тізімі негізгі терезесінің Window менюында орналасқан. Панельдерді өздеріңе лайықты біріктіру арқылы, таңдап алған конфигурацияны келесі жұмыс істеу сеанстарында қолдану үшін дискіде сақтауыңызға болады. Конфигурацияны сақтау үшін:
3.18-сурет. Қажетті конфигурацияны таңдап алуға арналған анықтама терезесі.
1. Window менюында Save Panel Layout (Панель конфигурациясын сақтау) командасын таңдау қажет. 2. Ашылған диалогты терезеде сақталатын конфигурацияның атын енгізіп, ОК батырмасын шертеміз. (3.19-сурет) Қолданушының конфигурациялық панелінің сипаттамасы қатқыл дискінің Flash MX\First Ruu\Panel Sets қапшығының бір атты файлында сақталған. Сондықтан конфигурацияның атауы жұмыс істелініп жатқан жүйедегі файлдар атауларының талаптарын қанағаттадыру қажет. Соңғы құрылған конфигурация Flash MX-тің келесі іске қосылуында автоматты түрде жүктеледі .
3.19-сурет. Қолданушы панельдерінің конфигурациясын сақтау.
Жоғарыда айтылғандай, барлық құрылған конфигурациялардың атауы Panel Sets каскадты менюына енгізілген. Сондықтан, құрылған немесе сақталған конфигурацияның бірнеше нұсқасының біреуін таңдап алу үшін Panel Sets каскадты менюға кіру қажет (3.20-сурет).
3.20-сурет. Қолданушының конфигурациясын шақырту.
Жедел пернелерді жариялау. Қолданушының графикалық интерфейсінің таралуына байланысты көптеген қосымша функциялар «маустай» жүзеге асты. Бірақ тәжірибелер көрсеткендей, кейбір жиі қолданылатын командалар үшін жедел пернелерді қолдану ыңғайлы болып келеді (Shortcut keys немесе Hotkeys). Flash MX-та қолданушыға өзіндік жедел пернелер комбинациясын тағайындауға рұқсат етіледі. Ол Edit (Өзгерту) менюына кіретін Keyboard Shortcuts («Жедел пернелер» деп аударуға болады) командасымен шақыртылатын арнайы диалогты терезеде тағайындалады. Терезе интерфейстің келесі элементтерін құрайды (3.21-сурет).
3.21-сурет. Жедел пернелерді тағайындау терезесі.
Current Set (ағымдағы жинақ) ашылатын тізімі алдын ала анықталған жедел пернелер комбинацияларының біреуін таңдауға мүмкіндік береді. Осы комбинация төмендегі графикалық редакторлардың қолданушыларына үйреншікті болуы мүмкін: Macromedia Fireworks 4; Macromedia FreeHand 10; Adobe Illustrator 10; Adobe Photoshop 6. Сонымен қатар Macromedia Standard пен Flash 5 таралуының нұсқалары ескерілген. Commands (Командалар) ашылатын тізімінің көптеген командалардың қайсысына тағайындалу орындалатынын анықтайды. Ондай көптеген командалар төртеу: Drawing Menu Commands (Сурет салу меню командалары); Drawing Tools (Сурет салу инструменттері); Test Movie Menu Commands (Фильмді тестілеу меню командалары); Actions Panel Commands (ActionScript редакторының командалары). Таңдалған ңұсқаға байланысты төменде орналасқан тізімде көрсетілген командалар саны таңдалады. Егер Drawing Menu Commands нұсқасы таңдалып алынса, онда тізімде Flash негізгі терезесінің барлық менюлары аталып шығады (File, Edit және т.б). Кез келген менюдың мазмұнын қарау үшін, меню атауының сол жағында орналасқан крестикке мауспен шерткен жеткілікті. Командалар тізімі таңдалған санаты командалар саны мен жедел пернелердің ағымдағы тағайындалуынан құралады. Description (сипаттау) мәтіндік өрісі тізімнен таңдалған командаға түсініктеме шығару үшін қолданылады. Shortcuts батырмалары (Жедел пернелер) «+» және «-» таңбаларымен белгіленген. Олар тізімнен таңдалған командаларға арналған жедел пернелер комбинацияларын қосып, өшіруге (сәйкесінше) мүмкіндік береді. Тағайындалған комбинация пернелер арқылы енгізіліп, Press Key (пернесін басыңыз) мәтіндік өрісте бейнеленеді. Енгізілген өзгерістер өз күшіне ену үшін Change (Өзгерту) батырмасына басу керек. Осы жерде бір ескерту айта кеткен жөн. Keyboard Shortcuts негізгі терезесінде Shortcuts пернелері, Press Key өрісі мен Change батырмасы «әрекетсіз» болады. Жедел пернелердің ағымдағы таралуына өзгерістер енгізуден бұрын сипаттау файлының көшірмесін құру қажет. Көшірме Keyboard Shortcuts терезесінің жоғарғы оң жағында орналасқан Duplicate Set (жинақты көшіру) пернесі арқылы орындалады (3.22-сурет). Осы пернені шерту арқылы сипатталған файлдың көшірмесінің атауын енгізуге қажетті қосымша диалогты терезені көруге болады. Осындай файлды құрғаннан кейін Keyboard Shortcuts терезесі қосымша диалогты терезеге жатады. Жоғарыда сипатталған осы терезенің жедел пернелерді тағайындау элементтерімен қоса Duplicate Set батырмасының жанындағы орналасқан 2 қосымша батырмалары болады.
3.22-сурет. Жедел пернелер үйлесімінің жаңадан тағайындалуы.
Сонымен, жедел пернелер үйлесімінің жаңадан тағайындалу процедурасы төмендегі әрекеттердің орындалуынан тұрады: 1. Current Set тізімінен алдын ала анықталған жедел пернелер жинағының біреуін таңдап алу. 2. Duplicate Set батырмасының көмегімен оны жаңа файлға көшіру. 3. Жедел пернелердің жаңа үйлесімін анықтауға арналған команданы тізімнен таңдап алыңыз. 4. « + » батырмасын басыңыз. Осы кезде төмендегі өрістерде <empty> (бос) жолы пайда болады. 5. Командамен сәйкестендірілетін пернелер тақтасындағы батырмалар комбинациясын басу керек. Егер енгізілген комбинация бар болған комбинациямен сәйкес келсе, онда өрісіндегі Press Key жолы <empty> берілген комбинациямен өзгертілетін болады. Енгізілген өрістер күшіне ену үшін Change батырмасын басу керек. Сәйкессіздік болған жағдайда Press Key өрісінің төменгі жағында ескерту хабары пайда болады. Бұл жағдайда өзіңіздің таңдауыңызды өзгертуге болады. Қолданушы жұмыс істеу ортаның параметрлерімен қоса редактордың жұмыс істеуіні басқа параметрелерін де орналастыра алады. Оны негізігі терезедегі Edit менюына кіретін Preferences командасын (Параметрлерді орнату), таңдаумен ашылатын арнайы диалогты терезенің көмегімен орнатуға болады. Preferences терезесі 5 қосымшадан тұрады: General (жалпы параметрлер), Editing (редакциялау параметрлері), Clipboard (алмасу буфері параметрлері), Warnings (ескерту), ActionScript Editor (ActionScript редакторының параметрлері) Flash MX - пен жұмыс істеудің алғашқы кезеңдерінде General және Clipboard қосымшада орналасқан параметрлер туралы мағлұматтарды меңгеру жеткілікті. Ал қалған мағлұматтарға сәйкес тарауларда анықтамалар беріледі.
3.23-сурет. Preferences терезесінің General қосымшасы
General қосымшасы келесі элементтерден тұрады (3.23-сурет): Undo Levels (шегіну деңгейі) мәтіндік өрісінде Undo командасы арқылы нәтижені болдырмауға болатын редакциялау операциясының санын анықтайды. Оның мәні 0-ден 200-ге дейінгі айқымда бүтін санды болуы керек. Printing Options: Disable PostScript (Басу параметрлері: PostScript болдырмау) жалаушасын принтердің PostScript пішіміндегі файлдарды баспаған жағдайда орнатқан жөн. Selection Options: Shift Select (Таңдау параметрлері: Shift арқылы таңдау); жалаушасы орнатылған жағдайда бірнеше объектілерді таңдау Windows-тің белгілі стандартты тәсілімен орындалады, яғни жаңа объект таңдалған объектілер санына жұмыс істелініп жатқан жүйе файлдары атауының таңдауын талап етеді. Flash MX іске қосылғанда ақырғы құрылған конфигурация автоматты түрде жүктеледі. Show Tooltips (қалқып шыққан көмек көрсету) жалаушасы орнатылса, онда интерфейс редакторына маус нұсқағышы кідіріп қалса, онда қалқып шыққан көмек бейнеленеді. Timeline Options: Disable Timeline Docking (Timeline бірігуін болдырмау) жалаушасы орнатылып тұрса, онда уақыттық диаграмма панелі "қалқып" қана бейнеленеді. Span Based Selection (біріктірілген кадрларды таңдау) «Flash 5 стилінде»; уақыттық диаграммадағы кадрларды табуға мүмкіндік береді.Осы режимдегі кез келген тізбектегі кадрды шерту, 2 түйінді кадрлар арасындағы тізбекті кадрлардың барлығын таңдауына (ерекшелеуіне) әкеледі. Flash MX үнсіз келісім бойынша кадрлардың жеке таңдауын қамтамасыз ететін frame-based selection режимі қолданылады. Named Anchor on Scene (Оқиғаның атаулы тамғасы) жалаушасы басылып тұрса онда Flash - фильмнің әр оқиғасының бірінші түйінді кадрына автоматты түрде атаулы тамға тағайындайды. Highliht Color (Ерекшелеу түсі) жұп қосқыштары ағымдағы қабаттың сыртқы контурының визуалды ерекшеленуінің 2 түсті сұлбаның 1 нұсқасын таңдап алуға мүмкіндік береді. Use This Color (Берілген түсті қолдану) түсі қосқыштың оң жағында орналасқан батырма арқылы ашылатын бояу тақтайшасынан таңдалады. Use Layer Color (Қабаттың түсін қолдану) — контур қабатының түсімен бейнеленеді. Font Mapping Default (қаріптің ауыстырымдық сұқбасы үнсіз келісім бойынша берілген) түсітін тізім компьютерде орнатылған қаріптің бірін таңдауға мүмкіндік береді. Clipboard бетбелгісі алмасу буферінде орналсқан объектіні көшіру параметрлерін орнатуға арналған. Қолданушы қажетті параметрлерді объектінің әр түріне орнату мүмкін (3.24-сурет):
3.24. сурет. Flash параметрлерін орнатуға арналған Clipboard терезесінің бетбелгісі
Flash-фильмге импортталған растрлық ескіндер (Bitmaps), оларға: түстің тереңдігі (Color Depth); қолайлығы (Resolution); максималды өлшем (Size limit); тегістеу қажеттіліг (Smooth); жатады. WMF (Windows Metafile) векторлық пішімнен импортталған градиентті түсті өтулер заливкасы (Gradient); Оларға кескіннің (Quality) қажетті санын енгізуге болады. Импорттың операциясының ұзақтығы кескін сапасының жоғары болуына байланысты, және керісінше болады. Берілген параметр Flash MX-тің ішінде жұмыс істеу градиентінің заливкаларын көшіруге әсерін тигізбейді. Flash-фильмге импортталатын FreeHand пішіміндегі мәтіндер фрагменті. Maintain Text as Block (Мәтінді блок сияқты сақтау) жалаушасы басылып тұрса, онда импортталған мәтінді редакциялау мүмкіндігі сақталады. Үстел мен жұмыс істеу аймағының түрін өзгерте алатын интерфейстің баптау командаларын қарастырайық. Осындай командалардың көпшілігі Flash құрастырушысымен View (Түр) менюына енгізілген. Zoom In (Үлкейту), Zoom Out (Кішірейту), Magnification (кескіннің өлшемін өзгерту) — үстелдегі кескіннің масштабын өзгертуге (жұмыс істеу аймағының өлшемділігімен қоса) арналған; Work Area (Жұмыс істеу аймағы); егер берілген команда таңдалған болса (атаудың сол жағындағы маркерге қарап білуге болады), онда жұмыс үстелді қоршап тұрған жұмыс істеу аймағы интерактивті болады және де үстелдің бөлігі ретінде қолданылады. Сонымен қатар, оның үстіне сурет салуға және түйінді кадрлар анимациясын құрған кезде оның үстіне символдарды ауыстыруға болады. Жұмыс істеу амағында объектілерді орналасу мысалы 3.25-суретте көрсетілген. Жұмыс істеу аймағын қолдану түйінді кадрлардың бастапқы және соңғы күйін үстелдің тыс шектерінде колайлы. Сонымен қатар осы режимді бекіту Hand инструментін қолдануға қажет. Rulers (Сызғыштар), Grid (Тор), Guide (Бағыттаушы) - жұмыс істеу аймағы мен үстелдің белгілеуіне сәйкес келетін құралды қосуға пайдаланылады. 3.26-суретте сызғыштар мен қосылып тұрған торларды қолданғандағы үстелдің түрі көрсетілген.
Рис. 3.25 – сурет. Интерактивті жұмыс аймағын қолданғандағы объектінің орналасу мүмкіндігіктері.
Көрсетілген катергорияның барлық құралдары негізгі терезесіндегі Help менюына кіретін командаларға сәйкес жүзеге асады . Оларға жататындар:
3.26-сурет. Сызғыш пен қосылып тұрған желі қолданғандағы үстелдің түрі.
Lessons (Сабақтар) — Интерактивті сабақтардын қолдану мүмкіндіктерін беретін және негізгі операцияларды орындау техникасын көрсететін Flash-қолданбасын шақырту; Tutorial (Учебник) — Нақты аяқталған Flash-фильмді өңдеу процедурасын бейнелейтін HTML пішіміндегі оқу құралын шақырту; Using Flash (Flash-ті қолдану) - Flash MX жұмыс ортасындағы тамамдау мәліметтерді құрайтын HTML пішіміндегі көп беттік анықтаманы шақырту ; ActionScript Dictionary (ActionScript бойынша сөздік) —ActionScript тілінің синтаксистік құрылысы мен енгізілген функциясы бар HTML пішіміндегі анықтаманы шақырту; Samples (Мысалдар) — Flash MX мүмкіндіктерін суреттейтін әр түрлі деңгейдегі мысалдарды реттеу папкасын ашады. Барлық мысалдар 2 пішімде берілген: FLA и SWF; Оның біріншісі Flash MX-пен, ал екіншісі автономды Flash-плеермен ашылуы мүмкін; Flash Support Center ( Flash қолданушыларын қолдау орталығы ) - Flash-ке арналған Web-сайтқа аудару . 3.27-суретте интерактивті сабақтарға қатынау беретін Flash-қолданбасының пішімі көрсетілген.
3.27-сурет. Интерактивті сабақтарға қатынау беретін Flash-қолданбасының беті
Оның көмегімен төмендегі тақырыптар бойынша мәліметтер мен алғашқы дағдыларды алуға болады: Getting Started with Flash —Flash-тің негізгі мүмкіншіліктері мен технологиясы туралы жалпы мағлұматтар ; Illustrating in Flash — графикалық кескінді құру; Adding and Editing Text — фильмнің мәтіндік мазмұнын құру және редакциялау; Creating and Editing Symbols —символдарды құру және редакциялау; Understanding Layers — қабаттарды қолдануды технологияға енгізу; Creating Tweened Animation — автоматты (tweened) анимация құруды технологияға енгізу; Creating Buttons — интерактивті батырмаларды құру Көрсетілгендерге қоса сабақтардың құрамына тиісті өнімдермен таныс, қолданушыларға көмек көрсетуге арналған тағы 3 тақырып кіреді - For Director Users, For FreeHand & Illustrator Users және For Fireworks & Photoshop Users. Flash MX-ті оқып-білу үшін құрастырушылар оны интерактивті сабақтардағы материалдарды меңгеруден бастауды ұсанады. Бірақ практикаға қарағанда редактордың мүмкіндігі туралы толық және бүтін ұғымдарды, онымен жұмыс істеудің ерекшеліктері туралы түсініктерді электрондық оқулық арқылы алуға болады. Кадрлар, қабаттар, символдар, уақыттық шкала. Сонымен, анимация. Біздің жағдайда ол кескіндердің (кадрлардың) ауысу тізбегінің нәтижесінде пайда болатын қозғалыс болмысын білдіреді. Macromedia Flash-та анимацияның 2 түрлі тәсілдері бар. Бірінші тәсіл - әр кадрды өзің суреттеп алып, Flash-ті тек қана кескіндерді тез арада аударуға арналған құрал терінде пайдалану. Екінші тәсіл - Flash-ті аралық кадрларды автоматты түрде санауға мәжбүр ету. Компьютерлік анимацияның базалық қолданыстарымен таныс болмағандар үшін (немесе анық болу үшін) мысал ретінде көрсетемін. Айталық, сізге экранның сол жағында орналасқан жасыл квадратты экранның оң жағына алмастыру және оны 25 кадр ішінде орындау керек болсын. Анимацияның 1-тәсілі бойынша сізге осы 25 кадрды түгелімен салу керек. 25 кадр да оң жақта болу үшін келесі кадрлардағы квадраттарды кішкенеден жылжытып отыру қажет. Егер сізге квадратты ақырын алдыға жылжытып мүлдем жоғалтып жіберу қажет болса? Ал егер сізге экспоненциалды түрде (мөлдір атрибутын арттырып) жоғалтып жіберу керек болса? Осының бәрін қолымен санап, қажетті мөлдір мәндерді әр кадрға тағайындайсыз ба? Жоқ. Ол үшін анимацияның 2-тәсілі қолданылады, яғни (tweening animation) аралық кескіндер арқылы анимациялау. Бұл жағдайда сіз тек қана түйінді кадрларды бересіз, ал аралық кадрлар автоматтын түрде саналады. Сізге тек қана 2 : бастапқы және соңғы кадрларды беру жеткілікті. Үнсіз келісім бойынша Flash аралық кадрларды түзу заңымен санайды, ал өспелі және кемімелі экспоненталарды беруге болады. Ол нақты өмірде болып жатқан кейбір құбылыстарды бейнелеуге қажет. Мысалы: доптың қозғалысы. Анимацияны құру тәсілдерін талдағаннан бұрын, кейбір базалық ұғымдарды анықтап кетейік.Ол ұғымдарға кадрлар (frames), символдар (symbols), қабаттар (layers) и уақыттық шкала (timeline) жатады. Уақыттық шкала - Flash-та жұмыс істегендегі анимацияның негізгі инструменті болып табылады. Онда қабаттар туралы ақпараттар, қай кадрлар түйінді, ал қай кадрлар Flash-пен генерациялайтыны бейнеленеді. Уақыттық шкала көмегімен қай кадрлар іс-әрекеттер мен тамғалар құрайтынын анықтауға болады. Ол түйінді кадрлар мен анимацияның тұтас бөліктеріннің орнын ауыстыруға мүмкіндік береді. Қолайлы және жақсы ойластырылған интерфейс көмегі арқылы осы инструментті тез меңгере аласыз. Flash-те алғаш рет жұмыс істеп отырсаңыз да уақыттық шакаланы жеңіл таба аласыз:
1-сурет. Уақыттық шкала
Шкаланың барлық элементтерін қарастыру үшін көп уақыт және орын қажет. Сондықтан оның негізгі мүмкіндіктері туралы ғана айтып кетеміз: - Маркер - терезеде бейнеленген ағымдағы кадрды көрсетеді. Кез келген кадрды шақырғанда маркер автоматты түрде оған көшеді. - Қабаттар. Сол жақта қабаттар тізімі орналасқан. Оның астыңғы жағында қабаттарды қосып, өшіруге мүмкіндік беретін батырмалар бар. Әр қабатты өзгертілмейтін және көзге көрінбейтіндей етіп жасауға болады. - Кадрлар шкаласы - қарапайым және түйінді кадрларды қосып, өшіруге мүмкіндік беретін өріс. Кез келген кадрдың контекстік менюін (маустың оң жақ батырмасын басып) шақыртқан жағдайда мүмкін болатын іс-әрекеттер тізімін көруге болады. Шкалада түйінді болып келетін (ондай кадрлар қара дөңгелектермен бейнеленген) әрекеттер (дөңгелектің үстінде "а" әрпі) немесе тамғадан (тамға атауының алдындағы қызыл жалауша) тұратын кадрлар туралы ақпараттар бейнеленеді. Кадрдың түсі де оның түрін анықтайды. Сұр түсті - ол түйінді кадрды (keyframe) дәл қайталайтын кадрлар. Көкшіл немесе жасыл түсті - ол көмескі жарық кадрлардың Flash-пен генерацияланатынын көрсетеді (олардың айырмашылығы туралы кейіннен айтамыз). Ал ақ немесе "бос" жолақты кеңістік - ол осы кадрлардың ішінде ештеңе жоқ екендігін көрсетеді. - Көлеңкелерді басқару батырмалары - алдыңғы және келесі кадрлардың арасындағы шектерді көруге, көршілес кадрларды калька арқылы бейнелеуге мүмкіндік береді. Осындай кескіннің тереңдігін маркердің 2 жағына да беруге болады. Уақыттық шкаланың барлық функцияларымен эксперименттер жасау арқылы тез арада таныса аласыздар. Қабаттар. Компьютерлік графикада осы инструмент өте жиі қолданылады. Мөлдір беттердегі суреттерді бір-бірінің үстіне жапсырып салсақ, онда үстіңгі қабаттағы сурет төменгі қабаттағы суреттің құрамын жауып тастайды. Оқиғаны түгелдей өзгерту жеңіл болу үшін қабаттарды көзге көрінбейтіндей немесе мүмкін болмайтындай ету керек. Flash қабаттардың 2 ерекше түрі бар. Олар: қозғалыстың траекториясын құрайтын қабаттар және маска-қабаттар. Қабаттардың 1-түріне кейінірек тоқталамыз, ал 2-түрі туралы берілген тарауда айтамыз. Қабаттарды қолданудың көптеген мысалдары бар. Бірақ Flash-те оларды қолданбау мүмкін емес. Оның негізгі себебі ол анимацияның әр объектісіне 1 уақыт моментінде жеке қабат қажеттігі. Анимация объектісі болып фигура (shape) немес символ (symbol) саналады. Кадрлдар. Сіздің анимацияңыз кадрлар тізбегінен тұрады. Кадрлар қолдан жасалған және Flash-пен генерацияланған болуы мүмкін. Біздің анимация кадрлар тізбегінен тұрады. Ол қабаттары бір кадрларға тиісті болады. Flash – тің оқиғалары бірнеше қабаттардан тұратындықтан, көп қабатты қорытынды кадрларды генерацияланған және қолдан жасалған кадрлар құрау мүмкін. Компьютерлік анимацияда – түйінді кадрлар (keyframes) ұғымы кеңінен қолданылады. Ол анимацияны құру процессіндегі Flash өзгерте алмайтын кадрлар. Түйінді кадрларды бергенде аралық кадрларды Flash есептеп отырады. Аралық кадрлардың 2 түрі бар – геометрияны өзгерту негізінде құрылған кадрлар (shape tweening) немесе символдарды өзгерту негізінде құрылған кадрлар (motion tweening). Сондай-ақ кадрлар бос, яғни еш нәрсені құрамайтын болуы мүмкін. Кадрлармен жасалатын қарапайым операциялар: Бос түйінді кадрды қою – Insert->Blank keyframe, F7 Алдыңғы кадрдың мазмұнын қайталайтын түйінді кадр қою – Insert->Keyframe, F6 Түйінді кадрды тазарту – Insert->Clear keyframe, Shift-F6 Қалыпты кадрды қою – Insert->Frame, F5 Кадрды жою – Insert->Remove Frames, Shift-F5
Символдар. Символдар - Flash-тегі түйінді ұғымдардың бірі. Символдарға қарапайым геометриямен (немесе оның бірігуі) қоса толық анимация (movie) да жатуы мүмкін. Ол символдарды Flash-те абстракцияны құруға арналған қуатты механизм ретінде қолдануға мүмкіндік береді. Мысалы: дөңгелек, копрус, шыны, антенна символдарын жасауға болады. Оларды жинақтап, автокөлік символына біріктіріп, автокөлік жүріп жатқан оқиғаны құруға болады. Басқа мысал келтірейік. Айталық, сізге түсіп жатқан қарды салу керек болсын. Сіз қар символын, анимицияланған бірнеше қардан құралған символды, содан кейін құлып жатқан қар бағанының символын құрастырып, осы бағанды көбейтіп құлап жатқан қар анимациясының оқиғасын аласыз. Символдардың мәнін түсіндіңіздер деп ойлаймын. Символдар оқиғаға иілгіштік қосады. Автокөлік мысалында дөңгелектің айналуы сезілу үшін оны анимацияланған символ ретінде жасауға болады. Есіктің мауспен шерткенде ашылу үшін оны батырма ретінде жасауға болады. Символдардың құрамы мен түрін кез келген уақытта өзгерту мүмкіндігі Flash оқиғаларының мофидикациясына кеткен шығындарды үнемдеуге көмектеседі. Символдардың 3 түрі бар: анимация (movie clip), батырма (button) және кескін (graphic): - Кескін (graphic) 1-ақ кадрдан тұратын символ. Осыдан оның статикалық атауы шығады. Егер символ статикалық объектіні беріп тұрса, онда оны кескін ретінде жасау қажет (graphic). - Батырма (button). Flash-та символдар түрін анықтайтын арнайы құрылғы батырмалар функциясы бар. Ол 4 кадрдан тұрады: Up, Over, Down, Hit. Олар батырмалардың келесі күйлерінен тұрады: Up - батырмалардың қалыпты күйі. Over - маустың меңзері батырманың үстінде орналасқан күйі Down - меңзер батырманның үстінде орналасқан және маустың батырмасы басылып тұрған күйі Hit - қолданушы кіріп шыққан сілтеме құрайтын батырма үшін қалыпты күй. - Анимация (movie clip). Ол символдың "ең толық" түрі. Онда кадрдың кез келген мөлшері болуы мүмкін. Бұл түрдің символдары ActionScript-тің (Flash-тің құрамдас тілі) Movie түрінің объектісі ретінде қарастыруға болады. Символдарды түрге тәуелсіз енгізуге болады. Бұл олардың ең негізгі қасиеті болып келеді. Мысалы: Over символ-анимациясын орнату арқылы батырманың үстінен маустың меңзері өтіп бара жатқанда батырманың қозғала бастауын жасауға болады. Немесе (парадокс!) кескінде жүгіріп бара жатқан мысықты орнатуға болады. Ал қалғандары - сіздің қиялыңызға байланысты. Символдарды "жаңадан" құруғға(Insert->New Symbol, Ctrl+F8), немесе ағымдағы ерекшелеуді пайдаланып символға орнату арқылы (Insert->Convert to Symbol, F8) қолдануға болады. Екінші тәсіл біріншіге қарағанда жиі қолданылады, өйткені оны қажетті өлшемге өзгерту қажеттілігі жойылады. Символдарды басқару үшін кітапхана (Library) пайдаланылады. Оны сипаттау берілген тарауға кірмейді. Кітапхананың терезесі Window->Library-де (немесе Ctrl-L) орналасқан . Символдар кітапханасын жеңіл меңгере алатындарыңызға сенемін. Анимация. Анимацияны құру үшін қажетті негізі ұғымдармен таныс болғаннан кейін берілген тараудың негізі құралын қарастырайық. Тараудың басында анимацияның 2 - кадрлік және аралық кадрларды құру тәсілдері бар екенін анықтаймыз. Сонымен: кадрлік анимация. Бұл анимация толығымен түйінді кадрлардан құралған. Яғни кадрдың құрамы мен оның ұзақтығын (яғни кескіннің қанша статикалық кадрдан тұратынын) өзіңіз таңдайсыз. Уақыттық шкалада кадрлік анимация төмендегідей көрсетілген. Мұнда кескін өзгермейді
2 -сурет. Кадрлік анимация
Жетістіктері: Кадрлік анимация кескінді бақылауға мүмкіндік береді. Егер сіз шебер аниматор болсаңыз, онымен жетек қолдана аласыз. Слайд шоу абсолютті тәуелсіз кескіндердің алмасуын ұйымдастыратын жалғыз тәсіл болып келеді. (мысалы: Flash құралдары арқылы қарапайым баннерді құру). Әрбір кадрды қолдан салу мүмкіндіктер бар. Кемшіліктері: Кадрлік анимацияны модификациялау қиын. Ол дискретті кескіндер жинағы емес, байланыс анимациясы болса барлық кадрларды модификациялау қажет. Жұмыс барысында тәжірибелі Flasher-лерде мұндай жағдай мүлдем кездеспейді. Кадрлік анимация үлкен көлемді алып жатыр, өйткені әрбір кадр туралы ақпаратты сақтау қажет. Аралық кадрларды құру анимациясы (tweened motion) Анимацияның осы тәсілі арқылы Flash берілген түйінді кадрлар арасындағы барлық кадрларды автоматты түрде құрайды. Объектіні салып, одан кейін басқа кадрда өзгерістер жасап, Flash-тен 2 түйінді кадрлардың арасында жатқан кадрларды санап шығаруды сұрайсыз. Берілген жұмысты орындағаннан кейін сіз иілгіш анимацияны ала аласыз. Анимацияның жылдамдығы мен иілгіштігі Flash фильмнің (movie) жылдамдығы мен иілгіштігіне берілген кадрлар санына байланысты. Фильмнің жылдамдығын былай өзгертуге болады: Modify->Movie:, Ctrl+M - мұндағы Frame Rate параметрі 1 секундағы кадрлар санын береді. Анимация сапалы болуы үшін жылдамдық секундына 25-30 кадрдан кем болмауы тиіс. Саздылық пен ұзақтық анимацияға берілген кадрлар санына байланысты болады. Мысалы: фильмнің жылдамдығы 30 кадрлар/сек болса, ал сізге 2,5 секунд ішінде суреттің 1 бұрышындағы ұшақты суреттің 2-бұрышына ауыстыру қажет болса, онда қозғалысқа 75 кадр бөлу қажет. Flash-та аралық кескіндерді құрудың 2 тәсілі бар - motion tweening (анимацияны символдар модификациясы негізінде құру) және shape tweening (анимацияны пішінді өзгерту негізінде құру). Осы тәсілдер түбірінен әртүрлі болып келеді. 1-тәсіл жиі қолданылады, өйткені бұл тәсіл арқылы көптеген анимацияны құруға болады. Ал 2-тәсілді пішіннің иілгішті өзгерісі қажет болғанда ғана қолданамыз. Ең алдымен осы тәсілге тоқталайық. Shape tweening Айталық, сізге квадраттың сазды түрде дөңгелекке немесе қоянның сазды түрде қасқырдың бенесіне айналу керек болсын. Осындай жағдайда shape tweening қолданылады. Әдеттегідей, бір-бірінен белгілі қашықтықта орналасқан 2 түйінді кадрлар берілген. Анимацияның осы нұсқасында қатаң шектеулер бар: анимация жеке қабатта орналасу керек және жеке (топтық немес символдар болмауы) салынған фигура болуы қажет. 2 түйіндес кадрды беріп, оның біріншісін активті етіп қоғаннан кейін (оған көшесіз) Frame панеліндегі (Windows->Panels->Frame, Ctrl+F) Tweening тізімінінің Shape жолын таңдайсыз:
3 – сурет. Shape tweening
Уақыттық шкала кадрлары жасыл түске боялып, 1-кадрдан 2-ге меңзер тартылуы қажет. (4-суретті қараңыз). Нәтижесінде 1-фигураның 2-ге өтуін шағылдыратын аралық кадрлар қатары пайда болады. Осы кадрларды бейнелеу үшін фильм бойы көлеңкелердіңкескінінқосылды. 4-сурет. Shape tweening негізіндегі анимациясы
Берілген кішкентай анимацияда дөңгелек жарты айға ұқсас болып ауысады. Бірінші түйінді кадрда дөңгелекті салып, 2-түйінді кадрда (оқиғаның 10-кадры) оны жарты айға айналдырып жібердім. Shape tweening параметрлеріне кішкене тоқталып кетейік. Frame панеліндегі shape tweening-ті таңдаған кезде Easing және Blend параметрлері пайда болғанын байқаған шығарсыз (3-суретті қараңыз). Label өрісі кадрдың тамғасын құрайды. Тамғаларға ActionScript көмегімен анимацияны құру бөлімінде ораламыз. Easing кері экспоненттік жылдамдату береді. Осы параметрдің шамасы - 100-ден + 100-ге дейін өзгере алады. Ол кері easing берсеңіз, қозғалыс тура жылдамдықпен орындалады, яғни жылдамдық артады дегенді білдіреді (5-суретті қараңыз). Керісінше, easing тура болса, онда анимация баяулайды (6-суретті қараңыз).
Blend параметрі өту алгоритмдерін анықтайды. Олар: Distributive (үлестіретін, жалпы) және Angular (бұрыштық). Оның біріншісі 1-фигурадан 2-ге өтуді максималды түрде жұмсартуға тырысады. Ал екіншісі бұрыштардың пропорциясын сақтауға тырысады. Егер сізді өту қанағаттандырмаса, онда осы параметрмен тәжірибелер жүргізуге болады. Сонымен, shape tweening анимацияның ақырғы инструменті - бақылау нүктелері (shape hints) болып табылады. Осы нүктелер Flash-ке өтуді дұрыс жүзеге асыруға көмектеседі.. Сондай-ақ күрделі пішіндер жағдайларында бақылау нүктелерді қолдану міндетті түрде болып келеді.Олармен қолдану өте жеңіл болып келеді. Бірінші түйінді кадрда (анимация басталып тұрған) сіз бақылау нүктесін қосасыз (Modify->Transform->Add shape hint, Ctrl+Shift+H). Оқиғада латын әрпімен белгіленген кішкентай қызыл нүкте пайда болады. Оны кескіннің дұрыс емес қозғалатын бөлігіне қоясыз. Содан кейін екінші түйінді кадрға көшіп, осы нүктені бастапқы кадрдың бөлігі көшетін орынға қоясыз. Нүкте жасыл түске ие болады, ал бастапқы кадрда ол сары түске боялады. Осылай бастапқы және қорытынды түйінді кадрларды айыра аласыз, өйткені бір кадрда олардың екеуі да болуы мүмкін. Modify->Transform->Remove All Hints көмегімен барлық нүктелерді жоюға болады. Маустың оң жақ батырмасын басып, контекстік менюда Remove Hint-ті таңдау арқылы жалғыз нүктені жоюға болады.. Бақылау нүктелері латын әріптерімен белгіленетіндіктен, олардың саны 27-ден аспайды. 7 және 8-суреттерде бақылау нүктелері арқылы құрылған кадрлар мен бақылау нүктелері жоқ кадрлар арасындағы айырмашылықтарды байқауға болады.
7-сурет. Бақылау нүктелері жоқ shape tweening
8-сурет Бақылау нүктелері қолданылған shape tweening
Пішінді өзгерту негізінде жасалған анимацияны (shape tweening) қолдану арқылы фигураның келесі параметрлері модификациялау мүмкін: орналасуы өлшемі (кез келген пропорцияларда) түсі бұрылу бұрышы Shape tweening-ті өшіру қажет болса, Frame панелінде Tweening: None-ды таңдап алыңыз. Motion Tweening Flash-та жиі қолданатын анимацияның техникасы - Motion Tweening. Осы жағдайда анимация символдардың модификациясы негізінде құрылады, яғни анимация объектісі символ болып келеді. Shape tweening анимациясында сияқты, уақыттың әр моментінің объектісіне бір қабат қажет. Осы қабатта өзгерістер жасалынатын бір символ болуы керек. Motion Tweening-ті қолдану кезінде символдардың төмендегі параметрлері модификацияланады: өлшемі (тура пропорционалды, кері пропорционалды - биіктігі мен кеңдігі бөлек) көлбеуі орналасуы бұрылу бұрышы түсті эффектілері (төменде қараңыз) бағыттаушы қабатты объекті қозғалысының траекториясын беру үшін қолдануға болады Motion tweening-ті бірнеше тәсілдермен қосуға болады (ал өшіруге бір-ақ тәсілмен болады). Motion tweening-ті қосу үшін өтудің бастапқы кадрын активті етіп қою керек. Содан кейін, маустың оң жақ батырмасын басып, контекстік менюда Create motion tween-ді (Insert->Create motion tween-ді таңдау арқылы жасауға болады) таңдау қажет. Motion tweening - ті қосып/өшірудің универсалды тәсілі - Frame панелі көмегімен Tweening өрісіндегі Motion-ді таңдап алу. Сол жерде анимацияның параметрлерін де бақылауға болады:
9-сурет. Motion tweening
Easing - кері экспоненттік жылдамдату shape tweening-дегі сияқты жұмыс істейді. Rotate айналысты басқаруға мүмкіндігін береді. Auto - Flash орамдар санын автоматты түрде анықтауға тырысады. CW (Clockwise,сағат тілінің бағыты) және ССW (Counter Clockwise - сағат тілінің бағытына қарсы). Оң жақ өрісте орамдар санының шамасын енгізуге мүмкіндік бар. Мұнда тек қана бүтін сандарды енгізуге болады. None-ды таңдау арқылы айналысты тоқтатуға болады.. Orient to path - бағыттаушы түзуге сәйкес символдарды бұрады. Snap осы бағыттаушыға символды бекітеді (төменде қараңыз).
Негізгі оқиғаның кадрлар саны символдардың кадрлар санына еселі болмаған жағдайда, Synchronize жалаушасы осы 2 анимацияны синхрондауға мүмкіндік береді. Тараудың басында біз бағыттаушы қабаттар (guide layers) деп аталатын қозғалыс траекториясын құрайтын қабаттарды қарастырғанбыз. Ол қисықты құрайтын және объект қозғалатын қабаттар. Айталық сізге аспанда бұрылып жүрген ұшақты анимациялау қажет болсын. Осы қозғалысты құру үшін көп уақыт пен күш қажет. Бұл жағдайда анимация кішкентай кесінділер motion tweening мен жекелеген кадрлардан тұратын болады. Оның орнына траекторияны арнайы қабаттарда салып, ұшақтың символын оған бекітіп қоюға болады. Сонымен, траекторияны қолданған жағдайда, оған қажетті арнайы қабат керек. Бір траекторияның бірнеше символдардын қолдануға болады. Бағыттаушы қабатты қосу үшін символ орналасқан қабатты таңдап, маустың оң жағын басқандағы контекстік менюда Add Guide-ді таңдап алу қажет. Осы жағдайда бастапқы қабат бағыттаушы болып кетеді (guided layer). Бұл бағыттаушы қабатты құрудың жалғыз тәсілі емес. Әр қабатты бағыттаушы етіп оның қасиетінде көрсету арқылы жасауға болады немесе қажетті қабатты маус арқылы бағыттаушының астына орналастыру қажет.
10-сурет. Бағыттаушы қабат
Сізге қозғалыс траекториясын салу керек болсын. Траектория ретінде заливка аймағына жатпайтын кез келген қисық болуы мүмкін. Болды! Басқарушы қабат дайын. Жұмыс істеу ыңғайлы болу үшін оны өзгертуге мүмкін емес болатындай етіп, кейіннен мүлдем көзге көрінбейтіндей етуге болады.
11-сурет. Траекторияны қолдану арқылы жасалған анимация
Енді берілген қабатты қолдану үшін символдың орталық нүктесінен (кішкентай дөңгелек) алып траекторияға апару қажет. Символдың оған жармасып қалғанын және оның үстінен сырғанауын көресіз. Ары қарай барлығы таныс сценариймен өтеді, яғни түйінді кадрлар, motion tweening қосамыз: егер объектінің траектория бойымен тек қозғалғаны ғана емес, онымен қатар траектория бойымен айналу керек болса (11-суреттегідей), онда Frame панелінде Orient to path жалаушасын қосу керек. Motion tweening түгелімен символға қолдануға болатын түрлі түсті эффектілерді пайдалану мүмкіндігін береді. Осы мүмкіншілік shape tweening-те болмайды. Эффектіні символға қолдану үшін осы символды ерекшелеу және эффектер панелінде (Windows->Panels->Effects), қажетті эффектіні таңдау керек (9-12-суретті қараңыз).
12-сурет. Жарықтылықты орнату
13-сурет. - Түсті ығысу, рең
нақты орнату
Flash-те анимацияны құру үшін қажетті нәрселердің бәрі осы. Әрине, адамзаттың қиялы мен тапқырлығы шексіз болып келеді. ActionScript көмегімен жасалған көптеген қызық эффектілерді жасауға болады, алайда осы тараудың шектері оны бейнелеудің одан әрі кең және анық деңгейіне жетуге мүмкіндік бермейді. Ақпараттарды шығару, дыбыстарды қосу немесе фильм жобасының басқа орнына ауыстыруға арналған батырмаларды құру мүмкіндігі бар. Сондықтан жобадағы презентация анықталған тізім бойынша немес қолданушы ұсынылған жолмен өтуі мүмкін. Сондай-ақ жобаны есептелген әрекет пен кез келген ақпаратты қарапайым, бірақ қуатты “Action Script” сценариилер тілінің көмегімен құруға болады. Action Script-ті Flash программалаудың негізгі тілі ретінде қарастыруға болады. Оның көмегімен Flash жобасын әр түрлі тапсырмаларды орындау үшін программалауға болады. Программалаудың басқа тілдеріне сәйкес Action Script термині мәндік жүктемені, логикалық құрылым - олардың ретін, контекст-тыныс белгілерін анықтайды. Flash-та интерактивті элементтерді құру үшін 3 негізгі құраушы қолданылады: анықталған әрекетті туындайтын - оқиға (event), оқиғаның бейнесінен туындайтын - әрекет (action) және оқиғамен өзгертілетін әрекетті орындайтын - мақсаттық объект (target). Жобадағы әрекеттер орындалатын интерактивті функцияның логикалық сұлбасы төменде көрсетілген: Оқиға – жобадағы кез келген әрекеттің бастауышы болып келеді. Flash-те оқиғалар төмендегідей бөлінеді: маус/пернелер оқиғалары - осы оқиғалар қолданушымен басталады. кадрлар оқиғалары – егер Flash ролик құралатын болса, онда кез келген кадрың жетістігінен оқиға пайда болады. Айнымалылар оқиғалары – оқиға анықталған интегралдың уақытының өтуіне байланысты немесе айнымалы шамасы оқиға жоспарланған шартқа жеткенде пайда болады. Мақсаттық объект –оқиғамен шақыртылған әрекет жасалатын объект. Мақсаттық объект негізгі 4 түрге бөлінеді: Ағымдағы жоба мен оның қасиеттері. Басқа жоба мен оның қасиеттері. (егер жоба негізгі жобаның жақтауларында орналасатын болса) Жобаның графикалық элементтері (батырма, жақтау,ая және т.б.) Сыртқы қолданбалар (Интернет броузер немесе басқа программ-малар) Әрекет – мақсаттық объектілер үшін орындалатын әрекеттер. Action Script-тағы әрекеттер әрекеттердің өзінен, мақсаттық объектіге сілтемелерден және әрекеттерің орындалу параметрлерінен тұрады. Орындалу параметрлеріне объекті қасиеттерінің өзгерісі, математикалық немесе логикалық өрнектер мен шыққан нәтижелерді объектінің қасиеті немесе айнымалыға меншіктеу жатады. Объектілерді немесе Action Script оқиғаларындағы жобалардың даналарын идентификациялау үшін оларға атаулар тағайындалады, олар Action Script көмегімен жеке объектілерді басқаруға мүмкіндік береді. Flash-тің соңғы нұсқаларына Action Script көмегімен жобаларды басқару үшін көптеген қосымша мүмкіндіктер қосылған. Енді Flash Web сайттарға арналған тек сәнді аялық қыстырма ғана емес, күрделі Web сайттарды құру үшін арналған толықфункционалды құрал болып келеді. Сондай-ақ Flash қарапайым "статикалық" беттермен қоса, көп мақсатты сайттар үшін қолданылады. Мысалы: Интернетте сату, электрондық почта және чат. Flash-жобасын құру процессінде графика немесе Web-дизайн редакторының алдындағы артықшылықтарын белгілеп кету қажет: Бір реттен көп шығатын элементтерге белгілер қолдану. Жылжыту әрекеттерінің кадрларын біріктіру (motion tweens). Олар жобаны құруды тездету үшін жылжытудың аралық моменттерін автоматты түрде санауға мүмкіндік береді. Трансформация кезінде кадрлардың бірігуі (shape tweens). Олар жобаны құруды тездету үшін трасформацияның аралық моменттерін автоматты түрде санауға мүмкіндік береді. Сызықтар түрлерінің санының қысқаруы. (пунктир, нүктелер және т.б.). Қарындаш инструментімен салынған сызықтар бояу жаққышына қарағанда аз жадыны қажет етеді. Қабаттарды клиптің қайты жабылатын объектілерін ұсату үшін қолдану. Әртүрлі қаріптер мен стильдердің санын векторлық графика объектілеріне өзгерту арқылы қысқарту. mp3 дыбыс пішімін ең сапалы және үнемді музыкалық пішім ретінде қолдану. Растрлық кескіндердің Анимациялық мүмкіндіктерін объектіні бояудың статикалық элементтері және аяға қолдану. Оқиғаларды (Actions Script) қолдану. Оларды фильмнің жеке кардларына еңгізу. Объектілерді әр түрлі қабаттарда топтау мүмкіншілігі. Құрамдас инструменттерді бір объектінің түсті эффектілерін өзгертуге қолдану. Броузердің түстерімен айырмашылығы болмауы үшін web-safe бірдей палитраны қолдану. Кез келген объектіні тез арада тауып, оның қасиетін өзгертуге мүмкіндік беретін Library проектін басқару компоненттерін қолдану. Ертеден құрылған басқа жобаны ағымдағы жобаға қою мүмкіншіліктері. Flash-ті қолдану тәсілдері кейбір кемшіліктерге, яғни қолданушыдан арнайы кеңейту модулін (plug-in) талап етуіне қарамастан кең болып келеді. Flash-жобаның Web-бетті одан әрі тартымды және стильді қылуына, ал Flash баннердің - қарапайым анимацияланған GIF-ті күңгіттендіруге мүмкіндіктері бар. Сондай-ақ Flash-клиптерді (және ондағы кез келген әрекеттерді) дыбыстарға келтіруге болады. Осы себептерге байланысты Macromedia Flash технологиясын кез келген тәсіл арқылы қолдану тілегі пайда болады. Осы технологияны қолдану тәсілдері келесі объектілерде бейнеленеді: Flash баннер Flash-ролик түріндегі қыстырма Flash Movie беті құрайтын бет HTML-құжатындағы дизайн элементі HTML-бетіндегі аялық дыбыс (mp3 пішімінде) Macromedia өзінің барлық өнімдерін өте жақсы ұйымдасқан және көлемді анықтама жүйесімен, Flash пішіміндегі үйрету мысалдармен қамтамасыз ететіні ескеріп кеткен жөн. Осы мысалдар арқылы символдар және мәтінмен жұмыс істеудің негізгі дағдаларын, flash-презентацияларды ұйымдастыруды, дыбысты синхрондау және батырмаларды құруды меңгеруге болады. Macromedia барлық негізгі операциялық жүйелер мен броузерлер түрлеріне арналған Flash-проигрывательдер ойлап тапты. Олар Internet-ке қажетті кросс-платформенность пен осы технологияның даңқын қамтамасыз етті. Желідегі ақырғы сұрауларға қарағанда қолданушылардың 80% Flash-тағы Web-сайттың құрамын қосымша программалық қамтамасыз етуді жүктеусіз, ал тек 61% Java элементтерін Web-беттерде көре алады. Flash-қа арналған проигрывательдің Macromedia кодын лицензиялау кода (Free Source licensing program) мәжбүр етілген қадам болды. Ол swf пішімін жаңа кезеңдегі Web-қолданбада программалық өнімнің жақты құраушыларының қолдануын тездетеді. Бақылау сұрақтары:
Дәріс 11 Тақырыбы: CorelRave программасының анимациялық мүмкіндіктері Мақсаты: Анимациятүсінігімен танысу Қысқаша конспект Corel R.A.V.E. 3.0 CorelDRAW Graphic Suite 12 графикалық редакторының пакетінің құрамына қосымша бағдарлама ретінде кіреді. Ол бағдарлама видеклиптерді жасауға және оларды құжаттарға кірістіруге, жеке көрсетуге арналған бағдарлама. Қарастырылып оытрған бағдарлама видеоклиптерді дайындауда келесі мүмкіндіктерге ие: CorelDRAW 12 бағдарламасының барлық дерлік саймандары мен командалары қамтылған, яғни ол өзі кіретін пакеттік бағдарламаның өте ауқымды анимациялық құжатты өңдеу қасиеттеріне ие. (Corel R.A.V.E. 3.0 берілген ақпаратты өңдеу тәртібі CorelDRAW 12 бағдарламасындағыдай); Анимациялық эффектілерді бағдарламаға импортталған немесе бағдарламаның өзінде құрылған обьекітлерге кез-келген векторлық, растрлық текстік обьектілерге қолдануға болады; Бағдарламаға GIF, AVI және MOV файлдық форматта сақталған құжаттарды және бейнеклиптерді импорттауға болады; 616 Глава 10 Интерактивті эффектілерді құру жолы обьектілерде интерактивті күйлерді қалыптастыру арқылы жүргізу CorelDRAW бағдарламасындағыдай (см. разд. "Интерактивность" гл. 3). Дыбыстық эффектілерді құжатқа уақыттық кадрларға бекітілген дыбыстық файлдарды, сол сияқты интерактивті күйлерге бекітілген дыбыстық файлдарыды импорттау арқылы бағдарламада жасалған құжатқа тіркеу арқылы жүргізіледі; Жекелеген кадрлардағы құжаттың обьектілерін тәуелсіз өңдеу түрі қолданушымен кілттік түрде тандалған; Аралық кадрлардағы жүйелі өзгеру, екі кілттік кадрлардың арасындағы, обьектілінің келесі параметрлері арқылы анықталады: • координат, кез келген траекторияда обьектінің қозғалыс эффектісін көрсетуге болады • масштабтау параметрлерін, обьектіні бұру және еңкйту; • векторлық графика түрінде берілген обьектінің формалары; • векторлық обьектінің контурының сызықтарының түсі және қалындығы; • обьектіні бірқалыпты құюдың түстері; • берілген градиент типіне градиенттік бояудың параметрлері; • Градиенттік бояудың түстері сетка арқылы; • обьектінін ішін бояуда немесе градиентін беруде оның параметрлерін беуге болоады; • параметров имеющегося в векторном объекте одного эффекта, относя щегося к одному из девяти эффектов векторной графики, предусмотрен ных в CorelDRAW 12-де де берілген 9 векторлық эффектілерінің ішіне кіретін бір векторлық эффект Corel R.A.V.E. 3.0-та да берілген: ауысу, контуры, бұрмалау,қабықша, выдавливание, көленке, линза, перспектива және PowerClip; Обьектіні бұру оның геометриялық орналасуына байланысты болып келеді; Векторлық обьектіні кеністікте выдавливание эффектісімен бұру иммитациясы да қарастырылған; Анимациялық құжатта динамикалық процесстерді басқарудың келесідей тәсілдері бар: • бағдарламада қарастырылған 11 стандартты басқару амалдарды берілген анимациялық кадрға немесе күйге берілген; • құжаттың обьектілеріне гиперссылкалар қолдануға болады; Видеклиптін жиіліктері, кадрларының берілуі және көлемі беріледі; Видеклипті сақтаудың 4 фоматы бар: векторлық Flash, расторлық GIF және тағы екі форматта: AVI және MOV осы берілген форматтардың ішінде тек Flash формат қана интерактивность және дыбысты беру қасиеттеріне ие; Екі файлдан тұратын, басқарушы HTML фомрматтағы және Flash форматтағы видебейне файлын қолданып Анимациялық Web-бетті безендіруге болады; Corel R.A.V.E. 3.0 қолданудың қолайлылығы, оның құжатты өңдеудегі қарапайымдылығында, тағы онадағы аннимациялық, интерактивтік және дыбыстық эффектілерді жасауда. Бағдарламаның анимациялық мүмкіндіктері онда қолданған видеоклип жасаудың үш принципіне байланысты: аддитивтылығына, кадрсыздандыруға және жұқа морфингқа. Құжаттың обьектілерін тәуелсіз өңдеуінің аддитивті күйінің әрқайсысына екі есеп шығарылады: - Обьектіні экранда көрсететін уақытша диаграммада көрініс индикаторы арқылы кадрлардың сатылап келуі қарастырылады; - Құжаттың жұмыс аймаында обьектіні өңдейтін кілттік кадрлар таңдалынады. Раскадровка (tweening) дегеніміз олқұжаттың немесе обьектінің екі кілттік кадрлардың арасында орналасқан бір топ аралық кадрлардың автоматты түрде өзгеріске ұшырауы. Плоский морфинг — ол аннимациялық құжаттың векторлық обьектісінің қалындығының өзгеруі . Macromedia Flash анимациялық бағдарламасында бар ал Corel R.A.V.E. та жоқ қаситтерді және ол жасай алмайтын мүмкіншіліктерді соның нәтижесінде туындаған кемшіліктерді атап айтсақ: Араларында ауысу қарастырылған обьектінің немесе құжаттың екі анимациялық аланыңда жұмыс жасауға болмайды; Стандартты интерактивтік және анимациялық элементтердің кітапқанасының болмауы; Сценарилерді жсау тілі енгізілмеген, соның салдарынан кез-келген басқару мәзірлерін әзірлеп және оларды құжаттың обьекімен кадрларға бекітуге болмайды. Өкінішке орай Corel R.A.V.E. та автор тауып алған кемшіліктер де бар. Олар: Көптеген жағдайларда құжаттың түпкі нұсқасымен және Flash форматта жасалған видеоклипінің арасында айырмашылықтар болады; Құжат жасау барысында безендірудің векторлық обьектлерінің кейбір элементтерін жоғалтуға болады, солардың ішінде обьектілерге бекітілген эффектілерге де қатысты; Кейбір жағдайларда бағдарламада жүйесіздіктер немесе қатып қалушылық болып тұрады. Бақылау сұрақтары: 1. CorelRave программасының анимациялық мүмкіндіктері қандай? 2. Басқа бағдараламалардан ерекшелігі неде? 3. Corel R.A.V.E. бағдарламасының тиімді жақтары? Дәріс 12 Тақырыбы: 3D Studio Max. Анимация. Кілттік кадрларды құру Мақсаты: Анимациятүсінігімен танысу Қысқаша конспект Негізгі меню Басты меню келесі группаларға біріктірілген 3D Studio MAX программасының командаларына рұқсатты қамтамасыз етеді: File (файл) – мына меню командаларын ашуға рұқсат етеді: сақтау, үш өлшемді сахналардың файлдарын импорттау және экспортқа шығару, сонымен қатар бейнелеулердің файлдары және әртүрлі форматтардағы анимацияны қарау. Менюдің төменгі бөлімдері соңғы ашылған файлдардың аттарының тізімін орналасып отырады; Edit (түзету) – жою командаларына және операциялардың қайталауларына рұқсатын қамсыздандырады, бөлістер, көшіріп алудың және объектілердің қашықтаулары, күйге келтіру және олардың қасиеттері, сонымен қатар тіркеулер және сахналардың ағымдағы күй-жағдайын бұрынғы қалпына келтіру; Tools (сервис) - әртүрлі объектілерге өзгерту қолдануға рұқсат етеді, сонымен қатар жүзуші командалық палитраның және материалдардың редакторының шақыруын қамсыздандырады; Group (топ) – объектілерді редакциялауға және аты анықталған группаларды қиратуға рұқсат береді; Views (проекция) – 3D Studio MAX 3.0 кешенінде объектілердің елестету аспектілерімен айналыс проекциялардың терезелерінің күйге келтіруін және дәл сурет салушыға арналған қосалқы құралдардың құруын қоса барлығымен басқаруға рұқсат етеді, сонымен қатар елестетумен жоюды және басқару командаларының қайталауын қамсыздандырады; Rendering (көзбен шолушылық) - сахналарды көзбен шолушылық командаларын пайдалануына, анимация эскиздерін жасауға және көруге рұқсат береді, Video Post (Видеомонтаж) диалогтық терезесі шақыруға рұқсат етеді және қоршаған ортаның күшті әсерлерінің еліктеу параметрлерінің күйге келтіруін орындайды; Track View (тректердің қаралуы) - Track View (тректердің қаралуы) диалогі терезелер мен объектілерді манипуляциялау және анимация параметрлерінің күйге келтіруіне арналған командалары бар; Schematic View (құрылым қарауы) - Schematic View (құрылым қарауы) диалогі терезені басқару командаларын қосады, сахнада өз аралық бөлек объектілерінің иерархия байланыстарын қарауы үшін қызмет етеді; Customize (күйге келтіру) – бұл менюда 3D Studio MAX 3.0 программасының интерфейсі мен параметрлерінің күй жайларын жөндейтін команданың барлығы бар; MAXScript - MAXScript тілінде макростарды жазуға және іріктеуге арналған командалары бар; Help (мәлімет) - айналыс мәлімет жүйеге рұқсат пайдалануына береді, интернет желісімен мәлімет хабар жаңарту мүмкіншілігі қамсыздандырады, сонымен қатар бағдарлама ағымындағы болжамасы туралы хабар болады. Қосымшалары бар аспаптар панелі 3D Studio MAX 3.0 аспаптар панельдерінде ірі батырмалар бейнеленеді, дәл осылай ол экранда тұтас орналаспайды. Ірі батырмалар орнына нормал мөлшер батырмалар қолдануына өту үшін, келесі амалдарды жасау керек: 1. Customize/Preferences (күйге келтіру/параметрлер) менюін командаларын таңдаңыз. 2. General (жалпылар) қосымшасында UI Display (пайдаланушы интерфейсі) тобында Use Large Toolbar Buttons (ірі бүркеншектегі шегелер қолдану) жалаушаны түсіріңіз, және ОК батырмасын шертіңіз. Содан кейін қолданылатын өзгертулер 3D Studio MAX 3.0-мен жұмыс істеп болғаннан кейін енеді деген ақпараттық хабарлау көрінеді. 3. MAX 3.0 программасын өшіріп, оны жаңадан жіберіңіз, сонда аспаптар панелінде нормал мөлшерді батырмалар көрінеді. 3D Studio MAX 3.0 аспаптар панелі он бір қосымшалардан түзеледі, түптармен жабдықталғандардың жазулармен, көрсететіндердің аспаптардың әртүрлі категориялары бар. Аспаптар панелі, Main Toolbar (негізгі панель) қосымшасы көп қолданылатын командалар және операциялар рұқсатын қамтамасыз етуші батырмаларынан тұрады, олар бөліс сияқты, объектілердің өзгерту, тағайындау және иерархия байланыстардың жарылу, Material Editor (материалдардың редакторы), Schematic View (құрылым қарауы) және Track View (тректердің қаралуы) терезелерін шақыруы, кері кинематика тәртіптерінің қосылуы және сахна көзбен шолушылығының және т.б. Егер экран рұқсаты жанында 1024х768 пикселінен аз емес аспаптардың панелі қолданылса, онда ол тұтас тіпті батырмалардың нормалы мөлшері жанында экранда орналаса бастамайды, бірақ сол жаққа және оңға бұрғылағышты рұқсат етеді. Тағайындау және қалғаны батырмаларды қолдану қажеттілік реті өлшемімен анықталып қаралады. Командалық панель Командалық панельдер операциялар бөлімінің ең басты орындалуы және жасауын қамсыздандырады, сахна объектілерін редакциялау, объектілер аралық иерархия байланыстарын күйге келтіруге және олардың бөлімдермен, сонымен қатар объектілерді елестетуін басқаруға көмектеседі. 3D Studio MAX 3.0-те командалық панельдің алты түрі болады, түптармен жабдықталғандар: Create (Coздать), Modify (өзгерту), Hierarchy (иерархия), Motion (қозғалыс), Display (дисплей) және Utility (сервис). Әрбір командалық панель негізгі бөлімі шиыршық қағаздардың облысында орналасады. Шиыршық қағаз (rollout) - бұл командалық панель учаскесі, тематикалық қатыстармен байланысқан параметрлерден және шиыршық қағаздың енін бәрін тұтас алып жатқан батырмадан тұрады. Командалық панельдердің құрамында тек қана шиыршық қағаздар ғана қолданылмайды, сонымен қатар диалог терезелерінің қатарында, мыналар Material Editor (материалдардың редакторы), Render Scene (сахна көзбен шолушылығы) немесе Environment (сыртқы орта) сияқты батырмалар бар. Шиыршық қағаз батырмалары - тақырыбы мөлшерлеріне дейін мүмкін жазады немесе орайды. Кейде жайылған шиыршық қағаздар экран шектерінде орналаспайды және командалық панель төменгі жағының артынан немесе диалог терезелерінде болады. Жоғары немесе төмен оқиғада шиыршық қағаздардың облысын айналдыруға болады. Проекциялар терезелері. 3D Studio MAX 3.0-дағы координат жүйелері. Үш өлшемді әлемдегі объектілерді бояу варианттары. Әрбір проекциялау терезесінде рамкасы және аты бар болады, ол жоғарыда терезенің сол бұрышында орналасады. Бір уақытта проекциялау терезелерінің төртеуден артығы экранда орналаса алмайды және оның өлшемдерін қолданушы өзі қояды. 3D Studio MAX-та өздігінен экранында ортографикалық үш терезе проекциялары орналасады - Тор (түр үстіңгі жағы), Front (түр алды) және Left (түр сол жағы), сонымен қатар Perspective (болашақ) орталық проекция терезесі. Проекциялау терезесінде өздігінен (home grid) бастапқы тор деп аталатын глобальді координаттар жүйесінің жазықтық жүйелеріне сәйкес келетін координаттық торды бейнелейді. Өздігінен терезенің оң төменгі бұрышында үш координаттық вектор бейнеленеді (coordinate axis tripod), олар глобальды координаталар жүйесінің осьтерінің нағыз бағыттарын көрсетеді. Барлық экранында қатынасушы проекциялық терезелердің тек біреуі ғана белсенді болады, яғни командалардың қолдануына даярлықта болады. Белсенді терезенің рамкасы ақ түспен бейнеленеді. Ал қалған белсенді емес терезелер сахнаны бақылауға арналған қызмет жасайды. Ол терезелерді белсендіру үшін оның шектерінде тышқан сол жақ батырмасымен шерту керек. Дәл осылай шерту сияқты тышқан сол жақ батырмасымен сахна объектілерінің бөлісі үшін әдеттегі қызмет жасалады, сондай әрекет объектілердің ағымдағы бөлістері тастау деп атай алады. Белсенді терезе істеу үшін, бөліс ағымдарын сақтап, терезенің кез келген нүктесіне тышқанның оң жақ батырмасын шерту немесе терезе атында тышқанның сол жақ батырмасымен шерту керек, сонда курсор белсенді түрдегі активтендірілген тәртібіне лайықты болады. Терезенің атында тышқанның оң жақ батырмасымен шерту проекция терезелерінің менюін шақырады, объектілердің елестету сапалары деңгей таңдау командалары ұстаушы, проекция үлгісінің, координаттық тор көрсетуі тәртіптерінің қосулары немесе сахна фонының және басқаруының әртүрлі командалары осы терезеде сахна елестетуі болып табылады. Паралель проекция терезелерін басқару батырмалары Тор (түр үстіңгі жағынан) немесе Front (түр алды) үлгілері бейнелеу мен манипуляциялау үшін қызмет етеді, бұл терезелерде: артудың және масштаб азаюлары бейнелеулерінің барлығы бар, бөлінген объектілердің масштабын айдауының терезе мөлшерінің астына және т.б. Егер Perspective (болашақ) орталық проекция терезесі белсенді болса, онда RegionZoom (облыс масштабы) батырмасы Field of View (көру даласы) батырмасына ауыстырылады. 3D Studio MAX 3.0 үш өлшемді әлем программасына ең басты сахна кеңістігіндегі (0,0,0) нүктеден басталатын глобальды (world) координаталар жүйесі болып табылады. Виртуалды үш өлшемді кеңістікте Z өсін глобальды координаттар жүйесінің биіктігі, ал X-ті ені деп, және Y-ті сахнаның ұзындығы немесе тереңдігі деп есептеу шартты болады. Сахнаға «алдынан қарау» деген сөз Y өсі бойынша оң бағытта бақылауды білдіреді. Сәйкесінше, мысалы, проекцияларға «алдынан қарағанда» глобальді координаттар жүйесінің X өсі оңға бағытталған болады, Z - өсі экранмен жоғары бағытталған болады, ал бақылаушыдан Y өсі экранға перпендикуляр болады. Проекцияларға «түр үстіңгі жағынан» дәл осылай глобальды координаталардың өстері орналасады: Х өсі экранмен оңға, Y - жоғары бағытталған, Z - бақылаушыдан экранға перпендикуляр бағытталған. Сахнаның объектілері проекциялары бейнеленетін жазықтықтар деп глобальды координаталар жүйе өстері арқылы өтетін үш жазықтықты айтады. Проекцияларға арналған «түр алды» және «түр арты» ZX - жазықтығы, «түр үстіңгі жағынан» және «түр төмен жағынан» XY - жазықтығы, ал проекцияларға арналған «түр сол жағында» және «түр оңнан» ZY -жазықтығының проекциялары болады. 3D Studio MAX 3.0 программасында (local) жергілікті деп аталатын өте маңызды рөл атқаратын тағы бір координаталар жүйесі бар. Координаталардың сондай жүйесі тағы әрбір объектіге тағайындалады және ұғымдарды анықтайды «үсті», «солға» және «оңға» мына объектіге арналған. Координаталардың жергілікті жүйе объектісі (pivot point) басы тіреу нүктеге орналаса бастайды, ал тіреу нүктесінің өзі объектілердің геометриялықтарды орталықтарда олардың габарит контейнерлерінде орналасады. Объектінің жергілікті координаталарының өстері оның габарит контейнерінің жақтарына параллель дұрысталады, және де Z өсі «жоғары» бағытты көрсетеді. Объекті бұрылуында немесе орын ауыстыруында оның жергілікті координаталар жүйесі осы өспен бірге бұрылады және орын ауыстырады. Глобальды координаталар жүйесінде объекті қалай айналып тұрса да, оның басты «жоғары» бағыты ол үшін әрқашан Z өсі болып қалады. Бұл өте ыңғайлы, себебі осы объектіге қатысты кез келген объектіні глобальды кеңістікте «алға», «жаққа» немесе «жоғары» өз бетімен орын ауыстыру керек болса. Үш өлшемді графикада объектінің жазықтығының әрбір нүктесі үшін тоникалық бояу (shading) торлы қабықтарының әртүрлі алгоритмдері қолданылады. Тұрақты бояу кезінде әрбір объекті қабық шекарасы жалпақ алаң сияқты бейнеленеді. Күй жағдай жолы Күй-жағдай жолында белгіленген объектілердің құрамын елестету жері бар, тордың координаталарын және адымын санап шығару жерлері бар, сонымен қатар Lock Selection Set (бөлінген терім бітеуі) батырмасы бар. Белгіленген объектілердің құрамы. Үлгі және белгіленген объектілердің саны осында суреттеледі, мысалы, 3 Objects Selected (3 объектіні белгілеу) немесе 2 Lights Selected (2 қайнар жарығын белгілеу). Егер белгіленген объектілердің құрамы біртекті болмаса, онда N Entities Selected (N элементтерді белгілеу) хабары болады. Координаталардың санап шығару жері. Егер объектіні түрлендіру орындалмаса, глобальды координаталар жүйесінде белсенді проекциялау терезесінде курсорды белгілейтін X, Y, Z координаталары суреттеледі. Координаталарды елестету форматы өлшеу бірліктерінің таңдау ағымына тәуелді болады. Орындалу жанында ауыспалылық өзгертулері салыстырмалы ағымдағы жай жылжу мөлшерлеріне суреттеледі әрбіреуіне координаталардың үшеуі осынан, бұрыштардың бұрылуы (градуста), мөлшер өзгертуі жанында салыстырмалы әрбір өстерден, масштаб коэффициент масштабтауынан (пайыздарда), мағыналары өзгерту жанында әрбір өстерге. Lock Selection Set (бөлінген терім бітеуі). Сахна объектілерінің қайсыбір тобын ерекшелеп, оған ат тағайындауға болады, бөлінген терімдерді атталған топқа айналдырып. Бұдан былай барлық объектілерді сондай топтар терімінің аты бойынша белгілеуге болады. Тап осы батырма арқасында бөлінген объектілердің сондай терімі қоршалуы мүмкін. Сіздер нәтижесінде терімге қосу, объектілер қандай болмасын терімнен шығару істей аласыздар. Тор адымы. Аралық қосалқылармен ара қашықтық (көбірек жіңішкелермен) көрсетеді координаталардың тор сызықтарымен проекция белсенді терезелері ағымдағыларды өлшеу бірліктерінде проекция терезесінде бейнелеу масштабы есепке алынады. Масштаб өзгертуімен тап осы параметр мағынасы секірмелі алмастырылады. Бақылау сұрақтары: 1. 3D Studio Max қандай бағдарлама? 2. Анимациялық мүмкіндігі қандай?. 3. Кілттік кадрлар дегеніміз не? 4.3D Studio Max бағдарламасы неше терезеден тұрады?
Дәріс 13. Тақырыбы: Мультимедиа-ақпаратты стандартты тасушылары Мақсаты: Мультимедиа ұғымының көпжақтылығы. Мультимедиа құралдарын оқушыларды оқытуда қолдану. Қысқаша конспект Соңғы жылдары мультимедиа деп аталған құралдарға фото және видео бейнелерді, дыбысты жазуға және ойнатуға болатын құралдар жатады. Мультимедиа құралдарын ақпараттың түрлерін және оны көрсету тәсілдерін білмей түсіну мүмкін емес. Меңгеру түрлері бойынша барлық информацияны үш негізгі топқа бөлуге болады: 1. Адам көру арқылы меңгеретін ақпарат. Былайша айтқанда, өзіне мәтінді графикалық бейнелерді және суреттерді, фотосуреттерді, мультфильмдерді, кинофильмдерді қосатын көру немесе визуалды ақпараты деп аталады; · әртүрлі типтегі ақпараттарды өндеудегі құралдарды қолдану және жобалау ретін суреттейтін технология; · әртүрлі ақпараттарды беру және өндеу технологиясы негізінде құрылған ақараттық ресурс; · компьютерлік програмалық қамтасыз ету; · компьютерлік аппаратты қамтамасыз ету. Оның көмегімен әртүрлі типтегі ақпараттармен жұмыс істеу мүмкін болады; · өзінде әртүрлі типтегі дәстүрлі, статистикалық, визуалды (мәтін, графика) және динамикалық (сөз, музыка, видеофрагменттер, анимациялар және т.б.) ақпатаратты ерекше жалпылайтын ақпарат түрі. Қазіргі уақытта құрылған мультимедиа саны мыңдаған атаулармен өлшенеді. Мультимедиа-технологиялары және сәйкес АКТ құралдары өте тез дамуда. Мультимедиа құралдары және технологиялары аудиовизуалды ақпаратты өндеу есебінен оқытуды интенсификациялау және мотивацияның көтерілу мүмкіндігін қамтамасыз етеді. Олар: · визуалды ақпаратты "манипуляциялау" (орынауыстыру); · әртүрлі аудиовизуалды ақпараттың контаминациясы (араласу); · анимациялық эффектілердің жүзеге асуы; · визуалды ақпараттың деформациясы (белгілі сызықтық параметрлердің үлкеюі және кішіреюі, бейнені созу немесе сығу); · аудиовизуалды ақпараттың дискретті берілуі; · бейнені қарайту; · оның келесі орын ауыстыруы немесе «лупаның астынан» қарастыру үшін таңдалған визуалды ақпараттың бөлігін фиксирлеу; · аудиовизуалды ақпараттың экранның кез келген бөлігін активизациялау мүмкіндігі бар бір экранда көптерезелі көрінісі (мысалы, бір терезеде видеофильм, ал басқасында – мәтін); · шын уақытта ағымдағы процесстердің, оқиғалардың демонстрациясы (видеофильм). Жалпы орта білім беруде мультимедиамен және АКТ құралдарын колданумен байланысты бірнеше ұғымдары бар. Мысалы: Иллюстрация (иллюстрациялау) - бұл: · мәтінге түсіндіретін және толықтыратын басқа типті (бейненің және дыбыстың) ақпаратты енгізу, · көрнекі және сенімді түсіндіру үшін мысалдар келтіру (басқа типті ақпаратты қолданбау мүмкіндігі бар). АКТ құралдарының Интерактивтілігіқолданушыға, яғни оқушыларға және мұғалімдерге осы құралдармен белсенді қатынасу мүмкіндігін ұсынуды білдіреді. Интерактивтілікті ұсыну мультимедиа құралдарының белгілі біреуінің сипаты болып табылады. · бейнелер (сканерленген фотосуреттер, сызбалар, карталар және слайдтар); · дауысты жазу, дыбыстық эффектілер және музыка; · видео, күрделі видеоэффекттер; · анимациялар және анимациялық имитация. Мультимедиа мынадай мүмкіндіктерді қалыптастырады:
|
|||||||||
|
Последнее изменение этой страницы: 2024-06-27; просмотров: 6; Нарушение авторского права страницы; Мы поможем в написании вашей работы! infopedia.su Все материалы представленные на сайте исключительно с целью ознакомления читателями и не преследуют коммерческих целей или нарушение авторских прав. Обратная связь - 3.145.115.18 (0.038 с.) |

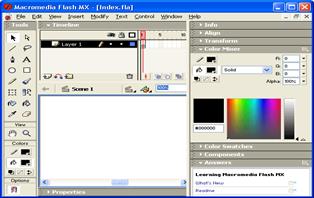 Меню жолағы. Уақыттық диаграмма панелі
Меню жолағы. Уақыттық диаграмма панелі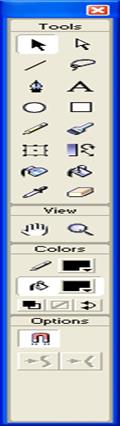
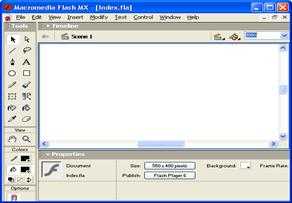
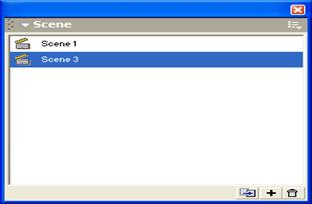
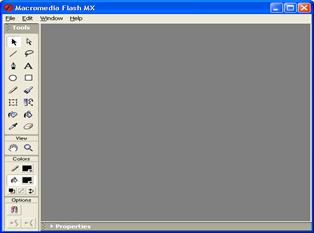 Жұмыс істеу аймағының ортасында монтажды үстел (Stage) орналасқан. Оны біз қысқаша "үстел" деп атайтын боламыз. Үстелдің өлшемі мен түсі фильмді көрген кездегі өлшемі мен түсімен анықталады. Жоғарыда айтылғандай, фильді қосқан кезде экранда тек үстелдің шегінде орналасқан объектілер ғана кіре алады.
Жұмыс істеу аймағының ортасында монтажды үстел (Stage) орналасқан. Оны біз қысқаша "үстел" деп атайтын боламыз. Үстелдің өлшемі мен түсі фильмді көрген кездегі өлшемі мен түсімен анықталады. Жоғарыда айтылғандай, фильді қосқан кезде экранда тек үстелдің шегінде орналасқан объектілер ғана кіре алады.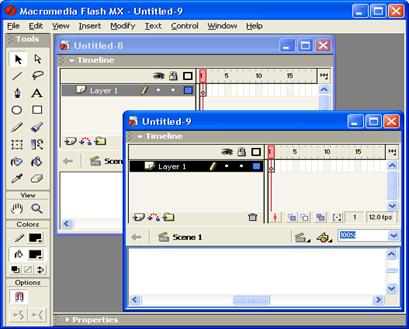
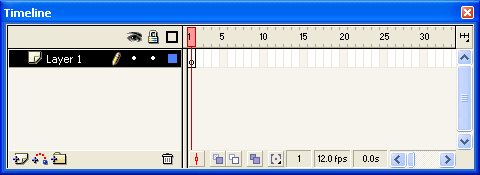
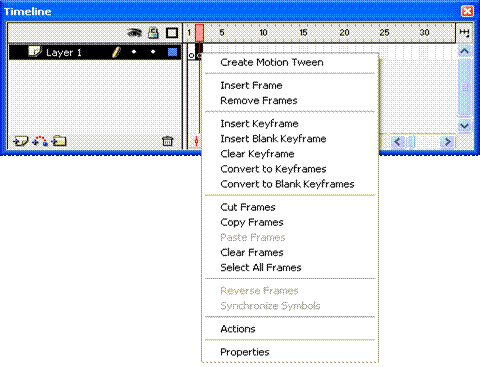
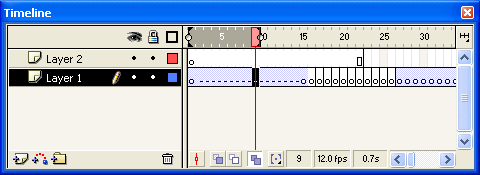
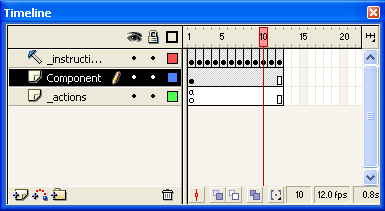
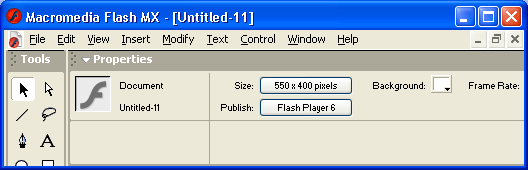
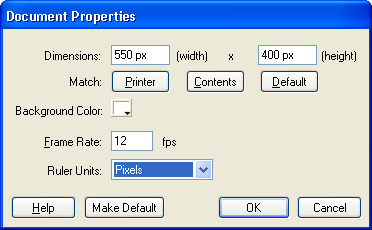
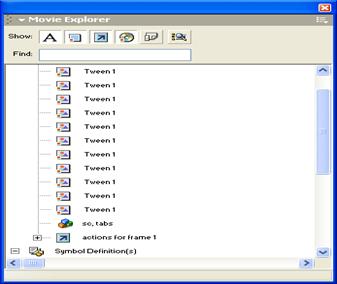
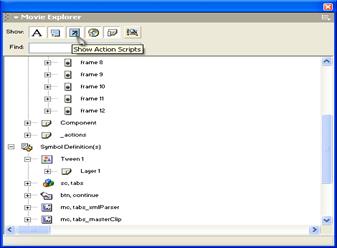
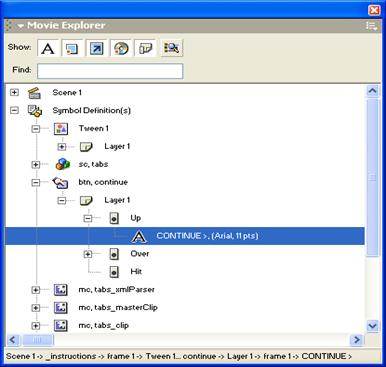 Шолушымен жұмыс істеудің тағы да бір маңызды ерекшелігі бар. Егер фильмде оқиға ActiоnScript тілінде қолданылса, онда фильмнің бұтақтарындағы тиісті таңбашаны шерту оқиғаны өрбітуге мүмкіндік береді(3.15-сурет). Түбірлі элементке немесе оқиғаның кез келген жолына 2 рет шерту арқылы оған жүктелген оқиғаны ActiоnScript редакторын шақыртуға болады.
Шолушымен жұмыс істеудің тағы да бір маңызды ерекшелігі бар. Егер фильмде оқиға ActiоnScript тілінде қолданылса, онда фильмнің бұтақтарындағы тиісті таңбашаны шерту оқиғаны өрбітуге мүмкіндік береді(3.15-сурет). Түбірлі элементке немесе оқиғаның кез келген жолына 2 рет шерту арқылы оған жүктелген оқиғаны ActiоnScript редакторын шақыртуға болады.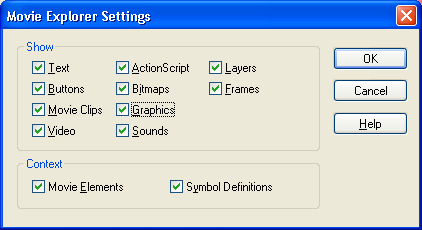
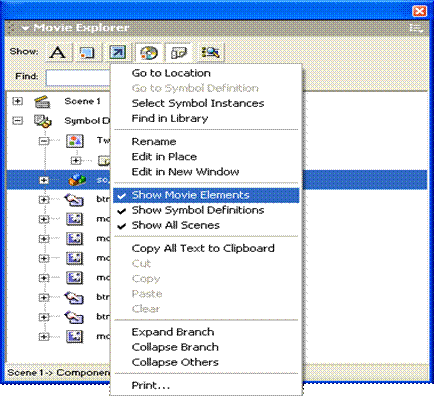

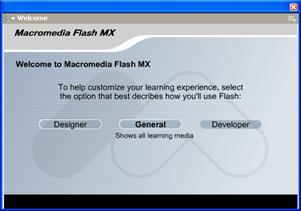
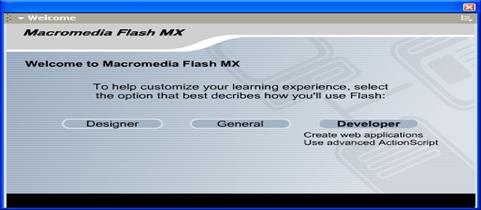
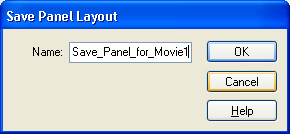
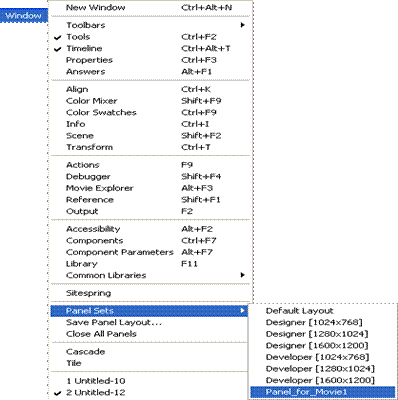
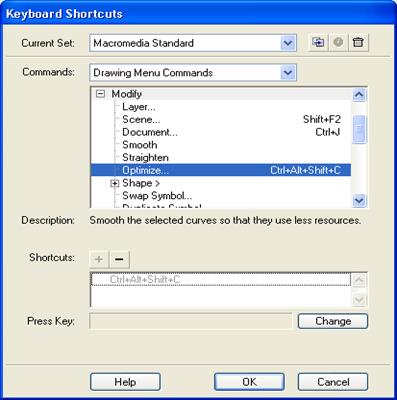
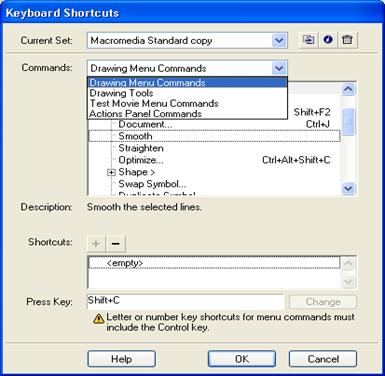
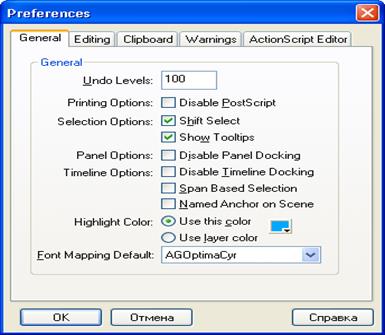
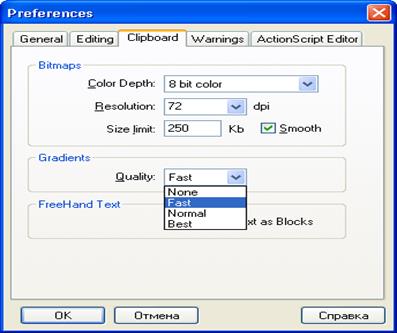
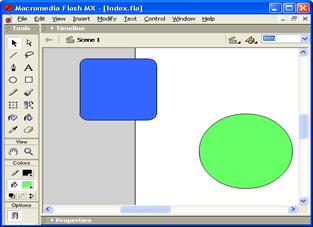
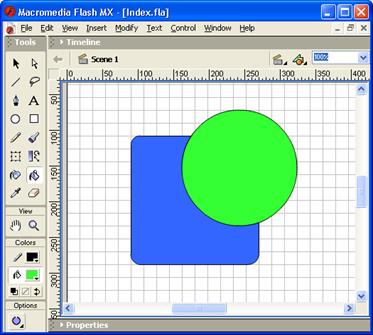
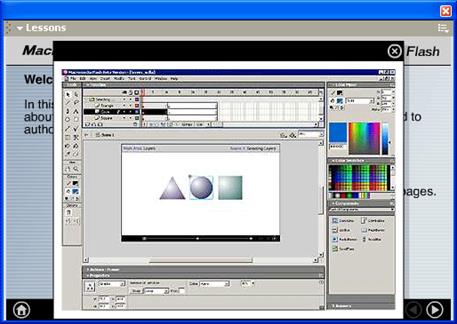
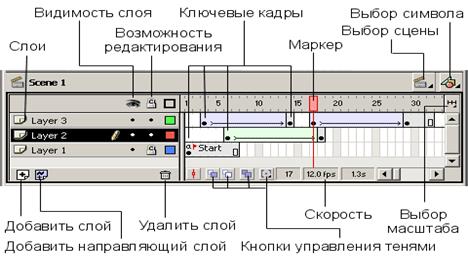
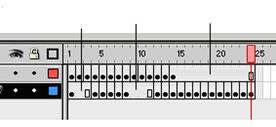
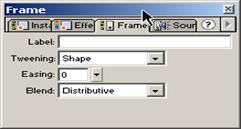
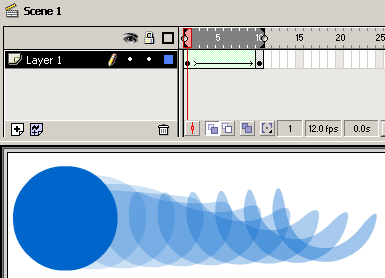
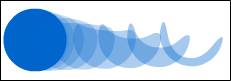 5 – сурет. Easing: -100
5 – сурет. Easing: -100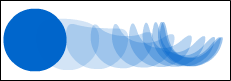 6 – сурет. Easing: +100
6 – сурет. Easing: +100