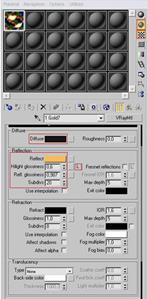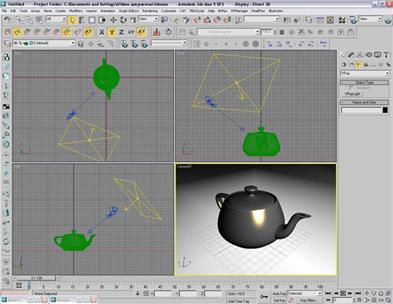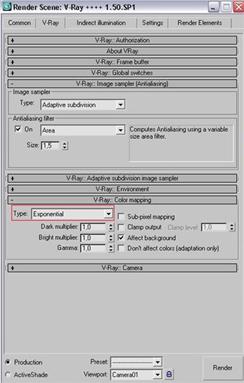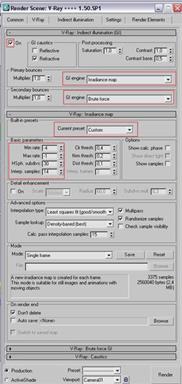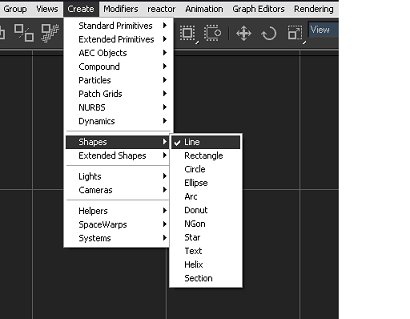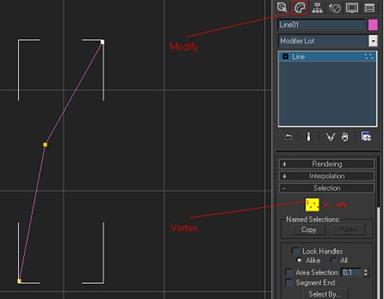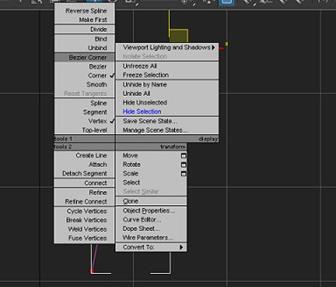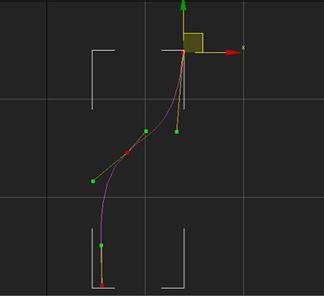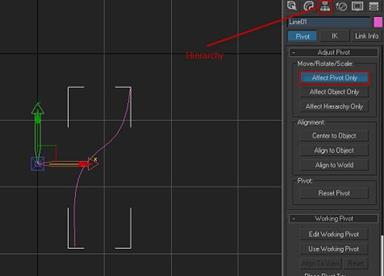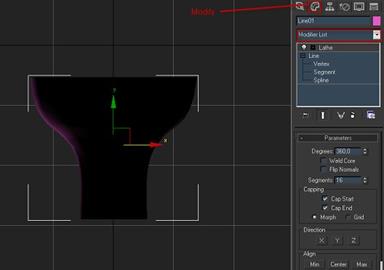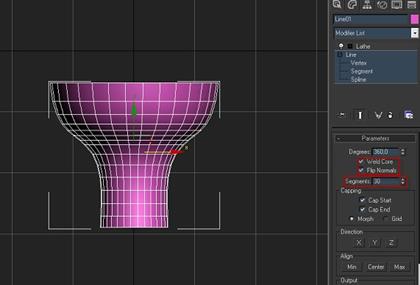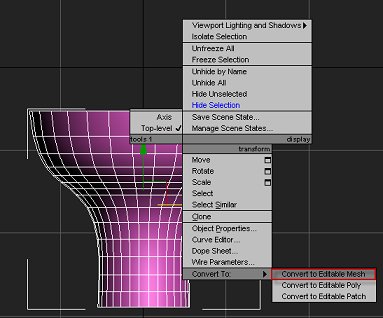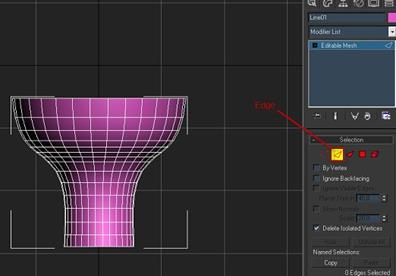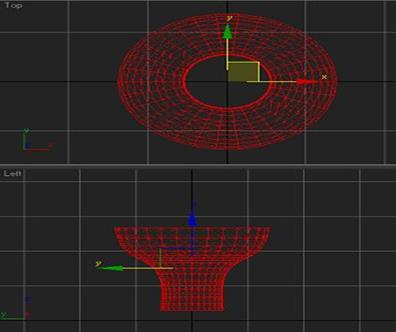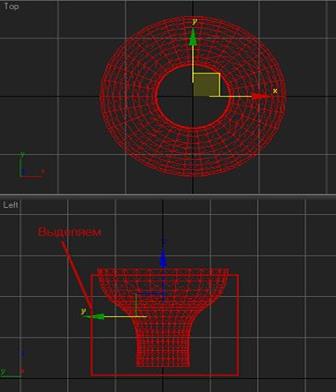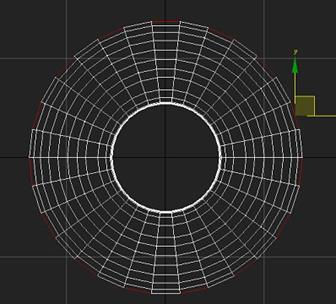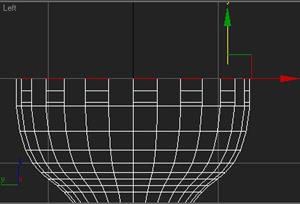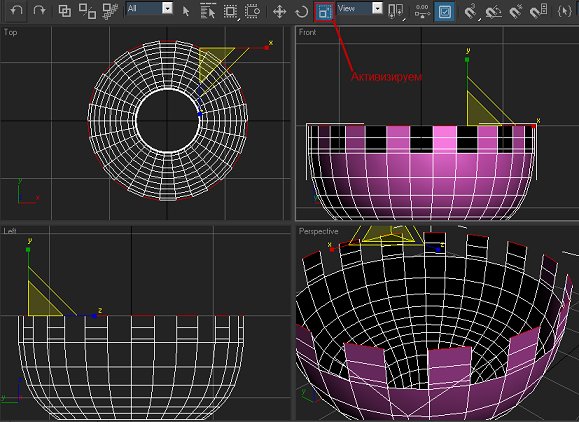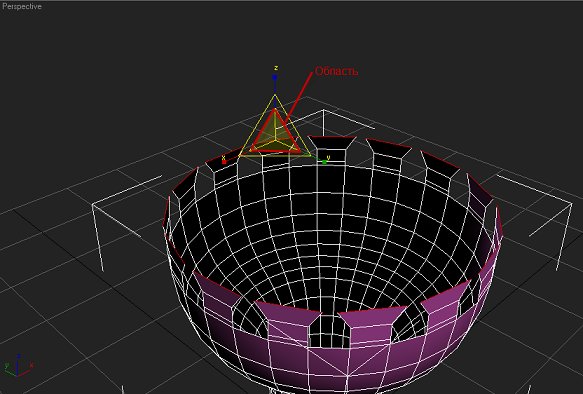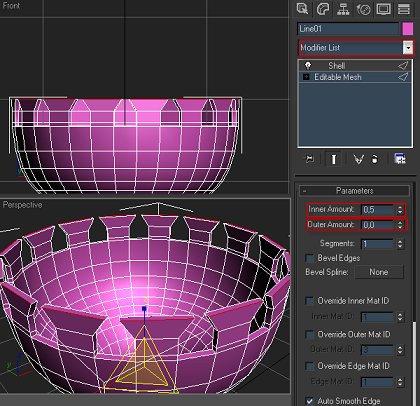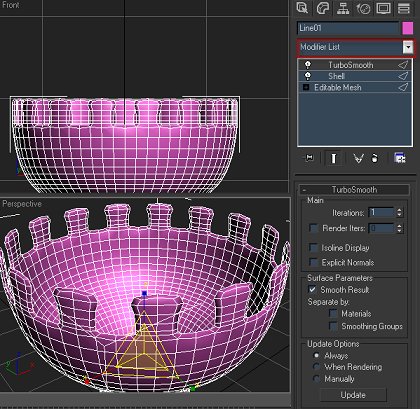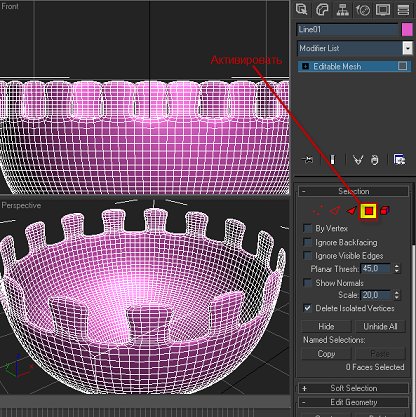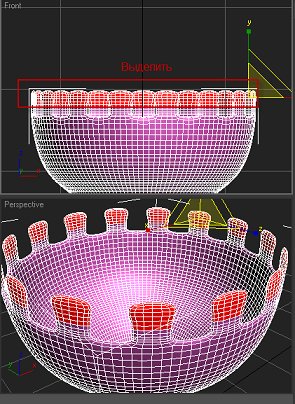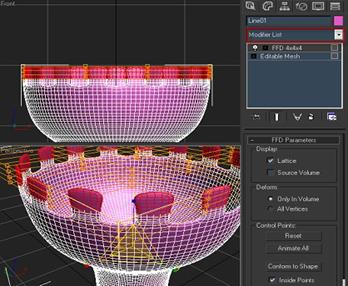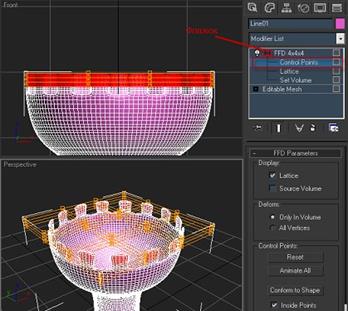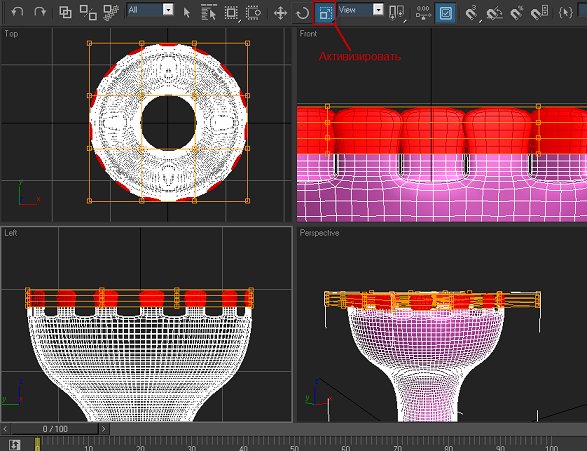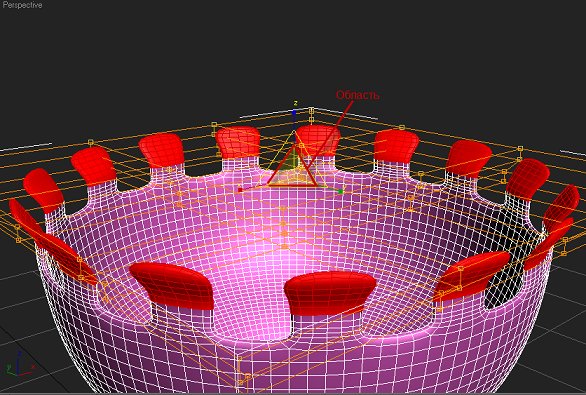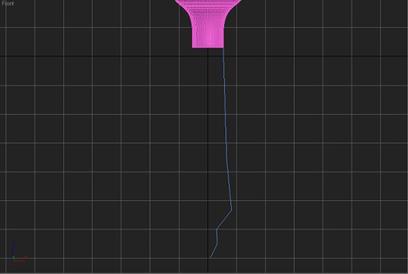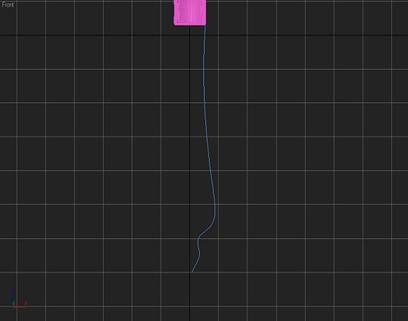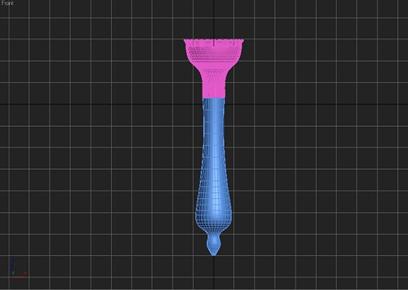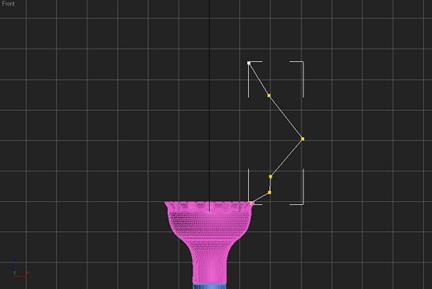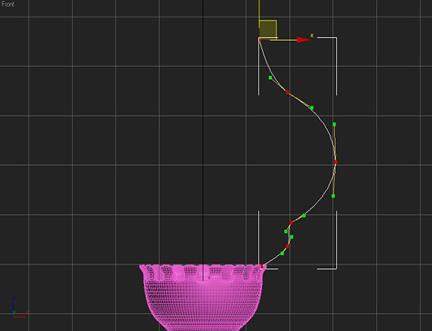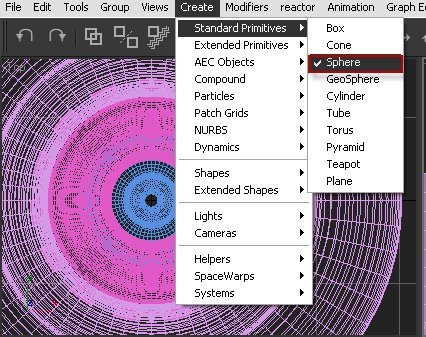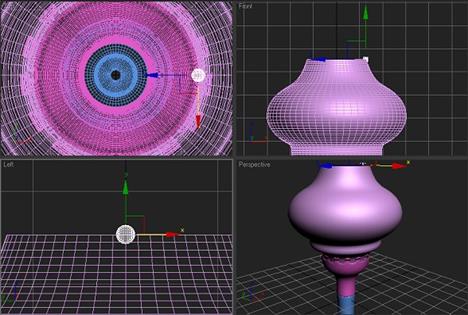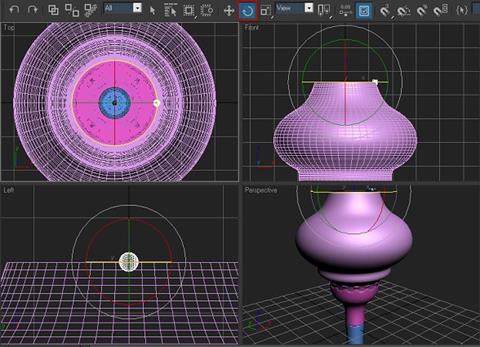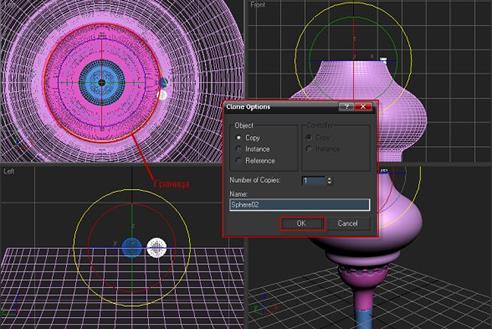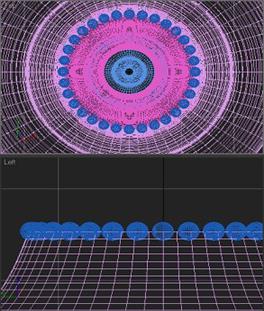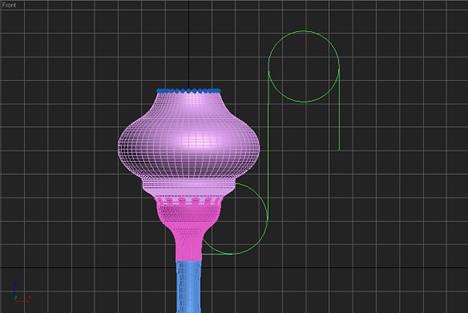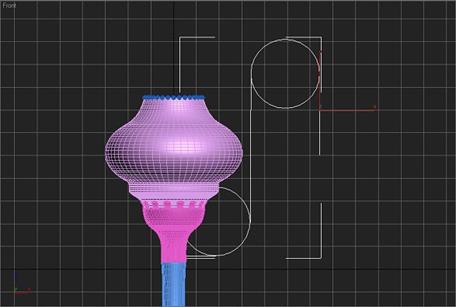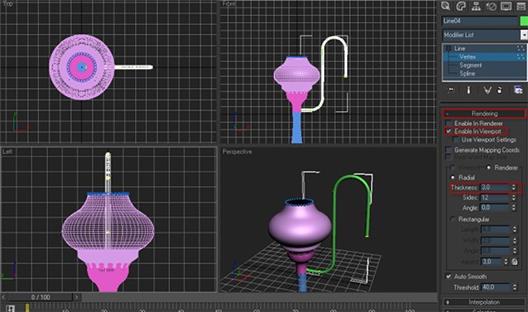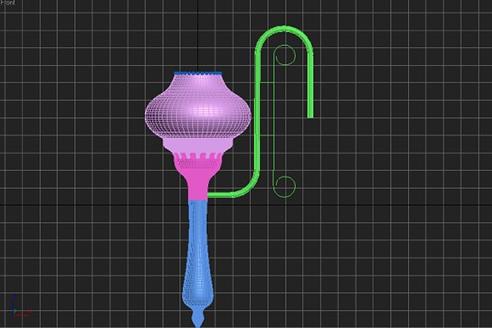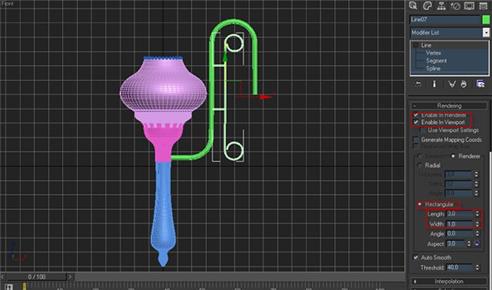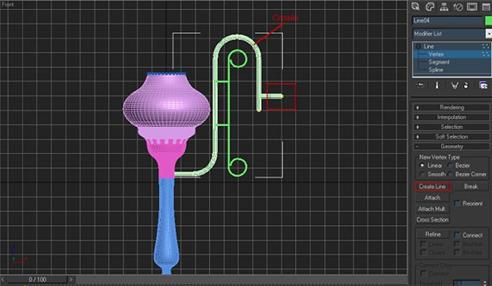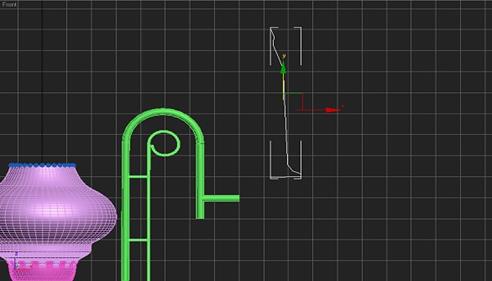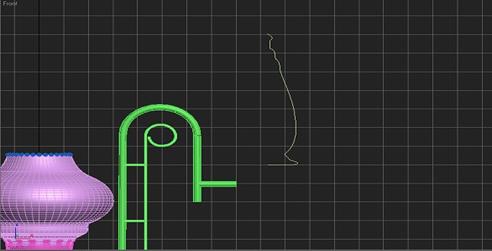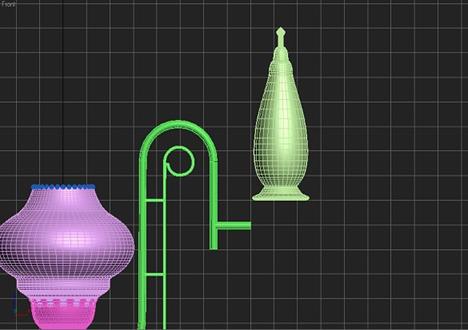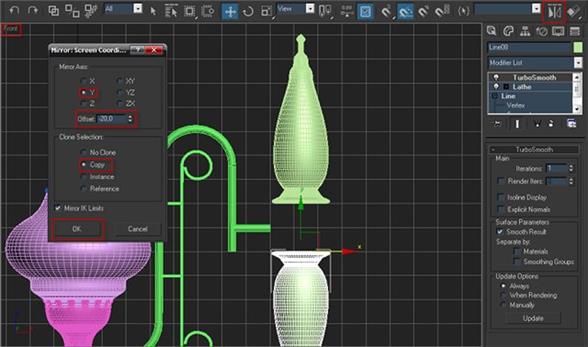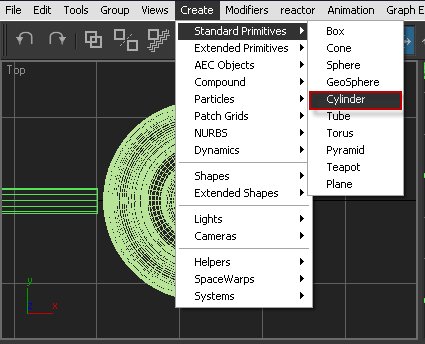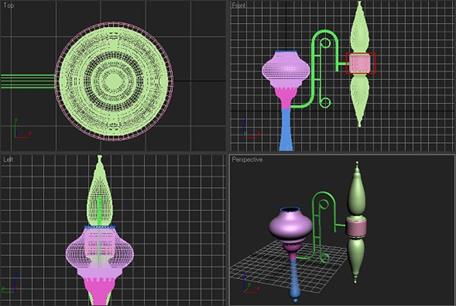Мы поможем в написании ваших работ!
ЗНАЕТЕ ЛИ ВЫ?
|
Мақсаты: 3D StudioMax программасында жұмыс жасау
Зертханалық жұмыс №6
Тақырыбы: 3D Studio Max. Материалдар мен камераларды баптау. Анимация. Кілттік кадрларды құру
Тапсырма: Программа интерфейсімен танысу
Тапсырманы орындауға әдістемелік нұсқаулар:

Қандайда бір материалды жасамас бұрын оның ерекшеліктерін білу керек. Мысалы жылтырлығы, шағылысуы және сынуы секілді.
Бастайық:
1) 3DS МАХ жүктеңіз, рендерді баптауға барыңыз және Common қалташасынан assign render-ге Vray render орнатыңыз.
2)Енді материалдар редакторына өтіңіз, ол үшін М пернесіне басу керек.
3) Get Material басыңыз, пайда болған терезеден Vray Mlt таңдаңыз.

4)Баптауларын төмендегі суреттегідей етіп қойыңыз:
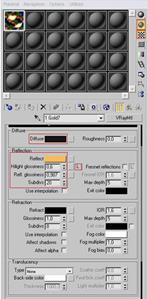 
5)Diffuse – материал түсі: қара (RGB:20,20,20)
Reflect – объектінің шағылысу ұзындығы: оранжевый (RGB:249,187,90)
L батырмасын басып, HiLight glossiness оң жағында, түстерді белсенді ету үшін, мәнін 0,6 теңестіреміз. reflect glossiness = 0,987, 1-ден сәл кіші етеміз. Subdivs =20, көлеңкелердің сапалы болуы үшін.
Енді Reflect interpolation бөліміне өтіп, Min Rate = -3 теңейміз, Max Rate = 0. Тағы Back Light(артқы түсін көру үшін) басыңыз, Background(фонды көру үшін)
6) Енді қарапайым көрініс (сцена) құрастырамыз: чайник, жоспар, ИС – Vray Light(.Subdivs : 12; Multiplier : 18)
7) Чайникке біздің алтын материалын қолданайық (чайникті ерекшелейміз және Assign material to selection).
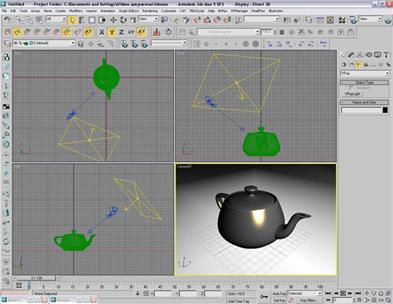
8) Рендерді баптау:
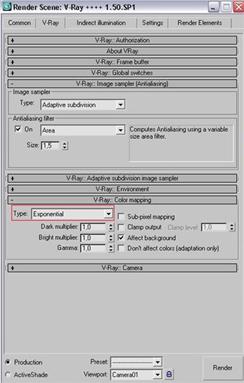 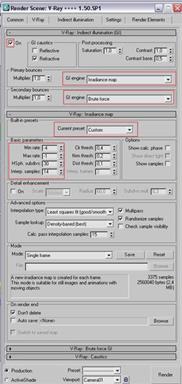
9) exponential типі түстің жеңілдігі үшін.
Irradiance map – бұл алгоритм кэширлеуге арналған; негізгі мақсаты жарықтықтың кейбір нүктелерге түсуін қамтамасыз ету үшін.
Min rate - GI өтуге рұқсатты ұйымдастырады.
Менде мынадай модель құрылды:

--------------------------------------------------------------------------------------------
1. Сплайн құрайық: Create-Shapes-line.
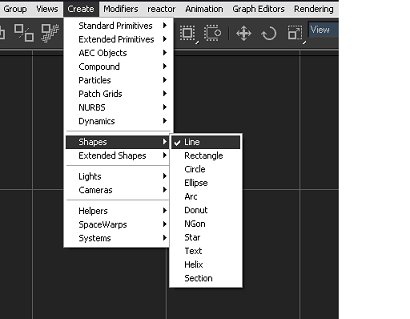
2. Modify-де, Vertex-ті және нүктені ерекшелеймін.
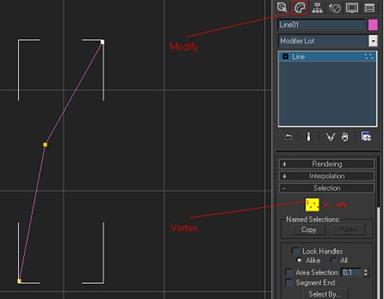
3. Baizer Corner-ны оң жақ батырманы басып таңдаймыз.
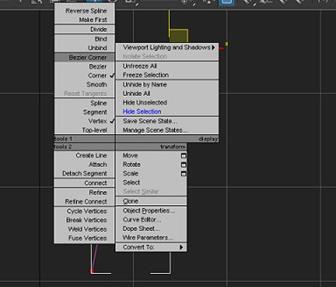
4. Мынадай түр береміз.
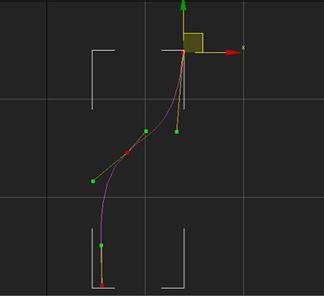
5. Hierarchy-ке кіріп, Affect Pivot Only ерекшелеп және осьті дене ортасына орналастырыңыз. Affect Pivot Only ерекшелеуді алып тастаймыз.
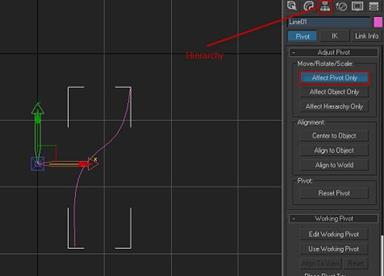
6. Modify-ке кіріп, Modify List-тен Lathe модификаторын таңдаймыз.
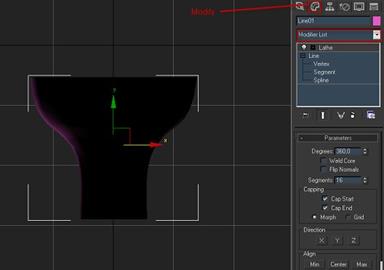
7. Weld Core Flip және Normals жалаушалар орнатамыз. Segments-ке 30 мәнін енгіземіз.
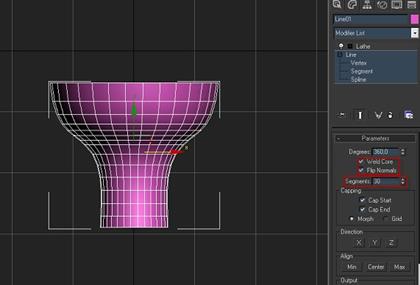
8. ПКМ-ге ерекшелейміз және Editable Mesh-да конверттаймыз.
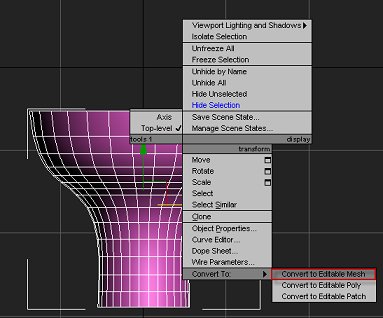
9. Edge белсенді етеміз.
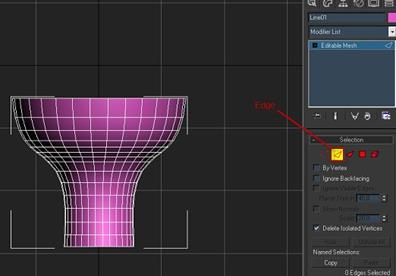
10. Бөлшектерін ерекшелейміз.
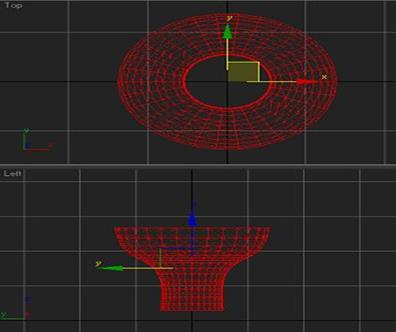
11. Alt-ты басып тұру арқылы ерекшелейміз.
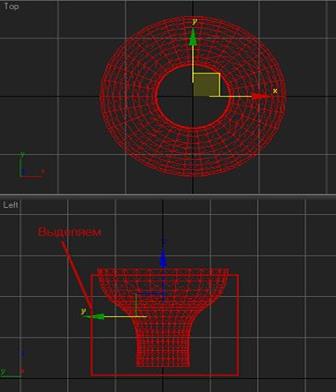
12. Alt басып тұру арқылы біреуден кейін ерекшелеп отырамыз....
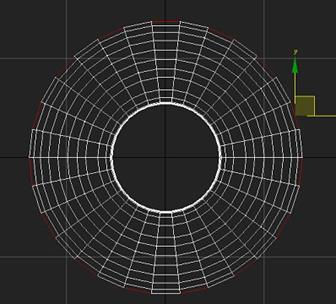
13. Shift басып тұрып, ості 3 деңгейге көтееміз.
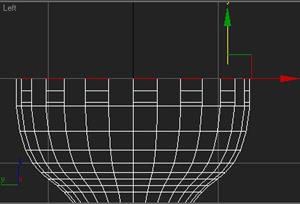
14. Select and Uniform Scale белсенді етеміз
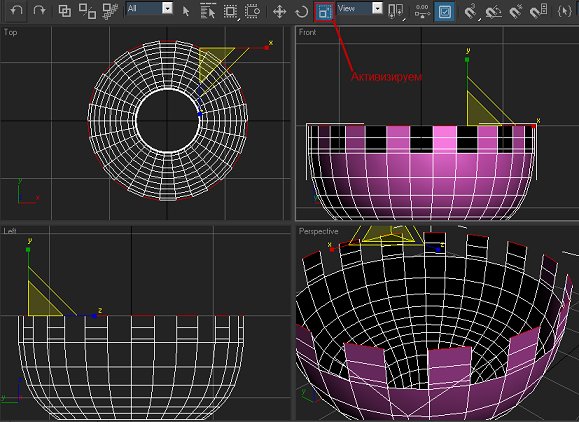
15. ЛКМ-ді аумаққа басып және тышқанды керегінше жоғары жылжытамыз.
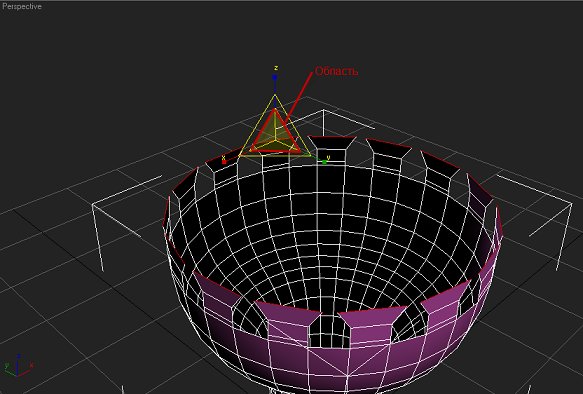
16. Modifer List таңдап Shell модификаторын және Outer Amount мәнін 0-ге теңестіреміз, Inner Amount ал менің жағдайымда 0.5.
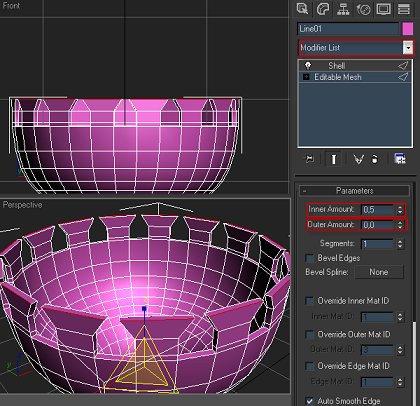
17. Modifer List-те TurboSmooth модификаторын таңдап, Iterations 2-ні енгіземіз.
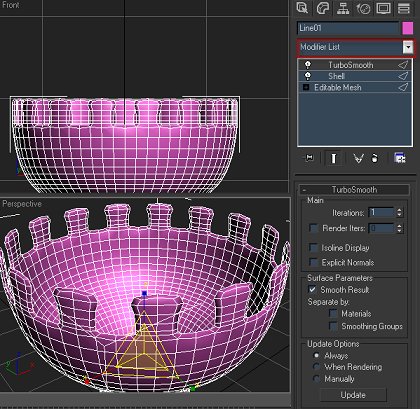
18. 8 пунктін қайталаймыз.
19. Polygon белсенді етеміз.
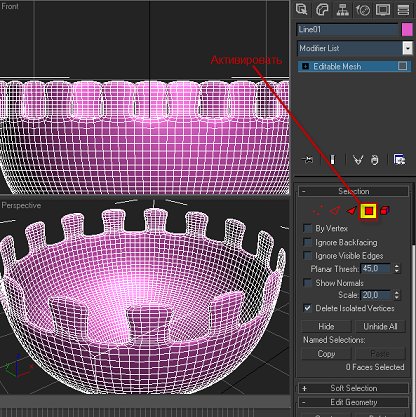
20. Полигондарды таңдаймыз
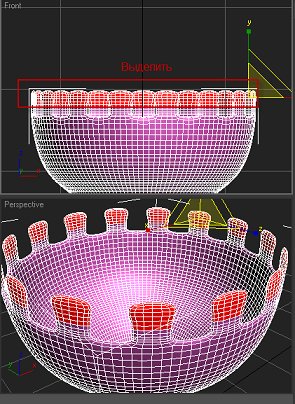
21. Modifer List ішінен FDD 4x4x4 модификаторын қолданамыз.
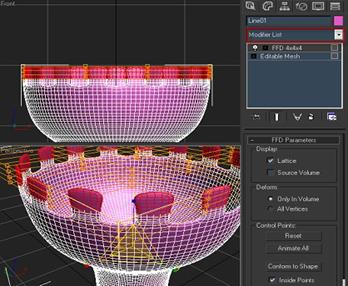
22. Жалаушаны FDD 4x4x4 модификакаторына қарама қарсы қойып және Control Points-ті белсенді етеміз.
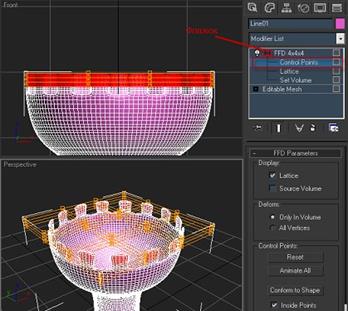
23. Нүктелерді ерекшелейміз.

24. Select and Uniform Scale белсенді етеміз
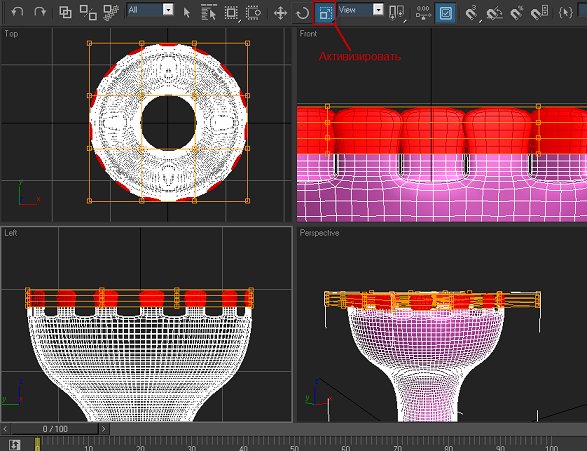
25. ЛКМ-ді облысқа басып және керекті нәтижені алғанға дейін тышқанды жоғары жылжытамыз.
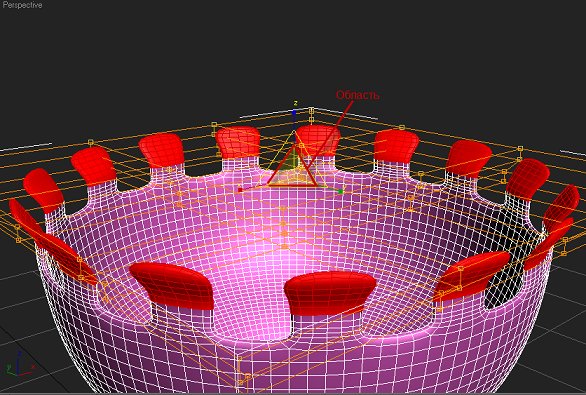
26. Дененің төменгі жағына ұқсас енді бір дене құрамыз. 1-6 пунктерін қайталаймыз және осы түрде TurboSmooth модификаторн қолданамыз.
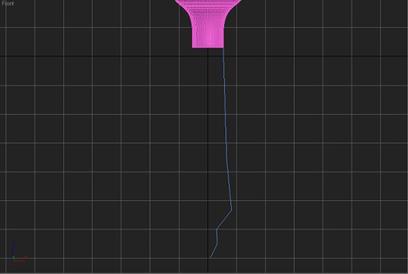
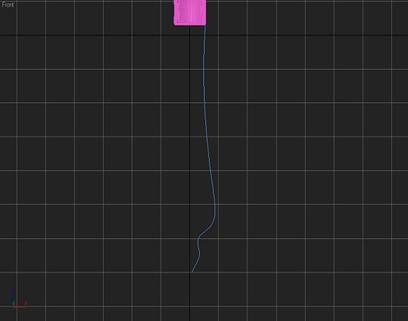
27. Келесі сурет шығуы керек:
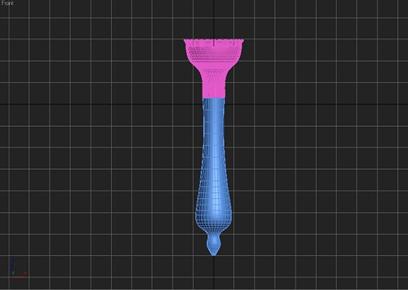
28. Дененің жоғарғы бөлігіндей денеден тағы біреу құрамыз. 1-6 пунктерін қайталаймыз және осы түрде TurboSmooth модификаторн қолданамыз.
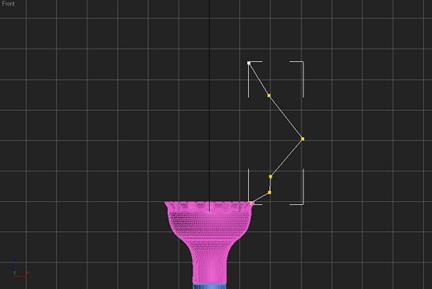
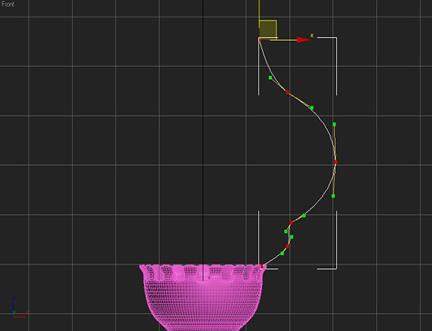
29. Келесідей нәтиже көріну керек:

30. Сфера құрамыз.
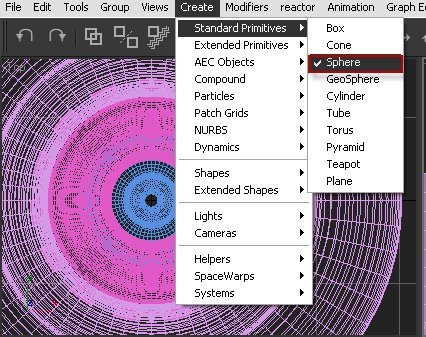
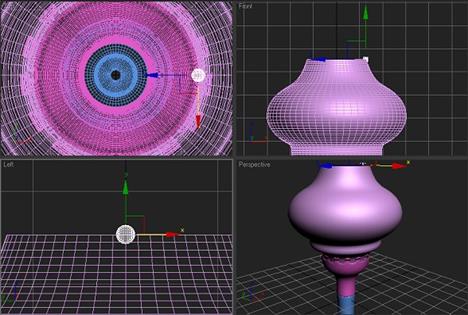
31. Заходим в Hierarchy, активизируем Affect Pivot Only и устанавливаем ось туда, где центр всех деталей. Отключаем Affect Pivot Only.

32. Select and Rotate белсенді етіміз
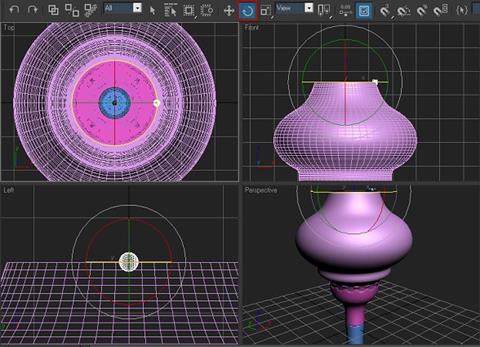
33. Shift басып тұрып, ЛКМ аумағына басып және тышқанды жоғары қозғаймыз! ЛКМ және Shift жібереміз (Number of Copies өрісіне Clone Options терезесіне) сфера санына тең болатындай шаманы енгізу керек.
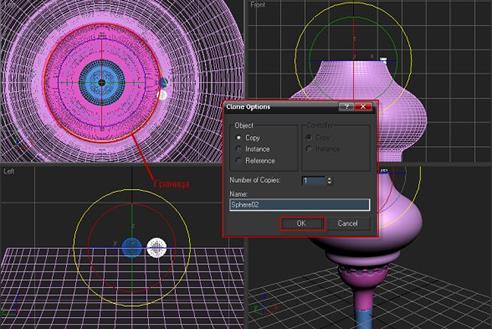
34. Бәрі дұрыс шығу керек
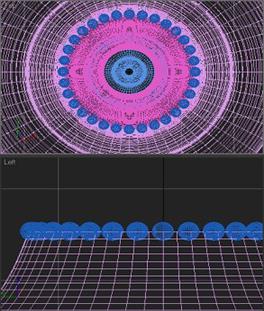
35. 5 сплайн құрамыз: 2 Create-Shapes-Circle және 3 Create-Shapes-line суреттегі секілді.
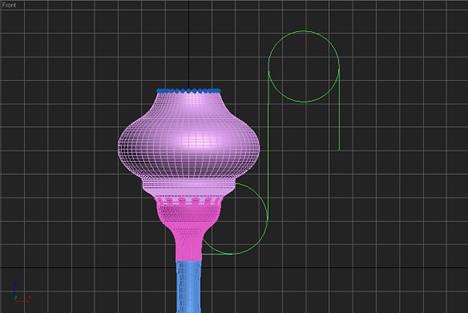
36. Бір сплайнды ерекшелеп Geometry қалташасынан Attach белсенді етеміз.

37. Енді әр сплайнға басып шығамыз. Ерекшелеп болғаннан кейін Attach алып тастаймыз.
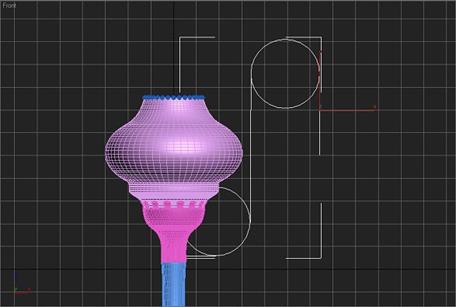
38. Суретте көрсетілгендей нүктелерді ерекшелеп Delete пернесін басамыз.

39. Vertex белсенді етеміз. №1-мен нүктелерді ерекшелейміз және Geometry қалташасынан Weld мәнін 100-ге және Weld батырмасының өзіне басып өзгертеміз. №2 белгілеп және Weld батырмасын басу және қалғандарын да осы тәртіппен.

40. Rendering қалташасына өтіп және Enable in Renderer және Enable in Viewport мәндерінің жанына жалауша орнатамыз. Thickness қарсысына 3 мәнін орнатамыз.
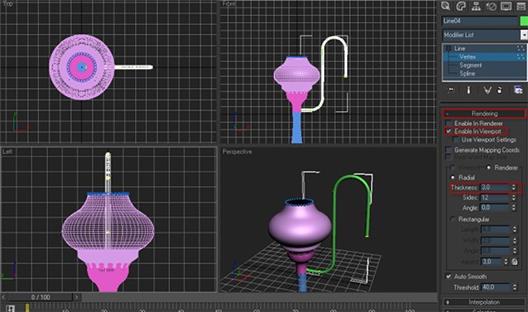
41. Осы әдіспен қалған бөліктерін салып шығасыз. Сплайндармен жұмыс істеу жеіл болу үшін Rendering қалташасындағы Enable in Renderer және Enable in Viewport мәндерін кері өзгертеміз.
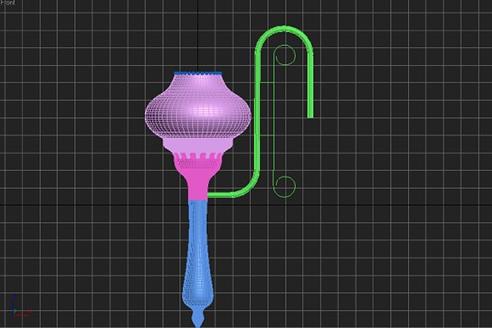
42. Rendering қалташасына және Enable in Renderer, Enable in Viewport және Radial Rectangular-ке және қарамақарсы мәндеріне жалауша орнатамыз. Осыдан кейін Modifier List ішінде орналасқан Line басыңыз.
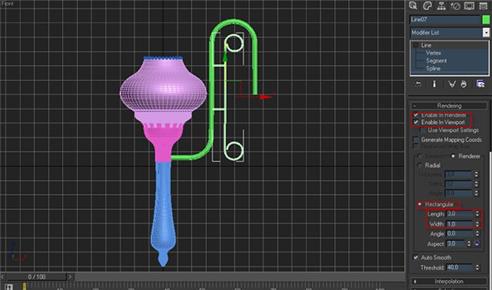
43. Біздің сплайнды белгілеп, Geometry қалташасынан Create Line белсенді етеміз, және оны толықтырыңыз.
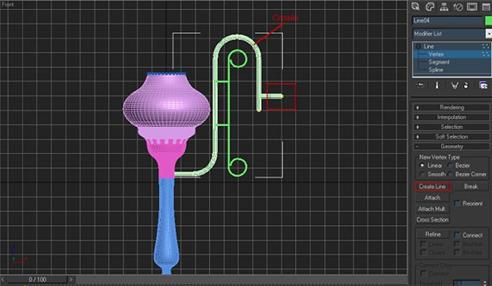
44.Жаңа сплайн құрыңыз. 1-6 пунктерін қайталаймыз және осы түрде TurboSmooth модификаторн қолданамыз.
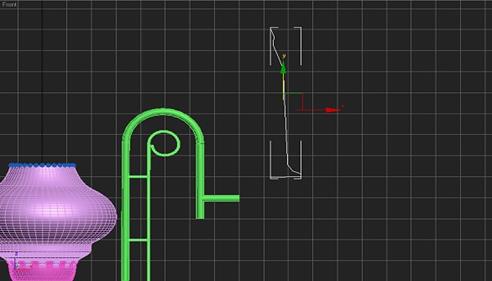
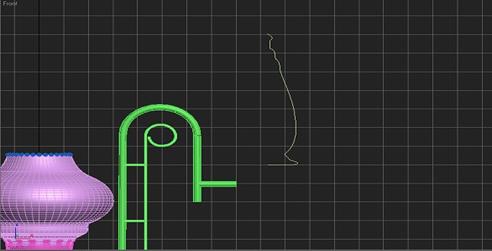
45. Нәтижесі
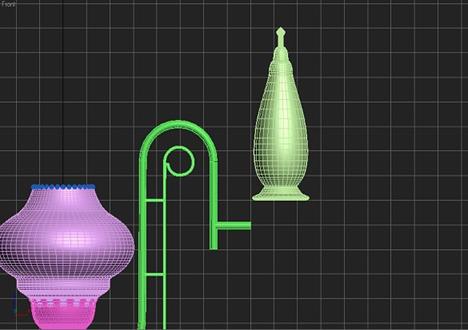
46. Оң және жоғарғы жақта орналасқан Mirror белсенді етіңіз. Mirror Axis-де Y жалауша орнатыңыз. Offset -20, OK басамыз.
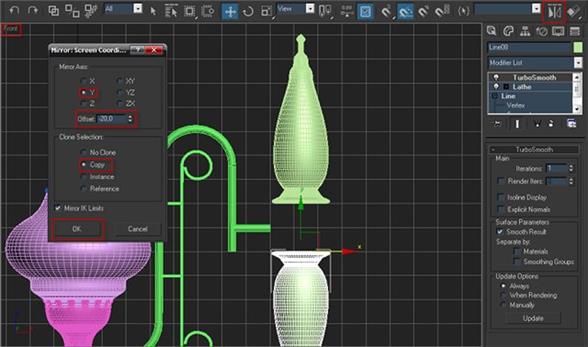
47. Цилиндр құрамыз.
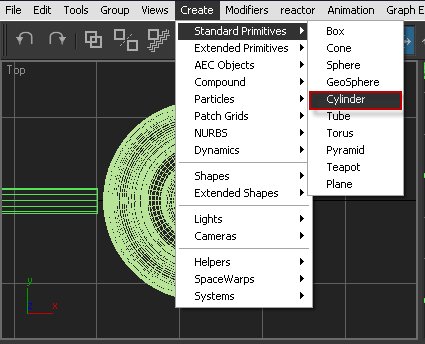
48.Бұларға Iterations 2-ден TurboSmooth қолданамыз
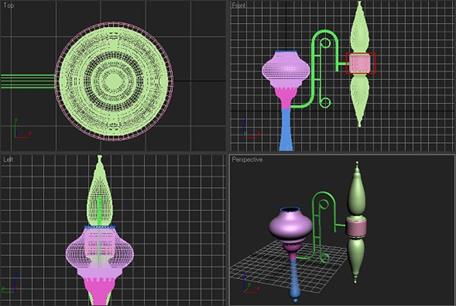
49. Объектілерді ерекшелеп, Group-ке кіреміз және Group таңдаймыз. OK басамыз.
50. Hierarchy кіріп, Affect Pivot Only белсенді етеміз және таңдалмаған дененің өсін ортаға қоямыз. Affect Pivot Only алып тастаймыз. 32-33 әрекетті қайталап, бірақ 70 градусқа айыстырасыздар.
51. Сіздер сплайндарды толық меңгерді деп есептеймін. Шынжырды Circle көмегімен жасаймыз, төбемен шынжырды ұстап тұрғанды Line арқылы (Lathe және TurboSmooth көмегімен).
|