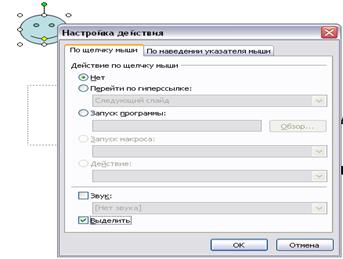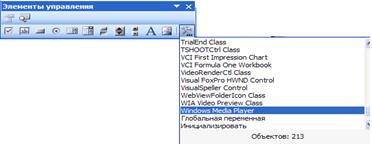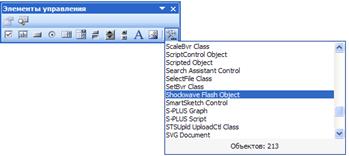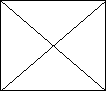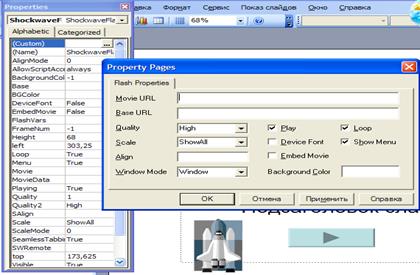Заглавная страница Избранные статьи Случайная статья Познавательные статьи Новые добавления Обратная связь FAQ Написать работу КАТЕГОРИИ: ТОП 10 на сайте Приготовление дезинфицирующих растворов различной концентрацииТехника нижней прямой подачи мяча. Франко-прусская война (причины и последствия) Организация работы процедурного кабинета Смысловое и механическое запоминание, их место и роль в усвоении знаний Коммуникативные барьеры и пути их преодоления Обработка изделий медицинского назначения многократного применения Образцы текста публицистического стиля Четыре типа изменения баланса Задачи с ответами для Всероссийской олимпиады по праву 
Мы поможем в написании ваших работ! ЗНАЕТЕ ЛИ ВЫ?
Влияние общества на человека
Приготовление дезинфицирующих растворов различной концентрации Практические работы по географии для 6 класса Организация работы процедурного кабинета Изменения в неживой природе осенью Уборка процедурного кабинета Сольфеджио. Все правила по сольфеджио Балочные системы. Определение реакций опор и моментов защемления |
сурет. Статикалық меню-карта слайдыСодержание книги
Поиск на нашем сайте
Toon Boom Usanimation Toon Boom Studio
Бақылау сұрақтары:
Дәріс 6 Тақырыбы: 3D- анимациялық мультипликациялар құруға мүмкіндік беретін бағдарламаларға жалпы шолу Мақсаты: Анимациятүсінігімен танысу Қысқаша конспект ALIAS WAVEFRONT MAYA MAYA – бұл керемет графикалық обьектілер мен визуалды эффектілермен 3D анимацилар жасауда болашақтың бағдарламасы. MAYA өзімен жаңашыл интеграцияланған мүмкіндіктері жоғары және 3 өлшемді графикалық құралдары жоғары деңгейлі цифрлық өнімдерді жасауға мүмкіндік береді(кино- және видеоөнімдер, телевизиялық бағдарламалар және жарнамалар, музыкалық клиптер және компьютерлік видеоойындар, Web-сбеттер графикасын). Softimage 3D Бұл бағдарлама мүмкіншілігі жағынан 3D бағдарламалардың ішінде жоғары бағаланады. Оның NURBS-модельдеуі бірінші түрлерінде ақ көзге түскен. Онда визуаляциялаудың Radiocity атты кірістірілген блогы бар. Компьютерге қажеттілігі аз дегенде 128 Мбайт оперативті жады керек. AVID SOFTIMAGE XSI Бұл бағдарлама компьютерлік ойындарды жасауда өте кең қолданылады. Және де кино мен телевиденияда кейіпкерлердің түр әлпетін өзгертуге қолданылады. Ең басты кемшілігі оның компьютерге тдеген жоғары талабы: оның жұмысы үшін компьютерде OpenGL функиясын қамтитын 3D-акселераторлар болуы керек, жады өлшемі көп болып, процессордың тактілік жиілігі жоғары болуы тиіс.
SIDEFX HOUDINI VERSION Бұл жүйеде анимацияны модельдеу өте қолайлы және RenderMan (для обоих PRMan и BMRT) қосымшасын пайдалануға ынғайлы.
Hash Animation Master with Netrender Өте қарапайым және қолайлы анимация жасауға аранлған бағдарламалық пакет. Онда анимация жасауға арналған барлық жағдай жасалған. MindAvenue AXELedge 1.5
3D анимацияларды құруға арналған бағдарлама. Бұл бағдарлама тәжірибелі суретшілер мен қатар 3Dмен жұмыс жасайтын программистарге де ұнайды. Сіздер оның көмегімен қарапайым 3D графиканы да жасай аласыз , сонымен қатар Web беттерге де анимация жасауға болады. Төмендегі форматтармен үйлеседі: - EPS, - VRML модельдерімен - MP3, WAV және MIDI музыкасымен, - LightWave обьектілерімен - BMP, JPEG, GIF, PNG - Quick Time және Flash бейне роликтармен
Mountain.3D 3D аниматорларының ең күрделі жұмысы ол табиғат элементтерінін моделін жасау. Онда болатын барлық құбылыстар математикалық тұрғыдан өлшене бермейді. Оны шешудің бір жолы бар ол –фрактальды алгоритмді қолдану болып табылады. Оның көмегімен теңіз толқындарынын, жер қыртысын және т.б. моделін жасауға болады. Mountain 3D бағдарламасы дәл сондай модельдеуді жүзеге жеңіл әрі онай асырады. HASH ANIMATION MASTER AM ерекшеліктері ол адамның денесінін, киімінің қозғалысының, еріндерінің аузының қозғалыстарының моделін жасауға арналған. Animation Master - превосходный пакет для анимации персонажей и использует легкое моделирование путями, инструменты для кожи, управление движением персонажей.
Бақылау сұрақтары: 1. MAYA қандай бағдарламалар? 2. AVID SOFTIMAGE XSI қандай бағдарламалар? 3. MindAvenue AXELedge 1.5 қандай бағдарламалар? 4. HASH ANIMATION MASTER қандай бағдарламалар? 5. Hash Animation Master with Netrender қандай бағдарламалар?
Дәріс 7 Тақырыбы: Классикалық мультипликация принциптері
Мақсаты: Классикалық мультипликация принциптері қарастыру Қысқаша конспект
Классикалық мультипликацияның үрдістері Уолт дисней мультипликаторларының ашқан және кейін бүкіл әлем мультипликаторлары қолданып жүрген үрдістер. олар: қысу және созу, дайындау немесе алдын алу, сценичность, "тура салу" және "қалыптан қалыпқа" сурет салу, Ақырын кіріп шығу, доғалар, екінші ретті әрекеттер, timing, немесе уақытты есептеу астыртым үлкейтіп суреттеу, "қатты" (профессиональный) сурет, тартымдылық.
1 Принцип. Қысу және созу. Мультиплекацияның бірінші принципі қарапайым әрі өте маңызды. Ол негізгі болып табылады. Оның көмегімен кейіпекрді тірілтіп экранда қозғалыс иллюзиясын тудырады. Ол қозғалыс кезінде әр дене қысылады және созылады деген үрдісті басшылыққа алады. Бұл мысалды секіріп тұрған доп мысалы арқылы түсіндіруге болады. Назар аударыңыз шар доғаның жерге тиген жері қысылады да, жерден ажыраған сой созылады. Бұл қысылулар мен созылулар қозғалысты шыншыл етіп көрсетеді. Ол адамның көзіне шардың қалай секергенін көрсетеді. Осы манипуляцияларды басқа да денелерге қолдануға болады 2 Принцип. Дайындау немесе алдын алу
Сіздер білесіздер кейіпкер секірмес бұрын кішкене бүгілуі керек. Әрбір әрекетке бармас үшін сол әрекетке дайындалу керек. Алдын алу көрерменге не болатынын хабарлайды. Көрермен допты созған кейіпкерді көріп оның допты қазір лақтыратының түсінеді. 3 Принцип. Сценичность
Кез келген оқиғада оның сюжеті және оны қалай көрсетілуі маңызды. Экрандағы көрініс көрерменге арналған сондықтан кез келген іс қимыл нақты, анық, танымал болуы тиіс. Адамның түр әлпеті сценично, егер эмоцисы түр әлпеті ақылы берілсе онда оның көңіл күйін білуге болады. Кейіпкердің мінеі танымал болуы керек, бөлшектері – анық көрінуі тиіс, мәтіні – жетімді болуы керек. Кейіпкердің қозғалысының қимылдары киіммен жасырылмауы немесе камераның назарына алынбай қоймауы керек. Бұл 2D...да. Ал 3D графикада қалай? Дәл солай. Ол дегеніміз әрбір кадр онда не болып жатқаның анық көрсетуі керек. 4 Принцип. "тура салу" және "қалыптан қалыпқа" сурет салу
Мультиплекация құрудың екі түрі болады - "тура салу" және "қалыптан қалыпқа" сурет салу. "Тура салу" дегеніміз, бір кадрдан сон келесі кадрдағы суретті салу. Бұл өте белсенді сценаларды салған кезде қолданылады. "Қалыптан қалыпқа" дегеніміз, ол бүкіл сцена үшін кілттік позаларды салу, сонан соң ол позалардың арасындағы кадрларды саламыз. Бұл әдіс мультипликацияда өте кең таралған. Бұл әдіс 3D графигімен жұмыс істейтін адамдардың барлығына 100% мәлім. Бақылау сұрақтары: 1. Мультиплекацияның бірінші принципі 2. Мультиплекацияның екінші принципі
Дәріс 8 Тақырыбы: Microsoft Power Point бағдарламасында мултимедиялық презентациялар құру
Мақсаты: Microsoft Power Point бағдарламасында мултимедиялық презентациялар құру Қысқаша конспект Microsoft Power Point бағдарламасы презентациялық материалдар дайындауға және көрсетуге арналған. Презентация ағылшын сөзі: presentation - көрсету, таныстыру. Қандай да бір тақырыпқа арналған түрлі түсті суреттер - слайдтардың жиынтығы. Файлдың кеңейтілуі *.ppt, *.pps болады. Негізгі мүмкіндіктері: Слайдтардан тұратын презентацияны құру; Слайдқа мәтін, сурет, бейне және дыбысты кірістіру; Сызбаны кірістіру; Мәтінді форматтау; Гиперсілтемені кірістіру; Басқару батырмаларын қою; Слайдтарды сорттау; Анимация эффектісін және слайд ауысуларын құру; Презентацияны демонстрациялау. Windows және оның барлық мазмұнымен Power Point – ты қосқандағы жұмысының технологиялық негізі – OLE принципі, яғни объектіні байланыстыру және енгізу принципі. Ол әртүрлі мазмұнда берілгенднрді біріктіре отырып қолдануды және әртүрлі типтегі объектілерді бір құжатқа жинау. Слайд құжаттың беті. Слайд – көп қабатты құрылым. Таңдалған фонға мәтінді, бейнені және басқа объектілерді қоюға болады. Слайд объектілерінің презентациясын демонстрациялау кезінде олардың белгіленген уақыт аралығында пайда болуын алдын ала баптауға болады. Анимация эффектісі – объектілердің пайда болу тәсілдері. Әрбір слайд объектісіне эффектіні таңдауға болады. Слайд ауысуларының эффектісі – бір слайдтан келесі слайдқа ауысу, сондай – ақ нұсқалар жиынынан таңдауға болады. Үш өлшемді бейне және эффект 3D эффектілері деп аталады (3 Directions, яғни үш өлшемді). Мультимедиалық презентацияның классафикациясы. Мультимедиалық презентацияны оқу үрдісінде үш типке бөлуге болады: статикалық, интерактивті және квазинтерактивті. Статикалық мультимедиялық презентация деп жұмыс кезінде оқушы ақпараттық материал слайдтарын ауыстыра отырып оқи алады, бірақ слайдтың мазмұнын өзгерте алмайды (мысалы, слайдта қандай да бір берілген сұраққа, мәтінге жауап жазуға, бірнеше берілгендердің дұрыс жауабын белгілеуге т.с.с.). Статикалы мультимедиялық презентацияны бірден жобалау, яғни презентацияның тақырыбын, слайдтар санын, мазмұнын, құрылымын анықтап алу керек және презентациямен жұмыс жасау кезінде өзгертілмейді.
Интерактивті мультимедиалық презентацияда қолданушы ақпараттық материалды оқу кезінде слайдтың мазмұнын өзгерте алады. Интерактивті презентацияның навигациялық схемасы болып динамикалық және сонымен бірге логикалық кескін «таңдау», «толық развилка», «толық емес развилка» базалық құрылымының көмегімен слайдтар арасындағы ауысулар жүзеге асады. Қолданушының оқу материалын орындау үрдісі кезінде осы ауысулар келесі және одан кейінгі слайдтар арасындағы ауысуларда анықталады. Интерактивті мультимедиалық презентацияның мүмкіндігін жүзеге асыру үшін MS Office қолданбалы программасы (Power Point программасы), Visual Basic for Applications (VBA) интегралданған программалау тілінің көмегімен программаланған элементтері қолданылады. Квазинтерактивті мультимедиалық презентация мықты навигациялық схеманы, бірақ қолданушыға тапсырманы екі тәсілмен жүзеге асыруға мүмкіндік береді: Тапсырма ауысу слайдындағы элементтер мәзірінде орналасқан гиперсілтеме көмегімен басқа мазмұндағы ортада орындалады. Жалауша, Поле және Ауыстырып – қосқыш (Power Point инструменттер панелі, Басқару элементтері) басқару элементтері слайдта ауысады. Интерактивті мультимедиялық презентациядан айырмашылығы көрсетілген басқару элементтері программаланбайды және ол қолданушымен өзгереді, сонымен қатар слайд режимінің нақты уақытында бекітіледі. Барлық тапсырмалар орындалып болған соң презентация компьютердің дискісінде сақталады. Екі нұсқаның да қолданып орындаған тапсырмаларының талдауы мен бағасы нақты уақыт режимінде (қолданушының онымен жұмыс істеуі кезінде презентация слайды немесе құжат көрсетіледі), әлде презентацияны немесе құжаттың файлында жазылғанды көрсетуді аяқтағаннан кейін жүргізіледі. Квазимультимедиалық презентацияда слайдтар арасындағы логикалық ауысуларды жүзеге асыру мүмкіндігі, сонымен қатар қолданушының жұмысының нәтижесіне программалық талдау мен бағалау жүргізілмейді. Ескерейік, квазинтерактивті мультимедиялық презентацияға қарағанда интерактивті презентацияның тапсырманы орындау тәсілін қолдану мүмкіндігі бар. Интерактивті батырма. Web-дизайнында тышқанның көрсеткішін апарғанда түсін немесе формасын өзгертетін интерактивті объекті жиі қолданылады. Жалпы жағдайда бірнеше интерактивті объектілер болады, олардың ішінде жиі қолданылатындар мыналар: Наведение (апару)-тышқаннаң сол жақ батырмасын баспай тышқанның көрсеткішін объектігі апару; Нажатие (басу) – объектіге тышқанның көрсеткішін апарып, сол жақ батырманы басып ұстап тұрамыз, сол кезде тышқанның сол жағы әлі басылып тұрса, онда объектінің түрі өзгермейді;
Щелчок (басып жіберу) – объектіде тышқанды басып жіберу (келесі рет басып жібергенге дейін жаңа түрі сақталып тұрады); Наружу – тышқан көрсеткіші объектіден сыртқа шығады. Интерактивті батырманы құру. Форманың статикалық басқару батырмасының формасынан айырмашылығы және үнсіз келісім бойынша интерактивті эффектіні қою, тышқанның сол жақ батырмасын басып ұстап тұрғанда батырманың түсінің өзгеруі (интерактивті эффект нажатие) сияқты интерактивті батырманы құру алгоритмін қарастырайық. Алгоритм екі бөлімнен тұрады: алдымен (бірінші кезең) Управляющие кнопки палитрасынан басқару батырмасы бапталады және құрылады, ал сонан кейін (екінші кезеңнен) бұл батырма Автофигуры палитрасының объектілерімен жүзеге асады. Бірінші кезең жүзеге асу үшін «Статикалық басқару батырмасы» бөлімінде сипатталған әрекеттерді орындау. Екінші кезең жүзеге асу үшін келесі әрекеттерді орындау керек: Құрылған батырма ерекшеленбесе қайта ерекшелеңіз. Рисование панелінде орналасқан Действия батырмасына басыңыз. Менюден ашылған Изменить автофигуру пунктін таңдаңыз. Автофигура түріндегі тізімдер панелі ашылады (онда сызық түріндегі фигуралар болмайды). Тізімнен қажетті автофигура түрін, содан кейін қажетті автофигураны таңда. Мысалы, «улыбающееся лицо» («күлімдеген әлпет») 25-сурет. Басқару батырмасы таңдалған автофигура түрін қабылдайды (33-сурет) және тышқан батырмасын басқандағы әсер ететін интерактивті батырманы аламыз. Интерактивті батырманы құру кезінде Настройка действия диалогтік терезесіндегі Выделить жалаушасы үнсіз келісім бойынша белсенді болады.
25-сурет. Интерактивті батырманы құру
Гиперсілтемені баптауда интерактивті батырманы өзгертуге болады. Ол үшін батырманы ерекшелеп, онда тышқанның оң жағын басамыз, сонда шыққан жанама менюден Гиперсілтеме командасынан Удалить гиперссылку, әлде Изменить гиперссылку командасын таңдау. Командаларының бірін таңдаған кезде Добавление гиперссылки диалогтік терезесі шығады. Интерактивті батырманың қасиеті. Power Point программасында үш түстен құралған: қызыл (R), жасыл (G) және көк (B) RGB түстер моделі қолданылады. Әрбір түс 256 (0-ден 255-ке дейін) интенсивті (яркость) деңгейден тұрады. R,G және B түстерінен 16 777 216 монитордағы 24 разрядты видеоплата түрлі-түсті түстерді алуға болады. Интерактивті батырманы құрып, одан кейін оны бояймыз. Бояу үшін интерактивті батырманы ерекшелейміз де, Рисование саймандар панеліндегі Цвет заливки батырмасына басамыз, Другие цвета, Спектр командаларын орындаймыз және Цвета диалогтік терезесінде келесі мәндерді қойыңыз: қызыл – 210, жасыл – 130, көк – 34. Интерактивті батырма Құрылған интерактивті батырма Наведение эффектісін басқарады,егер оған тышқан көрсеткішін апарып тышқанның сол жағын басып ұстап тұрсақ интерактивті батырманың түсі қосымшаға ауысады (на допалнительный). Қосымша түс R,G және B негізгі түстердің құрайтын әрбірінің мәні және 255 түстер араларының біріне есептеледі.
26-сурет. Тышқанның сол жағын оған дейін және сол уақытта басудыңинтерактивті батырмасы
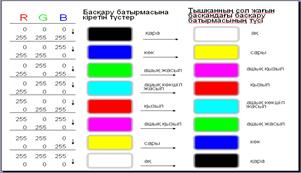
Әрекеттерді баптау диалогтік терезесімен жұмыс 4-кестеде көрсетілгендей, Настройка действия диалогтік терезесі алғашқы екі объекті типімен жұмыс істегенде және қалған объектілер үшін Добавление гиперссылки диалогтік терезесін параллель қолдану мүмкіндігін өздігімен пайдаланады. Настройка действия диалогтік терезесі (24 және 25 суреттер) екі ауыстырып – қосқыштан тұрады: Тышқанды шерту (по щелчку мыши) және Тышқан көрсеткішін апару (По наведению указателя мыши). Тышқанды шерту ауыстырып – қосқышын таңдағанда слайдты көру кезінде тышқан көрсеткішін басқару батырмасына апару және сол кезде тышқан көрсеткіші қол түріне ауысады, батырмада тышқанды басу. Гиперсілтеме белсенді болады. Тышқан көрсеткішін апару қосқышын таңдасақ, слайдты көру процесі кезінде гиперсілтеме тышқан көрсеткішін басқару батырмасына апарған кезде белсенді болады. Файлмен, веб-бетімен байланыстырудың меню элементі. Меню элементін файлмен, веб-бетімен байланыстыру алдын ала құрылған бірнеше қолданбалы программалар ортасында құжат файлын жүктеуді қамтамасыз етеді, мысалы Word, Excel, Power Point, Paint және т.б. орындалған файлды жүктеу, сонымен қатар Интернетте веб-бетін ашу. Мысалы, оқушы қатардағы сұрақтарға жауап беріп, Word мәтіндік редакторында құрылған слайдтардың біреуінің файлын ашуды керек ететін квизинтерактивті презентациямен жұмыс істейді немесе Windows программасындағы Калькулятор көмегімен есептеуді жүргізеді немесе Paint графикалық редакторында салынған сурет файлын ашу, осы суретті бояйды. Оқушы қажет болса гиперсілтеме арқылы интернетте веб-бетіне кіре алады. Және қажет ақпаратты алады. Тапсырмаларды орындап болғаннан кейін файлдар сақталып жабылады және белсенді слайдқа қайту жүзеге асырылады.
Бақылау сұрақтары:
Дәріс 9 Тақырыбы: Power Point программасында презентацияға flash – фильмдер мен видеоклиптерді қою Мақсаты: Презентацияға flash – фильмдер мен видеоклиптерді қоюды үйрену
Қысқаша конспект Power Point-тың (анимацияланған суреттер мен видеоклиптерді) презентация слайдына видеоклиптерді қою мүмкіндігін жүзеге асыруға болады (GIF форматында). Слайд видеоклипіне flash – фильмдерді қоюға болады. Flash-фильмді видеоклиппен салыстырғанда видеоклип файлының өлшемі flash-фильмге қарағанда он есе аз. Видеоклипті қою. Power Point-та слайдқа видеоклипті қоюдың бірнеше нұсқасы қарастырылған: Microsoft мультимедиа коллекциясынан видеоклипті қою. Видеоклипті файлдан қою. Видеоклипті көшіру арқылы қою (яғни алмасу буферін пайдалану). OLE объектісі сияқты видеоклипті қоюдың үш нұсқасы (байланыстыру және енгізу объектісі). VBA басқару элементін қолдану арқылы видеоклипті қою. Видеоклипті Microsoft мультимедиа коллекциясынан қою. Видеоклипті Microsoft мультимедиа коллекциясынан қою үшін: Вставка – Фильм и звук – Фильм из коллекции картинок командаларын таңдау. Вставка картинки диалогтік терезесі ашылады. Изменить батырмасын шерту. Диалогтік терезе ашылады. Искать текст енгізудің мәтіндік терезесіне видеоклип атауын енгізу. Мысалы, «Тигр». Егер видеоклип атауы белгісіз болса, онда мәтіндік терезені бос қалдыруға болады. Файлды іздейтін тізімнен Просмотривать коллекцию таңдау. Искат объекты тізіміне қажетті видеоклипті іздейтін видеоклип типіне жалаушаны орнату. Файл фильма жалаушасы орнатылған (MPEG) (*.m1v ; *.mp2; *.mp2v; *.mpa; *.mpe; *.mpeg; *.mpg; *.mpv2). Барлық типтегі видеоклиптер ішінен видеоклипті іздеу үшін Фильмы жалаушасын орнату қажет. Найти батырмаға шерт. Файл табылғаннан кейін диалогтік терезе ашылады. 7. Фильм менюін ашып, Вставить пунктін таңдау. Слайдта видеоклиптің бірінші кадрының бейнесі шығады. 8. Power Point сұрағымен диалогтік терезе ашылады. Автоматически воспроизводить фильм при показе слайдов? Егер жоқ болса, қосу үшін Да немесе Нет батырмаларын ьасу керек. Басқаннан кейін слайдта видеоклиптің бірінші кадры шығады. Видеоклипті файлдан қою. Видеоклипті файлдан қою нұсқасын пайдалансақ келесі әрекеттерді орындау керек: Презентация жазылған папкаға видеоклип файлын жаз. Презентацияны ашыңыз. Видеоклип қоятын слайдқа көшіңіз. Вставка – Фильм и звук – Фильм из файла командаларын таңдау. Вставка фильма диалогтік терезесі ашылады. Қажетті видеоклип файлын таңда. ОК батырмасын шертіңіз. Power Point сұрағымен диалогтік терезе ашылады. Автоматически воспроизводить фильм при показе слайдов? Егер жоқ болса, қосу үшін Да немесе Нет батырмаларын ьасу керек. Басқаннан кейін слайдта видеоклиптің бірінші кадры шығады. Видеоклипті көрсету режимін баптау. Жоғарыда сипатталған видеоклипті қою нұсқасын қолдануда оның параметрлерін қосымша баптауды қажет етпейді. Көрсетудің басталуын өзгерту үшін: Қойылған видеоклиптің бірінші кадрын белгілеу. Показ слайдов – Настройка анимации командаларын таңдау. Настройка анимации диалогтік терезесі ашылады. Настройка менюін ашып, көрсетудің басталуына сәйкес режимді таңда (Запускать щелчком, Запускать вместе с предыдущим или Запускать после предыдущего). Дыбыстық файлда қойылған басқа параметрлерді баптау аналогтік баптауда жүргізіледі. Видеоклипті көшіру арқылы қою. Видеоклипті көшіру арқылы қою үшін: Видеоклип файлын көшіретін слайдқа өту. Тышқанның оң жақ батырмасын Пуск – Проводник командаларын таңдап, видеоклип файлы жазылған папканы ашу. Көшіретін видеоклип файлының атына тышқанның оң жағын бас және ашылған жанама менюден Копировать командасын таңда. Проводникті жап. Слайдта тышқанның оң жағын бас және ашылған жанама менюден Вставить командасын таңда. Нәтижесінде слайдқа қалып-күй жолында орналасқан файл атымен және видеоклиптің бірінші кадры ойнатылған терезе орналасады. Видеоклипті жүктеу презентацияны демонстрациялау режимінде ойнату терезесіне тышқанды басу арқылы жүргізіледі. Видеоклипті жүктегеннен кейін ойнатқыштың қалып-күй жолына Остановить, Пауза батырмаларымен және шығару процесін көрсететін индикатор сызғышының басқару панелі шығады. Остановить батырмасына шерткеннен кейін видеоклипті демонстрациялау тоқтайды және демонстрацияны орнына келтіру үшін тышқанды ойнатқыш терезесіне басу. Пауза батырмасына шерткеннен кейін видеоклипті демонстрациялау тоқтатылады, ал Пауза батырмасы Возобновить батырмасына айналады. Возобновить батырмасына немесе ойнатқыш терезесіне басқаннан кейін видеоклипті демонстрациялау тоқтату орнына қайта келеді. Егер видеоклипті артқа айналдыру немесе алдыға тез айналдыру қажет болса, онда тышқанды индикатордың жылжытқышына қойып оны индикатор сызғышында артқа, алдыға орналастыру. OLE объектісі сияқты видеобейнені қою. OLE технологиясымен видеобейнені қою үшін: Презентация жазылған папкаға видеоклип файлын жазыңыз. Презентацияны ашыңыз. Видеоклипті қоятын слайдқа өтіңіз. Вставка - Объекта командасын таңдаңыз. Вставка объекта диалогтік терезесі ашылады Тип объекта тізімінің элементтерінің бірін таңда – Windows Media Player, Видео – клип немесе Клип мультимедиа (нәтиже бірдей болады). Создать из файла қосып - өшіру батырмаларын белсенді ету. Обзор батырмасына шерт. Обзор диалогтік терезесі ашылады. Видеоклип файлы тұрған папканы ашып белгіле.\ ОК батырмаға шерт. Вставка объекта диалогтік терезесі қайта шығады. Осы терезенің ОК батырмасына шерт. Слайдқа қалып-күй жолында орналасқан файл атымен видеоклиптің бірінші кадрын ойнату терезесі қойылады. VBA басқару элементін пайдаланып бейнеклипті қою. Нұсқаның жүзеге асуы үшін келесі әрекеттерді орында: Презентация жазылған папкаға видеоклип файлын жазыңыз. Презентацияны ашыңыз. Видеоклип қоятын слайдқа өтіңіз. Вид – Панели инструментов – Элементы управления командасын таңдау. Элементы управления инструменттер панелі ашылады. Другие элементы батырмаларын шерт. Басқа элементтер тізімі ашылады (42-сурет). Тізімнен Windows Media Player элементін таңдау. Тышқан курсоры + формасына ауысады. Слайдқа тышқанның сол жағын шерт, онда ойнатқыш терезесі пайда болады.
42-сурет. Басқа элементтер тізімінен Windows Media Player элементі
Ойнатқыш терезесіне тышқанның оң жақ батырмасын шерт және ашылған жанама менюден Свойства пунктін таңда. Properties қасиеттер панелінен Windows Media Player элементі ашылады. Ойнатқыштың қасиеттер тізімі бар Alphabetic қосқышының жарлығына шерту. Қасиеттердің бірі Alphabetic қосқышында, ал енді бір бөлігі – Свойства проигырвателя Windows Media диалогтік терезесінің қосқышында бапталады. Бұл терезені шақыру үшін (Custom) қасиеттер жолына шерт, ал сонан кейін оң бөлігіне шыққан батырмаға шерт (батырмада стрелка орналасқан). Свойства проигрывателя Windows Media диалогтік терезесінде Общие және Дополнительно қосқыштары бар. 13-кестеде Alphabetic және Свойства проигрывателя Windows Media диалогтік терезесінің қосқыштары қолданылған қасиеттерді баптау мысалы көрсетілген. Flash – фильмді қою. Презентацияға Flash – фильмді қою үшін, ол Power Point жұмыс істейтін бір форматта көрсетілуі керек. Қою нұсқасы көрсету форматымен анықталады: Windows Projector (EXE форматы) форматында көрсетілген flash – фильмді қою. Quick Time (MOV форматы) форматында көрсетілген flash-фильмді қою. HTML (HTML форматы) форматында көрсетілген flash – фильмді қою. VBA басқару элементін пайдаланып SWF форматынан flash-фильмді қою. Осы нұсқаларды жүзеге асыру алгоритмін қарастырайық. Windows Projector (EXE форматы) форматында жарық көрген flash – фильмді қою Windows Projector (EXE форматы) форматындажарық көрген flash – фильмді қою үшін: Презентация жазылған папкаға flash – фильм файлын жазыңыз. Презентацияны ашыңыз. flash – фильмді қоятын слайдқа барыңыз. Тышқанды шерткенде «Просмотреть фильм жазуымен»жүктелетін меню элементін слайдқа «Просмотреть фильм жазуымен» орналастырыңыз (Автофигуры – Прямоугольник). Веб – бетке, файлға батырмаларына шерт және ЕХЕ форматындағы flash – фильмінің файлы жазылған папканы ашыңыз (мысалы, файл whirlwind 16.exe). ОК батырмаға шертіңіз. Презентацияны сақтаңыз. HTML және Quick Time форматында жарық көрген flash – фильмді қою Осы нұсқаны пайдалану жоғарыда сипатталған қою алгоритмімен 6 пункттен басқасы бірдей. Flash – фильмді қоюда Quick Time форматында жарияланған, мысалы, файл whirlwind 16. mov таңдалады, ал HTML форматында жарияланған flash – фильмді қоюда , мысалы, whirlwind 16.html таңдалады. Windows Projector, Quick Time және Html форматындағы flash-фильмдерді көрсету режимін баптау Windows Projector, Quick Time және Html форматындағы flash-фильмдерді көрсету режимін баптауды жүктеу үшін слайдта орналасқан меню элементіне шерту қажет, сонан соң сәйкес терезеде flash-фильм қосылады. Flash-фильмді демонстрациялауды аяқтау үшін терезені жабу керек. Flash-фильмді демонстрациялау режимін тақырып жолындағы терзе менюінің командаларын өзгертуге болады (Свернуть, Развернуть, Восстановить, Закрыть). Терезенің өлшемін өзгертіп, оны экранда алмастыруға болады. Windows Projector форматындағы flash-фильмді демонстрациялауда ашылған Flash терезесінің менюінде тышқанның оң жағын басу арқылы ашылған жанама менюі бар. Жанама меню терезе менюінің жарты командаларының дубликациясын жасайды. VBA басқару элементін пайдаланып SWF форматынан flash-фильмді қою VBA басқару элементін пайдаланып SWF форматынан flash-фильмді қою үшін: Презентация жазылған папкаға flash – фильм файлын жазыңыз. Презентацияны ашыңыз. flash – фильмді қоятын слайдқа барыңыз. Вид – Панели инструментов – Элементы управления командаларын таңдау. Элементы управления терезесі ашылады. Другие элементы батырмасына шерт. Басқа элементтер тізімі ашылады (43-сурет). Тізімнен Shockwove Flash Object элементін таңда. Тышқанның курсоры «-» формаға ауысады. Слайдқа тышқанның сол жағын шерт, онда тікбұрыш диагоналімен шығады
43 - сурет. Басқа элементтер тізімі
Тікбұрышта тышқанның оң жағын шерт, ашылған менюден Свойства пунктін таңда. Shockwove Flash элементі Properties қасиеттер панелі ашылады (44-сурет). Ойнатқыш қасиеттер тізіміндегі Alphabetic қосқыш жарлығына шерту. Жарты қасиеттер Property Pages қосқышында, ал тағы бір жартысы Property Pages диалогтік терезесінде бапталады (44-сурет). Осы терезені қосу үшін терезенің (Custom) қасиеттер жолына шертіңіз, ал сонан соң осы жолдың шыққан оң жақ бөлігіндегі батырмаға шерт. 14-кестеде Property Pages диалогтік терезесімен Alphabetic қосқышын пайдалану қасиеттерін баптау мысалдары көрсетілген. Кейбір қасиеттерді Alphabetic қосқышына сияқты Property Pages диалогтік терезесіне де орнатуға болады. (14-кестеде осы қасиеттер «+» белгісімен, символ «V» орнатылған жалаушаны көрсетеді). Қасиеттерді баптау процесі келесі қадамдарды қосады:
44-сурет. Properties
Alphabetic қосқышына керекті қасиеттер мәнін орнатыңыз; Property Pages диалогтік терезесін ашыңыз; Қажетті қасиеттер мәнін орнатыңыз; Применить батырмасына басыңыз; ОК батырмаға шертіңіз. Тікбұрышта тышқанның оң жағын шертіңіз, ашылған жанама менюден Формат объекта пунктін таңдаңыз. Формат элемента диалогтік терезесі ашылады. Сохранить пропорции жалаушасын орнатып, ОК батырмаға шертіңіз. Тікбұрыш өлшемін өзгертіңіз. Өлшемі үлкейген кезде flash – фильмнің 1-ші кадры шығады. 1-ші кадрды слайдтың қажетті жеріне орналастырыңыз. Properties панелін жабыңыз. Презентацияны сақтаңыз. Презентацияны жабыңыз. Flash-фильммен слайдты демонстрациялауда фильмді көрсетуді аяқтау үшін демонстрацияланатын фильм кадрынан тыс жерге тышқанды шерту. Movie Maker видеоредакторы. Мультимедиалық презентацияда қолданылған презентациялар видеоклиптер жиынынан немесе қайтадан құрудан алынуы мүмкін. Екі жағдайда да оларды редакторлеу қажет болады: Видеоклиптерді бөлімдерге бөлу; Видеоклиптен қандай да бір фрагментті жою; Бірнеше видеоклипті бір видеоклипке біріктіру; Видеоклипте бар дыбыс жолын жаңа дыбысқа салу; Бар дыбыстық жолды жаңаға ауыстыру. Видеоклипті құру және өңдеу үшін MS Windows XP комплексіне кіретін Movie Maker видеоредакторын пайдалану, сондай-ақ ол жоғарыдағы тапсырмаларды шешуге мүмкіндік береді. Қазіргі уақытта Microsoft компаниясы Movie Maker видеоредакторының жаңа түрін жоспарлап, оны Service Pack2-ге қосты. Видеоредактордың жаңа түрі алдыңғымен салыстырғанда мүмкіндігі жоғары. Осы статияда Movie Maker видеоредакторының 2.1.4026.0 версиясымен жұмыстың кейбір алгоритмін сипаттаймыз. Бейнені импорттау (импорт изображении). Movie Maker видеоредакторы видеоклипте аудио және видео жазбаны графикалық файлдан құруға мүмкіндік береді. (Movie Maker - клипы). JPG форматындағы графиктік файлдардан видеоклипті құру алгоритмін қарастырайық. Movie Maker видеоредакторын қос. Файл - Импорт в сборники командаларын таңдау. Импорт файла диалогтік терезесі ашылады. Суреттер файлы жазылған папканы ашып, керекті файлды белгіле және Импорт батырмасына тышқанды шерт. 45-суретте көрсетілгендей суреттер файлы Панель содержимого көшіріледі. Видео жолында әнұранның бейнесінің кадры шығады. Аналогтық түрде қалған эскиздерді де шкалу времени –ге әкеліңіз. Нәтижесінде үш кадрдан тұратын видеоклип құрылады. Уақыт шкаласын үлкейту үшін PgUp пернесін бір немесе бірнеше рет бас (уақыт шкаласын кішірейту үшін PgDn басу). Егер Видео жолында кадрлердің орнын ауыстыру керек болса, оны белгілеп Del пернесін басу. Видеоклиптің 1-кадрына басып, Воспроизведение – Воспроизвести клип командаларын таңдау арқылы монитордан видеоклипті көру. Видеоклипті сақтау үшін Файл – Сохранить проект командаларын орындау. Титульдық кадрды көру. Видеоклипті көруді бастайтын титульдық кадрды құру алгоритмі: Сервис – Названия и титры командасын таңдау. Где добавить название? ашылған менюде атын енгізу текстік терезесі және бірнеше меню пункті бар Добавить название в начале фильма пунктіне шерту. Текст атын енгіз, мысалы, Қазақстан Республикасының әнұраны. Изменить анимацию названия меню пуктіне шерт және Две строки бөлімінен Движущиесся надписи, слоями пунктін таңдау. Изменить цвет и шрифт текста меню пунктіне шерт және шрифті, шрифт түсін, шрифт өлшемін, шрифтің жарықтығын, кадрдегі горизонталь түрдегі мәтінді өзгерт. Готово, добавить название в фильм меню пунктіне шерту. Жобаны сақта. Фильм соңына титр құру. Фильм соңына титр құру алгоритмін қарастырайық: Сервис – Названия и титры командасын таңдау. Где добавить название? ашылған менюде атын енгізу текстік терезесі және бірнеше меню пункті бар Добавить название в начале фильма пунктіне шерту. Мәтінді енгіз. Мысалы, Конец фильма. алдыңғы бөлімде сипатталған 3-6 пунктткрді орында. Дыбыстық комментарияны жазу. Дыбыстық комментарияны жазу алгоритмі: Файл-Сохранить файл фильма командасын таңдау. Мастер сохранения фильмов командасын таңдау. Мастер сохранения фильмов диалогтік терезесі ашылады (Каталог фильма). Мой компьютер меню пунктін таңда. Сохранение фильма для воспроизведения на компьютере және Далее батырмасын басу. Мастер сохранения фильмов ашылады. Введите имя файла текстік терезеге фильмді сақтау атын енгіз. Обзор батырмасына шерт және Фильм файлы жазылатын папканы таңда. Далее батырмасын бас. Мастер сохранения фильмов ашылады (Параметр фильма). Қажетті параметрлерді орнат. Қарастырылған мысалда Максимальная при размере файла таңдау. Файлдың өлшемі 500 кБайтқа шектелген. Далее батырмасын шерту. Фильмді сақтауды аяқтағаннан кейін Мастер сохранения фильмов ашылады. Готово батырмасына шерту. Проектіні сақтау. Movie Maker программасын жабу. Гиперсілтеменің статикалық карта-менюі. Статикалы және интерактивті карта-меню кескін көмегімен, әлде слайдта ауысулармен, әлде слайд фонын көрсетуде жүзеге асады. Кескіннің кейбір аймақтарына гиперсілтемлер қойылатын меню элементтері орналасады. Бұл аймақтар активті болады. Слайдта ауысулар кескінінің карта – менюі. Мысал ретінде, Paint графикалық редакторында сипатталған құралдар презентациясын қарастырайық. Презентация құралдар сипаттамасының слайды мен Paint графикалық редакторының экрандық көшірмесінің терезесі орналасқан слайдтан тұрады. Қарастыратын құралдар батырмасына шерткен кезде, оның сипаттамасымен бірге слайд көрсетілуі керек. Осы презентацияны құру алгоритмін қарастырайық. Paint программасын жүкте. Alt+PrintScreen пернесін басу арқылы Paint терезесінің экрандық көшірмесін ал. Paint программасын жап. Photoshop программасын жүкте. Жаңа файл құрып, алмасу буферінен экран көшірмесін қой. GIF немесе TIFF форматында Paint терезесінің кескінін сақта. Photoshop программасын жап. Power Point программасын аш және жаңа презентация құр. Слайдқа бір сақталған Paint резесінің кескінін қой. Кескінді құралдар батырмасының атымен толықтырыңыз
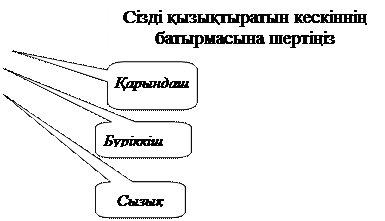 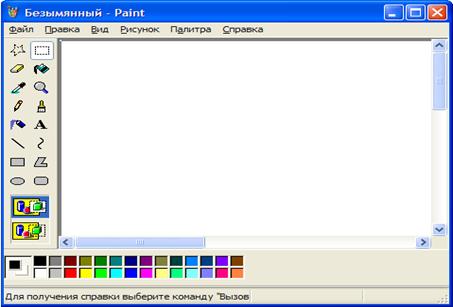
11.«Қарындаш», «Шашыратқыш» және «Сызық» құралдары сипатталған үш слайд құр. 13. Меню элементін құр. Мысалы, Настраиваемая басқару батырмасы, оған гиперсілтемені орнатыңыз. Меню элементінің өлшемін өзгерт және оны «Қарындаш» құралдар батырмасына орналастыр. «Шашыратқыш» және «Сызық» құралдар батырмасына гиперсілтемемен меню элементін құр және оларды сәйкес құралдар батырмасына орналастыр. Құрылған меню элементін ерекшеле. 17. Нет заливки және Нет линии командаларын орындап, меню элементін көрінбейтін етіп жаса. 18. 2-4 слайдтағы меню элементін гиперсілтемемен бірінші слайдқа орналастыр. 19. Презентацияны сақта. Гиперсілтеменің интерактивті карта-менюі. Интерактивті карта-меню статикалықтан айырмашылығы, активті аймаққа тышқан көрсеткішін апарған кезде активті аймақтың графикалық кескіні өзгереді. Мысалы, ол ерекшеленед, түсін т.с.с өзгертеді. Интерактивті меню. Интерактивті меню интерактивтік қасиеттері бар және «Статистикалық және интерактивті элементтер менюі» бөлімінде сипатталған элементтер менюінің базасында құрылады. Интерактивті батырмалармен интерактивті меню. Презентацияның мысалы ретінде интерактивті менюді құру үшін интерактивті батырмалар қолданылады, Африка туралы ақпараты бар презентацияны қарастырайық. Навигациялық схема мен слайдтар сипаттамасының презентациясы Презентация 10 слайдтан тұрады (47-сурет). Презентацияның навигациялық схемасы 48-суретте көрсетілген. Мультимедиалық презентацияны басқа компьютерге тираждау Көптеген жағдайларда мультимедиалық презентация құрылған компьютерде емес, басқа компьютерде демонстрацияланады. Сондай-ақ тираждау проблемасы мультимедиалық компоненттер презентацияға енуі, сондай-ақ онымен байланысуы мүмкін. Ол үшін Power Point программасы сияқты баптауды үйрену керек, яғни (Сервис, Параметры, вкладка Общие, Использовать ссылки на звуковые файлы размером более... Кбайт) дыбыстық файлды енгізу өлшемін қоюдың, сондай-ақ презентацияға мультимедиалық файлды қоюдың көмегімен диалогтік терезені басқару элементін. Презентацияны қаптау. Презентацияны қаптау үшін келесі әрекеттерді орындау керек: Мультимедиалық компоненттер қойылған презентацияны ашыңыз. Файл, Упаковать командаларын таңда. Мастер упаковки диалогтік терезесі ашылады. Далее батырмасын шерт. Активная презентация жалаушасын активтендіру және Далее батырмасын шертіңіз. Выберите диск ауыстырып - қосқышын активтендір. Обзор батырмаға шертіңіз. Презентацияны сақтайтын дискіні таңда, сонан соң Выберите конечный диск ауыстырып қосқыш батырмасын активтендіріп, Обзор батырмаға шерт, жинақталған презентация жазылатын дискі ашылады. Жазу үшін папканы таңда және Выбрать батырмасын бас, сонан соң Далее батырмаға шерт. Далее батырмаға шерт, сондай-ақ Power Point XP презентациясын көру үнсіз келісім бойынша қойылмайды. Дайын батырмаға шерт. Презентация қапталған болады. Папканы қаптауды аяқтағаннан кейін 106-суретте көрсетілгендей қапталған презентация сақталатын файл құрылады.
Бақылау сұрақтары: 1. Movie Maker қандай бағдарлама? 2. Гиперсілтеменің статикалық карта-менюі дегеніміз не? 3. Flash-фильмді демонстрациялау режимі қалай жұмыс істейді?
|
|||||||||
|
Последнее изменение этой страницы: 2024-06-27; просмотров: 5; Нарушение авторского права страницы; Мы поможем в написании вашей работы! infopedia.su Все материалы представленные на сайте исключительно с целью ознакомления читателями и не преследуют коммерческих целей или нарушение авторских прав. Обратная связь - 3.129.69.58 (0.035 с.) |