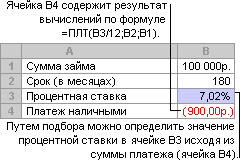Заглавная страница Избранные статьи Случайная статья Познавательные статьи Новые добавления Обратная связь FAQ Написать работу КАТЕГОРИИ: ТОП 10 на сайте Приготовление дезинфицирующих растворов различной концентрацииТехника нижней прямой подачи мяча. Франко-прусская война (причины и последствия) Организация работы процедурного кабинета Смысловое и механическое запоминание, их место и роль в усвоении знаний Коммуникативные барьеры и пути их преодоления Обработка изделий медицинского назначения многократного применения Образцы текста публицистического стиля Четыре типа изменения баланса Задачи с ответами для Всероссийской олимпиады по праву 
Мы поможем в написании ваших работ! ЗНАЕТЕ ЛИ ВЫ?
Влияние общества на человека
Приготовление дезинфицирующих растворов различной концентрации Практические работы по географии для 6 класса Организация работы процедурного кабинета Изменения в неживой природе осенью Уборка процедурного кабинета Сольфеджио. Все правила по сольфеджио Балочные системы. Определение реакций опор и моментов защемления |
Назначение надстройки Подбор параметраСодержание книги
Похожие статьи вашей тематики
Поиск на нашем сайте
Подбор параметра является частью блока задач, который иногда называют инструментами анализа "что-если". Когда желаемый результат одиночной формулы известен, но неизвестны значения, которые требуется ввести для получения этого результата, можно воспользоваться средством «Подбор параметра» выбрав команду Подбор параметра в меню Сервис. При подборе параметра Microsoft Excel изменяет значение в одной конкретной ячейке до тех пор, пока формула, зависимая от этой ячейки, не возвращает нужный результат.
Например, средство «Подбор параметра» используется для изменения процентной ставки в ячейке B3 в сторону увеличения до тех пор, пока размер платежа в ячейке B4 не станет равен 900,00р. (Сервис-Подбор Параметра). Для выполнения этой команды необходимо: · Установить ссылку на ячейку с формулой · Значение · Изменение значений ячейки - ссылка на пустую ячейку
Назначение надстройки Поиск решения. Задание целевой ячейки и установка изменяемых ячеек. Ввод ограничений. Поиск решений является частью блока задач, который иногда называют анализ "что-если". Процедура поиска решения позволяет найти оптимальное значение формулы содержащейся в ячейке, которая называется целевой. Эта процедура работает с группой ячеек, прямо или косвенно связанных с формулой в целевой ячейке. Чтобы получить по формуле, содержащейся в целевой ячейке, заданный результат, процедура изменяет значения во влияющих ячейках. Чтобы сузить множество значений, используемых в модели, применяются ограничения. Эти ограничения могут ссылаться на другие влияющие ячейки.
Процедуру поиска решения можно использовать для определения значения влияющей ячейки, которое соответствует экстремуму зависимой ячейки — например можно изменить объем планируемого бюджета рекламы и увидеть, как это повлияет на проектируемую сумму расходов.
Пример поиска решения
В приведенном ниже примере объем продаж в каждом квартале зависит от уровня рекламы, что косвенно определяет сумму доходов, издержки, а также прибыль. Чтобы найти максимальную возможную сумму общего дохода, процедура поиска решения может повышать ежеквартальные расходы на рекламу (ячейки B5:C5), пока общие расходы не превысят ограничения в 20 тысяч (ячейка F5). Значения во влияющих ячейках служат для вычисления дохода за каждый квартал, поэтому они связаны с формулой в целевой ячейке F7, =СУММА(Q1 Прибыль:Q2 Прибыль).
Изменяемые ячейки
· Ячейка с ограничениями
· Целевая ячейка
После выполнения процедуры получены следующие значения:
Основные задачи Поиска решений: 1) Ассортимент продукции: необходимо максимировать выпуск товара при ограниченном сырье 2) Штатное расписание 3) Транспортная задача – планирование перевозок 4) Составление смесей
Три свойства задач: 1) Имеется единственная целевая функция 2) Имеются ограничения, выражаемые в виде неравенства 3) Имеется набор вводимых значений переменных, который непосредственно либо косвенно влияет на ограничения и на оптимизацию величины
Макросы в Excel. Если требуется периодическое выполнение задачи в Microsoft Excel, можно автоматизировать задачу с помощью макроса. Макрос — это последовательность команд и функций, хранящаяся в модуле Visual Basic. Ее можно выполнять всякий раз, когда необходимо выполнить данную задачу.
Например, если в ячейки часто вводятся длинные текстовые строки, можно создать макрос для форматирования этих ячеек для охватывания ими текста.
Запись макросов. При записи макроса Microsoft Excel сохраняет информацию о каждом шаге выполнения последовательности команд. Последующий запуск макроса вызывает повторение («воспроизведение») команд. Если при записи макроса была допущена ошибка, сделанные исправления также будут записаны. Visual Basic хранит каждый записанный макрос в отдельном модуле, присоединенном к книге.
Упрощение запуска макроса. Макрос можно запустить, выбрав его из списка в диалоговом окне Макрос. Чтобы макрос запускался после каждого нажатия определенной кнопки или сочетания клавиш, можно назначить макросу кнопку на панели инструментов, сочетание клавиш или графический объект на листе.
Управление макросами. После записи макроса код программы можно посмотреть в редакторе Visual Basic для исправления ошибок и внесения требуемых изменений в макрос. Например, если макрос, переносящий текст по словам, должен также выделять текст полужирным шрифтом, можно записать другой макрос, выделяющий шрифт полужирным шрифтом, и скопировать инструкции из этого нового макроса в старый макрос, переносящий текст по словам.
Редактор Visual Basic разработан для упрощения написания и редактирования программ начинающими пользователями и предоставляет обширную оперативную справку. Для внесения простейших изменений в макросы нет необходимости изучать программирование на языке Visual Basic. Редактор Visual Basic позволяет редактировать макросы, копировать макросы из одного модуля в другой, копировать макросы из других книг, переименовывать модули, хранящие макросы и переименовывать макросы.
Безопасность макросов. Microsoft Excel обеспечивает защиту от вирусов, которые могут передаваться макросами. Если макросы используются совместно с другими пользователями, макросы могут быть снабжены цифровой подписью, так что пользователи могут проверить надежность источника макросов. Всякий раз при открытии книги, содержащей макросы, можно проверить источник макросов, прежде чем разрешить их.
|
||||||
|
Последнее изменение этой страницы: 2016-04-18; просмотров: 731; Нарушение авторского права страницы; Мы поможем в написании вашей работы! infopedia.su Все материалы представленные на сайте исключительно с целью ознакомления читателями и не преследуют коммерческих целей или нарушение авторских прав. Обратная связь - 3.142.252.147 (0.008 с.) |