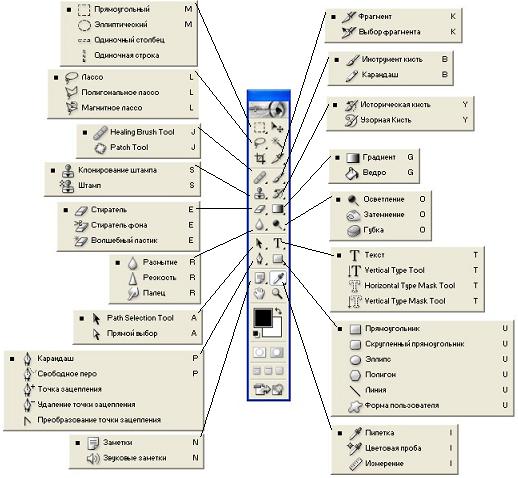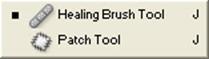Заглавная страница Избранные статьи Случайная статья Познавательные статьи Новые добавления Обратная связь FAQ Написать работу КАТЕГОРИИ: ТОП 10 на сайте Приготовление дезинфицирующих растворов различной концентрацииТехника нижней прямой подачи мяча. Франко-прусская война (причины и последствия) Организация работы процедурного кабинета Смысловое и механическое запоминание, их место и роль в усвоении знаний Коммуникативные барьеры и пути их преодоления Обработка изделий медицинского назначения многократного применения Образцы текста публицистического стиля Четыре типа изменения баланса Задачи с ответами для Всероссийской олимпиады по праву 
Мы поможем в написании ваших работ! ЗНАЕТЕ ЛИ ВЫ?
Влияние общества на человека
Приготовление дезинфицирующих растворов различной концентрации Практические работы по географии для 6 класса Организация работы процедурного кабинета Изменения в неживой природе осенью Уборка процедурного кабинета Сольфеджио. Все правила по сольфеджио Балочные системы. Определение реакций опор и моментов защемления |
Гістограма. Оцінка зображенняСодержание книги
Похожие статьи вашей тематики
Поиск на нашем сайте
Інструмент Гістограма (Histogram) дозволяє оцінити розкид між мінімальною і максимальною яскравістю зображення (динамічний діапазон). З його допомогою стає можливим отримати наочне уявлення про розподіл всіх тонів в зображенні. Тому гістограма є одним з основних засобів, використовуваних для контролю за тональними і колірними налаштуваннями зображення. Гістограмою називається графік, що відображує розподіл пікселів зображення по яскравості. При побудові цього графіка по осі X відкладаються значення яркостей в діапазоні від 0 (чорний) до 255 (білий), а по осі Y - кількість пікселів, що мають відповідне значення яскравості. Аналіз гістограми дозволяє зрозуміти, які тонові області зображення потребують корекції і в якій саме. Також за допомогою гістограми можна оцінити тоновий діапазон зображення, тобто визначити, які тонові області домінують: тіні (темні області), світла (світлі області) або середні тони. Терміни тіні (shadows), середні тони (midtones) і світла (highlights) використовуються в графічних редакторах для позначення відповідно темних, середніх і світлих тонів зображення. Тонова корекція зображення Сенс тонової корекції полягає в доданні зображенню максимального динамічного діапазону. Це безпосередньо пов'язано з налаштуванням яскравості зображення. Тон - рівень (градація, відтінок) сірого кольору. Тонове зображення має безперервну шкалу градацій сірого від білого до чорного. Для одного каналу число таких градацій дорівнює 256. Для оцінки і корекції яскравості і контрастності зображення, тобто для його тонової корекції, в професійних растрових редакторах є широкий набір засобів. До них відносяться потужні універсальні інструменти Рівні (Levels) і Криві (Curves), а також простіші, наприклад Яскравість/Контраст (Brightness/contrast), призначені для усунення найбільш грубих дефектів типа недостатньої яскравості або підвищеної контрастності. Колірна корекція і колірний баланс Цветокоррекция - зміна колірних параметрів пікселів (яскравості, контрастності, колірного тону, насиченості) з метою досягнення оптимальних результатів. Найбільш поширеними засобами, які використовуються для підвищення якості кольорових зображень, є такі команди, як Баланс кольорів (Color balance) і Відтінок/Насичення (Hue/saturation).
Колірний баланс - співвідношення кольорів в зображенні. Регулювання колірного балансу дозволяє підсилити або ослабити один колір за рахунок іншого додаткового (комплементарного йому). Фільтри (Plug-ins) і спецефекти (Effects) В основному фільтри призначені для створення спеціальних ефектів, таких, як імітація мозаїки або якого-небудь живописного стилю. За допомогою тривимірних спецефектів двомірні графічні програми здатні перетворити плоске двомірне зображення в об'ємне. Фільтрами і спецефектами є невеликі програми, що виконують заздалегідь встановлену послідовність команд. Вони автоматично обчислюють значення і характеристики кожного піксела зображення і потім модифікують їх відповідно до нових значень. Робота з шарами Шар (layer) - додатковий рівень (полотно) для малювання, метафора прозорої кальки. Кожен шар повторює всі параметри основного зображення - розміри, дозвіл, колірну модель, число каналів. При збільшенні кількості шарів зростає розмір зображення. Шари можна міняти місцями, робити невидимими, а також можна малювати лише на одному шарі, не зачіпаючи інші. Природно, що якщо закрасити який-небудь шар суцільним малюнком або щільним суцільним кольором, то на нижніх шарах не буде видно того, що там намальоване. Проте комп'ютерний живопис дозволяє зробити шар напівпрозорим, що відкриває нові можливості в редагуванні зображень. Опис графічного редактора Adobe Photoshop Графічний редактор Adobe Photoshop є професійною програмою для редагування комп'ютерного живопису і фото, створення і обробки поліграфічних ілюстрацій. Редактор Photoshop використовує чотири колірні моделі - HSB, RGB, LAB і CMYK. Панель інструментів Панель інструментів (tools bar) є основною робочою панеллю Photoshop. Розташовані в ній інструменти діляться на основних і альтернативні (приховані). Основні інструменти (мал. 1) видно в головному вікні програми. Альтернативні інструменти заховані за тими іконами, в яких в правому нижньому кутку є маленький трикутник. Для вибору альтернативного інструменту потрібно встановити курсор на значок основного інструменту, натискувати ліву кнопку миші і, утримуючи її, перетягнути курсор на значок потрібного альтернативного інструменту.
Панель (палітра) параметрів (Options) (мал. 5). Тут відображуються всі змінні налаштування інструментів. Дана панель міняє вигляд залежно від вибраного інструменту. Далі в таблиці 2 будуть представлені основні інструменти графічного редактора Photoshop.
Таблиця 2
Колаж
Для побудови колажа нам знадобляться 3 зображення: два зображення неба і фотографія дівчини. Завантажите зображення Cloud1 і Cloud2.
Скопіюйте Cloud2: Edit -> Copy (Редагування -> Копіювати) або Ctrl+c, і вставте в зображення Cloud1, виконавши команду Edit -> Paste (Редагування -> Вставити) або Ctrl+v. Підженете розмір Cloud2 під розмір Cloud1, для чого виконаєте команду: Edit -> Transform -> Scale (Редагування -> Трансформація -> Масштаб). Переконаєтеся, що активний верхній шар. У палітрі Layers (Шари) виставіть режим накладення шаруючи Pin Light. Повинен вийти ефект, представлений на мал. 3.3. Склейте шари.
Завантажите зображення Girl (мал. 3.4). За допомогою зручного для вас інструменту виділите дівчину, скопіюйте і вставте в тільки що отримане зображення неба.
Розмістите дівчину справа так, щоб було зайнято 2/3 фону. Збільште зображення за допомогою команди Edit -> Transform -> Scale (Редагування -> Трансформація -> Масштаб). Обробіть краї зображення за допомогою інструменту Blur (Розмиття). Встановите параметр Opacity (Непрозорість) 48 %. Склейте шари. За допомогою інструменту Horizontal Type (Горизонтальний текст) напишіть фразу. Шрифт виберіть на свій смак. Проведіть растеризування шаруючи, для чого відкрийте палітру Layer (Шар) і клацніть правою кнопкою миші по шару з текстом. У меню, що з'явилося, виберіть пункт Rasterize Layer (Раструвати шар). Потім склейте його з нижнім шаром. Виділите текст чарівною паличкою, для чого виділите одну букву, потім клацніть по виділенню правою клавішею миші і виберіть пункт Similar (Подібно). Застосуєте до тексту інструмент Gradient (Градієнт). Вид градієнта - лінійний.
Оброблене зображення представлене на мал. 3.5.
|
|||||||||||||||||||||||||||||||||||||||||||||||||||||||||||||||||
|
Последнее изменение этой страницы: 2016-04-18; просмотров: 907; Нарушение авторского права страницы; Мы поможем в написании вашей работы! infopedia.su Все материалы представленные на сайте исключительно с целью ознакомления читателями и не преследуют коммерческих целей или нарушение авторских прав. Обратная связь - 3.147.57.158 (0.012 с.) |