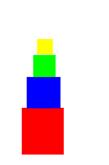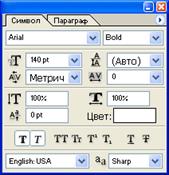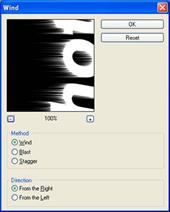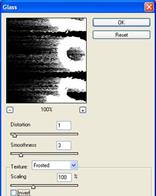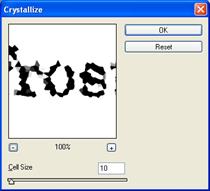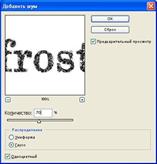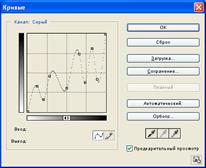Мы поможем в написании ваших работ!
ЗНАЕТЕ ЛИ ВЫ?
|
Переміщення чи рух об'єкту або зображення.
Move Tool  рух виділеного об'єкту або шару рух виділеного об'єкту або шару
| Переміщення виділеної області (об'єкту або шару) здійснюється за допомогою миші, при утриманні лівої клавіші.
| Hand Tool  переміщає зображення у вікні. переміщає зображення у вікні.
| Завдання 7. Використання інструменту руху виділеного об'єкту або шару.

| 1. Збережіть цей малюнок у себе на диску.
2. Виберіть інструмент чарівна паличка і виділить кольоровий квадрат.
3. За допомогою інструменту  перемістить його так, щоб побудувати піраміду з квадратів.
4. Виконайте команду Выделить / Снять выделение.
5. Повторіть ці дії з кожним з квадратів.
6. Збережіть новий малюнок на диску перемістить його так, щоб побудувати піраміду з квадратів.
4. Виконайте команду Выделить / Снять выделение.
5. Повторіть ці дії з кожним з квадратів.
6. Збережіть новий малюнок на диску
| 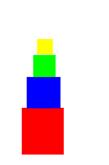
|
Завдання 8. Використання інструменту переміщення зображення у вікні.
Відкрийте будь-яке зображення і збільшіть його масштаб.
Зручно збільшувати масштаб одночасним натисненням клавіш ctrl і +, а зменшувати ctrl і -.
Зверніть увагу, що в рядку заголовка вікна показаний вибраний вами масштаб. Якщо ви вибираєте крупний масштаб, то все зображення вже не видно в рамках вікна, і переміщати його можна за допомогою інструменту  . .
M Контрольні запитання.
1. Як розбити зображення на два?
2. Як збільшити масштаб зображення?
3. Якими способами можна виконувати дії над об'єктами?
4. Як виділити область у формі квадрата?
5. Вкажіть можливості і призначення програми PHOTOSHOP?
Зробити висновки, оформити звіт та захистити лабораторну роботу
& Рекомендована література
1. Гурский Ю.А., Гурская И.В., Жвалевский А.В. Кмпютерная графика: Photoshop CS2, CorelDRAW X3, Illustrator CS2. – Спб.: Питер, 20006, ст. 176-448
2. Конспект лекцій з дисципліни "Комп'ютерна графіка".
Лабораторна робота №3
Тема: Робота з контурами і фільтрами.
Мета роботи:
· Знати основні фільтри в програмі PHOTOSHOP;
· Вміти надавати об’єктам довільної форми і вигляду засобами PHOTOSHOP.
Апаратно – програмні засоби, що використовуються для проведення роботи:
· ПК типу Pentium.
· Операційна система Windows.
GХід роботи
Завдання 1. Надпис вогнем
| Виконувана дія
| Вигляд
| | 1.Створіть файл довільного розміру (Ctrl+N). При цьому прослідить, щоб колір фону був чорний, а як колірна модель (Color Mode) вибрана Grayscale (Напівтоновий). Напишіть текст hot білим кольором, шрифт Arial Bold.
Якщо вас не влаштовує розмір або розташування напису, то текст можна відредагувати прямо у вікні зображення. Для цього натискуйте поєднання клавіш Ctrl+T. Відкриється вікно, в якому встановлюється розмір букв, положення напису і її нахил.
| 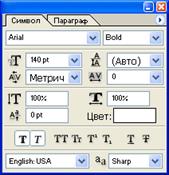
| | 2.Відредагувавши текст, відкрийте палітру Layers (Шари). Ваше зображення повинне містити два шари: фоновий шар і шар з текстом. Переведіть текст в растр. Склейте шар з текстом і шар фону, для чого виконайте команду Layer --> Merge Layers (Шар --> Склеїти шари) або натискуйте поєднання клавіш Ctrl+E.
| 
| | 3. Поверніть зображення на 90? проти годинникової стрілки: Image -> Rotate Canvas -> 90 CCW (Зображення -> Повернути полотно -> 90 градусів проти годинникової стрілки). Застосуйте фільтр Wind (Вітер): Filter -> Stylize -> Wind (Фільтр -> Стилізація -> Вітер) (мал. 1.2). Встановіть наступні настройки фільтру: Method (Метод) - Wind (Вітер), Direction (Напрям) - From Right (Вітер справа). Для того, щоб застосувати даний фільтр, і необхідно було обертати зображення.
Щоб збільшити язички полум'я, цей фільтр варто застосувати кілька разів.
| 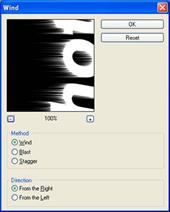
| | 4. Тепер застосуєте до зображення фільтр Glass (Стекло): Filter -> Distort -> Glass (Фільтр -> Деформація -> Скло). Встановіть наступні параметри: Distortion (Спотворення) 1, Smoothness (Пом'якшення) 3, Texture (Текстура) Frosted, Scaling (Нерівномірність) 100%.
Поверніть зображення в початкове положення: Image -> Rotate Canvas ->90 CW (Зображення -> Повернути полотно -> 90 градусів за годинниковою стрілкою).
| 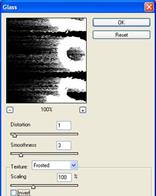 
| | 5. Тепер потрібно додати полум'ю руху. Для цього скористайтеся фільтром Ripple (Брижі): Filter -> Distort -> Ripple (Фільтр -> Деформація -> Брижі). Встановіть середній (Medium) розмір брижів (Size) і зробіть параметр Amount (Ефект) рівним 100%
| 
| | 6. Прийшов час розфарбувати полум'я. Переведіть зображення в режим індексованих кольорів: Image -> Mode -> Indexed Color (Зображення -> Режим -> Індексовані кольори). Потім Image -> Mode -> Color Table (Зображення -> Режим -> Палітра). Виберіть таблицю Black Body
| 
|
Завдання 2. Напис кригою.
| Виконувана дія
| Зовнішній вигляд
| | 1. Створіть заготівку довільного формату в режимі Grayscale (Напівтоновий). Колір фону повинен бути білим, а колір переднього плану - чорним (дані кольори є основними кольорами за умовчанням, тому їх можна встановити, не переходячи в колірну палітру, натисненням клавіші D).
Напишіть текст frost, шрифт Century
|  
| | 2. Відкрийте палітру Layer (Шар) і клацніть правою кнопкою миші по шару з текстом. В меню, що з'явилося, виберіть пункт Rasterize Layer (Растріровать шар). Потім склейте його з нижнім шаром. Виділіть текст чарівною паличкою, для чого виділіть одну букву, потім клацніть по виділенню правою клавішею миші і виберіть пункт Similar (Подібно). Виконайте кристалізацію напису: Filter -> Pixelate -> Crystallize (Фільтр -> Оформлення -> Кристалізація). Встановіть розмір осередку кристалізації рівним 10.
| 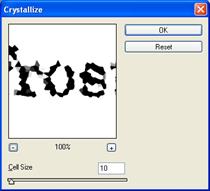
| | 3.Оскільки крижана поверхня не ідеально гладка, додамо їй шорсткість. Для цього слід додати шум: Filter -> Noise -> Add Noise (Фільтр -> Шум -> Додати шум). Задайте значення Amount (Ефект) рівним 70 % і встановите прапорець Monochromatic (Монохромний). Після виконання вищеописаних дій повинен вийти результат, зображений на малюнку.
|  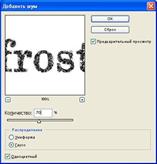
|
| 4. Пом'якшіть ефект, отриманий після кристалізації і додавання шуму, застосувавши фільтр Gaussian Blur: Filter -> Blur -> Gaussian Blur (Фільтр -> Змазування -> Змазування Гауса). Радіус розмиття візьміть близько 2. Наступний етап – корекція кольору з використанням тонових кривих.
Виберіть команду Image -> Adjustments -> Curves (Зображення -> Регулювання -> Криві) або натискуйте поєднання клавіш Ctrl+M. Спробуйте намалювати криву, схожу на ту, яка зображена на мал.
| 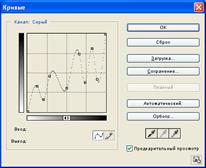
| | 5. Тепер слід створити бурульки. Для цього виберіть спочатку команду Image -> Rotate Canvas -> 90 CW (Зображення -> Повернути полотно -> 90 градусів за годинниковою стрілкою), а потім Filter -> Stylize -> Wind (Фільтр -> Стилізація -> Вітер). Настройка фільтру Wind (Вітер): Method (Метод) - Wind (Вітер), Direction (Напрям) - From Right (Вітер справа).
| 
| | 6. Поверніть полотно в початкове положення командою Image -> Rotate Canvas -> 90 CCW (Зображення -> Повернути полотно -> 90 градусів проти годинникової стрілки).
Тепер залишилося розфарбувати лід. Переведіть зображення в колірний режим RGB: Image -> Mode -> RGB Color (Зображення -> Режим -> RGB). Тепер виберіть команду меню Image -> Adjustments -> Hue / Saturation (Зображення -> Регулювання -> Колір / Насиченість). Встановіть прапорець Colorize (Тонування) і наступні параметри: тон (Hue) 198, насиченість (Saturation) 54, яскравість (Lightness) 0.
Для того, щоб лід заблискав і заіскрився, виберіть інструмент Brush (Кисть) і активізуйте режим Airbrush Сараbilities (Можливості аерографа). Скористайтеся додатковими кистями у вигляді зірок і сніжинок для створення ефекту іскристого і переливається на сонці льоду.
Підсумкове зображення представлено на мал.
| 
|
Завдання 3. Використавши ефекти текстів описані в теоретичній частині та набуті навички роботи в середовищі Adobe Photoshop створіть емблему нашого коледжа.
M Контрольні запитання.
1. Опишіть призначення опцій панелі інструментів Шрифт (Type).
2. Яким чином можна провести маштабування тексту.
3. Виконавши які дії можна відобразити текст у вертикальному вигляді.
4. Що таке інтерліньяж і як він встановлюється?
5. Опишіть дії для задання нестандартної форми для тексту.
6. Опишіть призначення та алгоритми застосування іх на практиці.
|



 рух виділеного об'єкту або шару
рух виділеного об'єкту або шару
 переміщає зображення у вікні.
переміщає зображення у вікні.