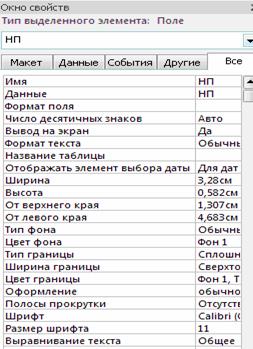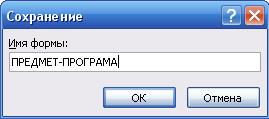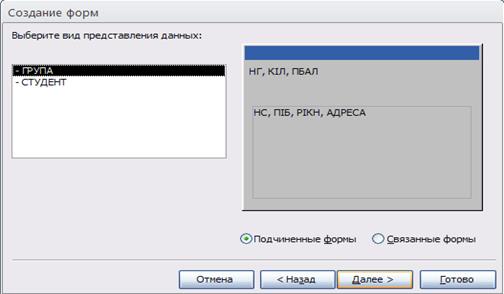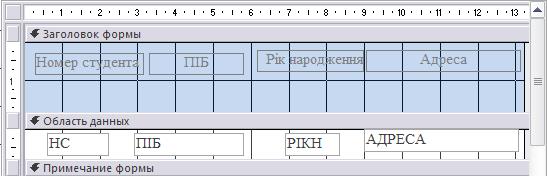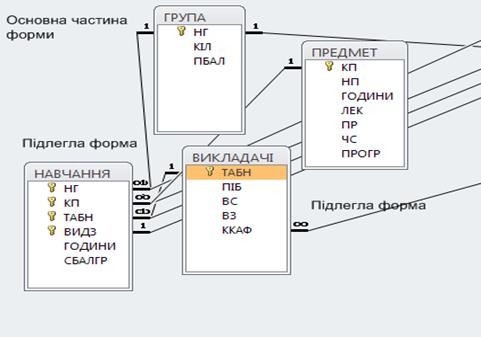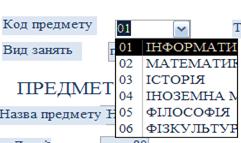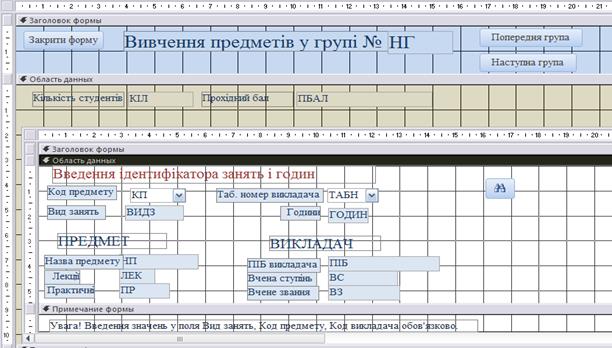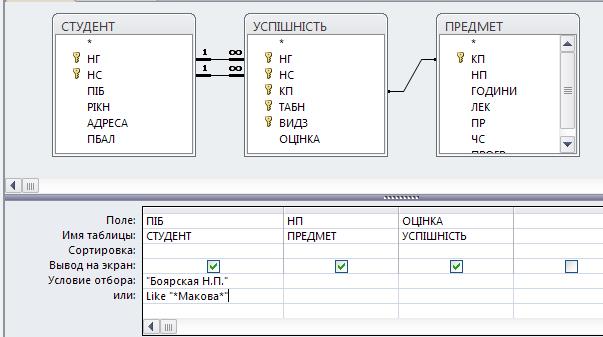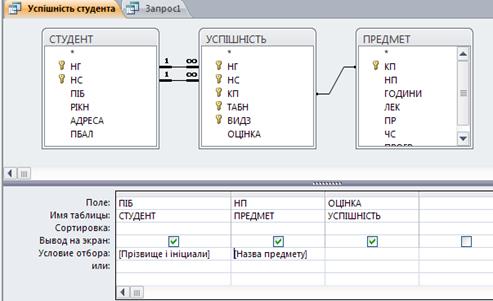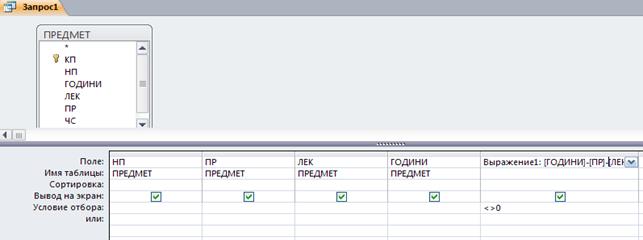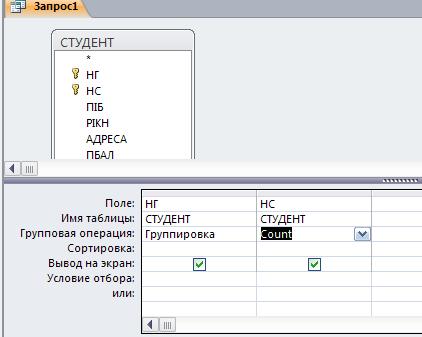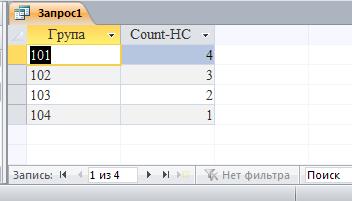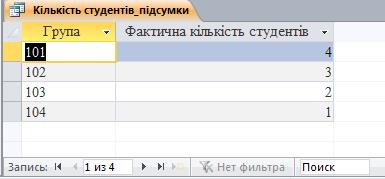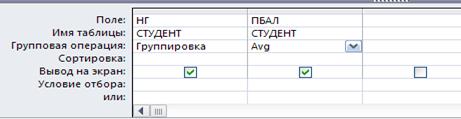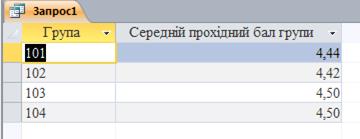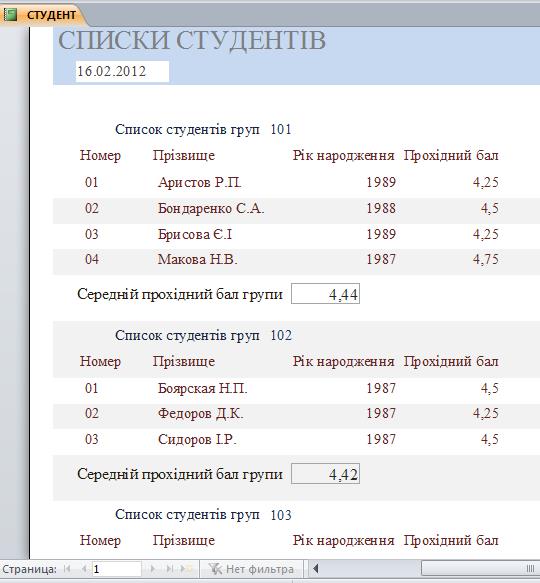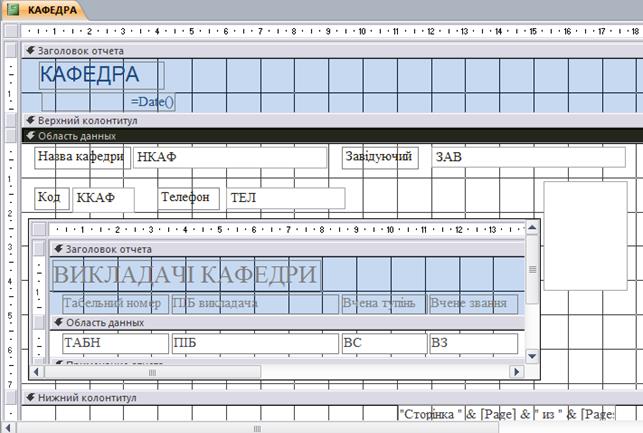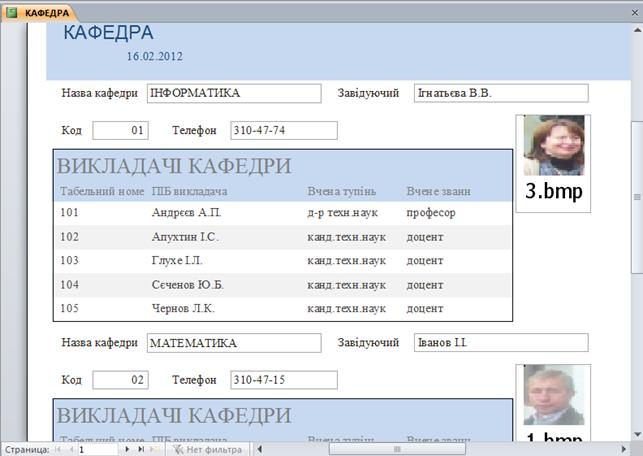Заглавная страница Избранные статьи Случайная статья Познавательные статьи Новые добавления Обратная связь FAQ Написать работу КАТЕГОРИИ: ТОП 10 на сайте Приготовление дезинфицирующих растворов различной концентрацииТехника нижней прямой подачи мяча. Франко-прусская война (причины и последствия) Организация работы процедурного кабинета Смысловое и механическое запоминание, их место и роль в усвоении знаний Коммуникативные барьеры и пути их преодоления Обработка изделий медицинского назначения многократного применения Образцы текста публицистического стиля Четыре типа изменения баланса Задачи с ответами для Всероссийской олимпиады по праву 
Мы поможем в написании ваших работ! ЗНАЕТЕ ЛИ ВЫ?
Влияние общества на человека
Приготовление дезинфицирующих растворов различной концентрации Практические работы по географии для 6 класса Организация работы процедурного кабинета Изменения в неживой природе осенью Уборка процедурного кабинета Сольфеджио. Все правила по сольфеджио Балочные системы. Определение реакций опор и моментов защемления |
Бази даних і системи управління нимиСодержание книги
Поиск на нашем сайте
Створення таблиць бази даних Розглянемо послідовність необхідних дій при створенні файлу й таблиць бази даних. База даних «Навчальний процес» буде складатися із семи таблиць, властивості полів яких наведені наприкінці цієї глави в додатку A. Для створення файли бази даних виконаємо команди меню Файл|Создать. У вікні Создание виберемо Новая база данных (рис 1.1).
Рис. 1.1. Створення файлу бази даних. Даємо назву базі даних, визначаємо папку, у якій буде зберігатись цей файл і клацаємо кнопкою миші на значку Создать (рис 1.2).
Рис.1.2. Іменування бази даних. Увага Для введення операторів <більше дорівнює> і <менше дорівнює> існують спеціальні знаки. Не допускайте пробілів при введенні виразів. Потрібні пробіли Построитель уведе сам.
Рис. 1.8. Вікно Построителя виразів із виведеним списком всіх операторів
Після введення виразу у вікні Построителя натискаємо клавішу <Enter>. Access виконує синтаксичний аналіз виразу і відобразить його у рядку Условие на значение. Тепер визначимо первинний ключ таблиці. Виділимо поле НГ, клацнувши кнопкою миші на області маркування ліворуч від імені поля, і натиснемо кнопку Ключевое поле у вкладці Конструктор. Ознакою установки ключа є зображення ключа ліворуч від імені поля. Визначимо властивості ключового поля відповідно до табл. 3.1. Збережемо створену структуру таблиці і привласнимо ім'я новій таблиці - “ГРУПА”. Виконаємо команду Файл|Сохранить і уведемо це ім'я у вікні Сохранения (рис. 1.9).
Рис. 1.9. Збереження таблиці. Таблиця ГРУПА з'явиться в списку об'єктів Таблицы у вікні Все объекти Access
Рис. 1.0. Таблиця ГРУПА.
При збереженні таблиці відбувається відновлення файлу бази даних Навчальний процес. accdb. Аналогічно створюються структури таблиць КАФЕДРА, ПРЕДМЕТ, ВИКЛАДАЧІ, СТУДЕНТ. При створенні таблиць використовуються проектні параметри їх структур, які представлені в додатку A. Розглянемо деякі особливості в створенні структури таблиць КАФЕДРА, ПРЕДМЕТ, ВИКЛАДАЧІ СТУДЕНТ бази даних “Навчальний процес”.
Введення даних у таблиці Розміщення об'єкта OLE Розглянемо розміщення об'єкта OLE на прикладі поля Фотографія завідувача в таблиці КАФЕДРА. Нехай фотографії зберігаються у форматі графічного редактора Paint у файлах з розширенням.bmp.
Розглянемо варіант впровадження об'єкта у файл бази даних. Установимо курсор у відповідне поле таблиці. Клацнемо правою кнопкою миші на поле таблиці і виберемо в контекстному меню пункт Вставка объекта. У вікні Вставка объекта (рис. 2.1) треба відмітити перемикач Создать из файлa.
Рис. 2.1. Вікно для вибору об'єкта, що вставляє, з файлу Прапорець Связь за замовчуванням не відзначений а, отже файл буде введен у поле як внедренный объект. Побачити вміст поля можна через форму або звіт. Подальші зміни файлу не будуть відображатися на об'єкті. Для введення в поле зв'язаного об'єкта треба встановити прапорець Связь. Це заощадить місце в базі даних і дасть можливість відображати всі зміни, внесені у файл. У результаті заповнення таблиці у відповідному полі буде зазначений вид об'єкта "Крапковий рисунок". Для перегляду впровадженого об'єкта необхідно у відповідному полі встановити курсор і двічі клацнути кнопкою миші. Для відображення вмісту поля у вигляді значка, що представляє файл із документом, треба у вікні Вставка объекта встановити прапорець У вигляді значка. Значок може бути використано для подання зв'язаного об'єкта. Таблиця B.6. Дані таблиці НАВЧАННЯ
Таблиця B.7. Дані таблиці УСПІШНІСТЬ
Однотабличні форми
Форма на основі таблиці може бути побудована як самостійна для завантаження, перегляду і коректування таблиць, а також як допоміжна для включення в складну форму. Будь-яка форма, за допомогою якої можна переглядати, вводити або редагувати записи таблиць БД, повинна бути попередньо спроектована і далі сконструйована засобами Access. Для створення форми можуть бути використані майстри Access. Однак, точне формування макета форми відповідно до вимог, забезпечується засобами конструювання форм. Конструювання форми Для конструювання форм в Access використовуют Конструктор форм. При конструюванні однотабличної форми визначається таблиця БД, на основі якої створюється форма, вибираються поля таблиці, які повинні бути представлені у формі, здійснюється їхнє розміщення в макеті форми, створюються поля, що обчислюються, і інші графічні елементи: кнопки, вимикачі, елементи оформлення, текст пояснень, рисунки. Для настроювання різних елементів форм використовується типовий набір їх властивостей. Увага Підписи полів у формі відповідають заданим у їхніх властивостях при визначенні структури таблиці. Підпис форми відповідає імені таблиці джерела, при збереженні форми можна підтвердити це ім'я або змінити його. Редагування форми Перехід у режим конструктора форми. Для уточнення тексту написів, місцеположення, розміру, шрифту і інших параметрів відображення елементів форми необхідно перейти в режим конструктора форм. При відкритій формі перехід у режим конструктора можна здійснити натисканням у вкладці Режимы кнопки Режим (рис 4.3). Кнопка Режим забезпечена списком, розгорнувши який можна вибрати необхідний режим представлення форми.
Рис. 4.3. Список режимів кнопки Режим Перехід у режим конструктора можна здійснити також за допомогою Контекстного меню даної форми.(рис 4.4)
Рис. 4.4 Після переходу в режим конструктора створена форма відкриється у вікні конструктора форм (рис. 4.5).
Рис. 4.5. Режим конструктора форми, отриманою командою «Форма» по таблиці ПРЕДМЕТ Після вибору режиму конструктора у вікні Access з'являються панель Конструктор форм і Панель элементов. Панель форматування Формат (Форма/ Отчет) може бути викликана при активному вікні форми по команді меню Вид | Панель инструментов | Формат (Форма/Отчет). Створення заголовка. Для введення тексту заголовка в отриману форму у вікні конструктора (рис. 4.6) розширимо область заголовка форми, установивши курсор миші на границю області даних і перетаскуючи цю границю на потрібну відстань.
Рис. 4.6. Форма ПРЕДМЕТ-ПРОГРАМА в режимі конструктора форм Для введення тексту заголовка треба створити графічний елемент Надпись. Починається створення елемента клацанням миші на кнопці панелі елементів Надпись. Тепер на панелі форматування можна вибрати потрібний шрифт й інші параметри оформлення. Перемістимо курсор миші на місце початку тексту. Натиснемо кнопку миші і, не відпускаючи її, розтягнемо рамку тексту до потрібного розміру. Уведемо текст. Створення елемента Надпись завершується натисканням клавіші <Enter> або клацанням миші поза рамкою елемента. Форматування елемента Надпись може бути виконано в будь-який момент. Для цього елемент треба виділити клацанням миші усередині його рамки. Для зміни тексту напису курсор повинен бути переведений на текст, при цьому сам елемент залишається невиділеним, а команди форматування недоступні.
Елемент Надпису може бути переміщений у межах області заголовка, можуть бути також змінені розміри рамки елемента. Рамка позначеного елемента може бути розтягнута або стисла при розміщенні курсору на спеціальних крапках рамки, у яких з‘являється двонаправлена стрілка. Переміщення можливо з появою зображення руки. Зауваження При установці курсору миші на будь-якій границі рамки курсор відображається у вигляді розкритої долоні і тоді можливо переміщати елемент і за межі області. При встановленні курсору в лівому верхньому куті курсор відображається у вигляді вказівного пальця і переміщення можливо тільки в межах області, що при цьому може автоматично розширюватися. Для видалення елемента його треба виділити й натиснути клавішу <Del>. Зміна написів і відображення значень полів. При редагуванні зв'язаних елементів Поле і Надпись, якщо між ними встановлений зв'язок, або отримані за допомогою кнопки Список полей на панелі конструктора форм, варто мати на увазі, що незалежне переміщення поля і його напису можливо, тільки якщо курсор прийме вид вказівного пальця. У противному випадку обидва елементи переміщаються синхронно. Зміна властивостей. Редагування форми і її елементів може бути виконано не тільки графічними засобами, але й шляхом зміни їхніх властивостей. Для цього необхідно за допомогою подвійного клацання відкрити Окно свойств необхідного елемента. А також його можна відкрити за допомогою контекстного меню. На рис 4.7 показана вкладка Макет у вікні властивостей Поле: НП. Збереження форми після редагування. По завершенні редагування форми вона може бути збережена. Якщо форма ще не зберігалася, виконується команда меню Файл | Сохранить або натискається кнопка панелі інструментів Сохранить. Можна зберегти форму і при її закритті командою Файл | Закрыть (File|Close) або натисканням кнопки Якщо редагували форму, що, була раніше збережена, то для збереження зміненої форми під новим ім'ям треба виконати команду меню Файл | Сохранить как. Остаточний вид відредагованої форми в режимі конструктора представлений на рис 4.6.
Рис 4.7. Властивості для поля НП у формі, встановлені майстром при створенні форми для таблиці ПРЕДМЕТ
Рис. 4.8. Введення імені форми при її збереженні
Вибір типу форми У наступному сеансі вікна Создание форм відображається макет форми з переліком полів в основній частині форми і у підлеглій формі (рис. 5.3). У цьому вікні вже буде виділена таблиця ГРУПА – джерело записів основної частини форми. Таблиця СТУДЕНТ – джерело записів підлеглої форми. Для безпосереднього включення підлеглої форми виберемо перший варіант – Подчиненные форми.
Рис. 5.3. Вибір варіанта включення підлеглої форми У наступному сеансі діалогового вікна майстра вибираємо зовнішній вигляд підлеглої форми ленточный для одержання багатозаписевої підлеглої форми і виводу в ній підписів полів. Редагування підлеглої форми Аналогічні дії по доробці виконаємо для підлеглої форми СПИСОК СТУ- ДЕНТІВ. Перейдемо до редагування підлеглої форми, переводячи курсор в область підлеглої форми (див. рис. 5.7) або відкриваючи підлеглу форму у вікні бази даних.
Рис. 5.10. Підлегла форма СПИСОК СТУДЕНТІВ у режимі конструктора після доробки Використовуючи техніку редагування форми, видалимо поле НГ, що відображає номер групи, тому що це поле є полем зв'язку і його достатньо зберегти в основній частині форми. Уточнимо підписи полів-стовпців у заголовку форми, а також шрифт, розміри полів і підписів. Після редагування форми збережемо її, натиснувши кнопку панелі інструментів Сохранить. На рис. 5.10 наведена підлегла форма СПИСОК СТУДЕНТІВ після редагування. Багатотабличні форми Відповідно до етапів завантаження бази даних "Навчальний процес", визначеними вище (див. табл. 4.1), завантаження записів про заняття поточного семестру у таблицю НАВЧАННЯ повинно виконуватись після завантаження таблиць із довідковими даними, що забезпечить встановлення зв'язків записів, з відповідними записами цих таблиць. На етапі проектування визначимо всі необхідні вимоги до створюваної форми і її макета. При визначенні вимог до форми розглянемо особливості призначення і роботи з формою, складемо підсхему даних для створення форми, визначимо загальну структуру форми і розміщення реквізитів у відповідності зі структурою вхідного документа і підсхеми даних. Проектування форми Виконаємо проектування форми, що забезпечує завантаження у таблицю НАВЧАННЯ даних про заняття поточного семестру у кожній групі, і визначимо вимоги до форми, на основі яких можна перейти до її створення. Документом позамашиної сфери, що містить необхідні дані для завантаження таблиці НАВЧАННЯ, може бути "План проведення занять у групі". Тому завантаженні через форму записів доцільно групувати відповідно до їх підлеглих записів іншої таблиці - ГРУПА. У таблицю НАВЧАННЯ відповідно до її структури поряд з номером групи і видом заняття потрібно вводити ідентифікатори предмета і викладача. У документі - джерелі зазначені найменування предметів і прізвища викладачів. Для того щоб при завантаженні правильно вводити тільки ідентифікатори, передбачимо відображення у формі інформацію, що розшифровує: найменування предмета (НП) і прізвища викладачів (ПІБ) з таблиць ПРЕДМЕТ і ВИКЛАДАЧІ.
Оскільки форма служить не тільки для завантаження, але і для перегляду, включимо у форму й інші описові реквізити з таблиць ПРЕДМЕТ і ВИКЛАДАЧІ для їх відображення. Визначення підсхеми даних У результаті завантаження даних про заняття у групах повинні формуватися тільки записи таблиці НАВЧАННЯ (об'єкт завантаження), яку треба включити у підсхему даних для форми вводу-виводу даних про заняття у групах (див. рис 6.1). Оскільки завантаження і перегляд даних зручно провадити по кожній групі окремо, у підсхему включимо таблицю ГРУПА. Виберемо таблицю ГРУПА як джерело основної частини складеної форми. Звернемо увагу, що дані таблиці ГРУПА повинні тільки відображатися у формі, але не вводитись у неї. У підсхему (рис.6.1) включимо також таблиці ПРЕДМЕТ і ВИКЛАДАЧІ, тому що у формі необхідно передбачити відображення описових даних про предмет і викладача.
Рис. 6.1. Підсхема для форми вводу-виводу даних у таблицю НАВЧАННЯ Розміщення реквізитів форми Основна частина форми. В основній частині складеної форми ПЛАН ЗАНЯТЬ вгорі будемо розміщати поля таблиці ГРУПА: · НГ - номер групи (унікальний ключ). · КІЛ - кількість студентів. · ПБАЛ - середній бал у групі при вступі. Доступ до полів повинен бути обмежений тільки читанням, тому що значення цих полів не повинні вводитися і змінюватись з документа «План занять». Підлегла форма НАВЧАННЯ. У підлеглій формі НАВЧАННЯ розмістимо всі поля таблиці НАВЧАННЯ, крім ключового реквізиту НГ (номер групи), включеного в основну частину форми, що забезпечує однократне відображення однакових номерів групи за формою: · КП - код предмету. · ТАБН - ідентифікатор викладача. · ВИДЗ - вид занять. · ГОДИНИ - число годин занять. · СБАЛГР – середній бал у групі по предметам. Поля таблиць ПРЕДМЕТ і ВИКЛАДАЧІ дозволяють відобразити довідкову інформацію про предмет і викладача, який веде заняття: поля таблиці ПРЕДМЕТ: · НП - назва предмета · ГОДИНИ - усього годин · ЛЕК - годин лекцій · ПР - годин практики Поля таблиці ВИКЛАДАЧІ: · ПІБ - прізвище викладача · ВС - вчена ступінь · ВЗ - вчене звання Вимоги до форми. Забезпечимо можливість компактного відображення на екрані всієї інформації про одне заняття і збережемо в той же час можливість об'єднання записів про заняття по групам, як у формі на рис. 6.3. Крім того, доцільно у формі в одну групу об‘єднати поля, у які вводяться значення при завантаженні таблиці НАВЧАННЯ, а в іншу - поля, які містять тільки довідкову інформацію про предмет і викладача, яка відображається для розшифровки ідентифікаторів заняття. У процесі конструювання забезпечимо захист довідкових даних у таблицях ГРУПА, ПРЕДМЕТ і ВИКЛАДАЧІ від випадкових змін при завантаженні даних про заняття у таблицю НАВЧАННЯ. Передбачимо для зручності користувача кнопки переходу до перегляду занять для іншої групи і кнопку закриття форми. Для візуальної перевірки правильності ідентифікаторів викладачів і предметів використаємо поля зі списком. Відповідно до перерахованих вимог для первісного розміщення полів і створення підлеглої форми можна скористатися формою ПЛАН ЗАНЯТЬ, створеної майстром (див. рис. 6.3). Відкриємо цю форму в режимі конструктора. Для цього в Границе области переходов (область навигации) виберемо для редагування створену раніше багатотабличну форму ПЛАН ЗАНЯТЬ. Якщо форма була відкрита раніше в режимі перегляду або в режимі макета, то для переходу в режим конструктора достатньо вибрати відповідний тип представлення у групі Режимы на вкладці Главная. Створення полів зі списком При введенні ідентифікаційних даних через форму в Access є можливість отримати довідкову інформацію з раніше завантажених таблиць, що дозволяє вибрати вже введені значення у базу і тим самим підвищити вірогідність інформації, що вводиться. Відображення даних з довідкових таблиць при введенні ідентифікатора свідчить про наявність у базі даних головних записів для завантаження підлеглих записів, що необхідно для успішного завершення введення при встановленому параметрі цілісності в схемі даних. Поле зі списком поєднує поле форми, у яке потрібно ввести дані, і список. Список містить записи із зв'язаною головною таблицею. У списку можна вибрати із відповідного поля потрібне значення і увести його в поле форми (рис. 6.8).
Рис. 6.8. Відображення списку Зауваження Якщо необхідно перетворити звичайне поле у поле зі списком, треба в контекстному меню поля вибрати Преобразовать элемент в і далі вибрати рядок Поле со списком. При включеній кнопці Мастера элементов елемент буде перетворений майстром. При виключеній кнопці необхідно для одержання поля зі списком установити властивості цього поля, як описано вище.
Рис. 6.18. Форма ПЛАН ЗАНЯТЬ у режимі конструктора Запити Підготовка бланка запиту Оскільки в запиті використовується кілька таблиць, у бланку запиту зручно бачити ім'я таблиці поряд з ім'ям поля. Для відображення імен таблиць у бланку запиту (рис. 7.4) натиснемо кнопку Имена таблиц на панелі інструментів конструктора або натиснемо відповідну кнопку в контекстному меню.
Рис. 7.4. Запит на одержання інформації про здачу іспитів студентками Боярської Н. П. і Макової. Перетягнемо за допомогою миші поля, що включають у результат виконання запиту, у строку бланка запиту Поле: · ПІБ- з таблиці СТУДЕНТ. · НП- з таблиці ПРЕДМЕТ. · ОЦІНКА- з таблиці УСПІШНІСТЬ. Зауваження Запис про заданого студента з'являться у результуючій таблиці запиту тільки в тому випадку, якщо запис про цього студента є в таблиці СТУДЕНТ, а в таблиці НАВЧАННЯ є записи, пов'язані із записом про студента. Введення параметрів у запит У попередньому прикладі для завдання прізвища конкретного студента необхідно було коректувати бланк запиту. Щоб уникнути цього, доцільно використати в запиті параметри. При цьому Access перед виконанням запиту через діалогове вікно буде запитувати у користувача конкретні значення параметрів і уведе їх в умови відбору. Нехай необхідно одержати інформацію про оцінку студента по заданому предмету. В умову відбору поля ПІБ замість конкретного прізвища введемо назву параметра, по якому буде запитуватися прізвище при виконанні запиту. Назву параметра введемо як текст у квадратні дужки: [Прізвище і ініціали студента] Цей текст Access сприймає як ім'я параметра (рис. 7.5). В умову відбору поля НП
Рис. 7.6. Діалогові вікна для введення параметрів запиту. При виконанні запиту Access виведе діалогові вікна, представлені на рис. 7.6, у які користувач зможе ввести потрібні значення параметрів. Створення обчисленого поля У порожній клітинці рядка Поле запишемо вираз: [ГОДИНИ] - [ПР] - [ЛЕК] Для відбору записів з ненульовим значенням різниці у рядку Условие отбора введемо <>0 (не дорівнює 0).
Рис. 7.9. Запит з обчислюємим полем і умовою відбору по його значенню. Після введення виразу система формує ім'я обчислюємого поля (за замовчуванням - «Выражение 1». Це ім'я вставиться перед виразом. Для зміни імені встановимо курсор миші і натиснемо праву кнопку миші. У контекстному меню виберемо Свойства поля, а в рядок Подпись уведемо нове ім'я поля - «ГОДИНИ не рівні ПР+ЛЕК». Ім'я поля може бути виправлене також безпосередньо у бланку запиту. Запит з функцією Count Визначимо фактичне число студентів у групі. Створимо запит на вибірку з таблиці СТУДЕНТ. Зі списку таблиці СТУДЕНТ перетягнемо у бланк запиту поле НГ (номер групи). У такий спосіб ми вкажемо, що по цьому полю повинно провадитися групування. Перетягнемо у бланк запиту поле НС, по якому буде обчислюватися функція Count для підрахунку числа студентів у групі. Натиснемо кнопку Итоги. Замінимо слово " Группировка " у стовпці НС на функцію Count. Для цього викличемо список і виберемо цю функцію. Бланк запиту прийме вид, показаний на рис. 7.11. Результат запиту показаний на рис. 7.12.
Рис. 7.11. Запит із груповою операцією підрахунку числа студентів у групі
Рис. 7.12. Результат підрахунку числа студентів у групі
Підпис поля "Count_HC" можна замінити на "Фактичне число студентів". Для введення цього підпису у бланку запиту встановимо на поле НС курсор миші і натиснемо праву кнопку. У контекстному меню виберемо команду Свойства. У Окне свойств наберемо у рядку Подпись "Фактична кількість студентів". Таблиця результату після виконання показана на рис. 7.13.
Рис. 7.13. Таблиця результату зі зміненим підписом поля Збережемо запит на вибірку під ім'ям "Число студентів у групах". Запит з функцією Avg Підрахуємо середній прохідний бал у групі. Сформуємо запит на вибірку для таблиці СТУДЕНТ із функцією Avg для поля ПБАЛ (прохідний бал студента). У бланку запиту заповнимо поля, як показано на рис. 7.14.
Рис. 7.14. Запит із груповою операцією підрахунку середнього значення Для обмеження точності результату двома знаками виберемо у Окне свойств у рядку Формат поля значення Фиксированный. Результат виконання запиту представлений на рис. 7.15.
Рис. 7.15. Результат підрахунку середнього значення Збережемо цей запит під ім'ям "Середній прохідний бал групи"
Звіт по одній таблиці Розглянемо технологію створення однотабличного звіту на прикладі одержання списків студентів по групах. Нехай у результаті проектування макета звіту СПИСКИ СТУДЕНТІВ визначені перераховані нижче вимоги. Макет формованого звіту повинен мати вигляд у відповідності з рис.8.1. На макеті показане оформлення списку студентів для однієї групи. У звіті повинні послідовно виводитися зі своїми заголовками списки студентів для кожної групи. При формуванні звіту необхідно розрахувати середній прохідний бал для кожної групи і відобразити його у звіті. Записи списку групи повинні виводитися у порядку зростання номера студента в групі. Назва звіту повинна виводиться на кожній сторінці звіту.
Рис. 8.1. Проект макета для створення однотабличного звіту зі списками студентів по групах Розміщення полів з таблиць Розміщення поля угрупування. Значення номера групи повинно бути представлене один раз у заголовку групи. Для цього розмістимо поле НГ у розділі Заголовок групи НГ (НГ Header). Натиснемо кнопку панелі інструментів конструктора звітів Добавить поля і перетягнемо поле НГ у розділ заголовка НГ. Відкоригуємо підпис поля, змінивши його на “Список студентів групи” (рис. 8.4). Установимо потрібний шрифт в елементах. Для установки розміру рамки по розміру текста підпису виконаємо команду контекстного меню Размер | по размеру данных (Size|Size To Fit) або відповідну кнопку панелі інструментів. Форматування табличної частини звіту. Послідовно розмістимо поля НС, ПІБ, РІКН, ПБАЛ в області даних, що визначає вміст рядків табличної частини. Поле розміщається разом з підписом, які система бере із властивостей полів таблиці СТУДЕНТ. Підписи полів треба перенести в область заголовка шляхом вирізання і вставки. Якщо вони не збігаються з назвами стовпців у проекті макета, їх треба відкоригувати. Звертаємо увагу, що підписи також можна створити заново, скориставшись кнопкою на панелі елементів Надпись (Lable). Завершення оформлення звіту Для остаточного оформлення введемо у розділ Заголовок отчета (Report Header) розділ Верхний колонтитул (Page Header) і виберемо потрібний шрифт. Далі треба вказати у властивостях звіту на вкладці Макет (Format) у рядку Верхний колонтитул (Page Header):”Без заголовка” (Not with Rpt Hdr). Властивості звіту можуть бути викликані при установці курсору на перетині лінійок. Створимо лінії відповідно до макета, скориставшись кнопкою панелі елементів Линия (Line). Перегляд і друк звіту Перехід з режиму конструктора у режим попереднього перегляду здійснюється натисканням на кнопку Предварительный просмотр (Report View) (див. рис. 6.2). Для перегляду раніше створеного звіту потрібно вибрати його у вікні бази даних на вкладці Отчеты (Reports) і натиснути кнопку Просмотр (Preview). Звіт при перегляді відобразиться на екрані таким, яким він буде надрукован. У режимі попереднього перегляду є своя панель інструментів (рис.8.7).
Рис.8.7. Панель інструментів попереднього перегляду звіту Для перегляду потрібних сторінок звіту можна використати стандартне поле номера сторінки В нижньому лівому куті вікна звіту. Кнопка Печать (Print) панелі інструментів режиму попереднього перегляду дозволяє вивести звіт на друк.
Рис.8.8. Перша сторінка звіту Списки студентів з даними з таблиць СТУДЕНТ у режимі попереднього перегляду. За допомогою команди Файл | Параметры страниц (File|Page Setup…)можна вибрати принтер, задати формат паперу, розмір полів, відстань між рядками, орієнтацію (книжкова, альбомна) і т.д. Команда Файл | Печать (File|Print…)дозволяє вибрати для друку окремі сторінки звіту або виділені записи, роздрукувати задане число копій, вивести звіт у файл, що повинен роздруковуватися іншим часом. На рис. 8.8 наведена перша сторінка розробленого звіту Списки студентів у режимі попереднього перегляду. Звіти по двох таблицях Поряд з однотабличними звітами Ассеss дозволяє створювати більше складні звіти, що забезпечують вивід даних з декількох взаємозалежних даних у багатотабличний звіт. Багатотабличні звіти можуть містити основну частину і підлеглу частину. Для кожної із цих частин джерелом даних вибирається своя таблиця або кілька. Розглянемо далі побудову звіту для двох таблиць, що перебувають у відносинах одна до багатьох. У цих відносинах одна таблиця є головна, а інша - підлегла. Розробка підлеглого звіту Для виводу звіту Кафедри списку викладачів з таблиці ВИКЛАДАЧІ підготовимо окремий звіт, що буде включений в основну частину звіту як підлеглий. Створення автозвіту Підлеглий звіт створюється як звичайний однотабличний звіт. Для автоматичного створення звіту у вкладці Создание/Отчет виберемо опцію Мастер отчетов. Як джерело даних цього звіту виберемо таблицю ВИКЛАДАЧІ. Створення автозвіту завершується виводом на екран звіту, у якому як заголовок фігурує ім'я таблиці (рис. 9.3). У звіт включені всі поля таблиці, а заголовками стовпців є підписи цих полів, задані у властивостях таблиці. Включення підлеглого звіту Скористаємося найпростішим способом включення підлеглого звіту в основний. Розмістимо на екрані вікно бази даних поруч із вікном звіту Кафедри у режимі конструктора, що представлений вище на рис. 9.1. Перейдемо у вікно бази даних. Виберемо з переліку імен звітів підлеглий звіт Викладачі і перетягнемо його в область даних звіту Кафедри. Видалимо елемент напису підлеглого звіту, виділивши його і натиснувши <Del>. Звіт Кафедри після впровадження підлеглого звіту показаний на рис. 9.5.
Рис. 9.5. Звіт на основі таблиць КАФЕДРА і ВИКЛАДАЧІ у режимі конструктора з підлеглим звітом На рис. 9.5 підлеглий звіт відображений усередині звіту Кафедри і доступний для редагування, як і основний звіт. Для того щоб підлеглий звіт при відображенні не був узятий у рамку, виділимо його, як видно на цьому рисунку, відкриємо його властивості і на вкладці Макет у рядку Тип границы виберемо значення Отсутствует. Переглянемо вміст звіту Кафедри (див. рис. 9.6.), натиснувши на нього 2 рази лівою кнопкою миші, і переконаємося, що його вид відповідає проекту макета звіту на рис. 9.1.
Рис. 9.6. Перша сторінка багатотабличного звіту
Сортування записів. Для виводу записів звіту у потрібному порядку задається критерій сортування. Для цього в режимі конструктора треба натиснути кнопку Итоги. При необхідності сортування і угруповання записів підлеглого звіту необхідно виконати для нього такі ж дії. Багатотабличні звіти Розглянемо технологію розробки звіту, основним джерелом якого є підлегла таблиця, коли дані головних таблиць щодо цього джерела теж включаються у відповідь. Майстер звітів дозволяє побудувати багатотабличний звіт для взаємозалежних таблиць, вибрати з них потрібні поля в заданій послідовності і указати, яка таблиця у звіті, буде основним джерелом даних. Крім того, майстер надає можливість визначити групування і сортування записів звіту різних полів, підрахувати підсумкові значення. Нехай необхідно одержати звіт, у якому виводяться у вигляді списку дані про заняття, проведених у кожній групі. Рядки звіту повинні бути впорядковані по коду предмета. При виводі даних у звіті повинні також формуватися розрахункові сумарні ГОДИНИ по заняттях для кожної групи. Проект макета звіту наведений на рис. 10.1.
Рис. 10.1. Проект макета звіту про заняття, проведених у групах Попередній перегляд звіту.
|
|||||||||||||||||||||||||||||||||||||||||||||||||||||||||||||||||||||||||||||||||||||||||||||||||||||||||||||||||||||||||||||||||||||||||||||||||||||||||||||||||||||||||||||||||
|
Последнее изменение этой страницы: 2021-06-14; просмотров: 101; Нарушение авторского права страницы; Мы поможем в написании вашей работы! infopedia.su Все материалы представленные на сайте исключительно с целью ознакомления читателями и не преследуют коммерческих целей или нарушение авторских прав. Обратная связь - 3.144.26.47 (0.016 с.) |

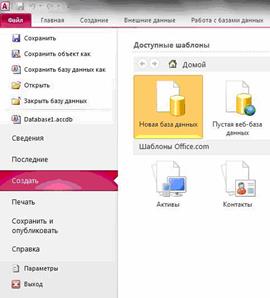
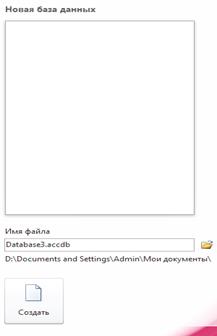

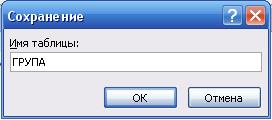
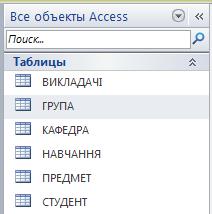
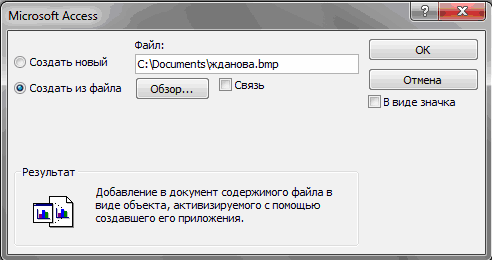

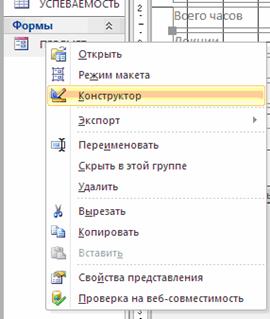
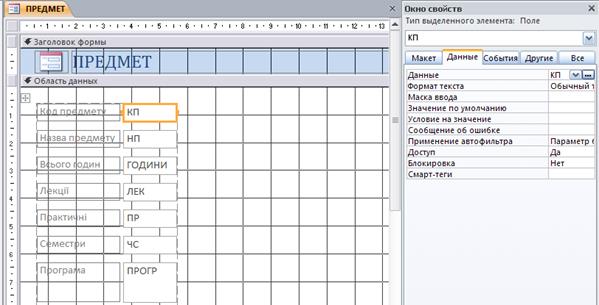

 (Закрити) вікна форми. Далі треба підтвердити необхідність її зберігання, і в діалоговому вікні Сохранение ввести назву (ПРЕДМЕТ-ПРОГРАМА) у текстовому полі И мя форми (рис. 4.8).
(Закрити) вікна форми. Далі треба підтвердити необхідність її зберігання, і в діалоговому вікні Сохранение ввести назву (ПРЕДМЕТ-ПРОГРАМА) у текстовому полі И мя форми (рис. 4.8).