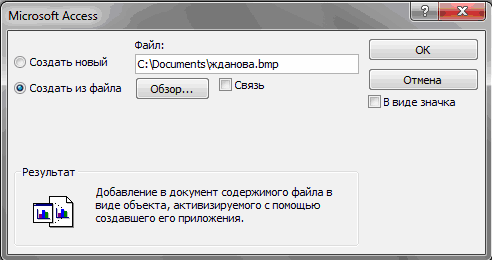Заглавная страница Избранные статьи Случайная статья Познавательные статьи Новые добавления Обратная связь КАТЕГОРИИ: ТОП 10 на сайте Приготовление дезинфицирующих растворов различной концентрацииТехника нижней прямой подачи мяча. Франко-прусская война (причины и последствия) Организация работы процедурного кабинета Смысловое и механическое запоминание, их место и роль в усвоении знаний Коммуникативные барьеры и пути их преодоления Обработка изделий медицинского назначения многократного применения Образцы текста публицистического стиля Четыре типа изменения баланса Задачи с ответами для Всероссийской олимпиады по праву 
Мы поможем в написании ваших работ! ЗНАЕТЕ ЛИ ВЫ?
Влияние общества на человека
Приготовление дезинфицирующих растворов различной концентрации Практические работы по географии для 6 класса Организация работы процедурного кабинета Изменения в неживой природе осенью Уборка процедурного кабинета Сольфеджио. Все правила по сольфеджио Балочные системы. Определение реакций опор и моментов защемления |
Введення записів у режимі таблиці
У вікні Области навигации встановимо курсор на таблиці КАФЕДРА, клацнемо правою кнопкою миші на таблиці і виберемо в контекстному меню пункт Открыть. Таблиця відкриється в режимі таблиці. Заповнимо рядки (записи) таблиці, що відкрилися, у відповідності з назвами стовпців (полів). Введемо кілька записів у таблицю КАФЕДРА, дані для яких представлені в табл. 2.1. Таблиця 2.1. Дані таблиці КАФЕДРА
Коректність вводу даних (відповідність заданому типу поля, розміру і умові на значення, які визначені у властивостях полів у режимі конструктора) перевіряюся автоматично при їхньому введенні. Відслідковується унікальність значень ключових полів. Скасувати введення значення в поле до переходу до іншого поля можна, натиснувши на клавішу <Esc> або Якщо на Панели быстрого доступа відсутній знак Для скасування змін у полі, і в записі натисніть клавішу <ESC> два рази. Перехід від одного поля до іншого можна виконати клавішею <Tab>, <ВПРАВО>, <ВЛЕВО> або переводом курсору. Щоб перейти до наступного поля в стовпці, натисніть клавішу <ВВЕРХ> або <ВНИЗ>, або клацніть на потрібний клітинці. Завершення введення нових значень запису, тобто редагування, здійснюється при переході до будь-якого іншого запису (при зміні поточного запису). Після переходу до іншого запису можна скасувати введення (редагування) всього запису, натиснувши Команда
Розміщення об'єкта OLE Розглянемо розміщення об'єкта OLE на прикладі поля Фотографія завідувача в таблиці КАФЕДРА. Нехай фотографії зберігаються у форматі графічного редактора Paint у файлах з розширенням.bmp. Розглянемо варіант впровадження об'єкта у файл бази даних. Установимо курсор у відповідне поле таблиці. Клацнемо правою кнопкою миші на поле таблиці і виберемо в контекстному меню пункт Вставка объекта. У вікні Вставка объекта (рис. 2.1) треба відмітити перемикач Создать из файлa.
Рис. 2.1. Вікно для вибору об'єкта, що вставляє, з файлу Прапорець Связь за замовчуванням не відзначений а, отже файл буде введен у поле як внедренный объект. Побачити вміст поля можна через форму або звіт. Подальші зміни файлу не будуть відображатися на об'єкті. Для введення в поле зв'язаного об'єкта треба встановити прапорець Связь. Це заощадить місце в базі даних і дасть можливість відображати всі зміни, внесені у файл. У результаті заповнення таблиці у відповідному полі буде зазначений вид об'єкта "Крапковий рисунок". Для перегляду впровадженого об'єкта необхідно у відповідному полі встановити курсор і двічі клацнути кнопкою миші. Для відображення вмісту поля у вигляді значка, що представляє файл із документом, треба у вікні Вставка объекта встановити прапорець У вигляді значка. Значок може бути використано для подання зв'язаного об'єкта.
|
|||||||||||||||||||||||||||||||||||
|
Последнее изменение этой страницы: 2021-06-14; просмотров: 41; Нарушение авторского права страницы; Мы поможем в написании вашей работы! infopedia.su Все материалы представленные на сайте исключительно с целью ознакомления читателями и не преследуют коммерческих целей или нарушение авторских прав. Обратная связь - 3.19.211.134 (0.006 с.) |
 на Панели быстрого доступа.
на Панели быстрого доступа.