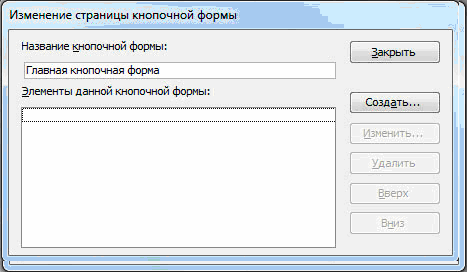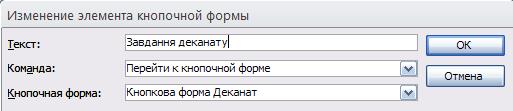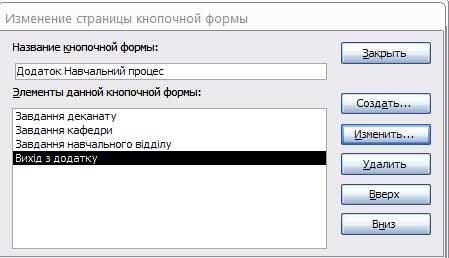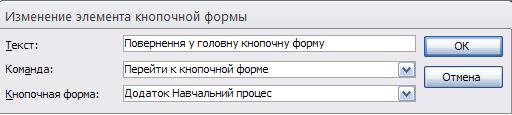Заглавная страница Избранные статьи Случайная статья Познавательные статьи Новые добавления Обратная связь КАТЕГОРИИ: ТОП 10 на сайте Приготовление дезинфицирующих растворов различной концентрацииТехника нижней прямой подачи мяча. Франко-прусская война (причины и последствия) Организация работы процедурного кабинета Смысловое и механическое запоминание, их место и роль в усвоении знаний Коммуникативные барьеры и пути их преодоления Обработка изделий медицинского назначения многократного применения Образцы текста публицистического стиля Четыре типа изменения баланса Задачи с ответами для Всероссийской олимпиады по праву 
Мы поможем в написании ваших работ! ЗНАЕТЕ ЛИ ВЫ?
Влияние общества на человека
Приготовление дезинфицирующих растворов различной концентрации Практические работы по географии для 6 класса Организация работы процедурного кабинета Изменения в неживой природе осенью Уборка процедурного кабинета Сольфеджио. Все правила по сольфеджио Балочные системы. Определение реакций опор и моментов защемления |
Редагування імені і формування елементів кнопкової форми
Елементами кнопкових форм є кнопки з підписами. Підпис задається користувачем і повинен по можливості коротко і точно називати дії, які будуть виконуватись при натисканні кнопки. Для формування елементів головної кнопкової форми у вікні Диспетчер кнопочных форм виділимо відповідний їй рядок і натиснемо кнопку Изменить. У вікні діалогу Изменение страницы кнопочной формы (рис. 12.8) головну кнопкову форму перейменуємо в «Додаток «Навчальний процес», увівши це ім'я в поле Название кнопочной формы.. Елементи в кнопковій формі можуть бути розділені на два основних типа: · Елементи, призначені для організації виклику інших кнопкових форм. · Елементи, що забезпечують відкриття форми, звіту, запуск макросу програми, вихід з додатка з закриттям бази даних або переходу у режим продовження розробки кнопкової форми диспетчером кнопкових форм.
Рис. 12.8. Вікно редагування імені кнопкової форми і створення її кнопок Формування елементів для виклику кнопкових форм. Для формування в головній кнопковій формі Додаток Навчальний процес кнопки виклику підлеглої кнопкової форми натиснемо кнопку Создать.
Рис. 12.9. Вікно створення елемента кнопкової форми У рядку Кнопочная форма вибирається форма, перехід до якої повинна забезпечувати створювана кнопка поточної форми. Відкриємо список створених для додатка кнопкових форм і виберемо елемент Кнопочная форма Деканат. У рядку Текст уведемо підпис для цієї кнопки: «Завдання деканату» (рис. 12.10). Для завершення формування елемента натиснемо ОК. Елемент відобразитися в списку
Рис. 12.10. Вибір підлеглої кнопкової форми Аналогічно створюються кнопки виклику інших підлеглих форм і задаємо для них підпис «Завдання кафедри» і «Завдання навчального відділу». Щоб змінити або видалити кнопку, треба вибрати ім'я цієї кнопки в списку Элементы данной кнопочной формы і натиснути кнопку Изменить (Edit) або Удалить. При необхідності зміни порядку кнопок у списку треба вибрати елемент і натиснути кнопку Вгору або Вниз. Для переходу до редагування створених кнопкових форм створимо в головній кнопковій формі кнопку Зміна кнопкової форми, вибравши для неї команду Конструктор приложения. Надалі це дозволить у будь-який момент викликати диспетчер кнопкових форм і за його допомогою внести необхідні зміни.
Для завершення роботи з додатком створимо кнопку, вибравши для неї команду Выйти из приложения, і привласнимо їй ім'я Вихід з додатку. Сторінка головної кнопкової форми Додаток Навчальний процес після створення всіх її елементів представлена на рис. 12.11.
Рис. 12.11. Сторінка кнопкової форми Додаток Навчальний процес Закінчивши створення сторінки кнопкової форми, натиснемо кнопку Закрыть. Це дозволить повернутися до списку всіх кнопкових форм додатка.
Рис.12.12. Створення кнопки для повернення у головну форму Таким чином, можуть бути встановлені всі необхідні зв'язки між кнопковими формами, представленими у списку вікна диспетчера кнопкових форм.
|
|||||||||||
|
Последнее изменение этой страницы: 2021-06-14; просмотров: 84; Нарушение авторского права страницы; Мы поможем в написании вашей работы! infopedia.su Все материалы представленные на сайте исключительно с целью ознакомления читателями и не преследуют коммерческих целей или нарушение авторских прав. Обратная связь - 18.117.153.38 (0.003 с.) |