
Заглавная страница Избранные статьи Случайная статья Познавательные статьи Новые добавления Обратная связь FAQ Написать работу КАТЕГОРИИ: ТОП 10 на сайте Приготовление дезинфицирующих растворов различной концентрацииТехника нижней прямой подачи мяча. Франко-прусская война (причины и последствия) Организация работы процедурного кабинета Смысловое и механическое запоминание, их место и роль в усвоении знаний Коммуникативные барьеры и пути их преодоления Обработка изделий медицинского назначения многократного применения Образцы текста публицистического стиля Четыре типа изменения баланса Задачи с ответами для Всероссийской олимпиады по праву 
Мы поможем в написании ваших работ! ЗНАЕТЕ ЛИ ВЫ?
Влияние общества на человека
Приготовление дезинфицирующих растворов различной концентрации Практические работы по географии для 6 класса Организация работы процедурного кабинета Изменения в неживой природе осенью Уборка процедурного кабинета Сольфеджио. Все правила по сольфеджио Балочные системы. Определение реакций опор и моментов защемления |
Изменения, связанные с уже включенными в форму элементами управленияСодержание книги
Поиск на нашем сайте
Прежде всего, существует возможность перемещения, изменения размеров и выравнивания и совершения других действий с уже включенными в форму элементами управления. Для этого элементы, которые нужно изменить, должны быть выделены. Для выделения элемента управления надо установить на него указатель и нажать на кнопку мыши. Чтобы выделить несколько элементов управления, следует нажать на клавишу SHIFT и, не отпуская ее, выделить все нужные элементы. Перемещение. Чтобы переместить выделенный элемент надо позиционироваться на него мышью и добиться, чтобы указатель приобрел форму ладони, после чего, удерживая левую кнопку мыши, переместить элемент на нужное место. В этом случае выделенный элемент перемещается полностью. Если из пары «подпись» - «элемент» надо переместить что-то одно, то надо позиционироваться на левый верхний угол нужного элемента и добиться, чтобы указатель приобрел форму «указательного пальца»: в этом случае будет передвигаться только этот элемент. Изменение размера. Чтобы изменить размер элемента, надо позиционироваться на границе элемента таким образом, чтобы указатель принял форму двунаправленной стрелки. Выбор направления стрелок зависит от того, как вы хотите изменить размер элемента. Выравнивание. Чтобы выровнять выделенные элементы управления, в меню Формат надо выбрать команду Выровнять, а затем выбрать способ выравнивания. Удаление. Чтобы удалить выделенные элементы управления, надо нажать на клавишу Del. Включение новых элементов в форму. Если первоначально были включены не все поля из таблицы, то нетрудно добавить в форму поля из таблицы, являющейся источником данных формы. Для этого надо нажать на кнопку Список полей Более сложным является вариант, когда для этих целей используется кнопка Поле Вычисляемые полы могут вводиться не только в те формы, которые используются для вывода информации, но и в те, которые используются для ввода данных в базу данных. Например, при вводе данных в таблицу Сотрудник можно на экран вывести вычисляемое поле Возраст: это поле не будет храниться в таблице (в нее будет вводиться только Дата рождения), а на экран автоматически при вводе даты рождения будет выводиться возраст, что удобно, например, для контроля вводимых данных. Чтобы ввести в форму текст, надо нажать на кнопку Надпись на панели элементов и, не отпуская кнопку мыши, переместиться в то место в форме, куда следует поместить текст. После чего ввести нужный текст и нажать на клавишу ENTER. Кроме текста и полей в форму могут быть включены линии, квадраты, рисунки. Добавление кнопок в форму.
Далее необходимо выбрать действие, которое будет выполняться при нажатии на эту кнопку. Для этого можно выбрать свойство Нажатие кнопки на закладке События. При нажатии на кнопку с многоточием открывается окно Построитель, в котором нужно выбрать позицию Макросы, и в появившемся окне задать соответствующую макрокоманду для данной кнопки. Для создания кнопки можно воспользоваться и мастером кнопок. Для этого кнопка мастера на панели элементов должна быть нажата. В этом случае при использовании элемента Кнопка откроется окно Создание кнопок. В появившемся окне можно выделить несколько зон. Прежде всего, это два списка: Категории (фактически означающие группы действий) и Действия, относящиеся к каждой из этих категорий. Слева высвечивается рисунок, соответствующий выбранному действию. На следующем шаге дается возможность уточнить выбор рисунка или задать надпись на кнопке, после чего задать имя кнопки. Кнопочная форма. Кнопочная форма – это форма, открывающая другие формы или отчеты базы данных. Создать такую форму можно, воспользовавшись специальной служебной программой – Диспетчер кнопочных форм, которая открывается из меню Сервис►Служебные программы. Если кнопочная форма создается в данном приложении впервые, то выдается сообщение «Не удается найти кнопочную форму в этой базе данных. Создать кнопочную форму?», на которое следует дать ответ – Да, после чего появится окно Диспетчер кнопочных форм. Первоначально кнопочная форма не содержит никаких элементов. Для того, чтобы продолжить работу по созданию кнопочной формы, надо сначала определить, как будет выглядеть кнопочная форма. Если это будет «одноуровневая» форма, которая включает кнопки, соответствующие «конечным» действиям, то следует нажать кнопку Изменить... и внести в нее необходимые элементы.
|
||||
|
Последнее изменение этой страницы: 2021-04-04; просмотров: 72; Нарушение авторского права страницы; Мы поможем в написании вашей работы! infopedia.su Все материалы представленные на сайте исключительно с целью ознакомления читателями и не преследуют коммерческих целей или нарушение авторских прав. Обратная связь - 18.227.140.152 (0.006 с.) |

 на панели инструментов.
на панели инструментов. на панели элементов, а потом у вставленного в результате этого действия свободного элемента меняется соответствующим образом свойство Данные, а у его надписи – свойство Подпись. Но такой способ лучше использовать только в том случае, когда иной путь невозможен, например, при выводе в форму вычисляемого поля. При создании вычисляемого поля в свойство Данные надо ввести выражение для вычисления значения этого поля.
на панели элементов, а потом у вставленного в результате этого действия свободного элемента меняется соответствующим образом свойство Данные, а у его надписи – свойство Подпись. Но такой способ лучше использовать только в том случае, когда иной путь невозможен, например, при выводе в форму вычисляемого поля. При создании вычисляемого поля в свойство Данные надо ввести выражение для вычисления значения этого поля.
 Важным элементом формы является кнопка. К кнопкам «привязываются» определенные действия, которые выполняются при нажатии на эту кнопку. Чтобы включить кнопку в форму, можно воспользоваться элементом кнопка
Важным элементом формы является кнопка. К кнопкам «привязываются» определенные действия, которые выполняются при нажатии на эту кнопку. Чтобы включить кнопку в форму, можно воспользоваться элементом кнопка  на панели инструментов. После этого следует, позиционировавшись на эту кнопку, выбрать команду Свойства контекстного меню. Кнопка имеет большой набор свойств. В свойстве кнопки Подпись можно задать подпись, которая появиться на кнопке. Вместо подписи на кнопке можно поместить рисунок. Для этого надо выбрать свойство Рисунок, нажать на кнопку с многоточием и в появившемся окне Рисунки выбрать подходящий рисунок из списка или найти его на диске (воспользовавшись кнопкой Обзор).
на панели инструментов. После этого следует, позиционировавшись на эту кнопку, выбрать команду Свойства контекстного меню. Кнопка имеет большой набор свойств. В свойстве кнопки Подпись можно задать подпись, которая появиться на кнопке. Вместо подписи на кнопке можно поместить рисунок. Для этого надо выбрать свойство Рисунок, нажать на кнопку с многоточием и в появившемся окне Рисунки выбрать подходящий рисунок из списка или найти его на диске (воспользовавшись кнопкой Обзор).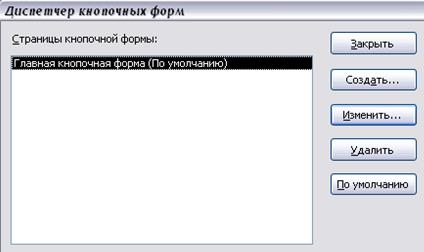
 Если создаваемый интерфейс будет многоуровневым, при котором выполняемые функции будут сгруппированы и каждая группа кнопок будет размещаться на отдельной странице кнопочной формы, то необходимо создать эти дополнительные страницы, воспользовавшись кнопкой Создать… Для определения элементов, расположенных на страницах кнопочной формы, необходимо позиционироваться на имя соответствующей страницы и нажать на кнопку Изменить…В диалоговом окне Изменение страницы кнопочной формы для каждой страницы следует внести необходимые для нее элементы. При первичном открытии этого окна (пока не создано ни одного элемента) активной является только кнопка Создать… При нажатии на эту кнопку появляется диалоговое окно Изменение элемента кнопочной формы. В поле Текст следует ввести имя создаваемой кнопки. Список доступных команд высвечивается при нажатии на стрелку в поле Команды. Шаг Создать элемент кнопочной формы повторяется столько раз, сколько элементов требуется поместить на данную страницу. Access накладывает ограничение на число кнопок, которые можно разместить на одной странице – их не может быть больше 8. Если необходимое число действий превосходит это ограничение, то либо надо пересмотреть разбиение формы на страницы и сгруппировать действия так, чтобы на каждой странице это число не превышало 8, либо после завершения формирования кнопочной формы с помощью утилиты Диспетчер кнопочных форм перейти в режим конструктора и допроектировать форму вручную.
Если создаваемый интерфейс будет многоуровневым, при котором выполняемые функции будут сгруппированы и каждая группа кнопок будет размещаться на отдельной странице кнопочной формы, то необходимо создать эти дополнительные страницы, воспользовавшись кнопкой Создать… Для определения элементов, расположенных на страницах кнопочной формы, необходимо позиционироваться на имя соответствующей страницы и нажать на кнопку Изменить…В диалоговом окне Изменение страницы кнопочной формы для каждой страницы следует внести необходимые для нее элементы. При первичном открытии этого окна (пока не создано ни одного элемента) активной является только кнопка Создать… При нажатии на эту кнопку появляется диалоговое окно Изменение элемента кнопочной формы. В поле Текст следует ввести имя создаваемой кнопки. Список доступных команд высвечивается при нажатии на стрелку в поле Команды. Шаг Создать элемент кнопочной формы повторяется столько раз, сколько элементов требуется поместить на данную страницу. Access накладывает ограничение на число кнопок, которые можно разместить на одной странице – их не может быть больше 8. Если необходимое число действий превосходит это ограничение, то либо надо пересмотреть разбиение формы на страницы и сгруппировать действия так, чтобы на каждой странице это число не превышало 8, либо после завершения формирования кнопочной формы с помощью утилиты Диспетчер кнопочных форм перейти в режим конструктора и допроектировать форму вручную.


