
Заглавная страница Избранные статьи Случайная статья Познавательные статьи Новые добавления Обратная связь КАТЕГОРИИ: ТОП 10 на сайте Приготовление дезинфицирующих растворов различной концентрацииТехника нижней прямой подачи мяча. Франко-прусская война (причины и последствия) Организация работы процедурного кабинета Смысловое и механическое запоминание, их место и роль в усвоении знаний Коммуникативные барьеры и пути их преодоления Обработка изделий медицинского назначения многократного применения Образцы текста публицистического стиля Четыре типа изменения баланса Задачи с ответами для Всероссийской олимпиады по праву 
Мы поможем в написании ваших работ! ЗНАЕТЕ ЛИ ВЫ?
Влияние общества на человека
Приготовление дезинфицирующих растворов различной концентрации Практические работы по географии для 6 класса Организация работы процедурного кабинета Изменения в неживой природе осенью Уборка процедурного кабинета Сольфеджио. Все правила по сольфеджио Балочные системы. Определение реакций опор и моментов защемления |
Способы создания базы данных в Access.Стр 1 из 13Следующая ⇒
Microsoft Access Microsoft Office Access 2003 – система управления базами данных – является мощным информационным инструментом и может применяться как для работы с деловой (производственной) информации или с информацией для личных целей. Главная особенность Access – объекты, которые можно создавать и комбинировать, образуя, таким образом, желаемую информационную систему. Примеры таких объектов: Таблица – контейнер для данных. Состоит из записей, образующих таким образом набор записей. Все записи данной таблицы имеют одинаковый набор полей. Каждое поле содержит данные заданного типа. Access обеспечивает различные типы данных (текстовый, числовой, денежный и т.д.). Запрос – вопрос, который вы задаете базе данных. По нему извлекаются необходимые данные из разнообразных таблиц, а также могут выполняться различные действия, например, по изменению существующих записей, добавлению новых записей, или удалению записей, ставших ненужными. Форма – используется при вводе данных и их представлении на экране компьютера. Внешний вид форм (т.е. структуры представления данных на экране), определяется при проектировании конкретной базы данных. Отчет – используется для представления данных, из одной или нескольких таблиц, для печати. Макрос – последовательность команд Access, выполняемых автоматически в ответ на заданное событие. Страницы доступа к данным – опубликованная с помощью Access веб-страница, имеющая подключение к базе данных. С помощью страниц доступа к данным можно просматривать, добавлять, изменять и обрабатывать данные, хранящиеся в базе данных. Страницы доступа к данным из других источников, таких как Microsoft Excel. Модули – наборы описаний и процедур на языке Visual Basic для приложений, сохраненных в одном программном блоке. Способы создания таблиц В Access имеется несколько разных возможностей создания таблиц: ü С помощью мастера; ü С помощью конструктора; ü Путем ввода данных. Кроме того, таблицу можно создать путем копирования структуры существующей таблицы, а также путем импортирования из других систем. Обычно наиболее простым путем создания каких-либо объектов является использование мастеров. Однако для таблиц наиболее используемым способом является их создание в режиме конструктора. Таблицы, созданные другим способом, часто приходится корректировать в режиме конструктора.
Способы создания базы данных в Access. Базой данных в Access называется совокупность таблиц, форм, отчетов, макросов, запросов, модулей. Вся эта совокупность запоминается в одном файле базы данных, имеющем расширение (.mdb). Поэтому первым шагом является создание/открытие базы данных. Для этого необходимо выбрать меню Файл►Создать и в появившемся окне выбрать позицию «Новая база данных». В появившемся окне «Файл новой базы данных» надо задать имя файла БД, выбрать папку, в которой он будет храниться, и нажать кнопку «Создать». После выполнения этих шагов появится окно «[название]: база данных». Задание ключевого поля. При описании структуры таблиц используется концепция ключа. Ключ является уникальным идентификатором записи. Ключ может быть простым, состоящим из одного поля, или составным, включающим несколько полей. В принципе, в Access допускается ситуация, когда ключ при описании таблицы не создается. Ключ может создаваться системой автоматически, ил определяться вручную при описании таблицы. Если используется первая возможность, то поле ключа первоначально описывать не надо. При завершении описания таблицы надо подтвердить необходимость его создания, ответив «Да» на вопрос системы «Создать ключевое поле сейчас?». Access создаст это поле автоматически. Это поле будет иметь имя «Код», тип данных «Счетчик» и признак ключа. При создании ключа автоматически Access всегда называет это поле «Код». Для удобства дальнейшей работы рекомендуется переименовать ключевое поле так, чтобы было понятно, кодом чего является данное поле (например, «Код_сотрудника»). Если ключ определяется самостоятельно, то это можно сделать несколькими путями: позиционироваться на соответствующее поле и нажать на кнопку Ключевое поле Связывание таблиц. После того, как таблицы созданы, их можно связать. Для этого надо выбрать позицию меню Сервис►Схема данных, либо воспользоваться соответствующей кнопкой на панели инструментов
При построении схемы данных Access автоматически определяет по выбранному полю тип связи между таблицами. Если поле, по которому нужно установить связь, является уникальным ключом как в главной таблице, так и в подчиненной, Access устанавливает связь типа один к одному. Если поле связи является уникальным ключом в главной таблице, а в подчиненной таблице не является ключевым, или входит в составной ключ, устанавливается связь типа «один ко многим» от главной таблицы к подчиненной. Кроме указанных типов связи в программе существуют связи-объединения, обеспечивающие объединение записей таблиц не по ключевому полю, а в следующих случаях: ü Связываемые записи в обеих таблицах совпадают (связи устанавливаются по умолчанию); ü Для всех записей первой таблицы, для которых отсутствуют связи со второй таблицей, устанавливаются связи с пустой записью второй таблицы; ü Для всех записей второй таблицы, для которой отсутствуют связи с первой таблицей, устанавливаются связи с пустой записью первой таблицы. Параметры объединения оказывают влияние на то, какие записи из связанных таблиц будут выводиться в ответ при просмотре базы данных. Поэтому при реализации запросов надо обязательно иметь в виду, как связаны таблицы и при необходимости изменять параметры объединения. Изменение структуры таблиц. Структуру таблицы легко изменить. Для этого нужную таблицу необходимо открыть в режиме конструктора. Для добавления нового поля в таблицы необходимо выбрать строку, над которой требуется добавить новое поле, и нажать кнопку Добавить строки Для удаления поля можно выделить его и нажать клавишу Del или выбрать позицию меню Правка►Удалить. Кроме того, можно переименовывать поля и изменять любые их свойства. Если изменяемое поле является полем связи, то может потребоваться предварительное удаление связи и повторное ее задание после выполнения корректировки. Если таблица уже содержит данные, то до изменения типов данных и размеров полей рекомендуется сделать ее копию, так как несовместимость существующих данных с новым значением свойства Тип данных может привести к потере данных.
Сохранение таблицы. После определения структуры таблицы ее надо сохранить. Для этого используется команда Файл►Сохранить или соответствующая кнопка на панели инструментов После ввода значения в ячейку поля и попытки перейти в другую ячейку Access проверяет, являются ли введенные данные допустимыми для этого поля. Если данные не являются допустимыми и их преобразование невозможно, то появляется предупреждающее сообщение. Для того чтобы выйти из ячейки, следует ввести правильное значение. Способы создания запросов.
Для создания запроса в Access следует перейти к закладке Запрос в окне базы данных и нажать кнопку Создать, в результате чего появится окно Новый запрос. Для построения запросов могут быть использованы различные мастера, но чаше всего используется возможность создания запроса с помощью конструктора. Первым шагом при создании запроса является определение таблиц, которые содержат исходную информацию. Допускается также создание запроса на основании других запросов или одновременно и таблиц, и запросов. Использование предварительно созданных запросов при создании нового запроса может помочь сделать сложный запрос, содержащий большое число взаимосвязанных таблиц и много разнообразных условий отбора. Любой запрос можно сохранить для последующего использования. Сделать это можно несколькими способами, например, с помощью команды меню Файл►Закрыть, ответив Да на вопрос о сохранении файла и задав после этого имя запроса. Имя запроса не может совпадать не только с именем другого запроса, но и с именем какой-либо таблицы в базе данных. Сохраненный запрос можно впоследствии «открывать», что означает его выполнение. Сохраненный запрос может быть скорректирован, если открыть его в режиме конструктора. Включение полей в запрос. После определения используемых таблиц/запросов необходимо выбрать поля, используемые в создаваемом запросе. Сделать это можно буксировкой с помощью мыши, двойным щелчком мыши на имени соответствующего поля в списке полей или выбрав поле в раскрывающемся списке полей, который появляется, если нажать на знак «стрелки» в строке Поле бланка запроса. Можно перенести в бланк запроса одновременно все поля. Для этого надо установить указатель на символ (*) и нажать кнопку мыши.
Поля, выводимые в ответ. Не все поля, используемые при формировании запроса должны обязательно отражаться в ответе. Поле может быть необходимо для задания условия отбора, но надобность в его появлении в ответе отсутствует. Поля, выводимые в ответ, указываются в строке конструктора запроса Вывод на экран. В соответствующих колонках этой строки указывается знак вхождения поля в ответ (þ). Если же поле не должно включаться в ответ, то этот знак отсутствует (¨).
Так как поля, включенные в запрос путем использования «*» в явном виде бланка запроса не высвечиваются, то те поля, которые используются в условии отбора, надо дополнительно включить в бланк запроса. Чтобы эти поля дважды не выводились в ответ, надо у этих полей снять флажок Вывод на экран. Простые запросы.
Запросы с простыми условиями, включающими только один аргумент поиска, называются простыми запросами. При создании такого запроса условие отбора записывается в соответствующий столбец в строке Условие отбора бланка запроса. В столбце можно записывать не только значение атрибута, но и различные операторы сравнения, а также логические операторы =, <, >, <>, Between, In, Like, And, Or, Not. Если условие отбора не содержит операторов, то по умолчанию используется оператор =.
Примеры выражений, используемых в качестве условий отбора, приведены в таблице Создание экранных форм. Добавление кнопок в форму.
Далее необходимо выбрать действие, которое будет выполняться при нажатии на эту кнопку. Для этого можно выбрать свойство Нажатие кнопки на закладке События. При нажатии на кнопку с многоточием открывается окно Построитель, в котором нужно выбрать позицию Макросы, и в появившемся окне задать соответствующую макрокоманду для данной кнопки. Для создания кнопки можно воспользоваться и мастером кнопок. Для этого кнопка мастера на панели элементов должна быть нажата. В этом случае при использовании элемента Кнопка откроется окно Создание кнопок. В появившемся окне можно выделить несколько зон. Прежде всего, это два списка: Категории (фактически означающие группы действий) и Действия, относящиеся к каждой из этих категорий. Слева высвечивается рисунок, соответствующий выбранному действию.
На следующем шаге дается возможность уточнить выбор рисунка или задать надпись на кнопке, после чего задать имя кнопки. Кнопочная форма. Кнопочная форма – это форма, открывающая другие формы или отчеты базы данных. Создать такую форму можно, воспользовавшись специальной служебной программой – Диспетчер кнопочных форм, которая открывается из меню Сервис►Служебные программы. Если кнопочная форма создается в данном приложении впервые, то выдается сообщение «Не удается найти кнопочную форму в этой базе данных. Создать кнопочную форму?», на которое следует дать ответ – Да, после чего появится окно Диспетчер кнопочных форм. Первоначально кнопочная форма не содержит никаких элементов. Для того, чтобы продолжить работу по созданию кнопочной формы, надо сначала определить, как будет выглядеть кнопочная форма. Если это будет «одноуровневая» форма, которая включает кнопки, соответствующие «конечным» действиям, то следует нажать кнопку Изменить... и внести в нее необходимые элементы.
Создание отчетов Корректировка отчета. В открытом с помощью Конструктора отчете имеются следующие области: ü Заголовок отчета; ü Верхний колонтитул; ü Заголовок группы; ü Область данных; ü Примечание группы; ü Нижний колонтитул; ü Примечание отчета. Высоту любой области можно изменять, используя маркеры, расположенные на вертикальной линейке. Если в окне находится меньшее количество областей, чем нужно в меню Вид следует отметить строки, соответствующие нужным областям отчета. Аналогичным образом могут быть удалены из отчета ненужные области. Данные, находящиеся в области заголовка отчета, выводятся в начале первой страницы отчета. Как правило, в этой области помещают название отчета. Данные, находящиеся в области верхнего колонтитула, выводятся в начале каждой страницы многостраничного отчета. На первой странице данные из области верхнего колонтитула выводятся вслед за данными из области заголовка отчета. В этой области при создании отчетов табличной формы обычно размещают названия столбцов, которые определяют содержание выводимых в отчете данных. В области данных отображаются названия полей базовой таблицы или запроса. В самом отчете вместо них будут выводиться данные, хранящиеся в этих полях. Данные, размещенные в этой области, выводятся в отчете строка за строкой. В области данных, как и в любой другой области, могут быть размещены вычисляемые поля. Элементы, размещенные в области нижнего колонтитула, выводятся внизу на каждой странице отчета. Часто это бывают номера страниц, либо какие-то элементы оформления. В примечание отчета помещают, как правило, итоговые значения, подписи и другую информацию. Данные в этой области выводятся на последней странице отчета. Ввод нового поля в отчет. Если возникла необходимость дополнительно ввести в отчет какое-то поле из таблицы/запроса, то можно создать с помощью кнопки При использовании последнего способа в области данных появляются сразу два элемента: левый – это подпись, а правый – это, собственно, создаваемое поле. В элементе-подписи выводится текст, указанный в свойстве Подпись для соответствующего поля в таблице или запросе. Если элемент вводится в область данных табличного документа, то надо отдельно выделить подпись, вырезать ее и вставить в нужное место верхнего колонтитула. Сортировка и группировка.
Расположение элементов в окне Сортировка и группировка имеет большое значение. Оно определяет старшинство сортировки/группировки. Всего в отчете может быть задано до 10 уровней группировки.
Задание номеров страниц. Для печати номеров страниц в форме или отчете следует использовать свойства Page (указывает номер текущей страницы в отчете) и Pages (указывает полное число страниц в отчете). Эти свойства позволяют вывести в нижнем или верхнем колонтитуле отчета номера страниц в формате «Страница n из nn». Для того, чтобы задать номера страниц в режиме конструктора необходимо выбрать пункт меню Вставка►Номера страниц и в окне появившегося диалога выбрать параметры, определяющие формат, расположение и выравнивание номеров страниц. Создание сложных отчетов. В категорию сложных в Access отнесены отчеты, включающие в своем составе подчиненные отчеты, перекрестные отчеты и отчеты, печатающиеся в несколько колонок. Подчиненным отчетом называется отчет, вставленный в другой отчет. При комбинировании отчетов один из отчетов является главным. Главный отчет может быть как присоединенным, так и свободным, т.е. не базирующемся на запросе или таблице. Свободный главный отчет может служить контейнером нескольких не связанных между собой отчетов, которые требуется объединить. Например, при создании отчета о продажах за определенный период можно включить в него разделы, содержащие данные, сгруппированные по разным признакам: по территориальному, по продуктам, по сотрудникам. Эти разделы будут самостоятельными, не соподчиненными. Главный отчет связывают с таблицей или запросом в тех случаях, когда в него требуется вставить подчиненные отчеты, содержащие данные, связанные с данными в главном отчете. Например, в главном отчете могут быть выведены сведения о каждом сотруднике, а в подчиненном – данные о детях каждого сотрудника. В главный отчет наряду с подчиненными отчетами могут включаться также подчиненные формы, причем число таких подчиненных форм не ограничивается. Более того, главный отчет может содержать подчиненные формы или отчеты двух уровней вложенности. Подчиненные отчеты получаются либо путем создания подчиненного отчета в существующем отчете, либо путем добавления существующего отчета в другой существующий отчет. В последнем случае добавляемый отчет становится подчиненным. Если подчиненный отчет должен быть связан с главным отчетом, то необходимо убедиться в правильности установленных связей между соответствующими таблицами. При создании отчетов, содержащих подчиненные отчеты, можно использовать следующую последовательность действий: ü ü Убедиться, что кнопка Мастер на панели элементов нажата. ü ü Установить указатель в отчете в том месте, куда требуется поместить подчиненный отчет и нажать на кнопку мыши. В результате появится диалоговое окно Создание подчиненных форм. ü После выполнения инструкций в диалоговом окне мастера элемент управления Подчиненная форма/отчет будет вставлен в главный отчет. Кроме того, будет создан отдельный отчет, выводящийся как подчиненный отчет. Имеется еще один способ создания подчиненных отчетов. Для этого после открытия в режиме конструктора отчета, который будет главным, нужно перейти в окно базы данных (с помощью кнопки F11) и мышью перенести отчет или таблицу из окна базы данных в тот раздел главного отчета, в который требуется перенести подчиненный отчет.
Свойства. Отчет в целом, каждая зона и каждый элемент отчета имеют большой набор свойств. Войти в окно Свойства можно с помощью соответствующей кнопки ü Размещение поля на листе (от левого края, от верхнего края); ü Размеры поля (ширина, высота); ü Внешний вид поля и выводимых в нем данных (тип фона, цвет фона, оформление, тип границы, цвет текста, шрифт, размер шрифта, насыщенность, курсив, подчеркивание, выравнивание текста); ü Способ представления данных в поле (формат поля, число десятичных знаков, вывод на экран, расширение, сжатие). Изменение свойств производится путем выбора из раскрывающегося списка нужного значения. Свойства на закладке Данные определяют, что выводится в поле. Свойства, собранные на закладке Другие (имя и дополнительные сведения), используются соответственно для задания имени поля и задания примечаний, относящихся к нему. Если требуется изменение свойств нескольких полей, то их выделяют при нажатой левой кнопке мыши, а затем указывают необходимые свойства. Они распространяются на все выделенные поля. Microsoft Access Microsoft Office Access 2003 – система управления базами данных – является мощным информационным инструментом и может применяться как для работы с деловой (производственной) информации или с информацией для личных целей. Главная особенность Access – объекты, которые можно создавать и комбинировать, образуя, таким образом, желаемую информационную систему. Примеры таких объектов: Таблица – контейнер для данных. Состоит из записей, образующих таким образом набор записей. Все записи данной таблицы имеют одинаковый набор полей. Каждое поле содержит данные заданного типа. Access обеспечивает различные типы данных (текстовый, числовой, денежный и т.д.). Запрос – вопрос, который вы задаете базе данных. По нему извлекаются необходимые данные из разнообразных таблиц, а также могут выполняться различные действия, например, по изменению существующих записей, добавлению новых записей, или удалению записей, ставших ненужными. Форма – используется при вводе данных и их представлении на экране компьютера. Внешний вид форм (т.е. структуры представления данных на экране), определяется при проектировании конкретной базы данных. Отчет – используется для представления данных, из одной или нескольких таблиц, для печати. Макрос – последовательность команд Access, выполняемых автоматически в ответ на заданное событие. Страницы доступа к данным – опубликованная с помощью Access веб-страница, имеющая подключение к базе данных. С помощью страниц доступа к данным можно просматривать, добавлять, изменять и обрабатывать данные, хранящиеся в базе данных. Страницы доступа к данным из других источников, таких как Microsoft Excel. Модули – наборы описаний и процедур на языке Visual Basic для приложений, сохраненных в одном программном блоке. Способы создания таблиц В Access имеется несколько разных возможностей создания таблиц: ü С помощью мастера; ü С помощью конструктора; ü Путем ввода данных. Кроме того, таблицу можно создать путем копирования структуры существующей таблицы, а также путем импортирования из других систем. Обычно наиболее простым путем создания каких-либо объектов является использование мастеров. Однако для таблиц наиболее используемым способом является их создание в режиме конструктора. Таблицы, созданные другим способом, часто приходится корректировать в режиме конструктора. Способы создания базы данных в Access. Базой данных в Access называется совокупность таблиц, форм, отчетов, макросов, запросов, модулей. Вся эта совокупность запоминается в одном файле базы данных, имеющем расширение (.mdb). Поэтому первым шагом является создание/открытие базы данных. Для этого необходимо выбрать меню Файл►Создать и в появившемся окне выбрать позицию «Новая база данных». В появившемся окне «Файл новой базы данных» надо задать имя файла БД, выбрать папку, в которой он будет храниться, и нажать кнопку «Создать». После выполнения этих шагов появится окно «[название]: база данных».
|
|||||||||||||||||||||
|
Последнее изменение этой страницы: 2021-04-04; просмотров: 68; Нарушение авторского права страницы; Мы поможем в написании вашей работы! infopedia.su Все материалы представленные на сайте исключительно с целью ознакомления читателями и не преследуют коммерческих целей или нарушение авторских прав. Обратная связь - 3.144.254.231 (0.102 с.) |
 , либо выбрать позицию меню Правка►Ключевое поле, либо воспользоваться соответствующим пунктом контекстного меню, предварительно позиционировавшись на то поле, которое определяется как ключевое.
, либо выбрать позицию меню Правка►Ключевое поле, либо воспользоваться соответствующим пунктом контекстного меню, предварительно позиционировавшись на то поле, которое определяется как ключевое. . Далее в открывшемся окне Схема данных следует добавить в окно те таблицы, между которыми будет определяться связь. Таблицы, между которыми определяется связь, чаще всего связаны отношением «один ко многим». Для установления связи надо позиционироваться на поле связи (обычно это первичный ключ) в основной таблице (та, что стоит на стороне «1»), нажать на левую клавишу мыши и, не отпуская ее, перетащить появившийся значок на соответствующее поле в «зависимой» таблице. После этого на экране появится окно «Изменение связи». Далее следует определить, надо ли задавать ограничения целостности связи, и если да, то выбрать режимы корректировок (обновления и удаления). Если ограничения целостности задаются, то поле связи основной записи должно быть проиндексировано (для ключей индексация всегда выполняется системой автоматически).
. Далее в открывшемся окне Схема данных следует добавить в окно те таблицы, между которыми будет определяться связь. Таблицы, между которыми определяется связь, чаще всего связаны отношением «один ко многим». Для установления связи надо позиционироваться на поле связи (обычно это первичный ключ) в основной таблице (та, что стоит на стороне «1»), нажать на левую клавишу мыши и, не отпуская ее, перетащить появившийся значок на соответствующее поле в «зависимой» таблице. После этого на экране появится окно «Изменение связи». Далее следует определить, надо ли задавать ограничения целостности связи, и если да, то выбрать режимы корректировок (обновления и удаления). Если ограничения целостности задаются, то поле связи основной записи должно быть проиндексировано (для ключей индексация всегда выполняется системой автоматически). на панели инструментов, либо воспользоваться клавишей Ins. Для добавления поля в конец таблицы необходимо выбрать первую пустую строку и ввести в нее описание очередного поля.
на панели инструментов, либо воспользоваться клавишей Ins. Для добавления поля в конец таблицы необходимо выбрать первую пустую строку и ввести в нее описание очередного поля. . В окне Сохранение вводится имя таблицы. После сохранения таблицы ставший доступным режим таблицы позволяет перейти ко второму этапу ее создания – созданию записей. Переход осуществляется нажатием кнопки
. В окне Сохранение вводится имя таблицы. После сохранения таблицы ставший доступным режим таблицы позволяет перейти ко второму этапу ее создания – созданию записей. Переход осуществляется нажатием кнопки  на панели инструментов. В режиме таблицы можно вводить в создаваемую таблицу новые записи, заполняя ее поля.
на панели инструментов. В режиме таблицы можно вводить в создаваемую таблицу новые записи, заполняя ее поля.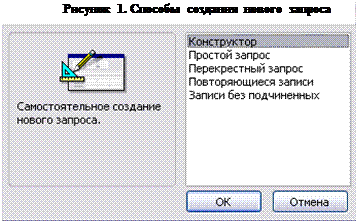


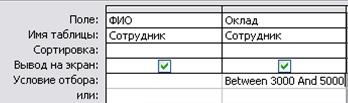


 Важным элементом формы является кнопка. К кнопкам «привязываются» определенные действия, которые выполняются при нажатии на эту кнопку. Чтобы включить кнопку в форму, можно воспользоваться элементом кнопка
Важным элементом формы является кнопка. К кнопкам «привязываются» определенные действия, которые выполняются при нажатии на эту кнопку. Чтобы включить кнопку в форму, можно воспользоваться элементом кнопка  на панели инструментов. После этого следует, позиционировавшись на эту кнопку, выбрать команду Свойства контекстного меню. Кнопка имеет большой набор свойств. В свойстве кнопки Подпись можно задать подпись, которая появиться на кнопке. Вместо подписи на кнопке можно поместить рисунок. Для этого надо выбрать свойство Рисунок, нажать на кнопку с многоточием и в появившемся окне Рисунки выбрать подходящий рисунок из списка или найти его на диске (воспользовавшись кнопкой Обзор).
на панели инструментов. После этого следует, позиционировавшись на эту кнопку, выбрать команду Свойства контекстного меню. Кнопка имеет большой набор свойств. В свойстве кнопки Подпись можно задать подпись, которая появиться на кнопке. Вместо подписи на кнопке можно поместить рисунок. Для этого надо выбрать свойство Рисунок, нажать на кнопку с многоточием и в появившемся окне Рисунки выбрать подходящий рисунок из списка или найти его на диске (воспользовавшись кнопкой Обзор).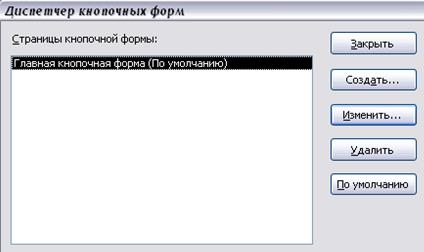
 Если создаваемый интерфейс будет многоуровневым, при котором выполняемые функции будут сгруппированы и каждая группа кнопок будет размещаться на отдельной странице кнопочной формы, то необходимо создать эти дополнительные страницы, воспользовавшись кнопкой Создать… Для определения элементов, расположенных на страницах кнопочной формы, необходимо позиционироваться на имя соответствующей страницы и нажать на кнопку Изменить…В диалоговом окне Изменение страницы кнопочной формы для каждой страницы следует внести необходимые для нее элементы. При первичном открытии этого окна (пока не создано ни одного элемента) активной является только кнопка Создать… При нажатии на эту кнопку появляется диалоговое окно Изменение элемента кнопочной формы. В поле Текст следует ввести имя создаваемой кнопки. Список доступных команд высвечивается при нажатии на стрелку в поле Команды. Шаг Создать элемент кнопочной формы повторяется столько раз, сколько элементов требуется поместить на данную страницу. Access накладывает ограничение на число кнопок, которые можно разместить на одной странице – их не может быть больше 8. Если необходимое число действий превосходит это ограничение, то либо надо пересмотреть разбиение формы на страницы и сгруппировать действия так, чтобы на каждой странице это число не превышало 8, либо после завершения формирования кнопочной формы с помощью утилиты Диспетчер кнопочных форм перейти в режим конструктора и допроектировать форму вручную.
Если создаваемый интерфейс будет многоуровневым, при котором выполняемые функции будут сгруппированы и каждая группа кнопок будет размещаться на отдельной странице кнопочной формы, то необходимо создать эти дополнительные страницы, воспользовавшись кнопкой Создать… Для определения элементов, расположенных на страницах кнопочной формы, необходимо позиционироваться на имя соответствующей страницы и нажать на кнопку Изменить…В диалоговом окне Изменение страницы кнопочной формы для каждой страницы следует внести необходимые для нее элементы. При первичном открытии этого окна (пока не создано ни одного элемента) активной является только кнопка Создать… При нажатии на эту кнопку появляется диалоговое окно Изменение элемента кнопочной формы. В поле Текст следует ввести имя создаваемой кнопки. Список доступных команд высвечивается при нажатии на стрелку в поле Команды. Шаг Создать элемент кнопочной формы повторяется столько раз, сколько элементов требуется поместить на данную страницу. Access накладывает ограничение на число кнопок, которые можно разместить на одной странице – их не может быть больше 8. Если необходимое число действий превосходит это ограничение, то либо надо пересмотреть разбиение формы на страницы и сгруппировать действия так, чтобы на каждой странице это число не превышало 8, либо после завершения формирования кнопочной формы с помощью утилиты Диспетчер кнопочных форм перейти в режим конструктора и допроектировать форму вручную. элемент-поле и ввести (или выбрать из соответствующей папки при использовании построителей) в него название поля, которое является элементом-источником данных. Но удобнее вывести на экран список полей источника данных (с помощью кнопки
элемент-поле и ввести (или выбрать из соответствующей папки при использовании построителей) в него название поля, которое является элементом-источником данных. Но удобнее вывести на экран список полей источника данных (с помощью кнопки  на панели Конструктор отчетов) и перетащить в выбранную область проектируемого отчета нужное поле из него.
на панели Конструктор отчетов) и перетащить в выбранную область проектируемого отчета нужное поле из него.
 Для группировки с использованием конструктора можно воспользоваться соответствующей кнопкой на панели конструктора
Для группировки с использованием конструктора можно воспользоваться соответствующей кнопкой на панели конструктора  или выбрать команду Вид►Сортировка и группировка. В появившемся окне необходимо выбрать поле, которое будет использоваться для группировки, и задать соответствующие значения свойств Заголовок группы и Примечание группы.
или выбрать команду Вид►Сортировка и группировка. В появившемся окне необходимо выбрать поле, которое будет использоваться для группировки, и задать соответствующие значения свойств Заголовок группы и Примечание группы. Открыть отчет, который должен быть главным отчетом, в режиме конструктора.
Открыть отчет, который должен быть главным отчетом, в режиме конструктора. Нажать кнопку Подчиненная форма/отчет на панели элементов.
Нажать кнопку Подчиненная форма/отчет на панели элементов. на панели инструментов. При этом на экране появляется соответствующее окно, в котором перечислены все свойства выбранного элемента. Их можно просматривать по частям, выбирая соответствующие закладки, либо увидеть одновременно, перейдя на закладку Все. Свойства, собранные на закладке Макет, определяют, как выводятся данные:
на панели инструментов. При этом на экране появляется соответствующее окно, в котором перечислены все свойства выбранного элемента. Их можно просматривать по частям, выбирая соответствующие закладки, либо увидеть одновременно, перейдя на закладку Все. Свойства, собранные на закладке Макет, определяют, как выводятся данные:


