
Заглавная страница Избранные статьи Случайная статья Познавательные статьи Новые добавления Обратная связь КАТЕГОРИИ: ТОП 10 на сайте Приготовление дезинфицирующих растворов различной концентрацииТехника нижней прямой подачи мяча. Франко-прусская война (причины и последствия) Организация работы процедурного кабинета Смысловое и механическое запоминание, их место и роль в усвоении знаний Коммуникативные барьеры и пути их преодоления Обработка изделий медицинского назначения многократного применения Образцы текста публицистического стиля Четыре типа изменения баланса Задачи с ответами для Всероссийской олимпиады по праву 
Мы поможем в написании ваших работ! ЗНАЕТЕ ЛИ ВЫ?
Влияние общества на человека
Приготовление дезинфицирующих растворов различной концентрации Практические работы по географии для 6 класса Организация работы процедурного кабинета Изменения в неживой природе осенью Уборка процедурного кабинета Сольфеджио. Все правила по сольфеджио Балочные системы. Определение реакций опор и моментов защемления |
Ввод данных в режиме таблицы.
После того, как таблица описана, можно перейти в режим «Таблица» и осуществить ввод данных. Для этого можно нажать кнопку «Вид» на панели инструментов и выбрать «Режим таблицы» Для рационализации процесса ввода можно использовать различные приемы: ü Значения по умолчанию; ü «Горячие» клавиши; ü Ввод данных в зависимую таблицу после установления связи между таблицами; ü Использование возможности подстановки из фиксированного набора значений или из другой таблицы. Значение по умолчанию является одним из свойств поля. Обычно в качестве значения по умолчанию указывается какое-то постоянное значение (константа), однако можно использовать и выражение, значение которого переменно. Например, для ввода текущей даты можно в качестве значения по умолчанию использовать функцию – Date(). Значение, введенное по умолчанию, может быть впоследствии изменено. Выражения, которые используются в качестве значений по умолчанию, не должны содержать ссылки на элементы управления и другие поля, а также функции, определенные пользователем. Выражения могут записываться непосредственно или строиться с помощью «Построителя выражений».
Для использования возможности подстановки можно либо, описывая поле, при выборе типа данных указать «Мастер подстановок», либо выбрать позицию «Поле подстановки» в меню Вставка. После чего появится окно «Создание подстановки»
Изменение структуры таблиц. Структуру таблицы легко изменить. Для этого нужную таблицу необходимо открыть в режиме конструктора. Для добавления нового поля в таблицы необходимо выбрать строку, над которой требуется добавить новое поле, и нажать кнопку Добавить строки Для удаления поля можно выделить его и нажать клавишу Del или выбрать позицию меню Правка►Удалить. Кроме того, можно переименовывать поля и изменять любые их свойства. Если изменяемое поле является полем связи, то может потребоваться предварительное удаление связи и повторное ее задание после выполнения корректировки.
Если таблица уже содержит данные, то до изменения типов данных и размеров полей рекомендуется сделать ее копию, так как несовместимость существующих данных с новым значением свойства Тип данных может привести к потере данных. Сохранение таблицы. После определения структуры таблицы ее надо сохранить. Для этого используется команда Файл►Сохранить или соответствующая кнопка на панели инструментов После ввода значения в ячейку поля и попытки перейти в другую ячейку Access проверяет, являются ли введенные данные допустимыми для этого поля. Если данные не являются допустимыми и их преобразование невозможно, то появляется предупреждающее сообщение. Для того чтобы выйти из ячейки, следует ввести правильное значение.
|
||||||||||||||||
|
Последнее изменение этой страницы: 2021-04-04; просмотров: 51; Нарушение авторского права страницы; Мы поможем в написании вашей работы! infopedia.su Все материалы представленные на сайте исключительно с целью ознакомления читателями и не преследуют коммерческих целей или нарушение авторских прав. Обратная связь - 3.133.12.172 (0.005 с.) |
|||||||||||||||||
 . Ввод данных в этом режиме не является достаточно удобным способом ведения таблиц, но часто используется, когда создаются небольшие базы данных для собственного использования, а также на начальных этапах проектирования.
. Ввод данных в этом режиме не является достаточно удобным способом ведения таблиц, но часто используется, когда создаются небольшие базы данных для собственного использования, а также на начальных этапах проектирования.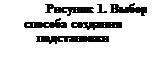

 на панели инструментов, либо воспользоваться клавишей Ins. Для добавления поля в конец таблицы необходимо выбрать первую пустую строку и ввести в нее описание очередного поля.
на панели инструментов, либо воспользоваться клавишей Ins. Для добавления поля в конец таблицы необходимо выбрать первую пустую строку и ввести в нее описание очередного поля. . В окне Сохранение вводится имя таблицы. После сохранения таблицы ставший доступным режим таблицы позволяет перейти ко второму этапу ее создания – созданию записей. Переход осуществляется нажатием кнопки
. В окне Сохранение вводится имя таблицы. После сохранения таблицы ставший доступным режим таблицы позволяет перейти ко второму этапу ее создания – созданию записей. Переход осуществляется нажатием кнопки  на панели инструментов. В режиме таблицы можно вводить в создаваемую таблицу новые записи, заполняя ее поля.
на панели инструментов. В режиме таблицы можно вводить в создаваемую таблицу новые записи, заполняя ее поля.


