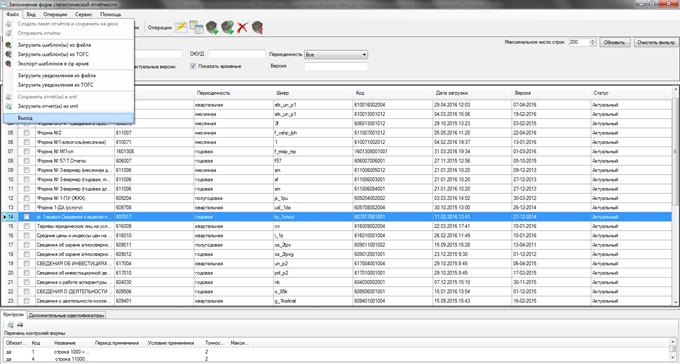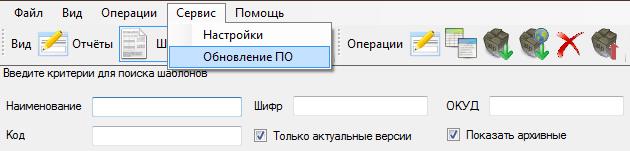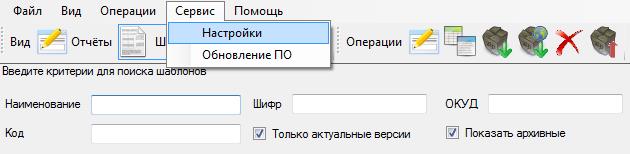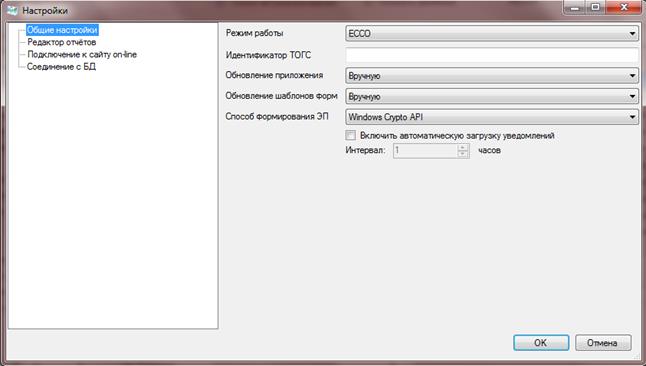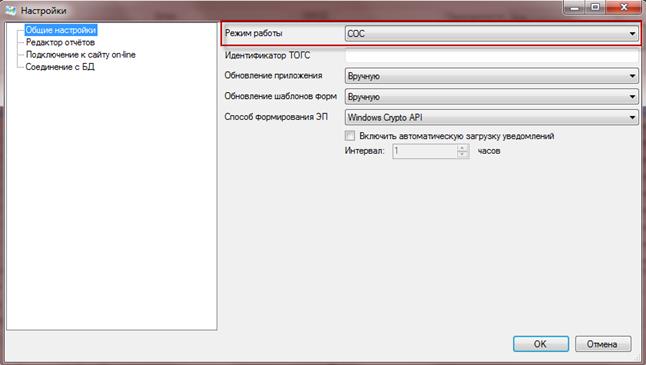Заглавная страница Избранные статьи Случайная статья Познавательные статьи Новые добавления Обратная связь FAQ Написать работу КАТЕГОРИИ: ТОП 10 на сайте Приготовление дезинфицирующих растворов различной концентрацииТехника нижней прямой подачи мяча. Франко-прусская война (причины и последствия) Организация работы процедурного кабинета Смысловое и механическое запоминание, их место и роль в усвоении знаний Коммуникативные барьеры и пути их преодоления Обработка изделий медицинского назначения многократного применения Образцы текста публицистического стиля Четыре типа изменения баланса Задачи с ответами для Всероссийской олимпиады по праву 
Мы поможем в написании ваших работ! ЗНАЕТЕ ЛИ ВЫ?
Влияние общества на человека
Приготовление дезинфицирующих растворов различной концентрации Практические работы по географии для 6 класса Организация работы процедурного кабинета Изменения в неживой природе осенью Уборка процедурного кабинета Сольфеджио. Все правила по сольфеджио Балочные системы. Определение реакций опор и моментов защемления |
Выгрузка шаблонов в zip-архивСодержание книги
Поиск на нашем сайте
Для выгрузки шаблона в zip-архив необходимо выполнить следующие действия: 1) Перейти в список загруженных шаблонов, выбрав пункт «Шаблоны» на закладке «Вид» главного менюили нажав кнопку 2) Выбрать необходимую форму/формы, отметив соответствующие строки флагом. 3) В главном меню выбрать пункт «Файл ► Экспорт шаблонов в zip архив» или нажать на пиктограмму 4) В стандартном окне сохранения файла указать каталог и имя для экспортируемого zip-архива и нажать кнопку «Сохранить». 5) Архив будет выгружен в файл формата *.zip в указанный каталог.
Рисунок 80 – Экспорт шаблонов в zip архив Удаление шаблона Для удаления шаблона формы необходимо установить на нее курсор и нажать на пиктограмму Мониторинг сдачи отчетности и архив Статусы отчетов Список отчетов OFF-line модуля отображает статусы отчетов с помощью различных изображений. Отчеты, заполняемые в OFF-line модуле подготовки отчетов, могут находиться в следующих статусах: - «Черновик»; - «Отправлен»; - «На доработке»; - «Подписан»; - «Принят»; - «Архивный». После сдачи отчетности, отслеживать статус отчета можно с помощью загрузки уведомлений от ССО. Загрузка уведомлений через сеть Интернет Для загрузки уведомления с сайта ON-line модуля подготовки отчетов следует воспользоваться командой главного меню «Файл ► Загрузить уведомления из ТОГС»
Рисунок 81 - Загрузка уведомлений из ТОГС Загрузка уведомлений вручную OFF-line модуль позволяет произвести загрузку уведомлений, полученных через электронную почту или внесистемным способом. Для этого следует воспользоваться командой главного меню «Файл ► Загрузить уведомления из файла»(Рисунок 82). Откроется стандартное окно выбора файла MS Windows, в котором следует указать загружаемый файл и нажать кнопку «Открыть».
Рисунок 82 - Загрузка уведомлений из файла Архивные отчеты Неактуальные отчеты можно пометить как архивные. Для этого необходимо выполнить следующие действия: 1) Перейти в список отчетов (выбор пункта «Отчеты» на закладке «Вид» главного меню или нажатие кнопки 2) Выбрать один или несколько отчетов в списке, установив напротив флаг. 3) Выбрать команду главного меню «Операции ► Поместить в архив»(Рисунок 83). 4) Статус отчета изменится на «Архивный».
Рисунок 83 - Изменение статуса отчета на «Архивный» При необходимости вернуть отчет из статуса «Архивный» в статус, который был назначен отчету до статуса «Архивный», следует воспользоваться командой «Операции ► Вернуть отчёт в работу» (Рисунок 84), предварительно установив флаг в строке данного отчета. Примечание: Команда «Вернуть отчет в работу» доступна только для отчетов в статусе «Архивный».
Рисунок 84 - Возврат отчета в работу 7.3 Завершение работы с OFF-line модулем подготовки отчетов Для корректного завершения работы с OFF-line модулем подготовки отчетов следует закрыть все открытые отчеты, а затем выбрать в главном меню команду «Файл ► Выход» или нажать управляющую кнопку
Рисунок 85 – Выход из OFF-line модуля Обновление приложения Меню обновления Обновление приложения производится через пункт главного меню «Сервис ► Обновление ПО» (Рисунок 86).
Рисунок 86 - Меню обновления приложения Функция «Обновление ПО»выполняет проверку новой версии на сайте ТОГС и, при наличии таковой, загружает ее на рабочую станцию респондента и устанавливает. В случае использования последней версии приложения пользователю будет выведено соответствующее сообщение (Рисунок 87).
Рисунок 87 - Сообщение об отсутствии новой версии OFF-line модуля Настройки обновления Обновление приложения и шаблонов форм может выполняться вручную, автоматически или с запросом пользователю при запуске. Режим выполнения обновления можно установить в настройках системы, выбрав в главном меню пункт «Сервис ► Настройки» (Рисунок 88).
Рисунок 88 – Настройки обновлений В общих настройках системы в полях «Обновление приложения» и «Обновление шаблонов форм» необходимо установить требуемый режим обновления (Рисунок 89).
Рисунок 89 - Режим обновления ПО OFF-line модуля подготовки отчетов Изменение режима работы В разделе «Общие настройки» пользователь может изменить режим работы OFF-line модуля. Существующие режимы работы: 1) ЕССО (режим сбора, обработки, хранения и предоставления статистических данных). 2) СОС (режим специализированного оператора связи). Для изменения режима работы необходимо выполнить следующие действия: 1) В главном меню выбрать пункт «Сервис ► Настройки» (Рисунок 90). 2) В левой части открывшегося окна выбрать «Общие настройки», установив на запись курсор (Рисунок 90). 3) В правой части открывшегося окна изменить режим работы, используя выпадающий список (Рисунок 90).
Рисунок 90 – Изменение режима работы 4) Нажать кнопку «ОК» для подтверждения изменения. Для отмены операции нажать кнопку «Отмена». Внимание! При подтверждении операции режим работы OFF-line модуля изменится, при этом сам модуль автоматически перезапуститься. Пользователю на экран будет выведетно соответствующее информационное сообщение (Рисунок 91).
Рисунок 91 – Информационное сообщение Данное руководство пользователя описывает функции и алгоритмы работы с ними для режима работы «ЕССО». Описание функций и алгоритмов работы с ними для режима «СОС» приведено в разделе 9.
|
||||
|
Последнее изменение этой страницы: 2021-02-07; просмотров: 123; Нарушение авторского права страницы; Мы поможем в написании вашей работы! infopedia.su Все материалы представленные на сайте исключительно с целью ознакомления читателями и не преследуют коммерческих целей или нарушение авторских прав. Обратная связь - 3.140.195.142 (0.005 с.) |

 на панели задач.
на панели задач. панели задач списка шаблонов (Рисунок 80).
панели задач списка шаблонов (Рисунок 80).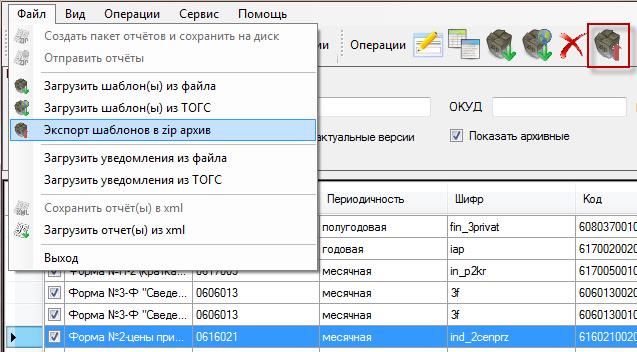
 панели задач списка шаблонов. В появившемся диалоговом окне подтвердить удаление, нажав кнопку «Yes/Да». Для отмены операции нажать кнопку «No/Нет».
панели задач списка шаблонов. В появившемся диалоговом окне подтвердить удаление, нажав кнопку «Yes/Да». Для отмены операции нажать кнопку «No/Нет».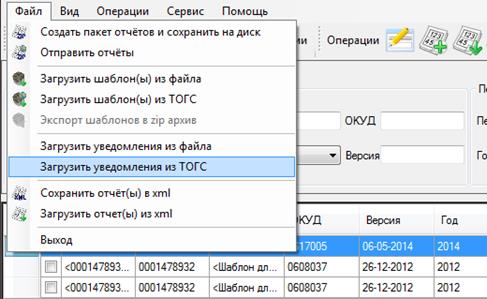
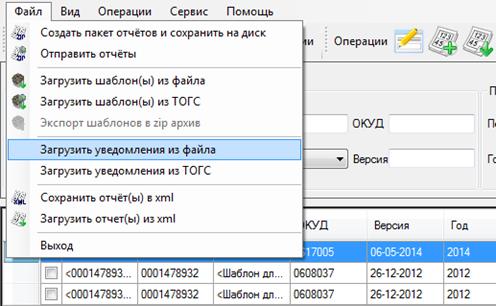
 на панели задач).
на панели задач).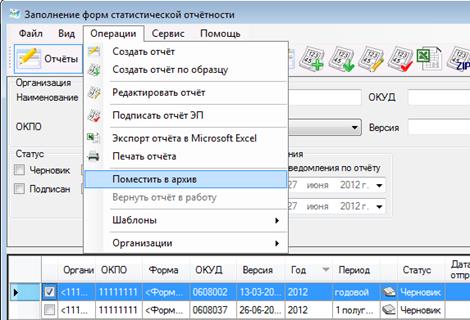
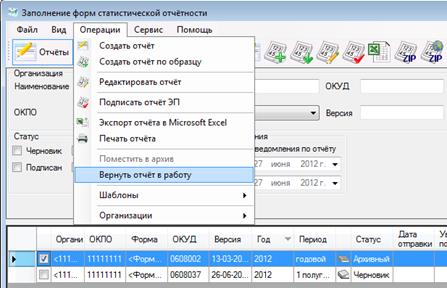
 в правом верхнем углу окна (Рисунок 85).
в правом верхнем углу окна (Рисунок 85).