
Заглавная страница Избранные статьи Случайная статья Познавательные статьи Новые добавления Обратная связь КАТЕГОРИИ: ТОП 10 на сайте Приготовление дезинфицирующих растворов различной концентрацииТехника нижней прямой подачи мяча. Франко-прусская война (причины и последствия) Организация работы процедурного кабинета Смысловое и механическое запоминание, их место и роль в усвоении знаний Коммуникативные барьеры и пути их преодоления Обработка изделий медицинского назначения многократного применения Образцы текста публицистического стиля Четыре типа изменения баланса Задачи с ответами для Всероссийской олимпиады по праву 
Мы поможем в написании ваших работ! ЗНАЕТЕ ЛИ ВЫ?
Влияние общества на человека
Приготовление дезинфицирующих растворов различной концентрации Практические работы по географии для 6 класса Организация работы процедурного кабинета Изменения в неживой природе осенью Уборка процедурного кабинета Сольфеджио. Все правила по сольфеджио Балочные системы. Определение реакций опор и моментов защемления |
Сравнение с данными предыдущего периода
Если в OFF-line модуле присутствует отчет по выбранной форме за предыдущий период, то возможно произвести сравнение текущего заполненного отчета с предыдущим. Для сравнения необходимо открыть отчет с более поздним отчетным периодом и нажать кнопку К каждому столбцу текущего отчета будет добавлен столбец с данными предыдущего периода (Рисунок 64). Добавленный столбец недоступен для редактирования.
Рисунок 64 - Сравнение с данными предыдущего периода Стобец с данными предыдущего периода можно убрать с помощью повторного нажатия кнопки Внимание! Сравнение возможно только при условии, что оба отчета заполнены по одной версии формы. При отсутствии отчета за предыдущий период появится информационное сообщение (Рисунок 65).
Рисунок 65 - Информационное сообщение об отсутствии отчета за предыдущий период Экспорт отчета Экспорт отчета в XML При необходимости можно выполнить экспорт отчета в формат XML (например, для переноса отчета на другое рабочее место пользователя OFF-line модуля подготовки отчетов). Для выполнения экспорта отчета в формат XML следует выполнить следующие действия: 1) Перейти в список отчетов (выбор пункта «Отчеты» на закладке «Вид» главного меню или нажатие кнопки 2) Выбрать в главном меню пункт «Файл ► Сохранить отчет(ы) в xml» (Рисунок 66).
Рисунок 66 - Экспорт отчета в XML 3) Если данный отчет успешно прошел формально-логические контроли, но не был подписан ЭП, появится сообщение с диалогом о подписании отчета (Рисунок 67). При выборе «Да»/«Yes» перед экспортом выполняется процедуры проверки контролей и подписания (см. подразделы 4.3, 4.4), при нажатии кнопки «Нет»/«No» - отчет экспортируется неподписанным.
Рисунок 67 - Диалог о подписании выгружаемого отчета 4) Откроется стандартное окно сохранения файла с именем по умолчанию в следующем формате (Рисунок 68): <Код формы по ОКУД>_<Тип формы(3 знака)>_<Значение типа периодичности формы(3 знака)>_<Код предприятия по ОКПО>_<Отчетный период (год, номер)>_<Перечень значений дополнительных идентификаторов шаблона, разделенных символом подчеркивания>_<Текущая дата>.xml
Рисунок 68 – Сохранение отчета
5) Следует указать каталог для экспортируемого отчета и нажать кнопку «Сохранить». В дальнейшем данный файл с отчетом можно скопировать на магнитный носитель (флеш-диск и др.) и загрузить в OFF-line модуль подготовки отчетов на другом АРМ. Экспорт отчёта в Excel Для выполнения экспорта отчета в формат Excel следует выполнить следующие действия: 1) Перейти в список отчетов (выбор пункта «Отчеты» на закладке «Вид» главного меню или нажатие кнопки 2) Выбрать в главном меню пункт «Операции ► Экспорт отчёта в Microsoft Excel» или нажать на пиктограмму
Рисунок 69 - Экспорт отчета в Excel 3) В стандартном окне сохранения файла указать каталог и имя для экспортируемого отчета и нажать кнопку «Сохранить». 4) Отчет будет выгружен в файл формата *.xls в указанный каталог. Загрузка отчета из файла При необходимости загрузить отчет из файла формата XML следует выполнить следующие действия: 1) Перейти в список отчетов (выбор пункта «Отчеты» на закладкезакладке «Вид» главного меню или нажатие кнопки 2) Выбрать в главном меню пункт «Файл ► Загрузить отчет(ы) из xml» или нажать на пиктограмму
Рисунок 70 - Загрузка отчета из xml 3) В стандартном окне открытия файла выбрать каталог и загружаемые файлы отчетов, нажать кнопку «Open»/«Открыть». 4) Отчеты будут загружены в систему. Примечание: В случае если загружаемые отчеты сформированы для организаций, не зарегистрированных в системе, то появится сообщение с предложением создать данные организации. После нажатия на кнопку «Да» откроется мастер создания новой организации с введенными в него данными из отчета. В результате создадутся новые организации с введенными параметрами, для которых загружаются отчеты. Печать отчета Произвести печать отчета можно двумя способами. Способ 1 Для выполнения печати отчета из OFF-line модуля подготовки отчетов необходимо выполнить следующие действия: 1) Перейти в список отчетов (выбор пункта «Отчеты» на закладкезакладке «Вид» главного меню или нажатие кнопки
2) Выбрать в главном меню пункт «Операции ► Печать отчёта» (Рисунок 71). 3) Отчет будет выведен на печать стандартными средствами операционной системы MS Windows.
Рисунок 71 - Печать отчета Способ 2 Чтобы выполнить печать отчета можно сначала осуществить экспорт отчета в Excel (см. п. 4.8.2), затем открыть сохраненный файл и вывести его на печать средствами приложения Microsoft Excel. В печатной форме отчета кроме полей формы добавляются поля для подписей, расположенные на последней странице печатной формы (Рисунок 72).
Рисунок 72 - Поля для подписей в печатной форме отчета Удаление отчета Функция удаления может применяться только к отчетам со статусом «Черновик». Для удаления отчета с данным статусом из OFF-line модуля подготовки отчетов необходимо выполнить следующие действия: 1) Перейти в список отчетов (выбор пункта «Отчеты» на закладкезакладке «Вид» главного меню или нажатие кнопки 2) Выбрать в главном меню пункт «Операции ► Удалить отчёт(ы)» или нажать на пиктограмму 3) Отчет будет удален из списка.
Рисунок 73 – Удаление отчета При попытке удаления отчета с другим статусом пользователю будет выведено сообщение о невозможности его удаления.
|
||||||
|
Последнее изменение этой страницы: 2021-02-07; просмотров: 85; Нарушение авторского права страницы; Мы поможем в написании вашей работы! infopedia.su Все материалы представленные на сайте исключительно с целью ознакомления читателями и не преследуют коммерческих целей или нарушение авторских прав. Обратная связь - 3.142.40.43 (0.007 с.) |
 .
.

 на панели задач) и выделить необходимый отчет, установив напротив него флаг.
на панели задач) и выделить необходимый отчет, установив напротив него флаг.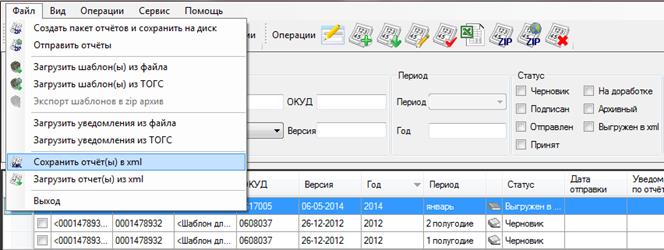

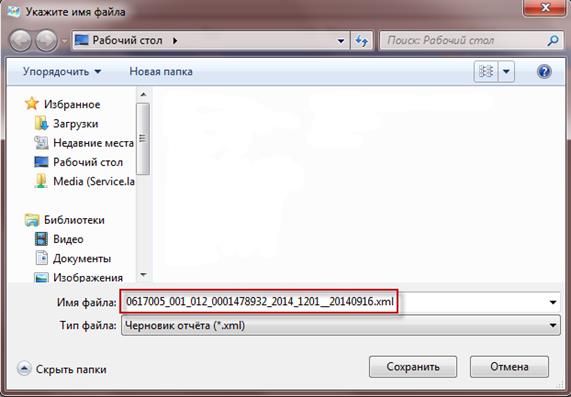
 на панели задач списка отчетов (Рисунок 69).
на панели задач списка отчетов (Рисунок 69).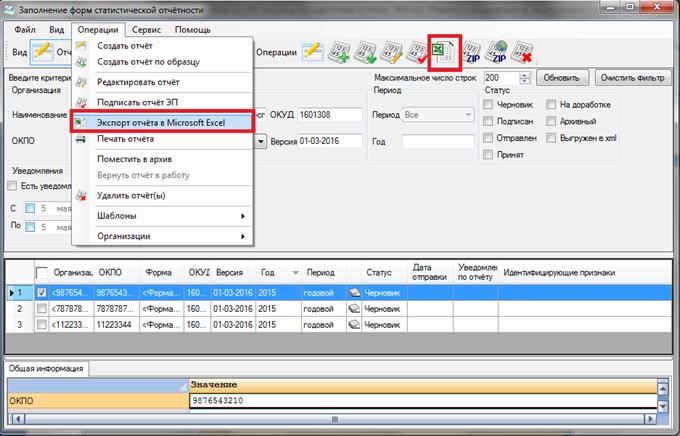
 на панели задач списка отчетов (Рисунок 70).
на панели задач списка отчетов (Рисунок 70).
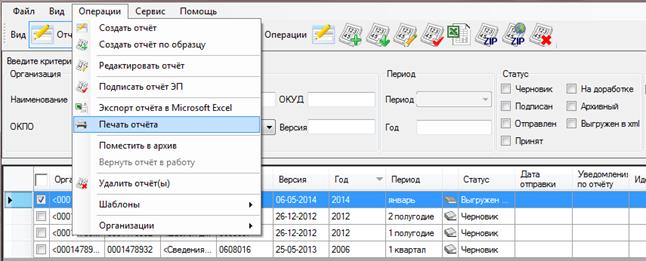

 на области задач списка отчетов (Рисунок 73).
на области задач списка отчетов (Рисунок 73).



