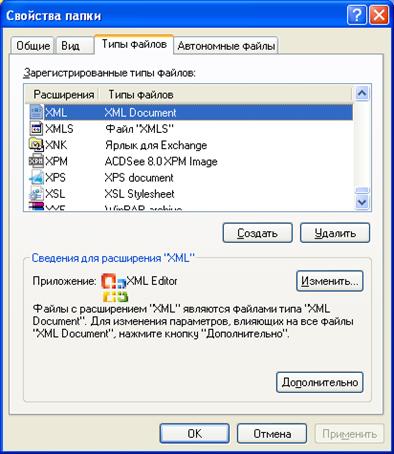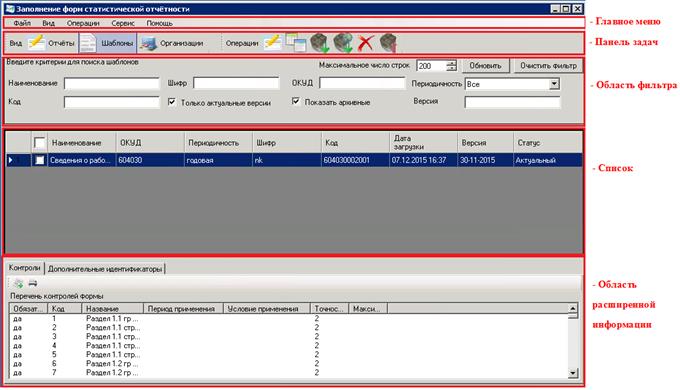Заглавная страница Избранные статьи Случайная статья Познавательные статьи Новые добавления Обратная связь КАТЕГОРИИ: ТОП 10 на сайте Приготовление дезинфицирующих растворов различной концентрацииТехника нижней прямой подачи мяча. Франко-прусская война (причины и последствия) Организация работы процедурного кабинета Смысловое и механическое запоминание, их место и роль в усвоении знаний Коммуникативные барьеры и пути их преодоления Обработка изделий медицинского назначения многократного применения Образцы текста публицистического стиля Четыре типа изменения баланса Задачи с ответами для Всероссийской олимпиады по праву 
Мы поможем в написании ваших работ! ЗНАЕТЕ ЛИ ВЫ?
Влияние общества на человека
Приготовление дезинфицирующих растворов различной концентрации Практические работы по географии для 6 класса Организация работы процедурного кабинета Изменения в неживой природе осенью Уборка процедурного кабинета Сольфеджио. Все правила по сольфеджио Балочные системы. Определение реакций опор и моментов защемления |
Выбор приложения для просмотра шаблонов форм
По умолчанию файлы с расширением XML открываются приложением XML Editor. Для того чтобы заменить приложение, в котором будут открываться шаблоны форм, на обозреватель Microsoft Internet Explorer, выполните следующие действия: 1) Открыть стандартное приложение ОС Windows «Проводник». 2) Выбрать в меню «Сервис ► Свойства папки». Откроется окно «Свойства папки». 3) Перейти на вкладку «Типы файлов». 4) Найти в списке типов значение «XML Document» (Рисунок 27).
Рисунок 27 - Свойства папки. Типы файлов 5) Нажать кнопку «Изменить», расположенную в области «Сведения для расширения ‘XML’». Откроется окно «Выбор программы» (Рисунок 28).
Рисунок 28 – Выбор приложения для XML-файлов 6) Выбрать приложение Internet Explorer (Рисунок 29). Если в поле «Использовать ее для всех типов файлов» не установлен флаг, то его необходимо установить. Нажать кнопку «OK». Окно «Выбор программы» закроется. В окне «Свойства папки» для открытия XML-файлов будет установлено выбранное приложение.
Рисунок 29 - Новое приложение для файлов типа «XML Document» 7) Нажать кнопку «Закрыть». Начало работы 3.1 Запуск OFF-line модуля подготовки отчетов Для запуска OFF-line модуля подготовки отчетов на локальном компьютере необходимо выполнить команду меню «Пуск ► Программы ► Заполнение форм статистической отчетности» или запустите ярлык «Заполнение форм статистической отчетности» с рабочего стола. Основное окно программы представлено на Рисунок 30. Главное окно интерфейса
Рисунок 30 - Стартовое окно OFF-line модуля подготовки отчетов Стартовое окно OFF-line модуля состоит из следующих функциональных областей: 1) Главное меню. 2) Панель задач. 3) Область фильтра. 4) Список. 5) Область расширенной информации. Главное меню состоит из следующих пунктов (Рисунок 31): 1) Пункт «Файл» содержит следующий перечень операций: - Создать пакет отчетов и сохранить на диск; - Отправить отчеты; - Загрузить шаблон(ы) из файла; - Загрузить шаблон(ы) из ТОГС; - Экспорт шаблонов в zip архив; - Загрузить уведомления из файла; - Загрузить уведомления из ТОГС. 2) Пункт «Вид» включает в себя следующие пункты для перехода к одноименному списку: - «Отчеты», - «Шаблоны», - «Организации». 3) Пункт «Операции» содержит перечень команд, доступных при работе со списком открытым в текущий момент.
Для списка «Отчеты» доступны следующие операции: - Создать отчет; - Создать отчет по образцу; - Редактировать отчет; - Подписать отчет ЭП; - Экспорт отчета в Microsoft Excel; - Печать отчета; - Поместить в архив; - Вернуть отчет в работу; - Удалить отчеты. Для списка «Шаблоны» доступны следующие операции: - Создать отчет; - Шаблоны: · Перейти к отчетам по выбранной форме · Пометить шаблон архивным; · Вернуть шаблон в работу; · Удалить. Для списка «Организации» доступны следующие операции: - Создать отчет; - Организации: · Создать организацию; · Редактировать организацию; · Удалить организацию. 4) Пункт «Сервис»включает в себя операции: - Настройки; - Обновление ПО. 5) Пункт «Помощь» содержит информацию о текущей версии программы и ссылку на Инструкцию по работе с OFF-line модулем.
Рисунок 31 - Главное меню OFF-line модуля На Панели задач слева расположены кнопки перехода к спискам отчетов, шаблонов и организаций (Рисунок 32). Данные кнопки дублируют пункты вкладки «Вид» главного меню.
Рисунок 32 - Кнопки перехода к спискам на панели задач В правой части панели задач расположены кнопки быстрого вызова операций, которые дублируют команды пункта «Операции» главного меню. Перечень доступных операций зависит от текущего списка. Данные команды доступны также из контекстного меню, которое открывается при нажатии правой кнопки мыши, если курсор установлен на любой из записей списка. На рисунках 33 - 35 приведены примеры панелей задач для списков. В таблицах 1 - 3 приведено описание пиктограмм для каждого списка.
Рисунок 33 - Панель задач для списка «Отчеты» Таблица 1 – Описание пиктограмм для списка «Отчеты»
Рисунок 34 - Панель задач для списка шаблонов Таблица 2 – Описание пиктограмм для списка «Шаблоны»
Рисунок 35 - Панель задач для списка организаций Таблица 3 – Описание пиктограмм для списка «Организации»
Область фильтра(рисунок 36) содержит поля фильтра для поиска записей в текущем списке. Перечень полей фильтра зависит от текущего списка. Для того чтобы найти записи, удовлетворяющие условиям фильтра, необходимо заполнить необходимые поля фильтра. Обновление списка записей осуществляется автоматически, при внесении изменений в значения параметров фильтра.
Рисунок 36 – Пример области фильтра (список «Шаблоны») Кнопка «Очистить фильтр», расположенная в правой части области фильтра, возвращает значения фильтра по умолчанию. Кнопка «Обновить» позволяет обновить список в рабочей области. Область «Список» представляет собой таблицу, содержащую перечень элементов (записей), соответствующих выбранному списку на панели задач или на закладке «Вид» главного меню. «Область расширенной информации» предназначена для отображения информации о выбранном элементе списка.
|
||||||||||||||||||||||||||||||||||||||||||||||||
|
Последнее изменение этой страницы: 2021-02-07; просмотров: 83; Нарушение авторского права страницы; Мы поможем в написании вашей работы! infopedia.su Все материалы представленные на сайте исключительно с целью ознакомления читателями и не преследуют коммерческих целей или нарушение авторских прав. Обратная связь - 3.129.70.157 (0.011 с.) |