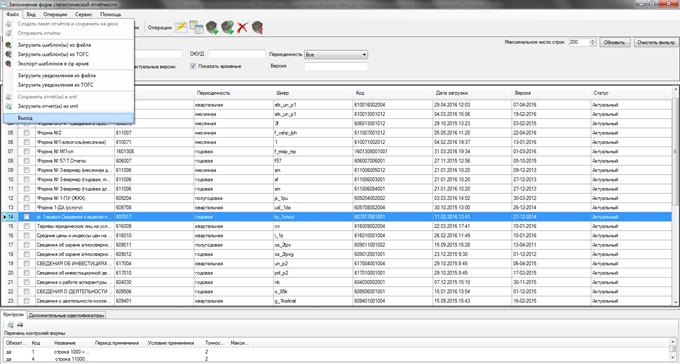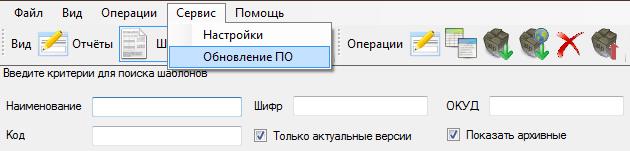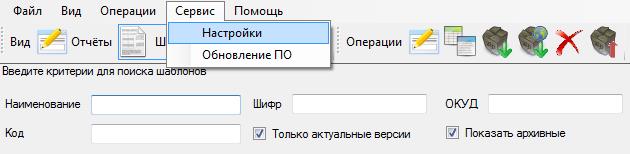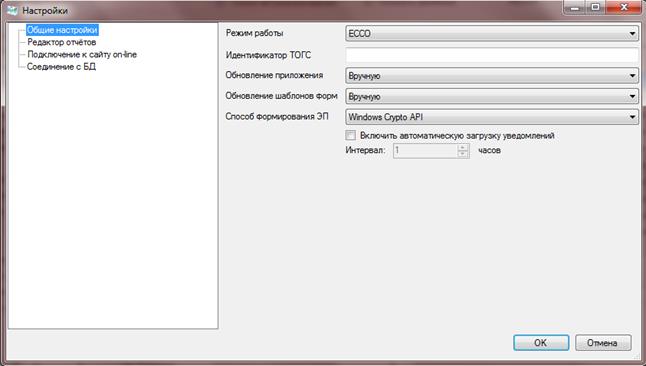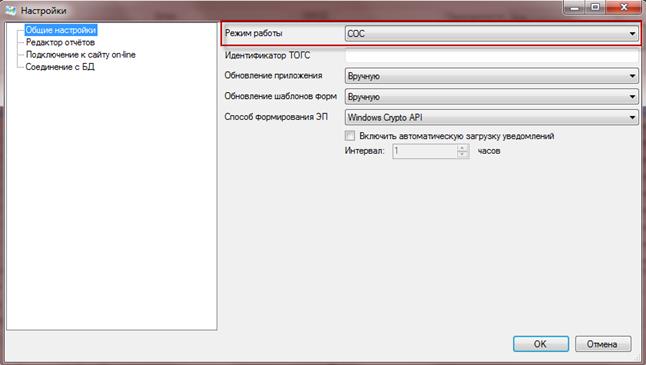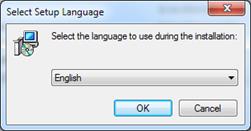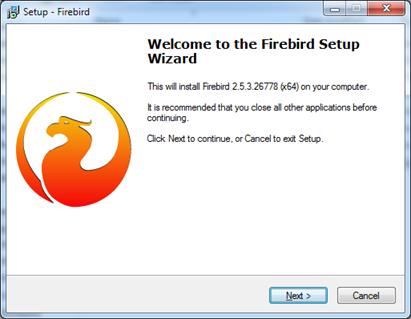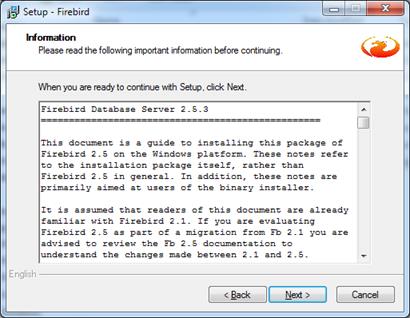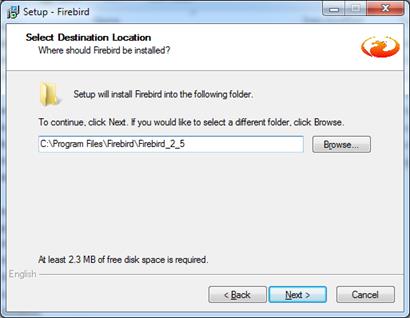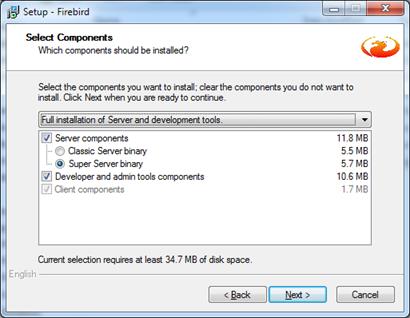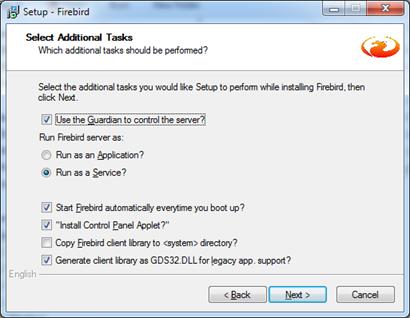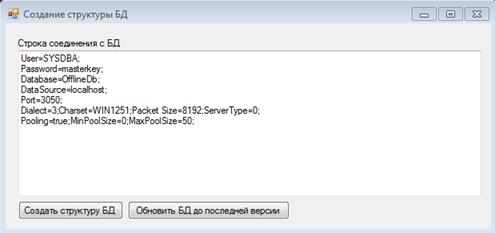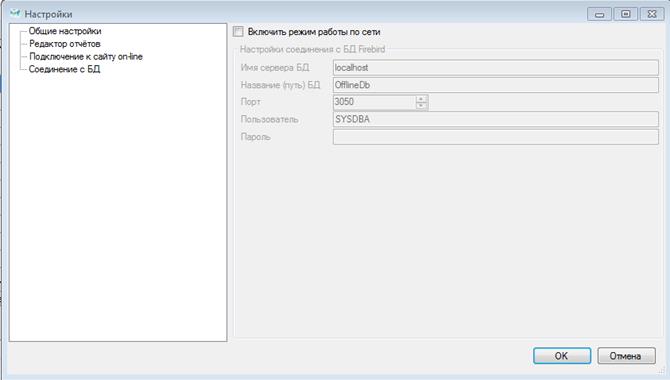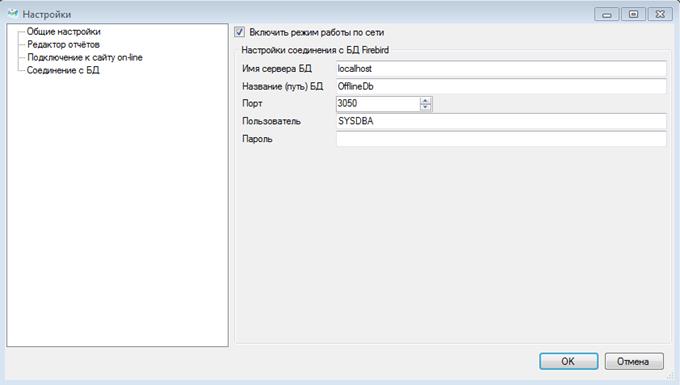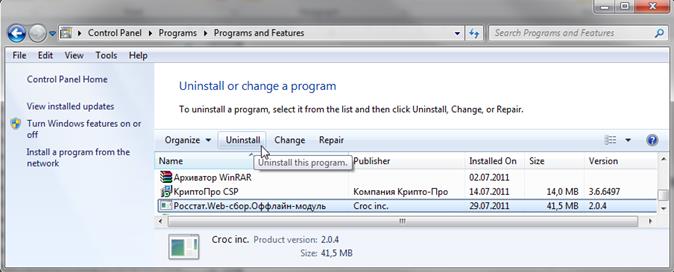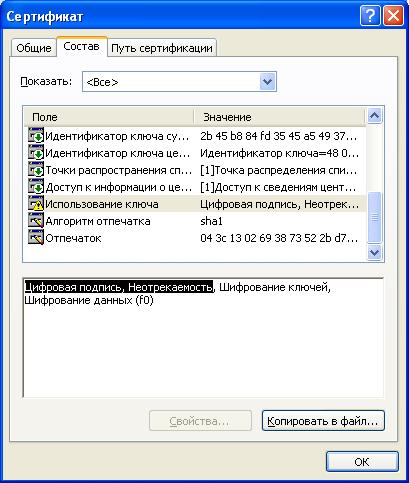Заглавная страница Избранные статьи Случайная статья Познавательные статьи Новые добавления Обратная связь КАТЕГОРИИ: ТОП 10 на сайте Приготовление дезинфицирующих растворов различной концентрацииТехника нижней прямой подачи мяча. Франко-прусская война (причины и последствия) Организация работы процедурного кабинета Смысловое и механическое запоминание, их место и роль в усвоении знаний Коммуникативные барьеры и пути их преодоления Обработка изделий медицинского назначения многократного применения Образцы текста публицистического стиля Четыре типа изменения баланса Задачи с ответами для Всероссийской олимпиады по праву 
Мы поможем в написании ваших работ! ЗНАЕТЕ ЛИ ВЫ?
Влияние общества на человека
Приготовление дезинфицирующих растворов различной концентрации Практические работы по географии для 6 класса Организация работы процедурного кабинета Изменения в неживой природе осенью Уборка процедурного кабинета Сольфеджио. Все правила по сольфеджио Балочные системы. Определение реакций опор и моментов защемления |
Назначение и условия примененияСтр 1 из 13Следующая ⇒
Назначение и условия применения Назначение системы Единая система сбора, обработки, хранения и предоставления статистических данных (далее — ЕССО) предназначена для автоматизации процесса производства статистической информации. ЕССО обеспечивает выполнение функций сбора, анализа, хранения и предоставления официальной статистической информации органам государственной власти и управления и объединяет их в единый процесс производства статистической информации. Основной целью подсистемы электронного сбора статистической отчетности (система WEB-сбора) является автоматизация следующих операций: - заполнение отчетов: o на сайте системы WEB-сбора (ON-line модуль подготовки отчетов); o с использованием OFF-line модуля подготовки отчетов. - выполнение формально-логического контроля отчета и его корректировка; - подписание отчета электронной цифровой подписью предприятия; - отправка отчета в ТОГС; - просмотр статусов отчетов на сайте системы WEB-сбора; - печать отчетов. Настоящее руководство пользователя предназначено для сотрудников организации (далее – Респондентов), использующих OFF-line модуль подготовки отчетов, и описывает процесс подготовки и отправки статистической отчетности с использованием OFF-line модуля подготовки отчетов. Процесс подготовки статистической отчетности с использованием OFF-line модуля подготовки отчетов представлен на Рисунок 1.
Рисунок 1 – Последовательность действий Респондента для сдачи статистической отчетности с использованием OFF-line модуля подготовки отчетов Программно-аппаратное обеспечение Операционная система На клиентских станциях должна быть установлена одна из ниже перечисленных операционных систем: - Microsoft Windows XP; - Microsoft Windows Vista; - Microsoft Windows 7. Клиентское программное обеспечение В качестве клиентского программного обеспечения для заполнения форм статистической отчетности необходимо установить: - ПО «Заполнение форм статистической отчетности» (OFF-line модуль подготовки отчетов); - Microsoft.NET Framework 2.0 SP2 и Framework 3.5 SP1; - КриптоПро CSP 3.6. Порядок получения и установки OFF-line модуля описан в настоящем руководстве пользователя в подразделе 2.5. Техническое обеспечение Средства технического обеспечения должны состоять из клиентских станций пользователей Респондента, занимающихся подготовкой статистической отчетности, на которых должен быть установлен OFF-line модуль подготовки отчетов.
Клиентские станции в количестве, соответствующем планируемому Респондентом количеству рабочих мест, с характеристиками не ниже следующих: - частота процессора: 600 МГц и выше; - объем оперативной памяти: 256 Мб и более; - объем свободного места на жестком диске: не менее 50 Мб. Подготовка к работе Установка средств криптографической защиты Для работы с сертификатами и подписания отчетов электронной цифровой подписью (далее – ЭП) необходимо приобрести и установить средство криптографической защиты информации (далее - СКЗИ) КриптоПро CSP 3.6 или другое СКЗИ (в случае если СКЗИ ранее не приобреталось и не устанавливалось). В качестве СКЗИ рекомендуется использовать КриптоПро CSP. Информацию о порядке приобретения КриптоПро CSP и инструкцию по установке можно получить на официальном сайте компании «Крипто-Про»: http://www.cryptopro.ru/cryptopro/default.asp. Оформление заявки на регистрацию в системе WEB-сбора Для заполнения отчетов и предоставления статистической отчетности в электронном виде с использованием OFF-line модуля, Респондент должен быть зарегистрирован в системе WEB-сбора и иметь свою учетную запись. Регистрация Респондента в системе WEB-сбора осуществляется администратором в системе WEB-сбора. Для регистрации Респонденту необходимо связаться с сотрудником ТОГС, ответственным за получение статистической отчетности в электронном виде, (посредством телефонного звонка, сообщения по электронной почте) и сообщить ему, что хотели бы предоставлять статистическую отчетность в электронном виде и хотите оформить заявку. Для оформления заявки Респонденту необходимо встретиться с сотрудником ТОГС и оформить письменное заявление на участие в процессе сбора и предоставления статистической отчетности в электронном виде. При оформлении заявки Респондент должен приложить (или передать на магнитном носителе) сертификат открытого ключа, полученный Респондентом в доверенном УЦ, для проверки ТОГС подлинности ЭП при предоставлении отчетности.
Начало работы 3.1 Запуск OFF-line модуля подготовки отчетов Для запуска OFF-line модуля подготовки отчетов на локальном компьютере необходимо выполнить команду меню «Пуск ► Программы ► Заполнение форм статистической отчетности» или запустите ярлык «Заполнение форм статистической отчетности» с рабочего стола. Основное окно программы представлено на Рисунок 30. Главное окно интерфейса
Рисунок 30 - Стартовое окно OFF-line модуля подготовки отчетов Стартовое окно OFF-line модуля состоит из следующих функциональных областей: 1) Главное меню. 2) Панель задач. 3) Область фильтра. 4) Список. 5) Область расширенной информации. Главное меню состоит из следующих пунктов (Рисунок 31): 1) Пункт «Файл» содержит следующий перечень операций: - Создать пакет отчетов и сохранить на диск; - Отправить отчеты; - Загрузить шаблон(ы) из файла; - Загрузить шаблон(ы) из ТОГС; - Экспорт шаблонов в zip архив; - Загрузить уведомления из файла; - Загрузить уведомления из ТОГС. 2) Пункт «Вид» включает в себя следующие пункты для перехода к одноименному списку: - «Отчеты», - «Шаблоны», - «Организации». 3) Пункт «Операции» содержит перечень команд, доступных при работе со списком открытым в текущий момент. Для списка «Отчеты» доступны следующие операции: - Создать отчет; - Создать отчет по образцу; - Редактировать отчет; - Подписать отчет ЭП; - Экспорт отчета в Microsoft Excel; - Печать отчета; - Поместить в архив; - Вернуть отчет в работу; - Удалить отчеты. Для списка «Шаблоны» доступны следующие операции: - Создать отчет; - Шаблоны: · Перейти к отчетам по выбранной форме · Пометить шаблон архивным; · Вернуть шаблон в работу; · Удалить. Для списка «Организации» доступны следующие операции: - Создать отчет; - Организации: · Создать организацию; · Редактировать организацию; · Удалить организацию. 4) Пункт «Сервис»включает в себя операции: - Настройки; - Обновление ПО. 5) Пункт «Помощь» содержит информацию о текущей версии программы и ссылку на Инструкцию по работе с OFF-line модулем.
Рисунок 31 - Главное меню OFF-line модуля На Панели задач слева расположены кнопки перехода к спискам отчетов, шаблонов и организаций (Рисунок 32). Данные кнопки дублируют пункты вкладки «Вид» главного меню.
Рисунок 32 - Кнопки перехода к спискам на панели задач В правой части панели задач расположены кнопки быстрого вызова операций, которые дублируют команды пункта «Операции» главного меню. Перечень доступных операций зависит от текущего списка. Данные команды доступны также из контекстного меню, которое открывается при нажатии правой кнопки мыши, если курсор установлен на любой из записей списка. На рисунках 33 - 35 приведены примеры панелей задач для списков. В таблицах 1 - 3 приведено описание пиктограмм для каждого списка.
Рисунок 33 - Панель задач для списка «Отчеты» Таблица 1 – Описание пиктограмм для списка «Отчеты»
Рисунок 34 - Панель задач для списка шаблонов Таблица 2 – Описание пиктограмм для списка «Шаблоны»
Рисунок 35 - Панель задач для списка организаций Таблица 3 – Описание пиктограмм для списка «Организации»
Область фильтра(рисунок 36) содержит поля фильтра для поиска записей в текущем списке. Перечень полей фильтра зависит от текущего списка. Для того чтобы найти записи, удовлетворяющие условиям фильтра, необходимо заполнить необходимые поля фильтра. Обновление списка записей осуществляется автоматически, при внесении изменений в значения параметров фильтра.
Рисунок 36 – Пример области фильтра (список «Шаблоны») Кнопка «Очистить фильтр», расположенная в правой части области фильтра, возвращает значения фильтра по умолчанию. Кнопка «Обновить» позволяет обновить список в рабочей области. Область «Список» представляет собой таблицу, содержащую перечень элементов (записей), соответствующих выбранному списку на панели задач или на закладке «Вид» главного меню. «Область расширенной информации» предназначена для отображения информации о выбранном элементе списка. Загрузка шаблонов форм Для заполнения и предоставления в ТОГС статистической отчетности в электронном виде сначала необходимо получить от ТОГС шаблоны - пакет электронных версий форм (далее - ЭВФ) для заполнения. Формы для заполнения можно получить одним из следующих способов: - загрузить форму (шаблон ЭВФ) с сайта системы WEB-сбора ТОГС; - получить пакет форм по электронной почте (рассылка осуществляется автоматически при наступлении отчетного периода или по запросу Респондента или по инициативе администратора); - получить пакет форм из ТОГС на магнитном носителе (внесистемным образом). 3.3.1 Загрузка шаблона(ов) из ТОГС Для загрузки формы с сайта ON-line модуля подготовки отчетов необходимо выполнить следующие действия: 1) Запустить OFF-line модуль подготовки отчетов. Выбрать в главном меню пункт «Файл». Откроется выпадающее контекстное меню, в котором необходимо выбрать операцию «Загрузить шаблоны(ы) из ТОГС». Или нажать на пиктограмму
Рисунок 38 - Обновление форм с сайта ТОГС 2) В открывшемся окне (рисунок 39) выбрать один из режим обновления: - Только обновления. - Все шаблоны. При выборе «Только обновление» - будут предложены для загрузки все актуальные версии форм. Формы, версии которых были загружены ранее, будут выделены цветом. При выборе «Все шаблоны» - будут предложены для загрузки все формы, включая неактуальные версии.
Рисунок 39 - Выбор режима 3) На экран будет выведен список форм, доступных на сервере для загрузки. Флажками отмечены формы, которые будут загружены. Если необходимо загрузить другой набор форм, следует снять или установить флажки напротив требуемых форм (Рисунок 40). Для того чтобы найти в списке форм шаблон формы, необходимо воспользоваться фильтром.
Рисунок 40 - Выбор шаблонов форм для загрузки 4) В случае успешной загрузки на экран будет выведено сообщение о количестве загруженных и обновленных форм шаблонов (рисунок 41).
Рисунок 41 - Информационное сообщение о количестве загруженных форм 5) Полученные формы статистической отчетности подключаются к системе автоматически.
Рисунок 42 - Список доступных шаблонов Создание организации Перед началом работы в OFF-line модуле подготовки отчетов форм необходимо создать организацию, по которой будут сдаваться статистические данные. Для этого необходимо выполнить следующие шаги: 1) Перейти в список организаций с помощью выбора пункта «Организации» на закладке «Вид» главного меню или нажать кнопку
Рисунок 44 - Список организаций 2) Выбрать в главном меню пункт «Операции ► Организации ►Создать организацию» (Рисунок 45) или нажать пиктограмму
Рисунок 45 – Команды для работы со списком «Организации» Откроется окно «Создание организации» (Рисунок 46).
Рисунок 46 – Окно «Создание организации» 3) Ввести значения в обязательные поля «Наименование» и «ОКПО» организации. Внимание! Данный код нельзя будет изменить после создания организации! 4) Заполнить остальные предложенные поля в окне «Создание организации» (Рисунок 46). В поле «ОКВЭД» можно ввести несколько кодов. Для этого после ввода одного кода необходимо нажать кнопку «+». Для удаления кода следует выделить его в списке и нажать кнопку «-». 5) Для сохранения организации необходимо нажать кнопку «Сохранить». Новая организация появится в списке организаций. Для внесения изменений в данные организации необходимо выполнить следующие действия: 1) Выбрать в списке организацию, информацию о которой необходимо изменить (установить курсор на данную организацию). 2) Выбрать команду «Операции ► Организации ► Редактировать организацию» (Рисунок 45) или нажать пиктограмму 3) Внести изменения в данные об организации (при этом поле «ОКПО» недоступно для редактирования). Нажать кнопку « Сохранить ».
Для удаления организации из списка необходимо выполнить следующие действия: 1) Выбрать в списке организаций запись, которую необходимо удалить (установить курсор на данную организацию). 2) В главном меню выбрать команду «Операции ► Организации ► Удалить организацию» (Рисунок 45) или нажать на пиктограмму 3) В открывшемся предупреждающем диалоговом окне нажать кнопку «Yes» для подтверждения операции удаления или кнопку «No» в случае отмены удаления записи. Примечание: Удаление записи об организации возможно только при отсутствии в системе отчетов, связанных с данной организацией. Создание нового отчета Сохранение отчета Для сохранения отчета необходимо в редакторе отчета нажать кнопку «Сохранить» или «Сохранить и закрыть». Произведется сохранение неподписанного отчета. Если отчет полностью подготовлен к отправке, то необходимо выполнить подписание отчета ЭП предприятия (см. подраздел 4.4). Принудительный контроль В процессе внесения данных в отчет (на любом этапе заполнения) для проверки необходимо нажать кнопку
Рисунок 56 – Примеры ошибок Если ошибок не обнаружено, то пользователю выдается сообщение «Контроли прошли успешно». Экспорт отчета Экспорт отчета в XML При необходимости можно выполнить экспорт отчета в формат XML (например, для переноса отчета на другое рабочее место пользователя OFF-line модуля подготовки отчетов). Для выполнения экспорта отчета в формат XML следует выполнить следующие действия: 1) Перейти в список отчетов (выбор пункта «Отчеты» на закладке «Вид» главного меню или нажатие кнопки 2) Выбрать в главном меню пункт «Файл ► Сохранить отчет(ы) в xml» (Рисунок 66).
Рисунок 66 - Экспорт отчета в XML 3) Если данный отчет успешно прошел формально-логические контроли, но не был подписан ЭП, появится сообщение с диалогом о подписании отчета (Рисунок 67). При выборе «Да»/«Yes» перед экспортом выполняется процедуры проверки контролей и подписания (см. подразделы 4.3, 4.4), при нажатии кнопки «Нет»/«No» - отчет экспортируется неподписанным.
Рисунок 67 - Диалог о подписании выгружаемого отчета 4) Откроется стандартное окно сохранения файла с именем по умолчанию в следующем формате (Рисунок 68): <Код формы по ОКУД>_<Тип формы(3 знака)>_<Значение типа периодичности формы(3 знака)>_<Код предприятия по ОКПО>_<Отчетный период (год, номер)>_<Перечень значений дополнительных идентификаторов шаблона, разделенных символом подчеркивания>_<Текущая дата>.xml
Рисунок 68 – Сохранение отчета 5) Следует указать каталог для экспортируемого отчета и нажать кнопку «Сохранить». В дальнейшем данный файл с отчетом можно скопировать на магнитный носитель (флеш-диск и др.) и загрузить в OFF-line модуль подготовки отчетов на другом АРМ. Экспорт отчёта в Excel Для выполнения экспорта отчета в формат Excel следует выполнить следующие действия: 1) Перейти в список отчетов (выбор пункта «Отчеты» на закладке «Вид» главного меню или нажатие кнопки 2) Выбрать в главном меню пункт «Операции ► Экспорт отчёта в Microsoft Excel» или нажать на пиктограмму
Рисунок 69 - Экспорт отчета в Excel 3) В стандартном окне сохранения файла указать каталог и имя для экспортируемого отчета и нажать кнопку «Сохранить». 4) Отчет будет выгружен в файл формата *.xls в указанный каталог. Загрузка отчета из файла При необходимости загрузить отчет из файла формата XML следует выполнить следующие действия: 1) Перейти в список отчетов (выбор пункта «Отчеты» на закладкезакладке «Вид» главного меню или нажатие кнопки 2) Выбрать в главном меню пункт «Файл ► Загрузить отчет(ы) из xml» или нажать на пиктограмму
Рисунок 70 - Загрузка отчета из xml 3) В стандартном окне открытия файла выбрать каталог и загружаемые файлы отчетов, нажать кнопку «Open»/«Открыть». 4) Отчеты будут загружены в систему. Примечание: В случае если загружаемые отчеты сформированы для организаций, не зарегистрированных в системе, то появится сообщение с предложением создать данные организации. После нажатия на кнопку «Да» откроется мастер создания новой организации с введенными в него данными из отчета. В результате создадутся новые организации с введенными параметрами, для которых загружаются отчеты. Печать отчета Произвести печать отчета можно двумя способами. Способ 1 Для выполнения печати отчета из OFF-line модуля подготовки отчетов необходимо выполнить следующие действия: 1) Перейти в список отчетов (выбор пункта «Отчеты» на закладкезакладке «Вид» главного меню или нажатие кнопки 2) Выбрать в главном меню пункт «Операции ► Печать отчёта» (Рисунок 71). 3) Отчет будет выведен на печать стандартными средствами операционной системы MS Windows.
Рисунок 71 - Печать отчета Способ 2 Чтобы выполнить печать отчета можно сначала осуществить экспорт отчета в Excel (см. п. 4.8.2), затем открыть сохраненный файл и вывести его на печать средствами приложения Microsoft Excel. В печатной форме отчета кроме полей формы добавляются поля для подписей, расположенные на последней странице печатной формы (Рисунок 72).
Рисунок 72 - Поля для подписей в печатной форме отчета Удаление отчета Функция удаления может применяться только к отчетам со статусом «Черновик». Для удаления отчета с данным статусом из OFF-line модуля подготовки отчетов необходимо выполнить следующие действия: 1) Перейти в список отчетов (выбор пункта «Отчеты» на закладкезакладке «Вид» главного меню или нажатие кнопки 2) Выбрать в главном меню пункт «Операции ► Удалить отчёт(ы)» или нажать на пиктограмму 3) Отчет будет удален из списка.
Рисунок 73 – Удаление отчета При попытке удаления отчета с другим статусом пользователю будет выведено сообщение о невозможности его удаления. Шаблоны форм отчетов Для управления шаблонами форм, в off-line модуле предусмотрены следующие операции: - «Пометить шаблон Архивным»/«Вернуть шаблон в работу» (подраздел 6.1); - «Экспорт шаблонов в zip архив» (подраздел 6.2); - «Удалить» (подраздел 6.3) Архивация шаблона Для добавления шаблона формы в архив необходимо выполнить следующие действия: 1) Перейти в список загруженных шаблонов, выбрав пункт «Шаблоны» на закладке «Вид» главного менюили нажав кнопку 2) Выбрать необходимую форму, установив на нее курсор. 3) В главном меню выбрать пункт «Операции ► Шаблоны ► Пометить шаблон Архивным» (Рисунок 78).
Рисунок 78 – Добавление шаблона в архив 4) Данная форма перестанет отображаться в списке. Ее статус поменяется на «Архивный». Для возврата формы в работу необходимо: 1) В поле фильтра списка шаблонов снять флаг «Только актуальные версии». 2) В списке отобразятся формы со статусом «Архивный». 3) Выбрать необходимую форму, установив на нее курсор. 4) В главном меню выбрать пункт «Операции ► Шаблоны ► Вернуть шаблон в работу» (Рисунок 79).
Рисунок 79 – Возвращение шаблона в работу 5) Данная форма отобразится в списке и поменяет свой статус на «Актуальный». Примечание: Команда «Вернуть шаблон в работу» доступна только для форм со статусом «Архивный». Форма со статусом «Архивный» не может быть использована для создания отчета. Удаление шаблона Для удаления шаблона формы необходимо установить на нее курсор и нажать на пиктограмму Статусы отчетов Список отчетов OFF-line модуля отображает статусы отчетов с помощью различных изображений. Отчеты, заполняемые в OFF-line модуле подготовки отчетов, могут находиться в следующих статусах: - «Черновик»; - «Отправлен»; - «На доработке»; - «Подписан»; - «Принят»; - «Архивный». После сдачи отчетности, отслеживать статус отчета можно с помощью загрузки уведомлений от ССО. Архивные отчеты Неактуальные отчеты можно пометить как архивные. Для этого необходимо выполнить следующие действия: 1) Перейти в список отчетов (выбор пункта «Отчеты» на закладке «Вид» главного меню или нажатие кнопки 2) Выбрать один или несколько отчетов в списке, установив напротив флаг. 3) Выбрать команду главного меню «Операции ► Поместить в архив»(Рисунок 83). 4) Статус отчета изменится на «Архивный».
Рисунок 83 - Изменение статуса отчета на «Архивный» При необходимости вернуть отчет из статуса «Архивный» в статус, который был назначен отчету до статуса «Архивный», следует воспользоваться командой «Операции ► Вернуть отчёт в работу» (Рисунок 84), предварительно установив флаг в строке данного отчета. Примечание: Команда «Вернуть отчет в работу» доступна только для отчетов в статусе «Архивный».
Рисунок 84 - Возврат отчета в работу 7.3 Завершение работы с OFF-line модулем подготовки отчетов Для корректного завершения работы с OFF-line модулем подготовки отчетов следует закрыть все открытые отчеты, а затем выбрать в главном меню команду «Файл ► Выход» или нажать управляющую кнопку
Рисунок 85 – Выход из OFF-line модуля Обновление приложения Меню обновления Обновление приложения производится через пункт главного меню «Сервис ► Обновление ПО» (Рисунок 86).
Рисунок 86 - Меню обновления приложения Функция «Обновление ПО»выполняет проверку новой версии на сайте ТОГС и, при наличии таковой, загружает ее на рабочую станцию респондента и устанавливает. В случае использования последней версии приложения пользователю будет выведено соответствующее сообщение (Рисунок 87).
Рисунок 87 - Сообщение об отсутствии новой версии OFF-line модуля Настройки обновления Обновление приложения и шаблонов форм может выполняться вручную, автоматически или с запросом пользователю при запуске. Режим выполнения обновления можно установить в настройках системы, выбрав в главном меню пункт «Сервис ► Настройки» (Рисунок 88).
Рисунок 88 – Настройки обновлений В общих настройках системы в полях «Обновление приложения» и «Обновление шаблонов форм» необходимо установить требуемый режим обновления (Рисунок 89).
Рисунок 89 - Режим обновления ПО OFF-line модуля подготовки отчетов Изменение режима работы В разделе «Общие настройки» пользователь может изменить режим работы OFF-line модуля. Существующие режимы работы: 1) ЕССО (режим сбора, обработки, хранения и предоставления статистических данных). 2) СОС (режим специализированного оператора связи). Для изменения режима работы необходимо выполнить следующие действия: 1) В главном меню выбрать пункт «Сервис ► Настройки» (Рисунок 90). 2) В левой части открывшегося окна выбрать «Общие настройки», установив на запись курсор (Рисунок 90). 3) В правой части открывшегося окна изменить режим работы, используя выпадающий список (Рисунок 90).
Рисунок 90 – Изменение режима работы 4) Нажать кнопку «ОК» для подтверждения изменения. Для отмены операции нажать кнопку «Отмена». Внимание! При подтверждении операции режим работы OFF-line модуля изменится, при этом сам модуль автоматически перезапуститься. Пользователю на экран будет выведетно соответствующее информационное сообщение (Рисунок 91).
Рисунок 91 – Информационное сообщение Данное руководство пользователя описывает функции и алгоритмы работы с ними для режима работы «ЕССО». Описание функций и алгоритмов работы с ними для режима «СОС» приведено в разделе 9. Установка сетевой БД 10.1.1 Установка сервера БД Firebird 1) Запустить инсталлятор Firebird. Для x64 системы Firebird-2.5.3.26778_0_x64.exe, для x86 Firebird-2.5.3.26778_0_x32.exe. На шаге выбора языка выбрать вариант «English», и нажать «ОК» (Рисунок 94).
Рисунок 94 – Выбор языка 2) В открывшемся окне приветствия нажать кнопку «Далее»(Рисунок 95).
Рисунок 95 – Установка Firebird 3) Принять условия лицензионного соглашения и нажать «Далее» (Рисунок 96).
Рисунок 96 – Лицензионное соглашение 4) В окне информации нажать кнопку «Далее» (Рисунок 97).
Рисунок 97 – Информация по установке 5) Выбрать путь установки Firebird (или оставить путь по умолчанию) (Рисунок 98). Запомнить выбранный путь.
Рисунок 98 – Путь установки 6) В окне выбора компонентов убедиться, что выбраны компоненты указанные на рисунке ниже (Рисунок 99).
Рисунок 99 – Выбор компонентов для установки 7) В окне выбора папки в меню «Пуск» настроить удобное расположение и нажать «Далее». 8) В окне дополнительных настроек убедится, что выбраны настройки указанные на рисунке ниже, и нажать «Далее» (Рисунок 100).
Рисунок 100 – Дополнительные настройки Нажать кнопку «Установить». Дождаться завершения установки. При необходимости перезагрузить компьютер. Создание структуры БД 1) Запустить приложение OfflineApplication.DbCreatorApp.exe. Откроется следующие окно (Рисунок 109):
Рисунок 109 – Окно «Создание структуры БД» 2) Проверить правильность строки подключения:
3) Нажать кнопку "Создать структуру БД" и дождаться сообщения об успешном завершении работы. Смена режима работы с БД В разделе «Общие настройки» пользователь может изменить режим работы OFF-line модуля с базой данных. Существующие режимы работы: 1) Локальная БД. 2) Сетевая БД. Для изменения режима работы необходимо выполнить следующие действия: 1) В главном меню выбрать пункт «Сервис ► Настройки» (Рисунок 110). 2) В левой части открывшегося окна выбрать «Соединение с БД», установив на запись курсор (Рисунок 110).
Рисунок 110 – Настройки «Соединение с БД» 3) В правой части открывшегося окна изменить режим работы с БД. Если не установлен параметр «Включить режим работы по сети», осуществляется работа с локальной БД. Если установлен параметр «Включить режим работы по сети», будет осуществляться работа с сетевой БД. 4) Для работы с сетевой БД необходимо указать настройки соединения с БД (Рисунок 111). Для параметра «Имя сервера БД» необходимо указать ip-адрес компьютера, на котором установлена сетевая БД.
Рисунок 111 – Настройка OFF-line модуля для работы с сетевой БД Для подключения к сетевой БД с другого компьютера, в настройках OFF-line модуля у параметра «Название (путь) БД» необходимо указать путь к БД следующим образом: servername:путь к БД (например, websbor: c:\db\OFFLINE.FDB) или servername:alias (например, websbor:offlinedb). Удаление программной части Удаление программной части OFF-line модуля производится с помощью Панели управления операционной системы MS Windows (Рисунок 112). После удаления программной части заполненные ранее статистические данные сохраняются в системе.
Рисунок 112 - Удаление ПО Аварийные ситуации При работе с OFF-line модулем подготовки отчетов могут возникнуть следующие неисправности, приводящие к аварийным ситуациям: 1) Если сертификат, установленный в Системном хранилище, не содержит ссылку на секретный ключ, то появится сообщение об ошибке (Рисунок 114).
Рисунок 114 - Сертификат, установленный в Системном хранилище, не содержит ссылку на секретный ключ 2) Если сертификат, которым осуществляется подпись, содержит алгоритм ключа, не соответствующего ГОСТ, то появится следующее сообщение об ошибке: o «00027 — Алгоритм подписи указанного сертификата не поддерживается ГОСТ»; алгоритм ключа подписи можно проверить в поле «Алгоритм подписи» сертификата. 3) Если срок действия сертификата, которым осуществляется подпись, закончился, то появится следующее сообщение об ошибке: o «01009 — Время действия сертификата истекло»; период действия сертификата можно проверить в полях «Действителен с» и «Действителен по» сертификата. 4) Если поле «Использование ключа» сертификата, расположенное на закладке «Состав» (Рисунок 115), не содержит одно из назначений использования: «Цифровая подпись» или «Неотрекаемость», то появится одно из следующих сообщений об ошибке: o «04007 — Ключ для подписания используется не по назначению (Цифровая подпись, Неотрекаемость) Не установлены значения в поле "Использование ключа" сертификата»; o «04009 — Ключ для подписания используется не по назначению (Цифровая подпись, Неотрекаемость) Проверьте поле "Использование ключа" в сертификате».
Рисунок 115 - Сертификат «Содержание» поля «Использование ключа» сертификата При повторяющихся аварийных ситуациях необходимо проконсультироваться с администратором ТОГС. Перечень терминов
|
|||||||||||||||||||||||||||||||||||||||||||||||||||
|
Последнее изменение этой страницы: 2021-02-07; просмотров: 194; Нарушение авторского права страницы; Мы поможем в написании вашей работы! infopedia.su Все материалы представленные на сайте исключительно с целью ознакомления читателями и не преследуют коммерческих целей или нарушение авторских прав. Обратная связь - 18.216.190.167 (0.282 с.) |
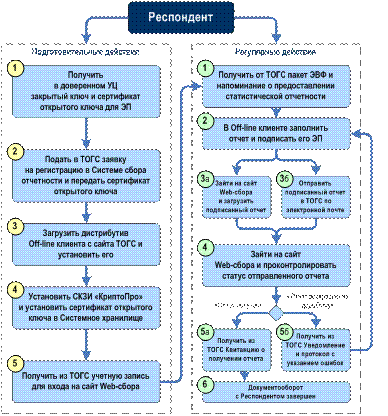
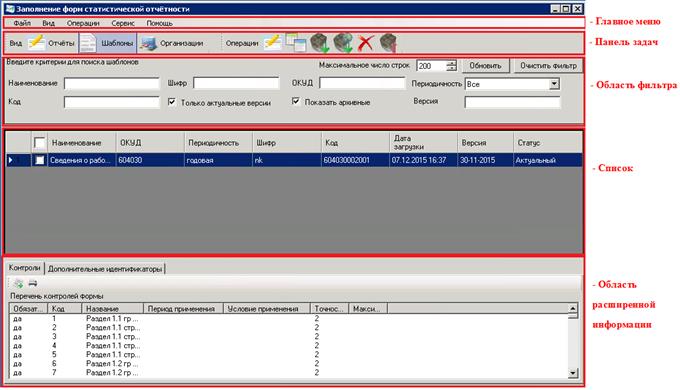
























 на панели задач списка шаблонов (Рисунок 38).
на панели задач списка шаблонов (Рисунок 38).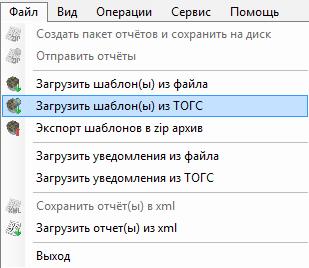
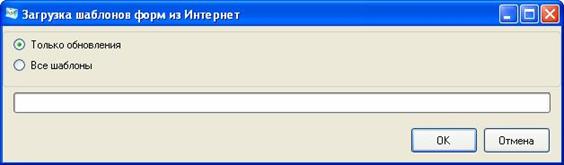
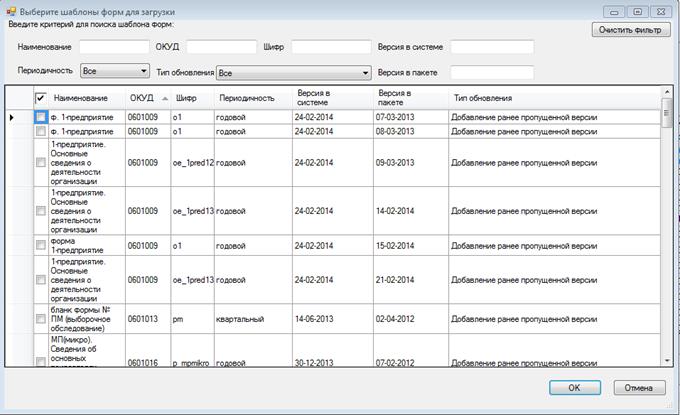

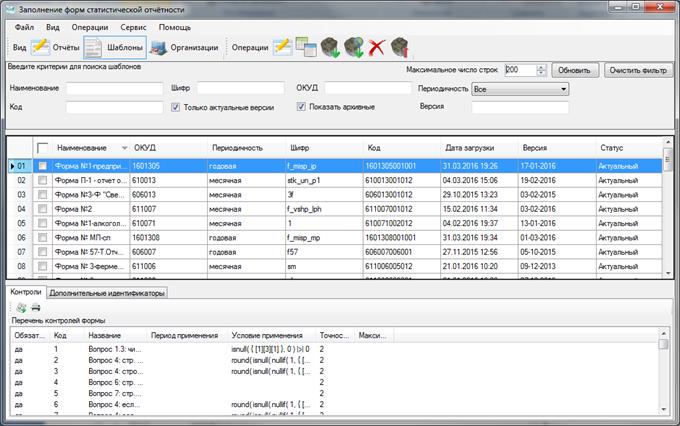
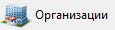 на панели задач (рисунок 44).
на панели задач (рисунок 44).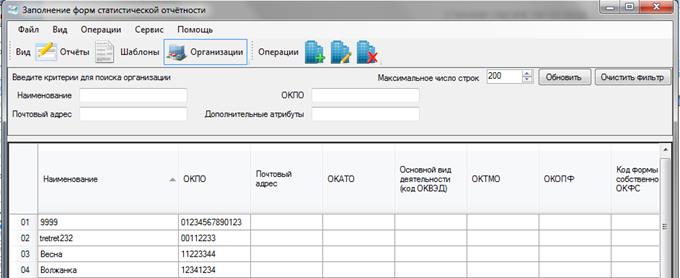
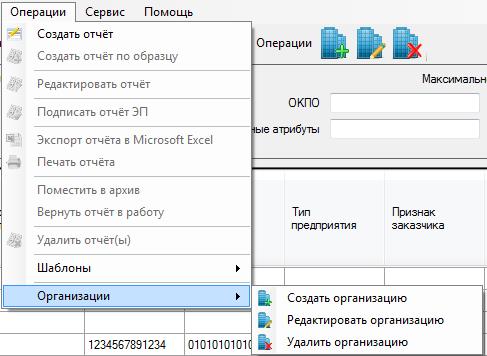
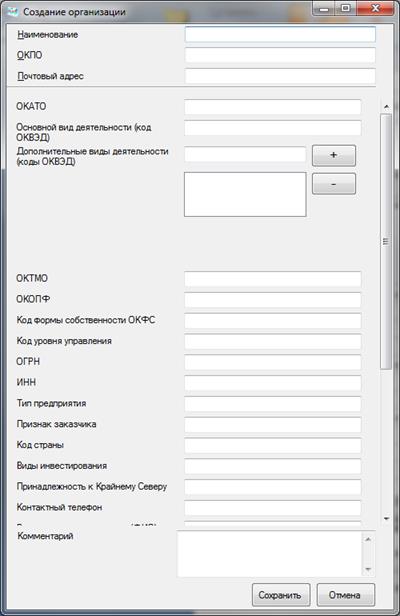
 в нижней части окна отчета. Если в отчете будут обнаружены ошибки, система сообщит об этом и выведет их в нижней части окна с указанием раздела, строки, графы, индекса, а так же будут указаны типы ошибок (Рисунок 56).
в нижней части окна отчета. Если в отчете будут обнаружены ошибки, система сообщит об этом и выведет их в нижней части окна с указанием раздела, строки, графы, индекса, а так же будут указаны типы ошибок (Рисунок 56).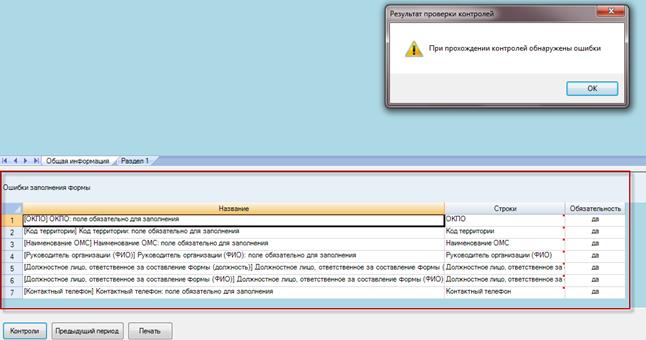
 на панели задач) и выделить необходимый отчет, установив напротив него флаг.
на панели задач) и выделить необходимый отчет, установив напротив него флаг.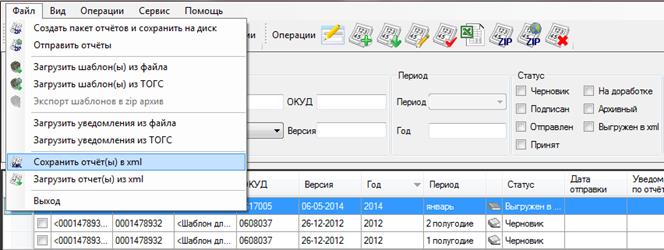

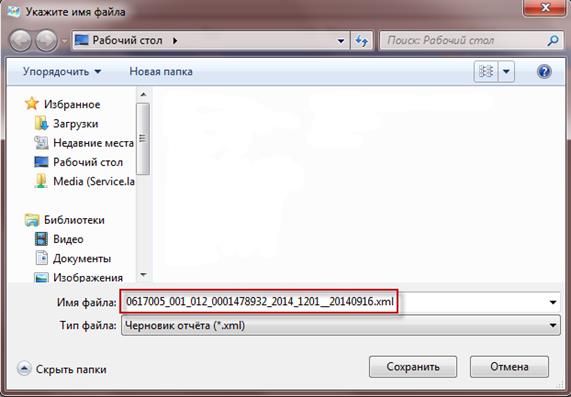
 на панели задач списка отчетов (Рисунок 69).
на панели задач списка отчетов (Рисунок 69).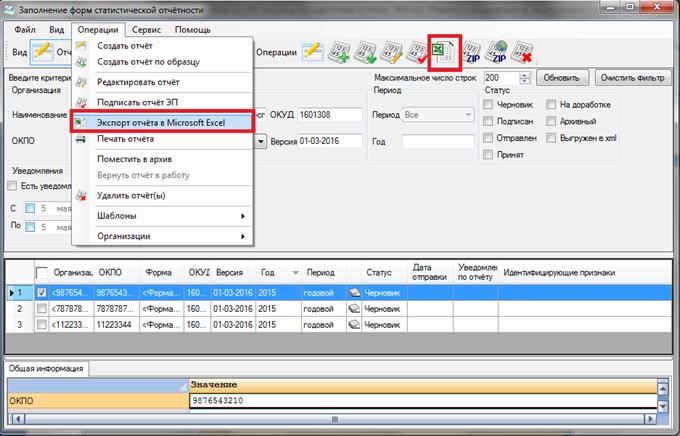
 на панели задач списка отчетов (Рисунок 70).
на панели задач списка отчетов (Рисунок 70).
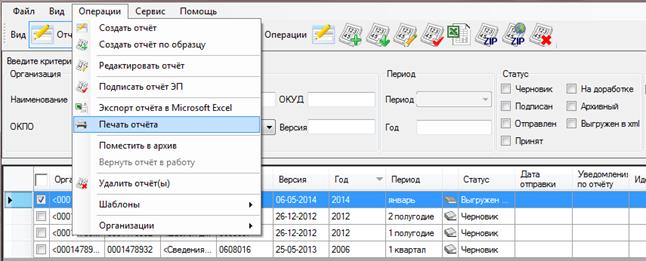

 на области задач списка отчетов (Рисунок 73).
на области задач списка отчетов (Рисунок 73).
 на панели задач.
на панели задач.
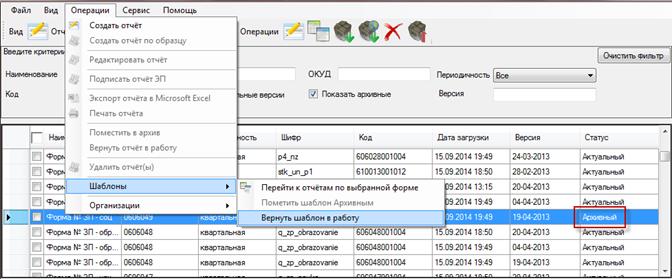
 панели задач списка шаблонов. В появившемся диалоговом окне подтвердить удаление, нажав кнопку «Yes/Да». Для отмены операции нажать кнопку «No/Нет».
панели задач списка шаблонов. В появившемся диалоговом окне подтвердить удаление, нажав кнопку «Yes/Да». Для отмены операции нажать кнопку «No/Нет».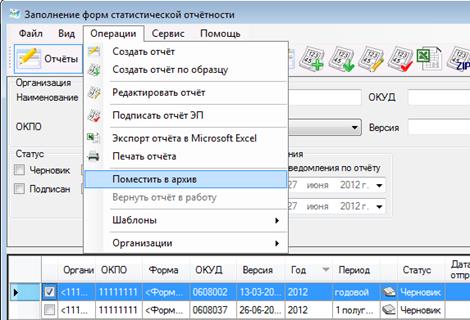
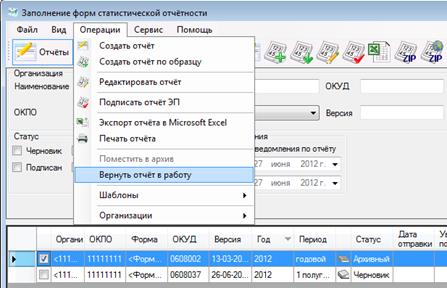
 в правом верхнем углу окна (Рисунок 85).
в правом верхнем углу окна (Рисунок 85).