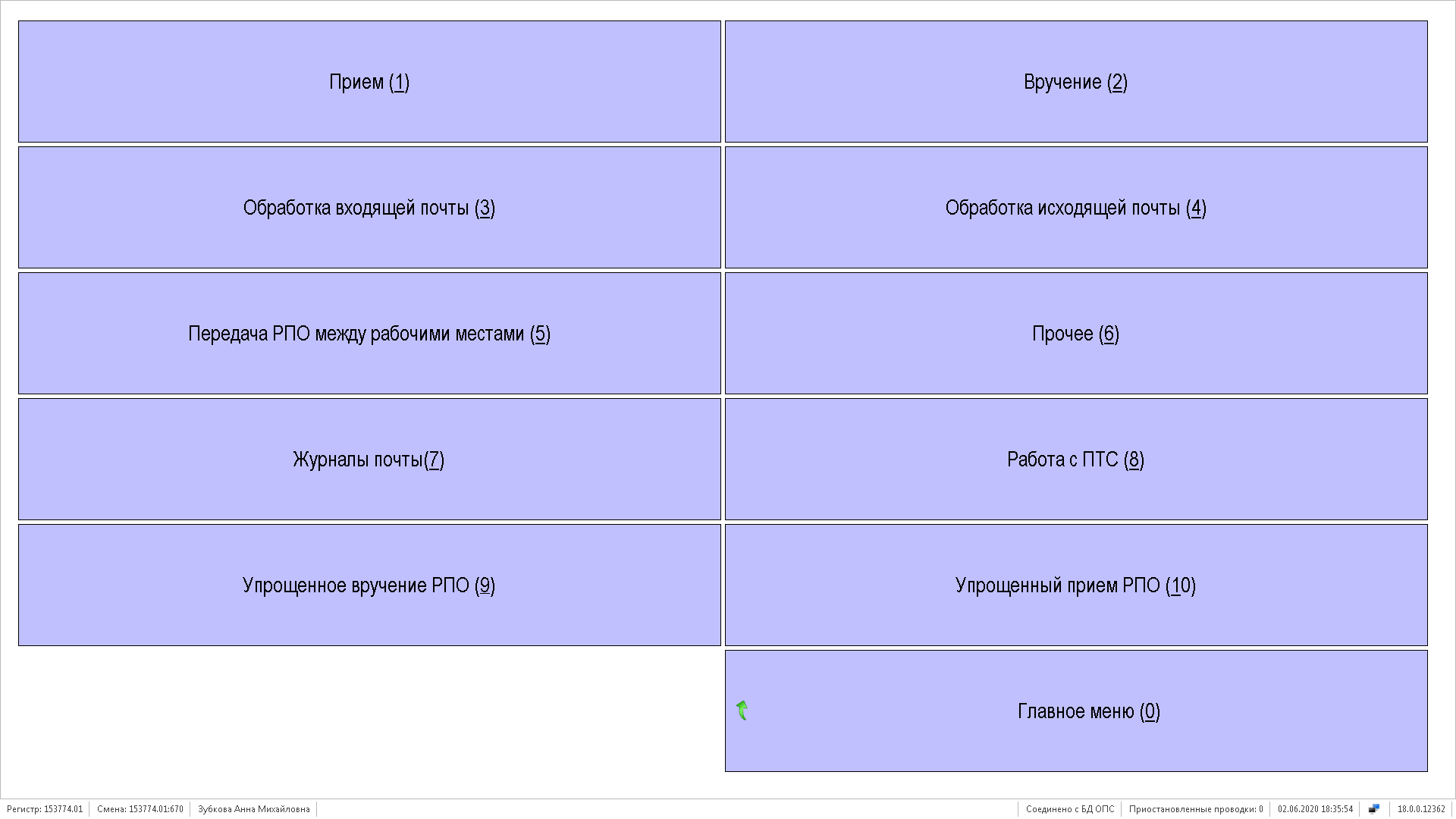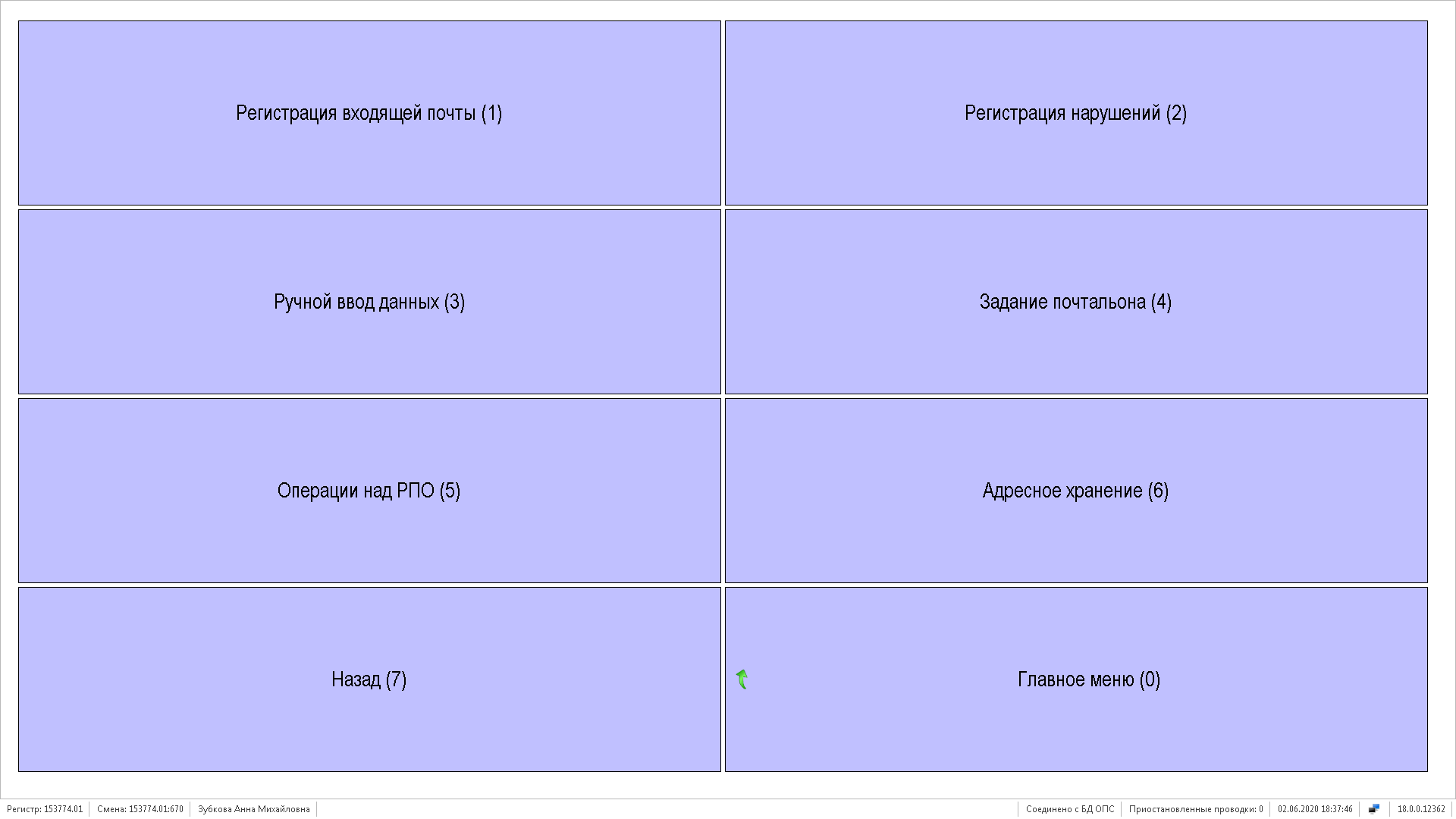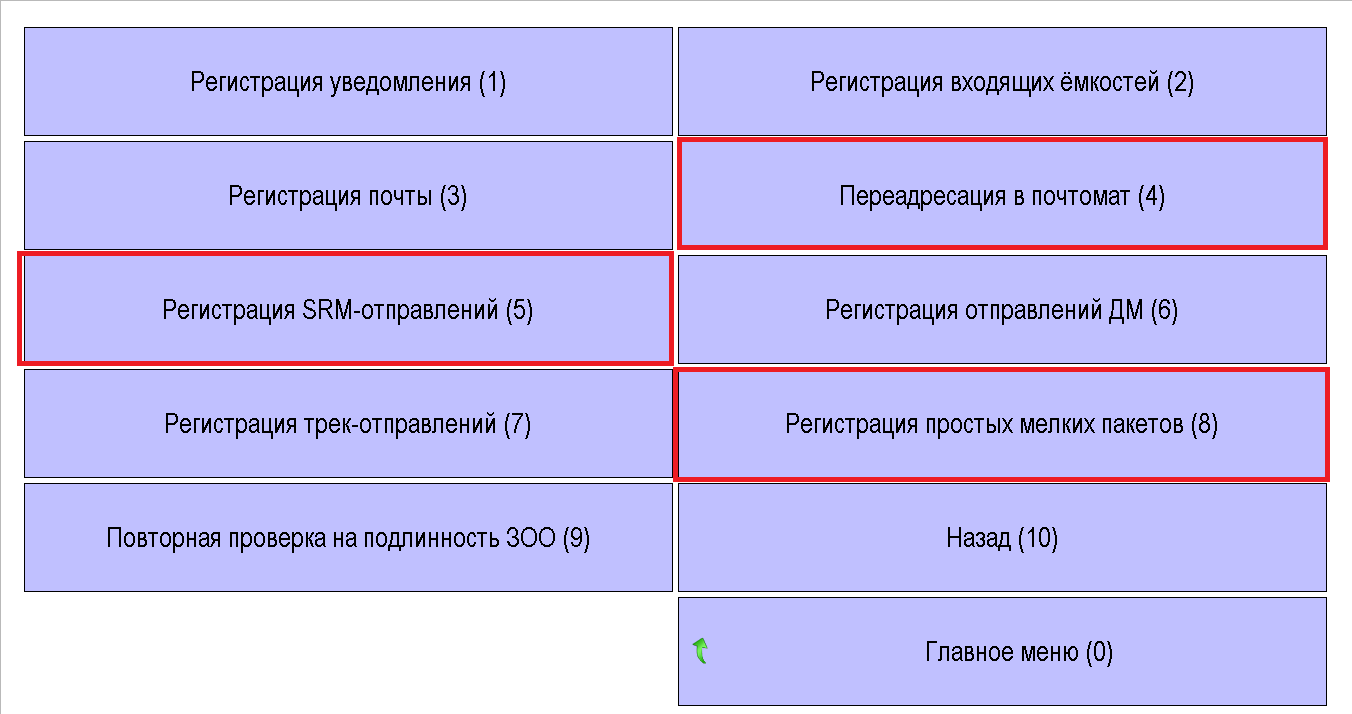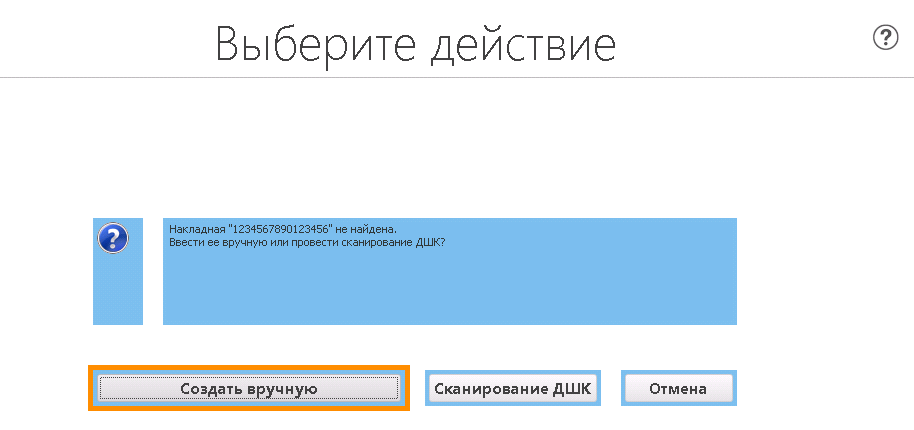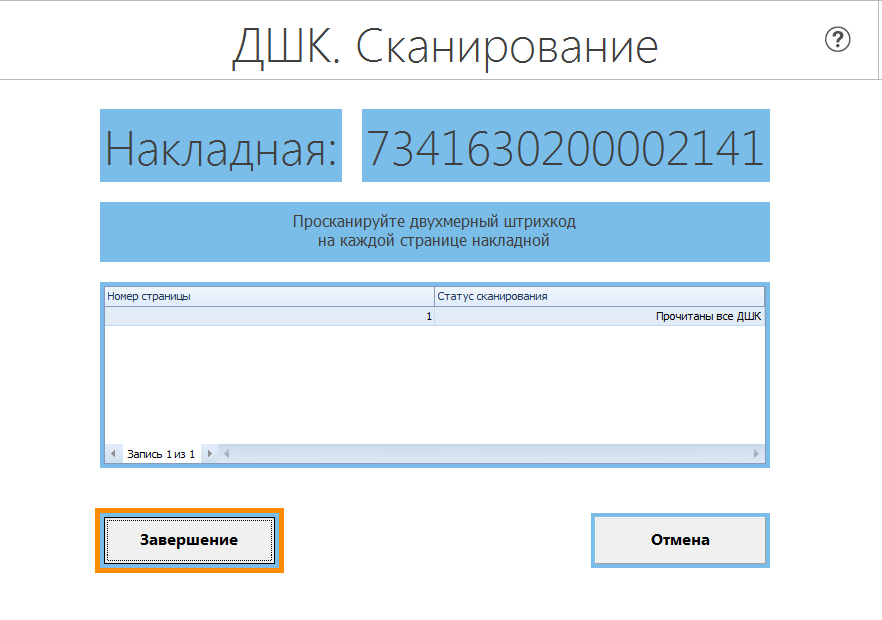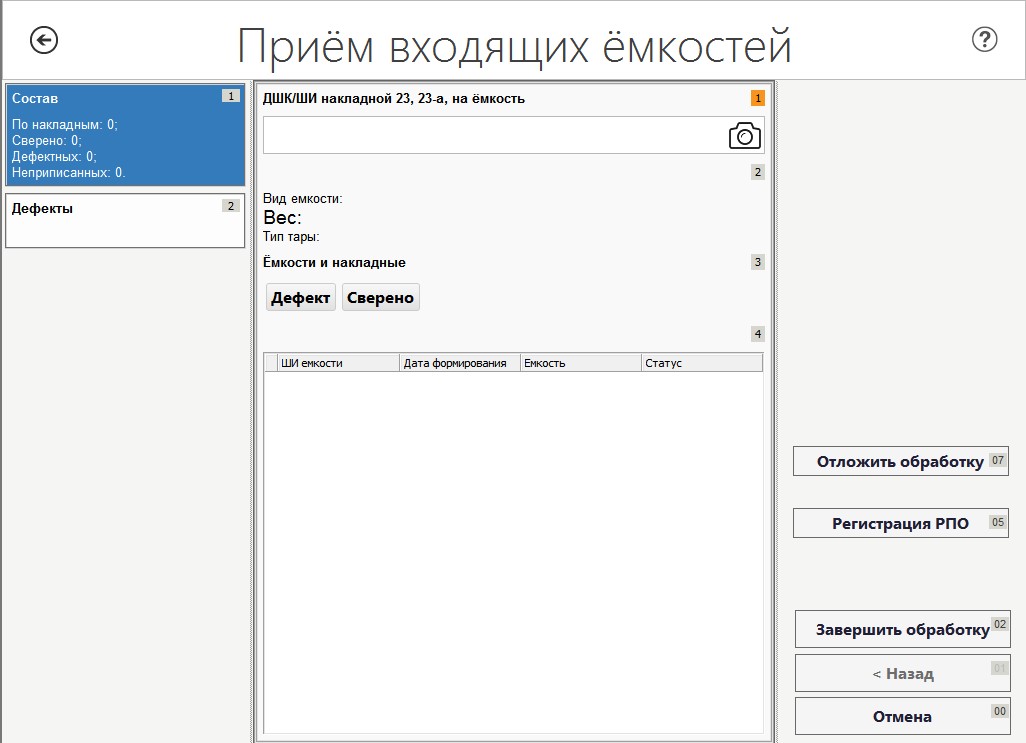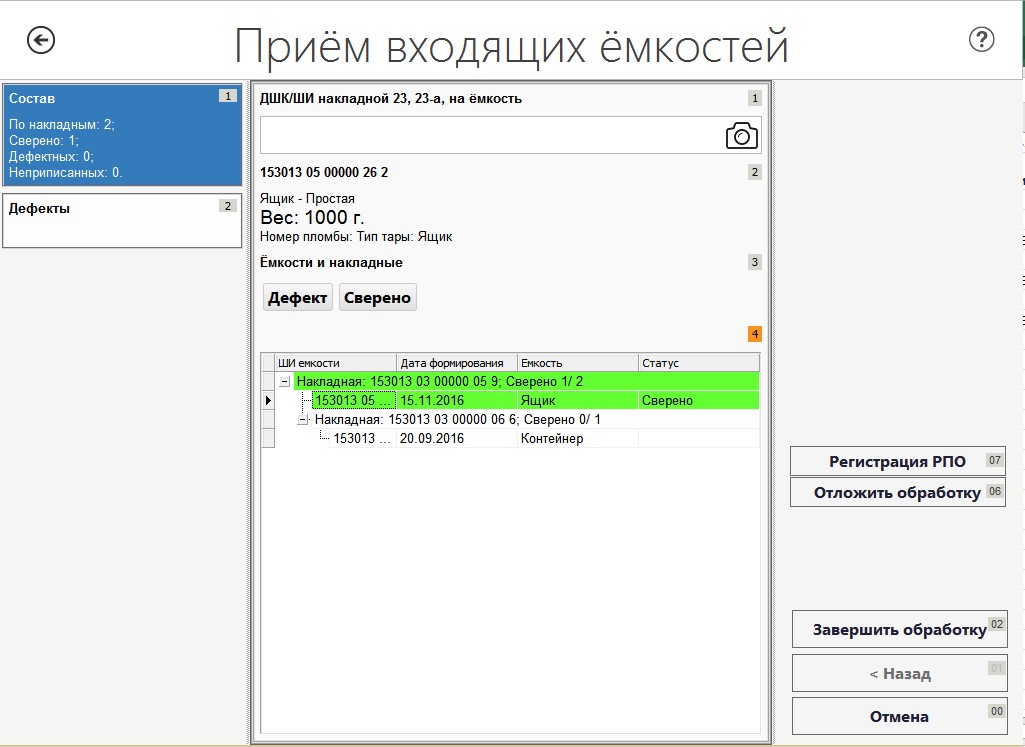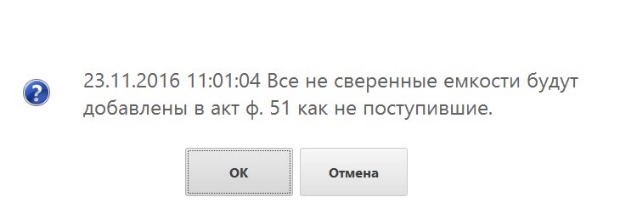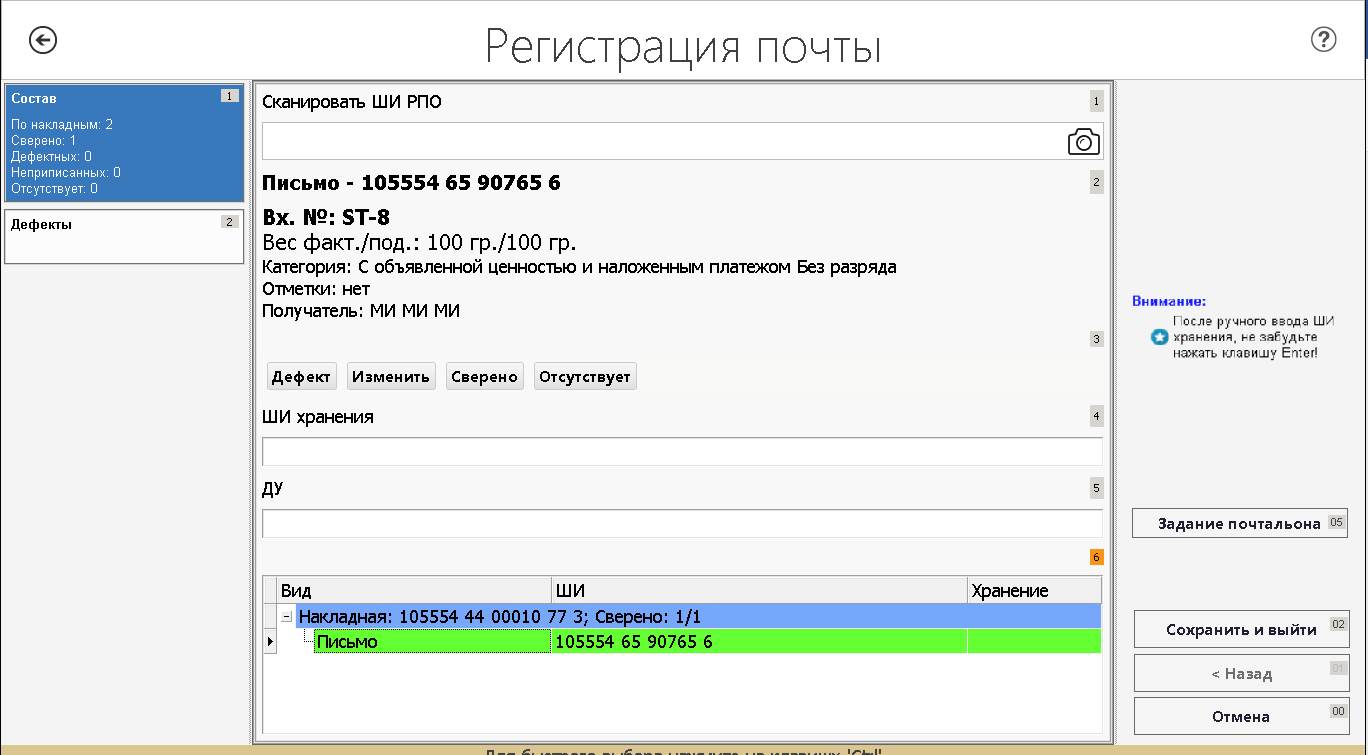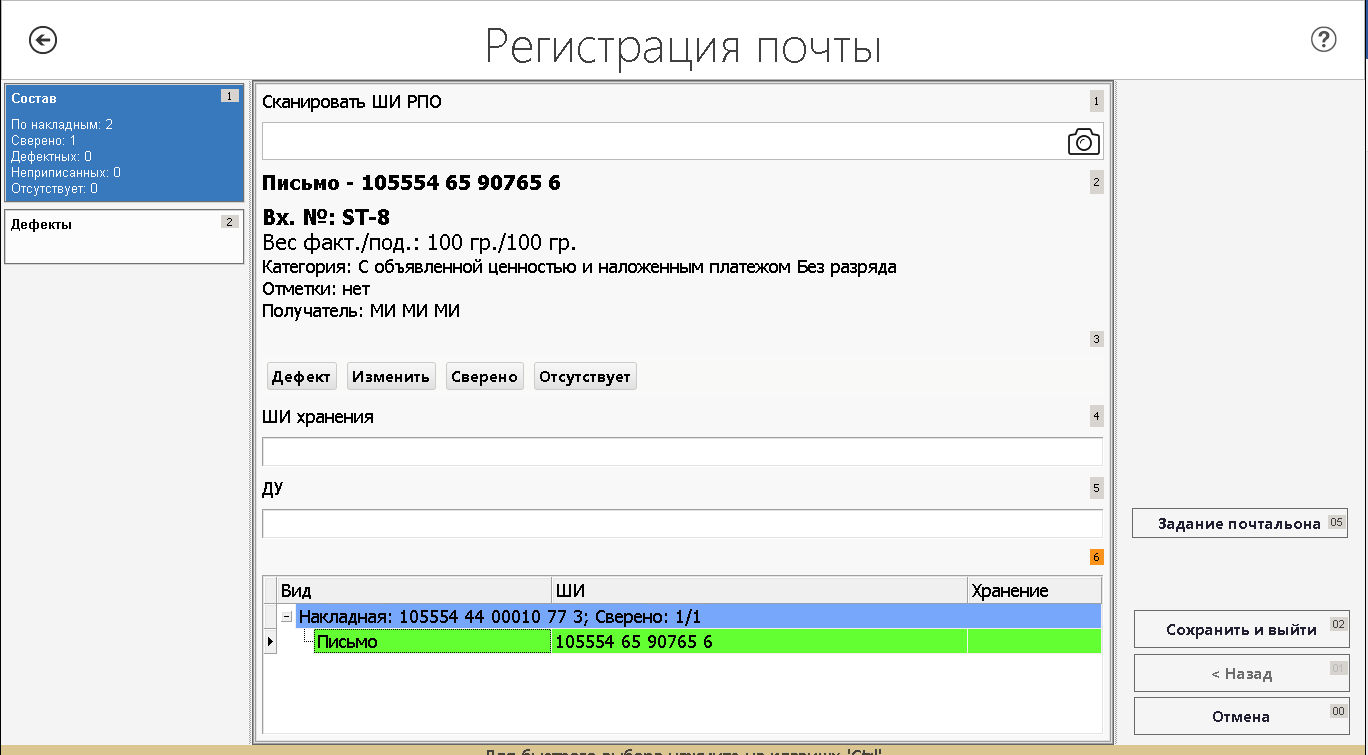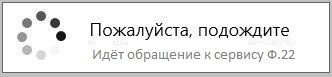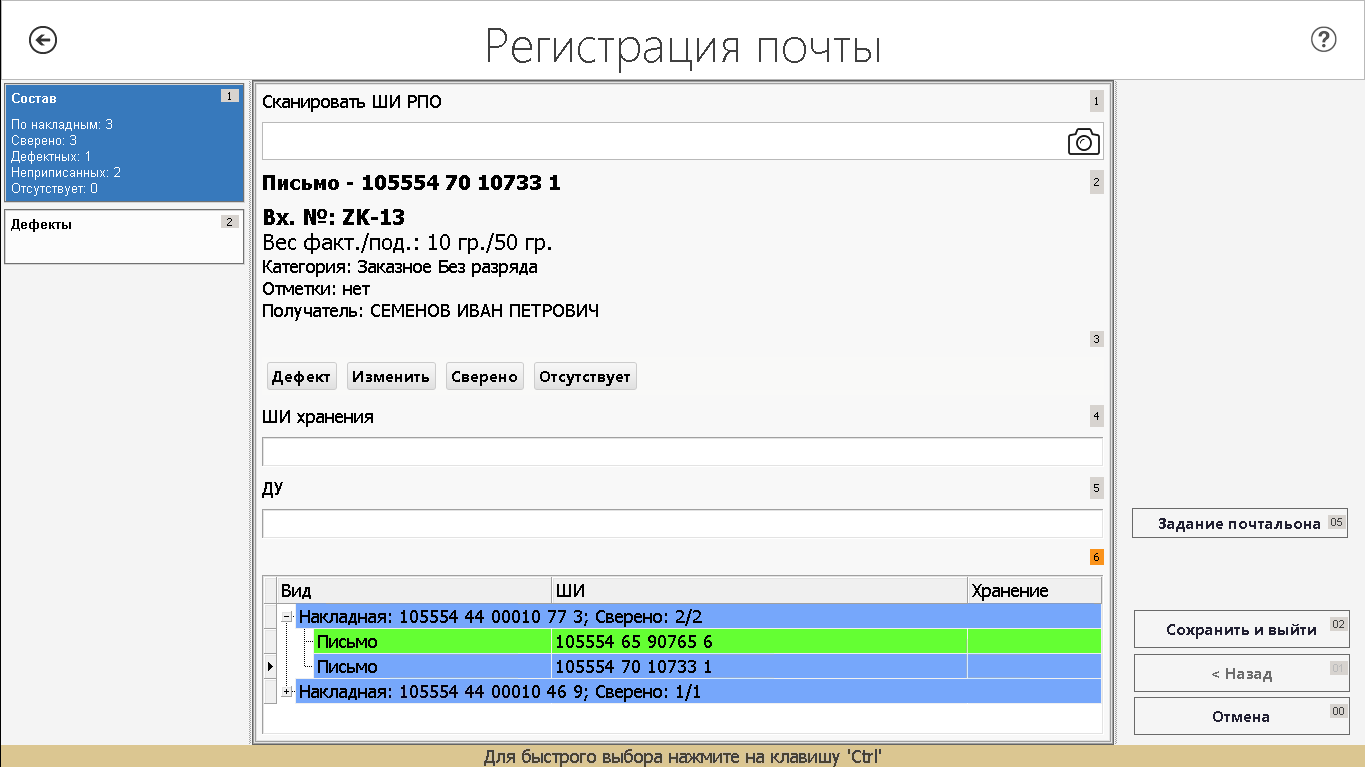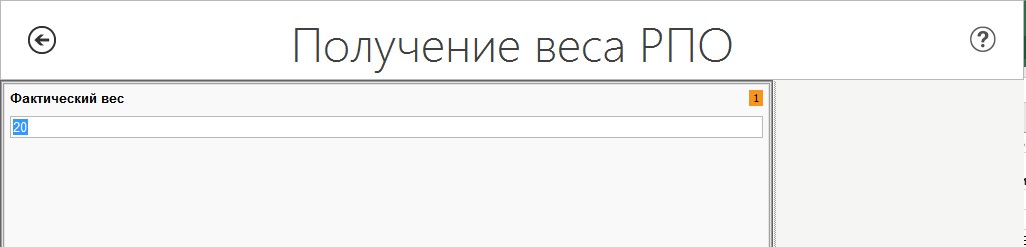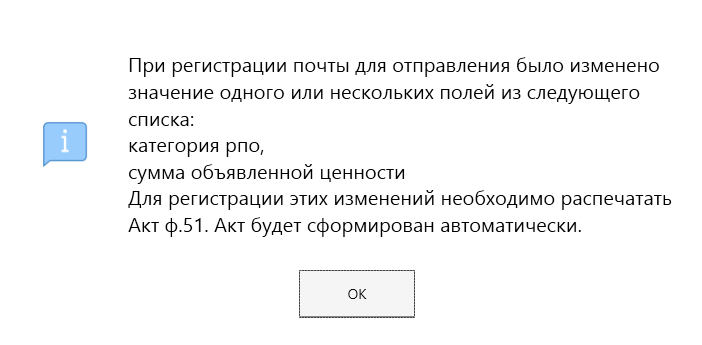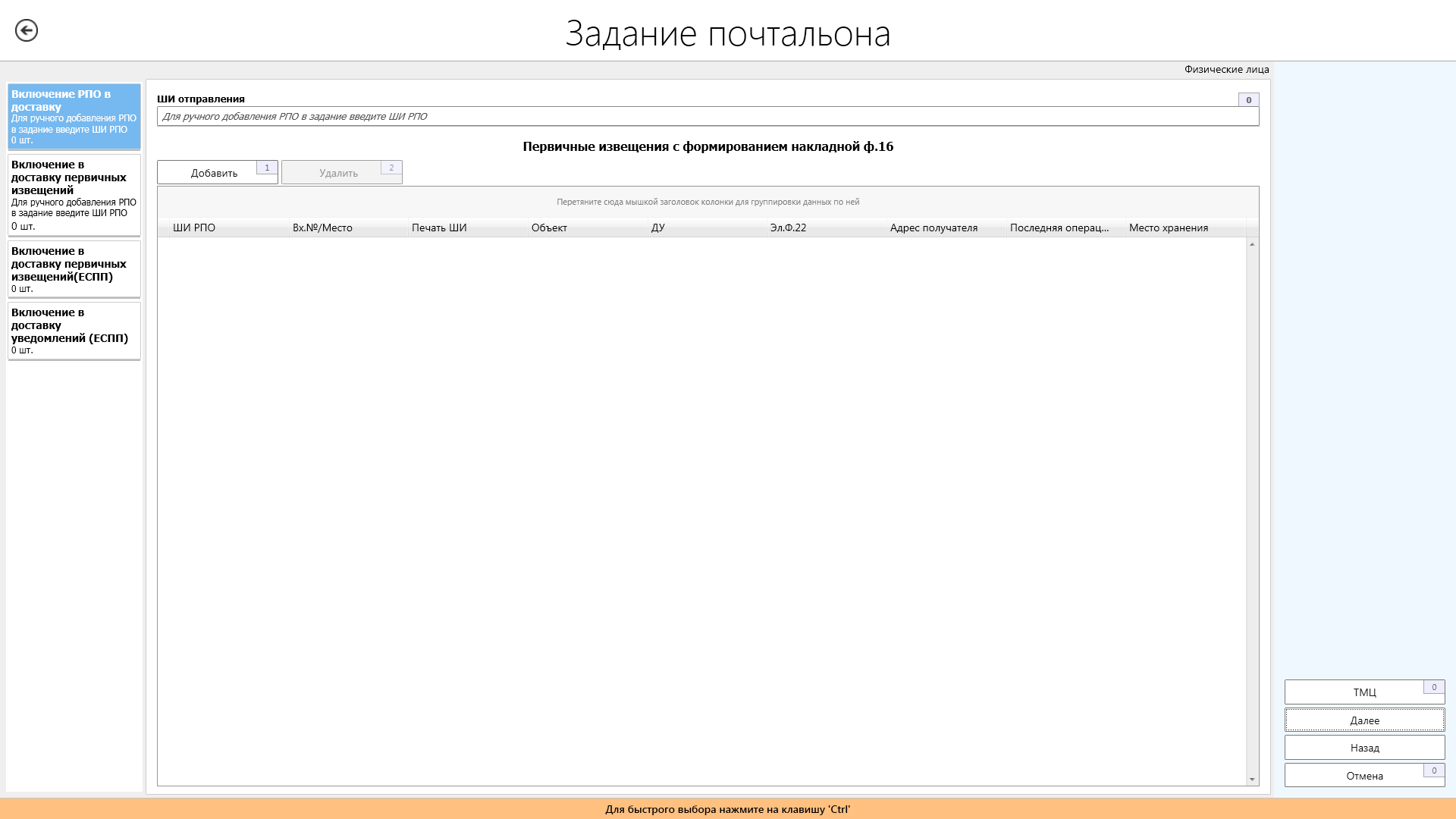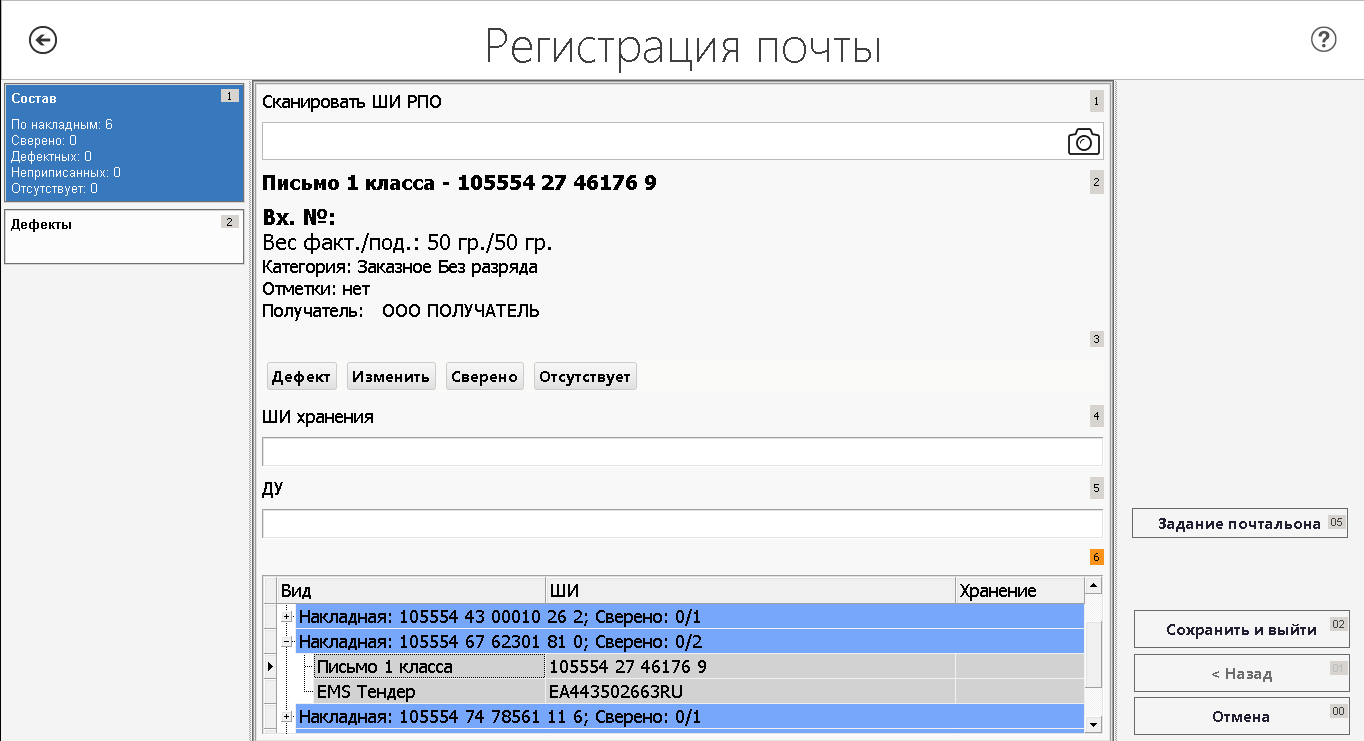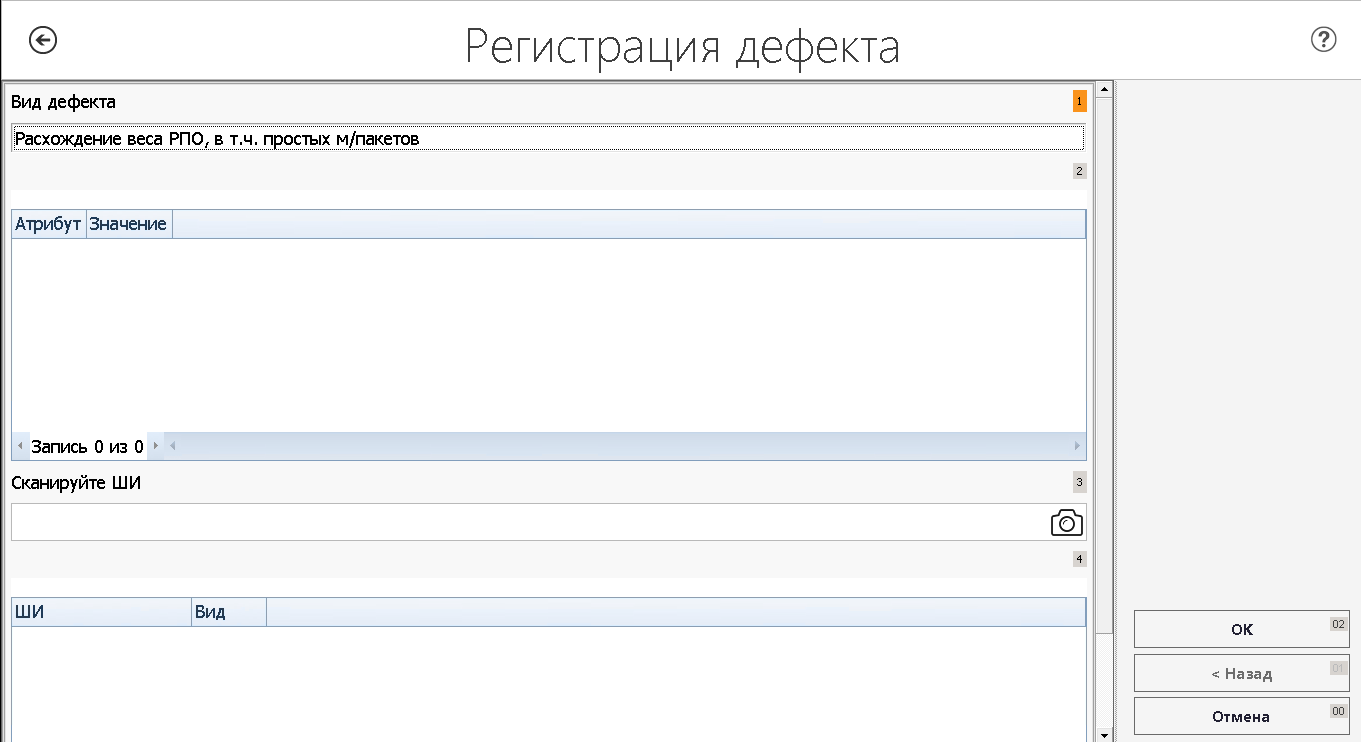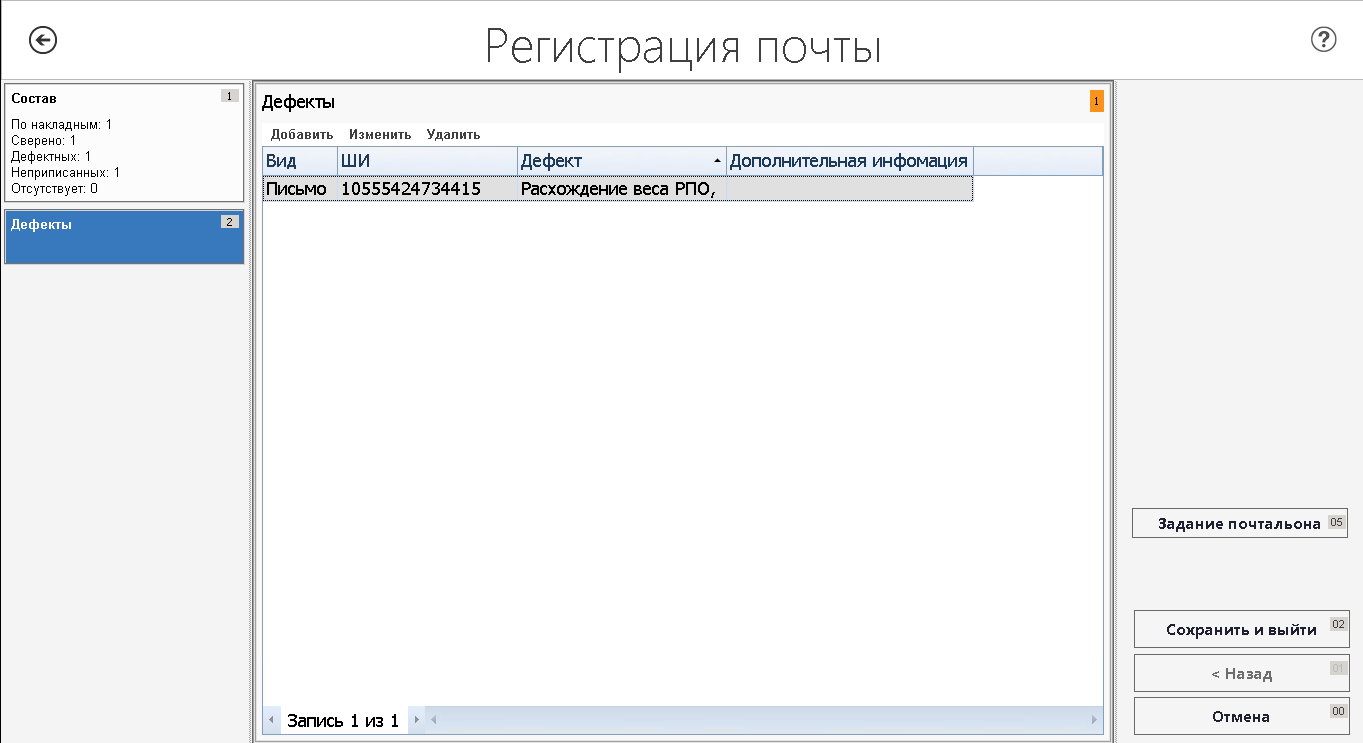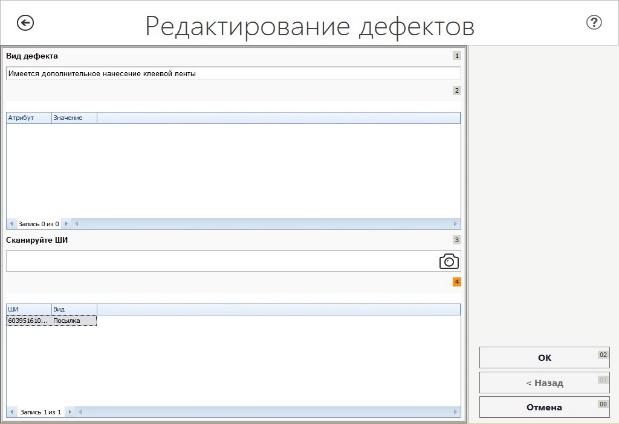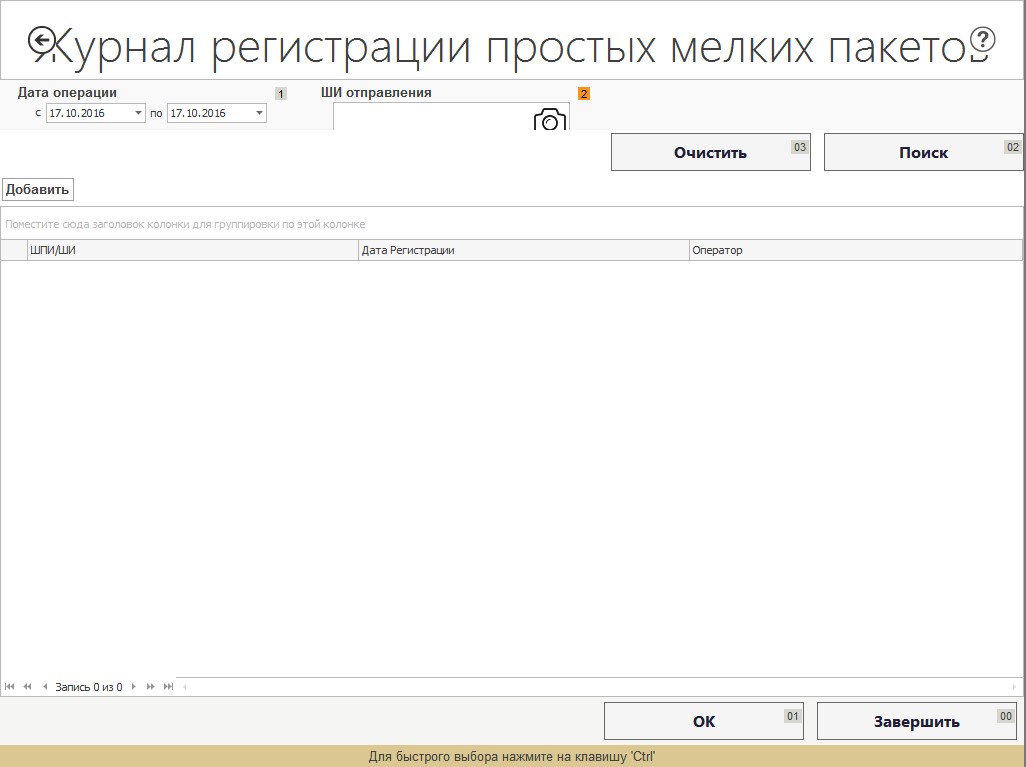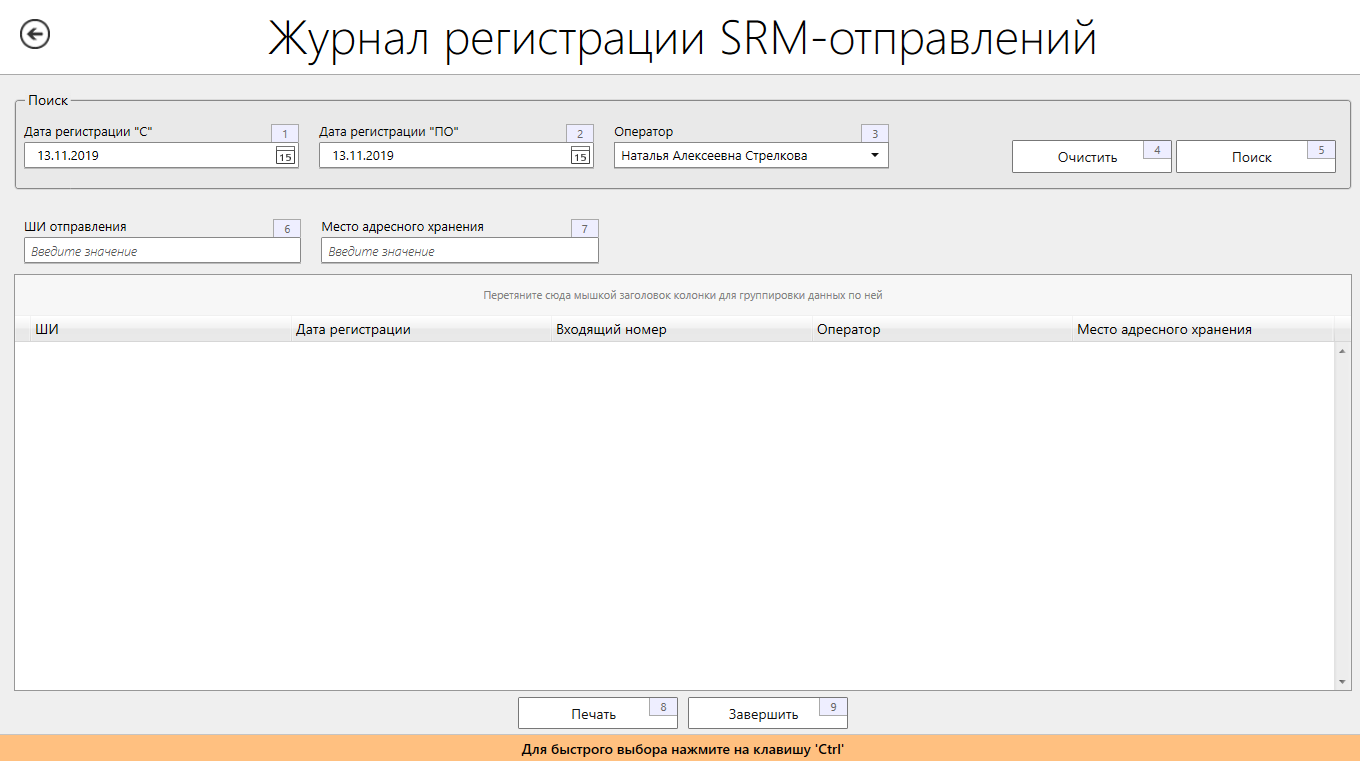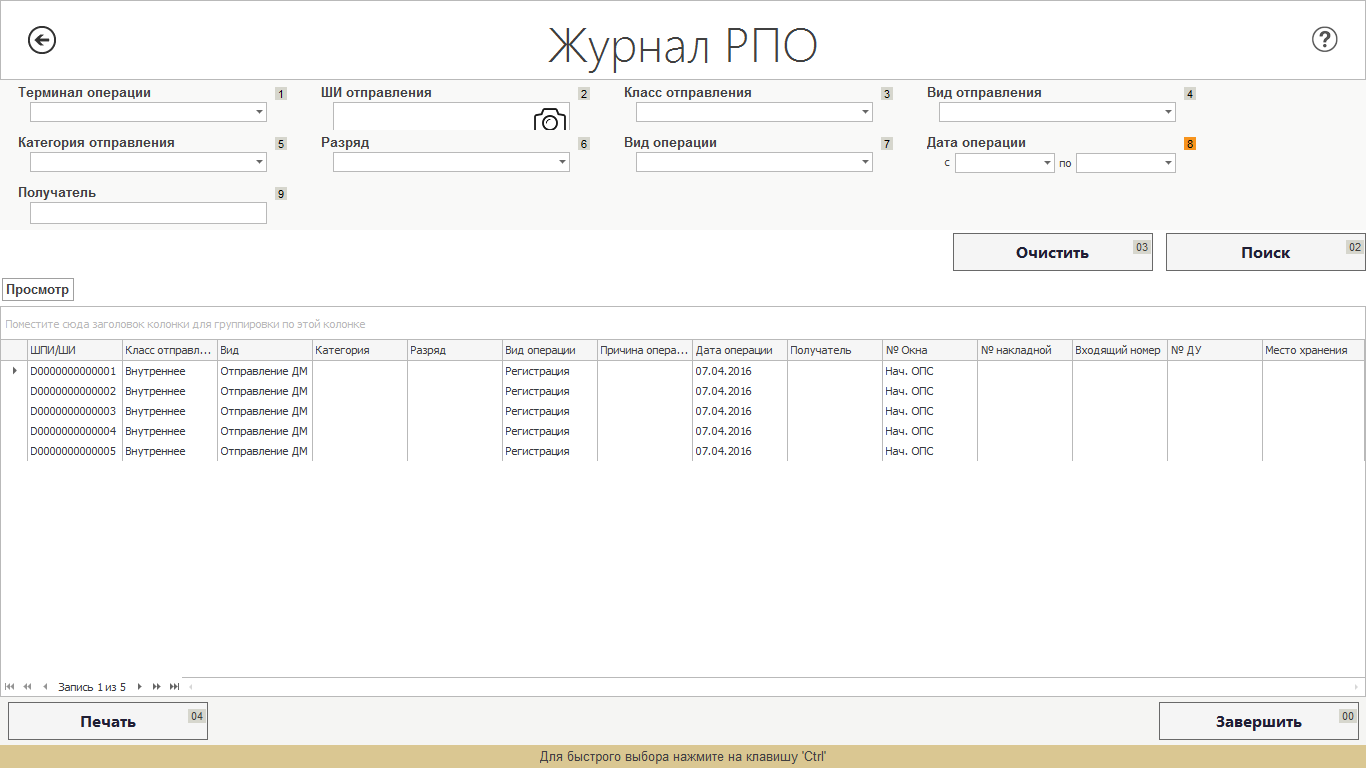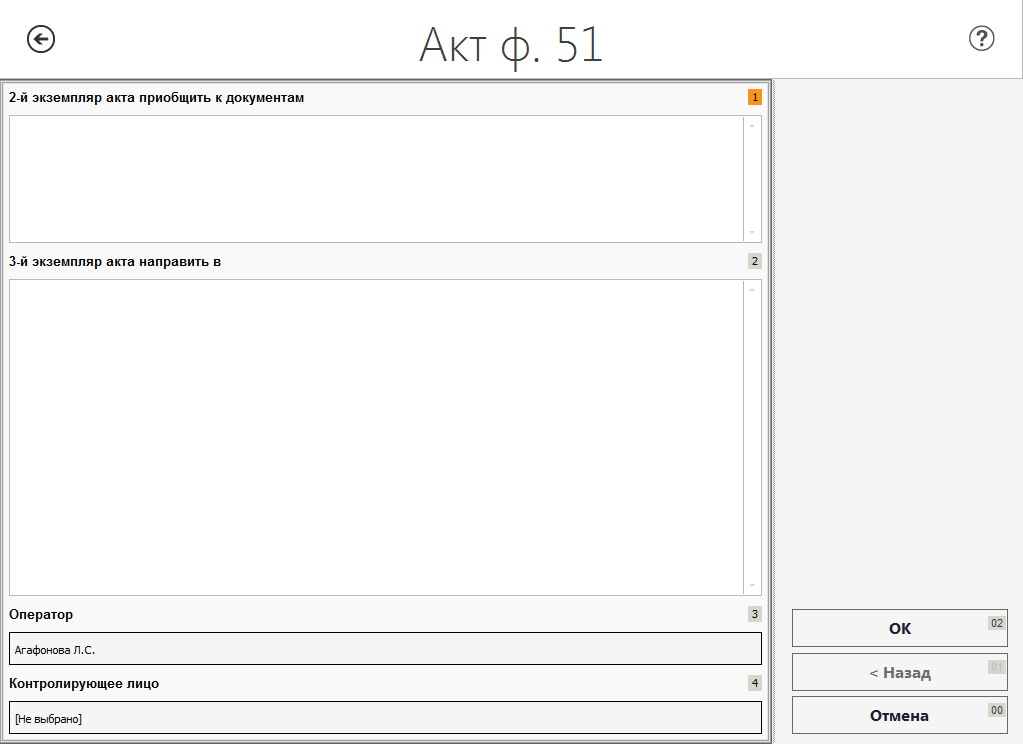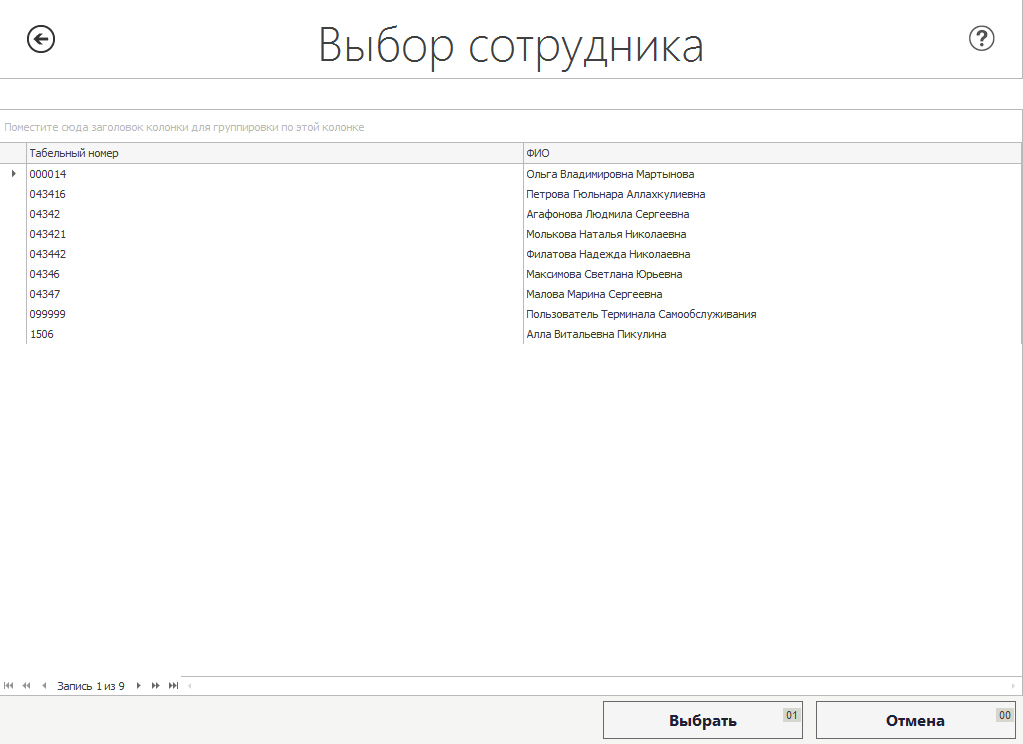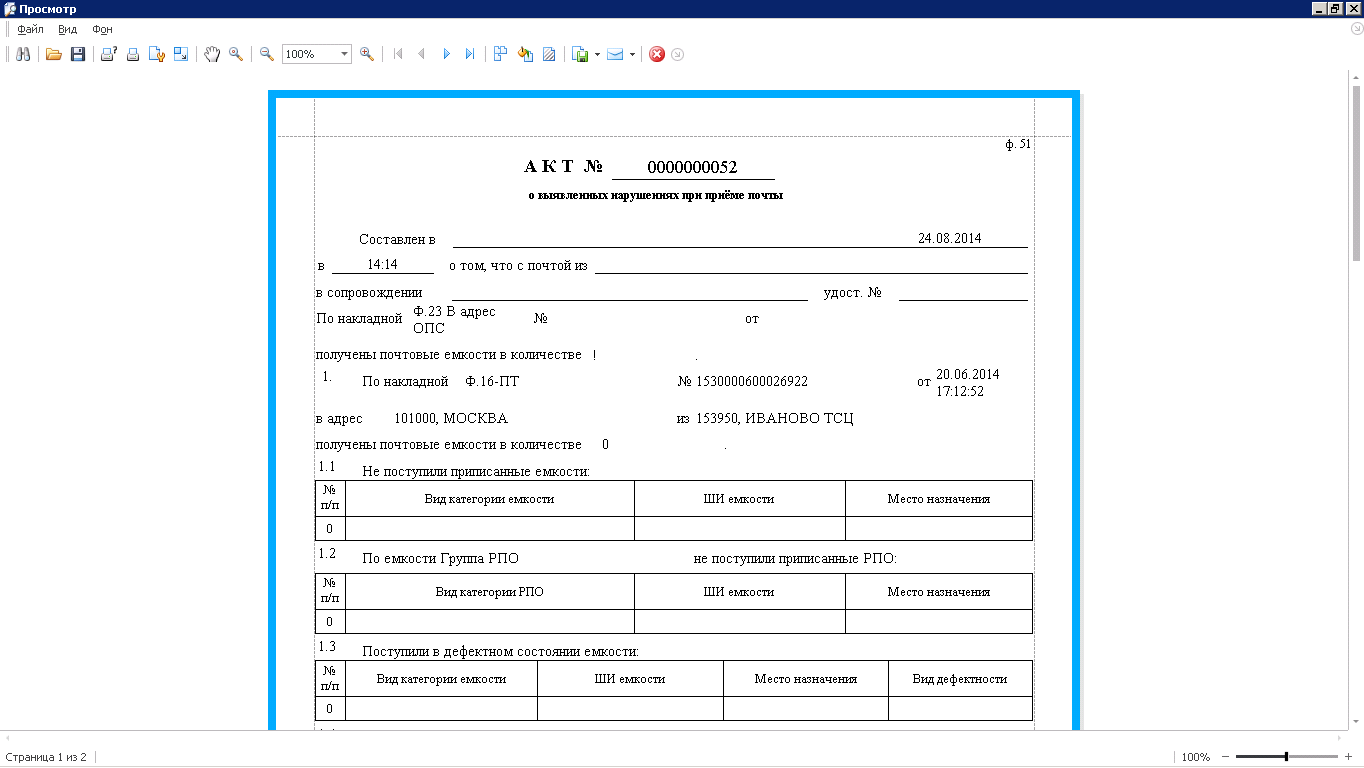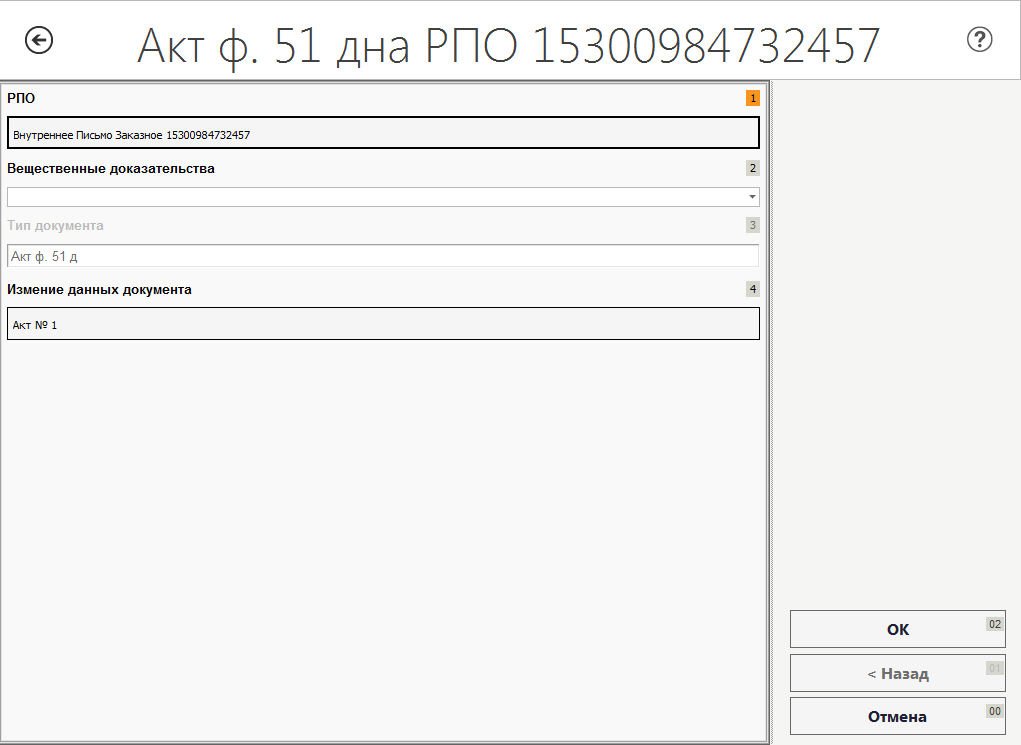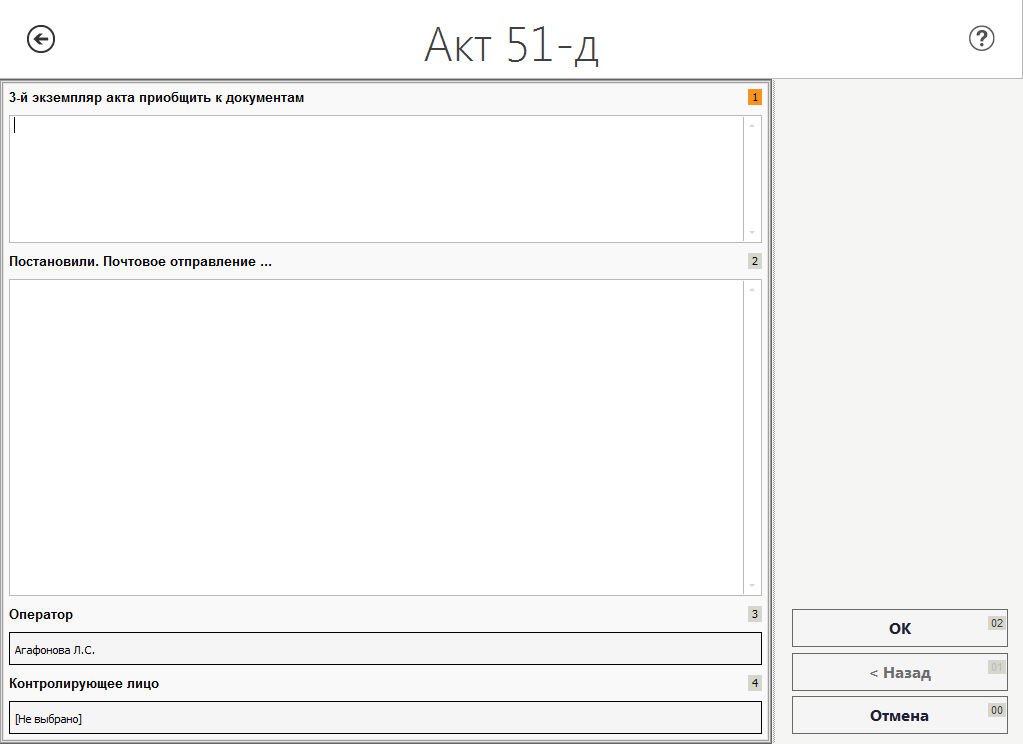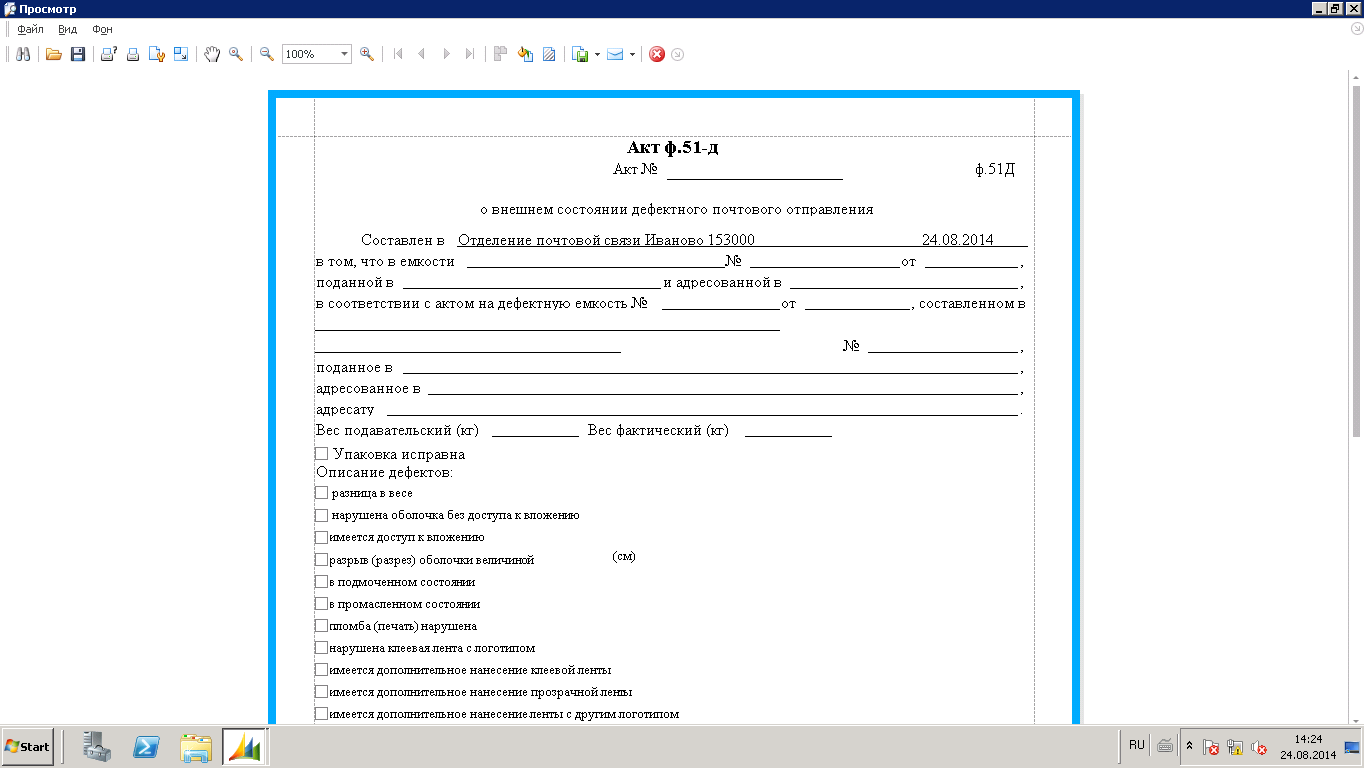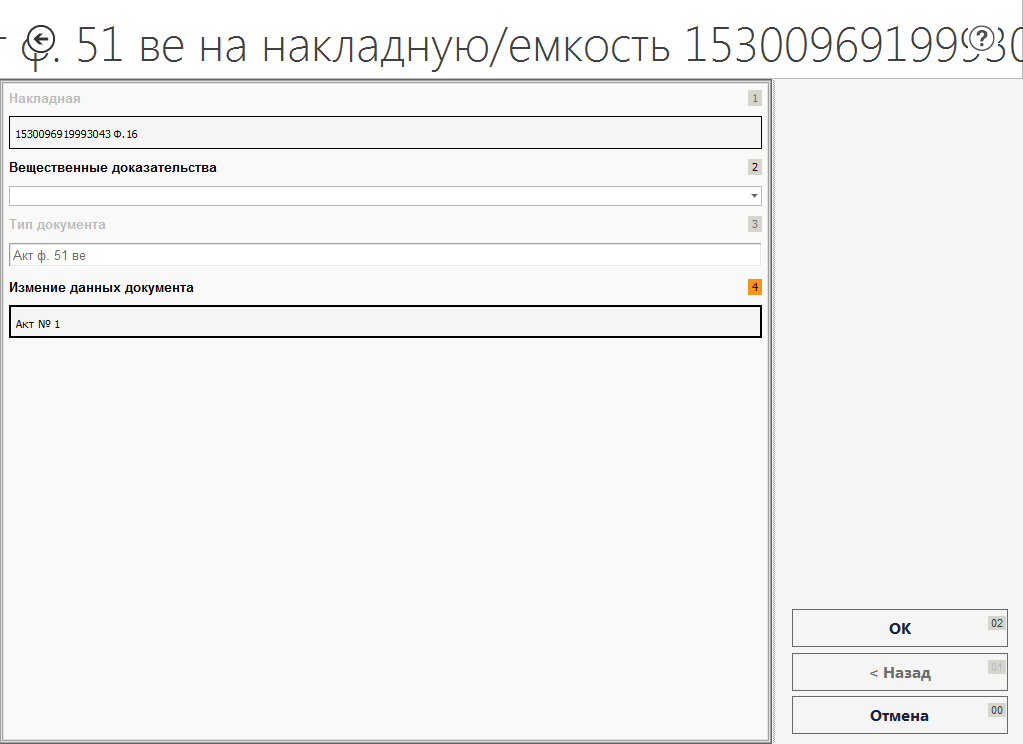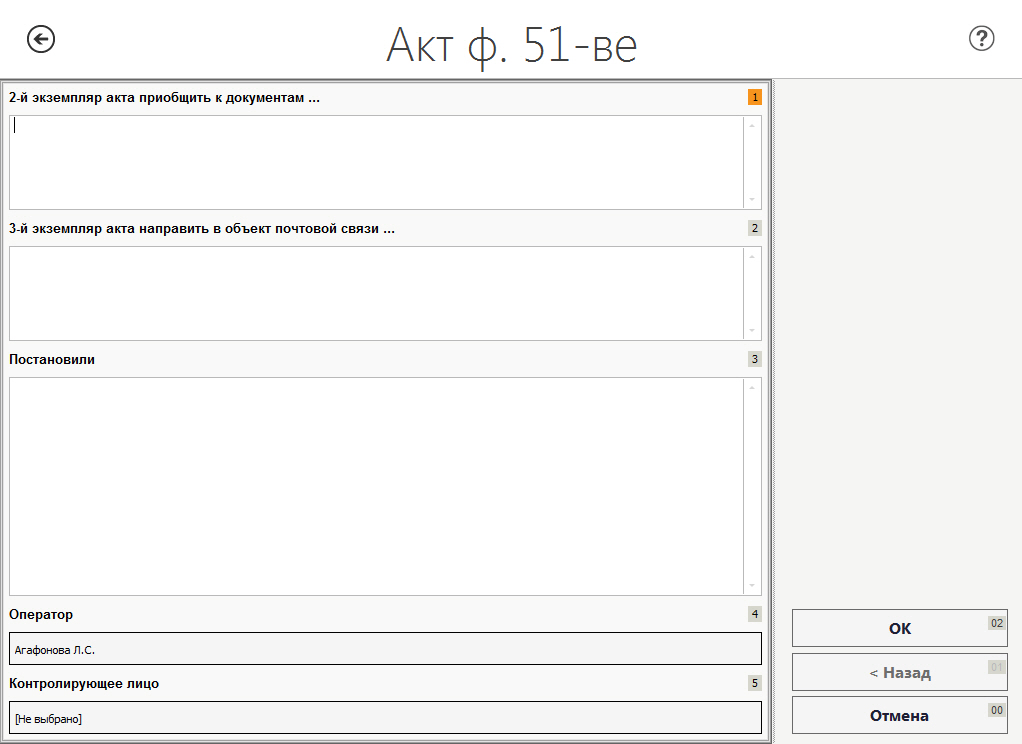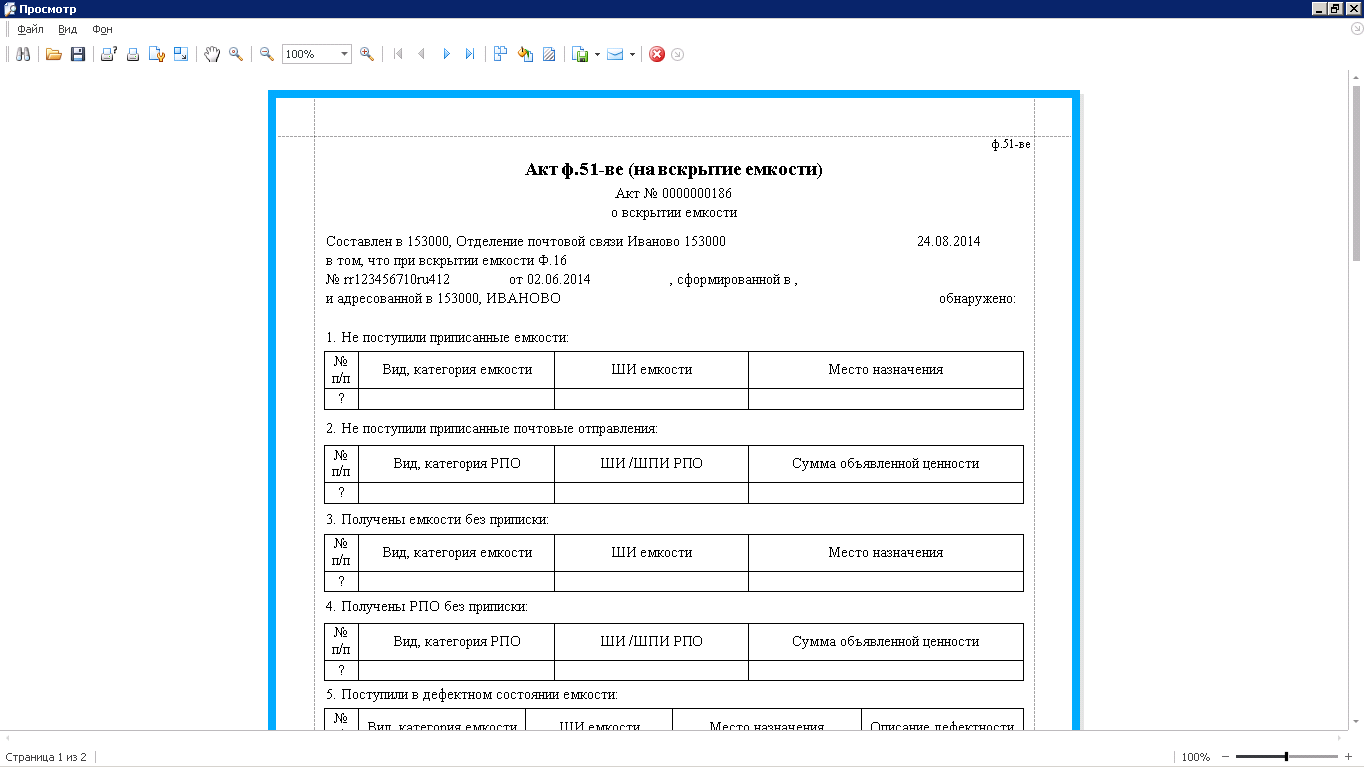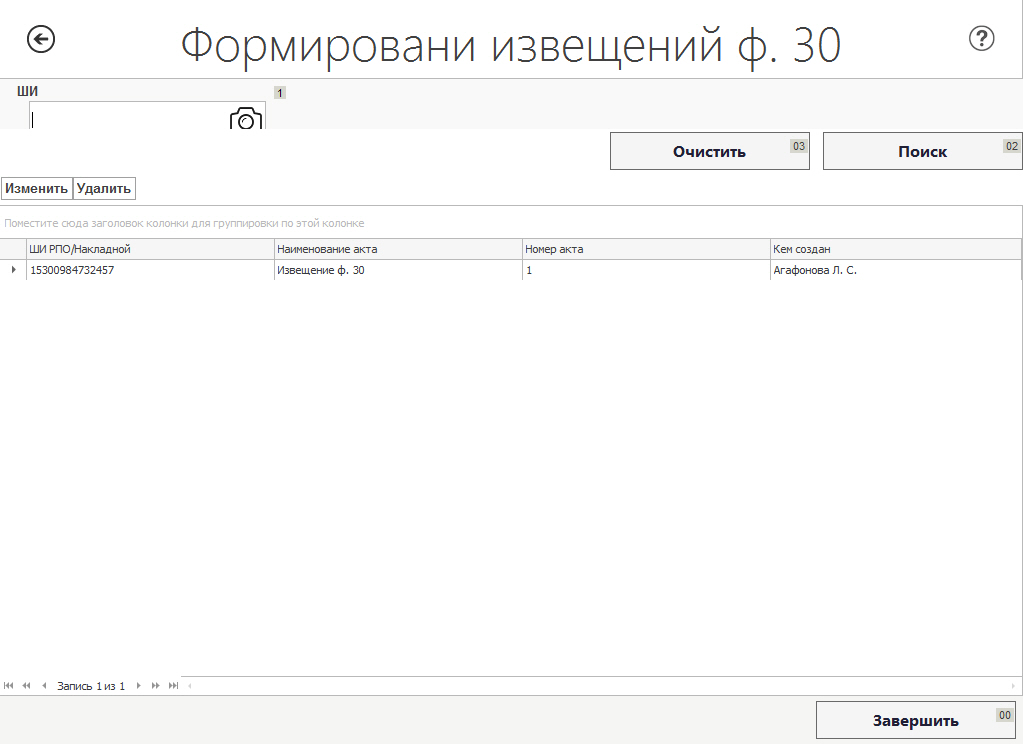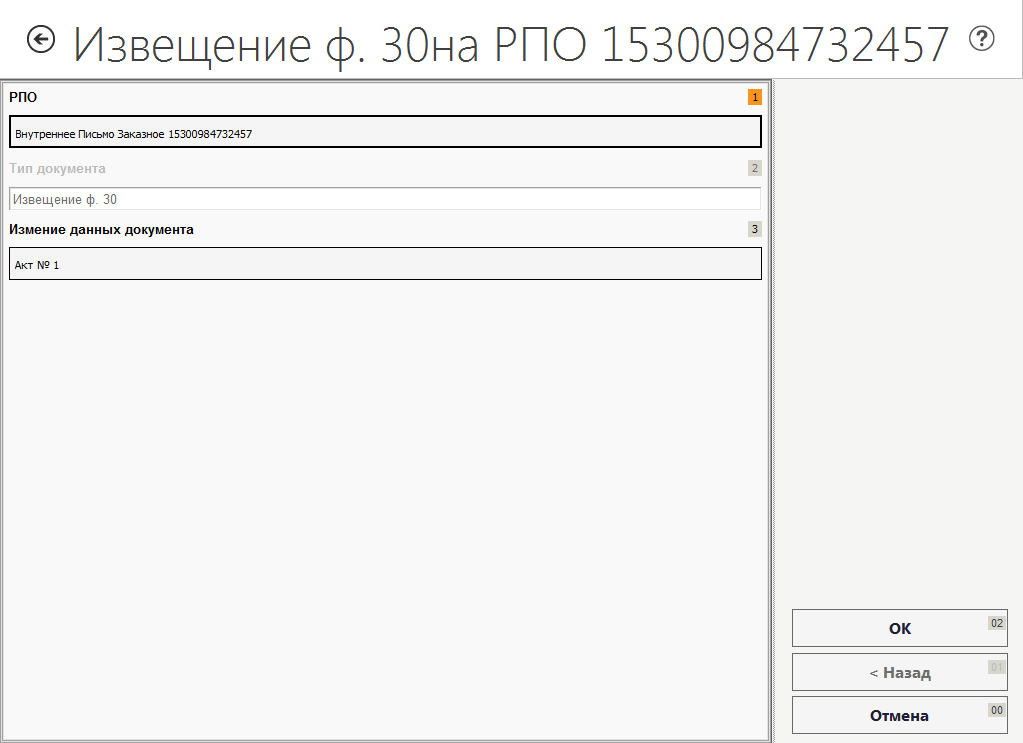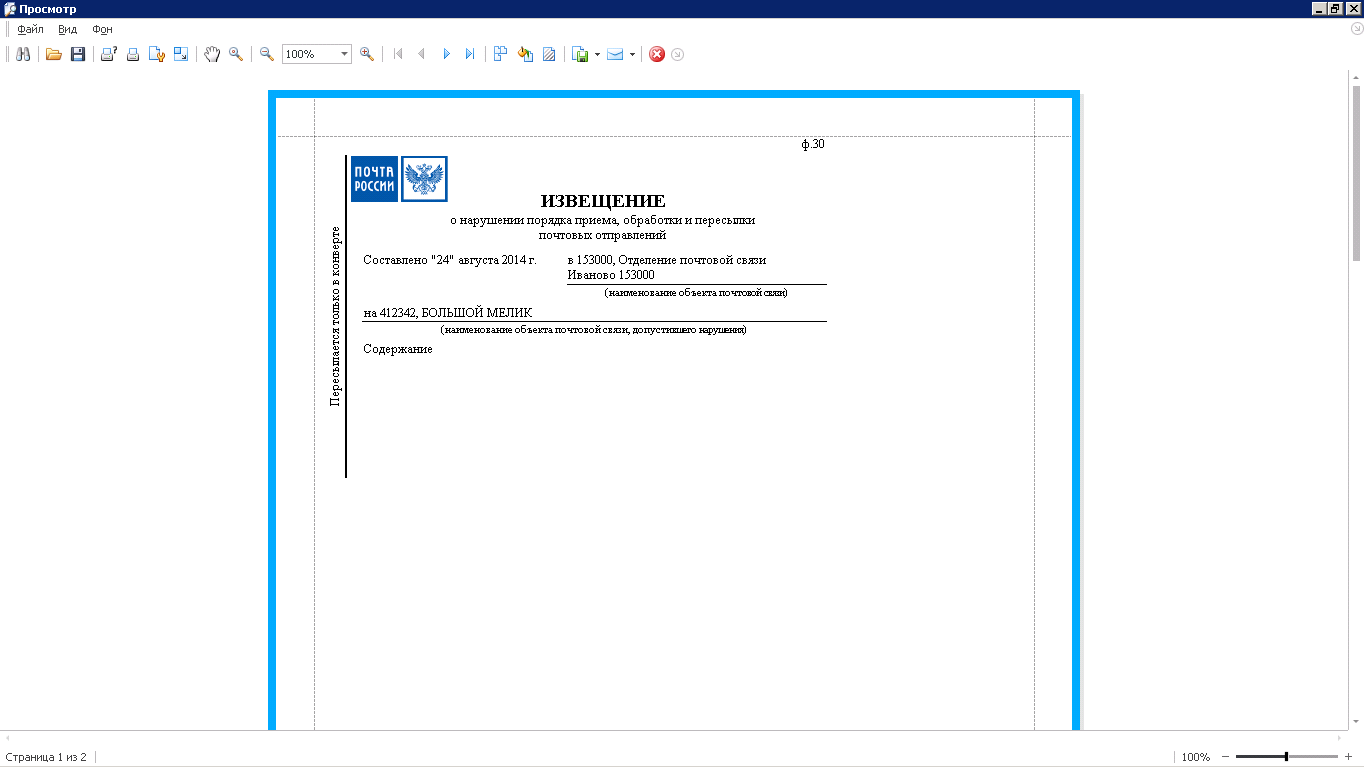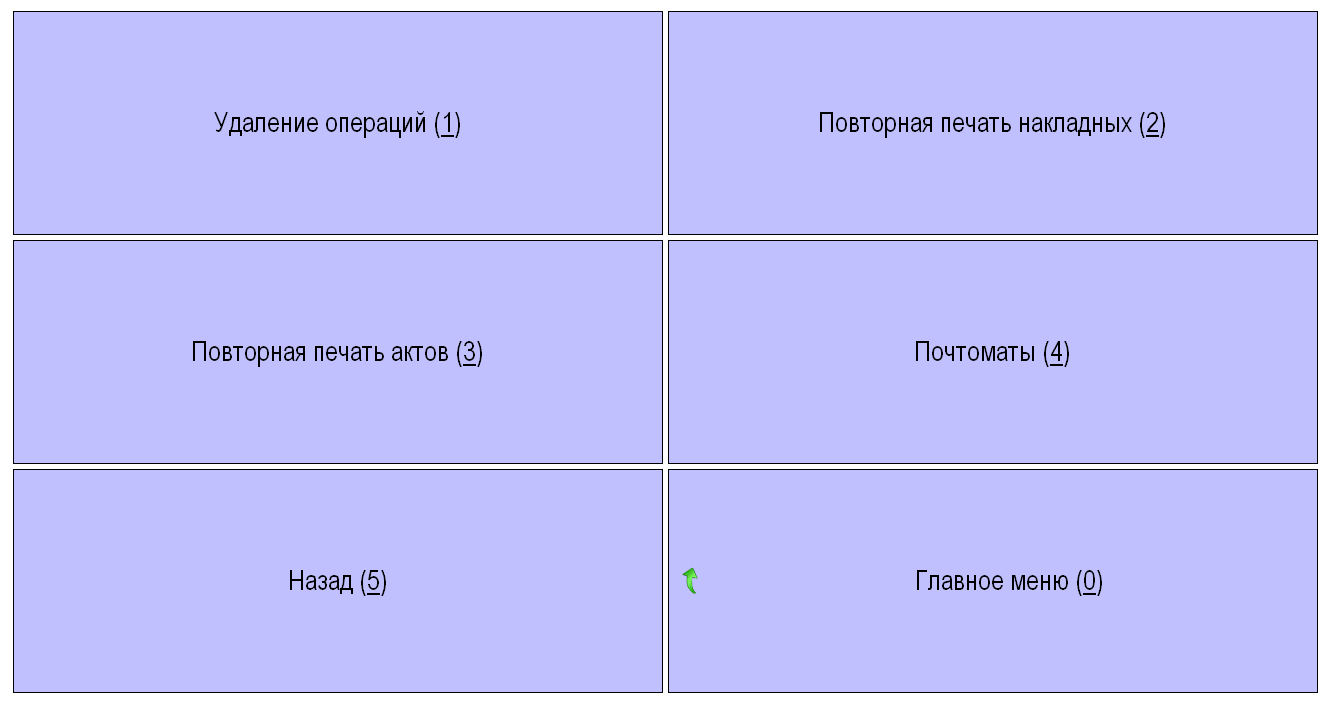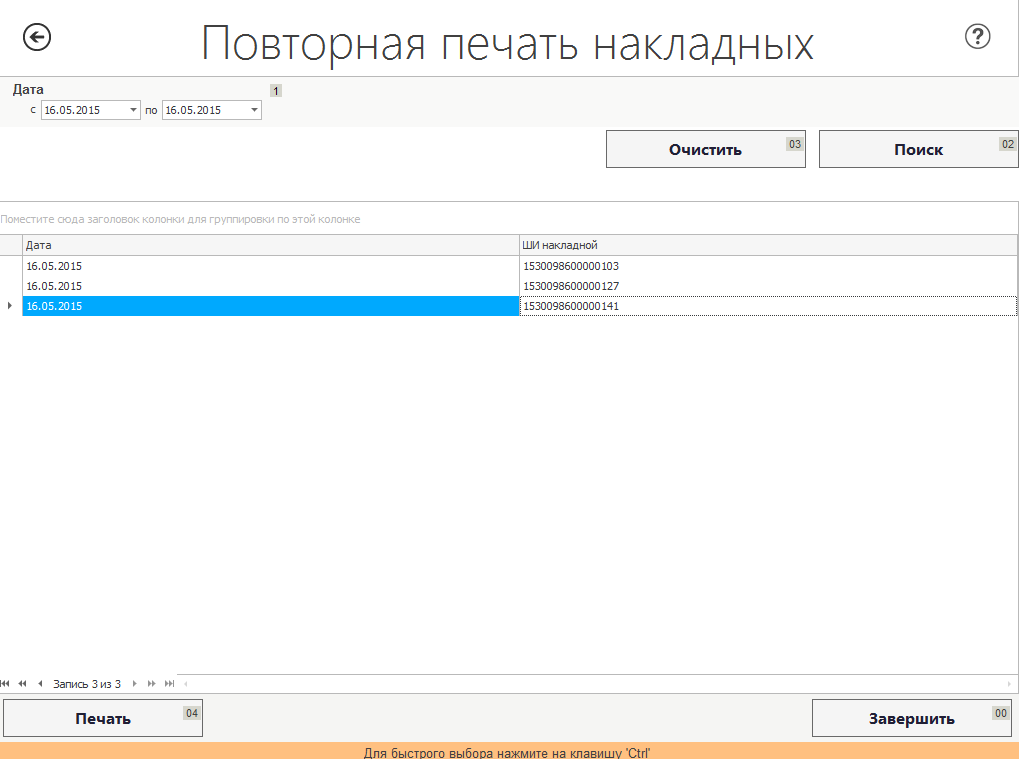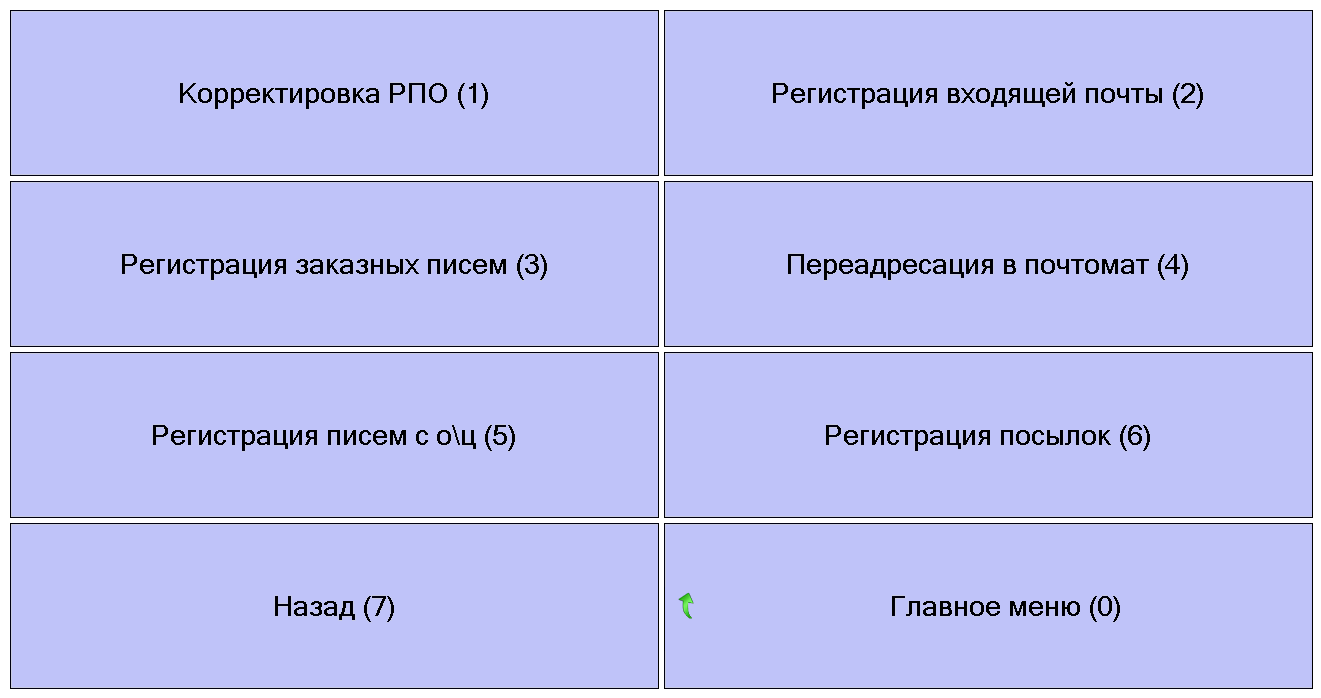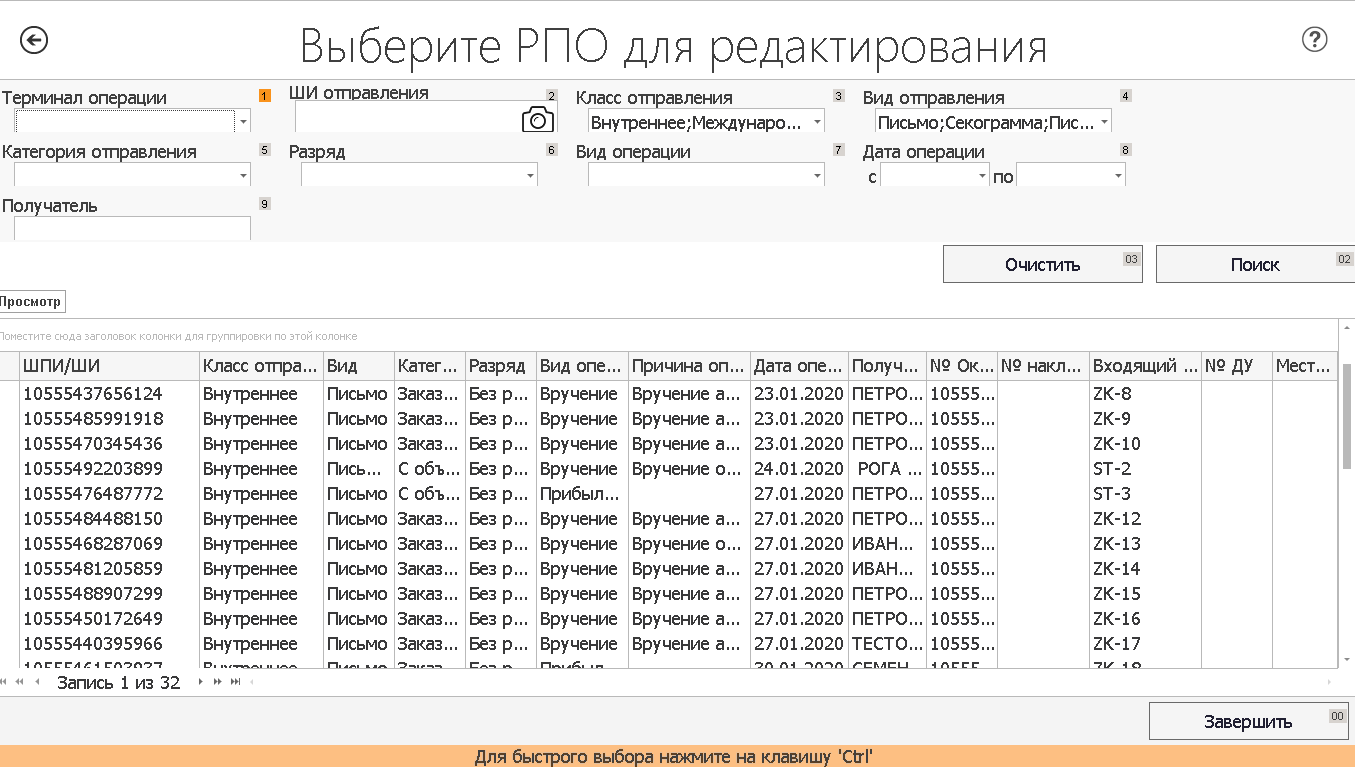Заглавная страница Избранные статьи Случайная статья Познавательные статьи Новые добавления Обратная связь FAQ Написать работу КАТЕГОРИИ: ТОП 10 на сайте Приготовление дезинфицирующих растворов различной концентрацииТехника нижней прямой подачи мяча. Франко-прусская война (причины и последствия) Организация работы процедурного кабинета Смысловое и механическое запоминание, их место и роль в усвоении знаний Коммуникативные барьеры и пути их преодоления Обработка изделий медицинского назначения многократного применения Образцы текста публицистического стиля Четыре типа изменения баланса Задачи с ответами для Всероссийской олимпиады по праву 
Мы поможем в написании ваших работ! ЗНАЕТЕ ЛИ ВЫ?
Влияние общества на человека
Приготовление дезинфицирующих растворов различной концентрации Практические работы по географии для 6 класса Организация работы процедурного кабинета Изменения в неживой природе осенью Уборка процедурного кабинета Сольфеджио. Все правила по сольфеджио Балочные системы. Определение реакций опор и моментов защемления |
Подсистема почтовых услуг. Обработка входящих РПО и емкостейСодержание книги
Поиск на нашем сайте
Руководство пользователя Подсистема почтовых услуг. Обработка входящих РПО и емкостей Релиз 19.1
ЕАС ОПС.И3.097.01-1-ЛУ
ЛИСТ УТВЕРЖДЕНИЯ
2020 Лист согласования От АО «Почта России»
От ООО «Н-СИСТЕМС»:
развитие и тиражирование единой АВТОМАТИЗИРОВАННОЙ СИСТЕМЫ отделений почтовой связи (ЕАС ОПС) АКЦИОНЕРНОГО ОБЩЕСТВА «Почта россии» (АО «почта россии»)
Руководство пользователя Подсистема почтовых услуг. Обработка входящих РПО и емкостей
Листов __
Аннотация Документ «Руководство пользователя» в части описания процедур работы оператора отделения почтовой связи при обработке входящих регистрируемых почтовых отправлений (далее по тексту – РПО) и емкостей разработан в рамках выполнения работ по развитию и тиражированию Единой автоматизированной системы отделений почтовой связи (далее по тексту – ЕАС ОПС, Система). Назначение ЕАС ОПС – повышение эффективности оказания услуг за счет создания единого решения для автоматизации деятельности отделений почтовой связи. Данный документ содержит описание процедур работы оператора отделения почтовой связи при работе с входящей почтой с использованием Единой автоматизированной системы отделений почтовой связи и предназначен для обучения операторов и для использования операторами отделений почтовой связи в качестве справочного пособия. Основанием для выполнения отчета является Договор от 12 января 2016 года № БП-01/15 на выполнение работ и оказание услуг по теме: «Развитие и тиражирование Единой автоматизированной системы отделений почтовой связи (ЕАС ОПС) АО «Почта России» (АО «Почта России»)» между АО «Почта России» и консорциумом АО «ЛАНИТ».
Содержание 1 Введение... 4 1.1 Область применения.. 4 1.2 Краткое описание возможностей.. 4 1.3 Порядок проверки работоспособности.. 5 2 Описание операций... 6 2.1 Использование Главного меню... 6 2.2 Регистрация входящей почты. 8 2.2.1 Общие положения. 8 2.2.2 Сверка входящих ёмкостей.. 10 2.2.3 Ввод данных о дефектах. 22 2.2.4 Редактирование информации о дефектах. 24 2.2.5 Ввод данных о мелких пакетах. 24 2.2.6 Регистрация простых мелких пакетов. 27 2.2.7 Регистрация отправлений «Директ-мейл стандарт».. 29 2.2.8 Обработка РПО, оплаченного ЗОО... 32 2.2.9 Вручение предоплаченного ЕКОМ с вложениями.. 34 2.2.10 Возврат части вложений предоплаченного ЕКОМ... 34 2.2.11 Возврат предоплаченного ЕКОМ по причине «Отказ адресата».. 35 2.3 Формирование и печать извещений и актов.. 35 2.3.1 Формирование актов ф.51 / ф.51-д / ф.51-ве. 37 2.3.2 Акт ф.51.. 37 2.3.3 Акт ф.51-д.. 41 2.3.4 Акт ф.51-ве. 44 2.3.5 Формирование извещения ф.30.. 47 2.3.6 Повторная печать документов. 51 2.4 Ручной ввод данных.. 53 2.4.1 Корректировка РПО... 54 2.4.2 Ручной ввод данных о входящей почте. 56 2.4.3 Алгоритм обработки, если требуется ввод данных накладной вручную... 57 2.4.4 Отправка РПО в кладовую хранения. 70 2.4.5 Шаблонный ввод. Регистрация писем с о/ц.. 71 2.4.6 Шаблонный ввод. Регистрация заказных писем.. 71 2.4.7 Шаблонный ввод. Регистрация посылок.. 72 2.5 Адресное хранение.. 72 2.5.1 Печать ШИ для мест хранения. 72 2.5.2 Журнал адресного хранения. 74 2.5.3 Список РПО к возврату. 75 2.5.4 Операции над РПО. 77 3 Аварийные ситуации... 79 3.1 Не работает сканер при сканировании ШИ/ШПИ... 79 4 Рекомендации по освоению..... 80 Список обозначений и сокращений... 81
Введение Область применения В документе представлен курс обучения для операторов отделений почтовой связи (ОПС) при выполнении служебных обязанностей по обработке входящих регистрируемых почтовых отправлений (РПО) и ёмкостей с использованием Единой автоматизированной системы отделений почтовой связи (ЕАС ОПС, Система). Данный документ предназначен для использования при обучении операторов ОПС и для получения справочной информации при работе в ЕАС ОПС. Перед изучением документа необходимо ознакомиться с документом «Создание и пилотное внедрение Единой автоматизированной системы отделений почтовой связи на базе платформы MS Dynamics AX for Retail. Курсы обучения в составе рабочего места ОПС. Общие процедуры. ЕАС ОПС.001.И3.03-1» (далее – «Общие процедуры»), в котором приведены краткие сведения о Системе, порядок подготовки Системы к работе и описание выполнения типовых операций, общих для всей системы ЕАС ОПС.
При возникновении вопросов по использованию ЕАС ОПС следует обращаться в службу технической поддержки. Описание операций Порядок заполнения полей экранных форм Системы предусматривает использование горячих клавиш: 1) Перейдите по нажатию Tab на поле (например, «Тип накладной»); 2) Откройте список нажатием F4; 3) Перейдите стрелками на необходимое значение; 4) Нажмите клавишу Enter. Примечание: В документе при описании действий оператора используемые клавиши клавиатуры ПК написаны жирным шрифтом (Enter), поля и кнопки экранных форм пишутся в кавычках (кнопка «Exit»). Использование Главного меню Для перехода к работе с входящими РПО и емкостями в Главном меню Системы (см. Рисунок 1) нажмите на клавиатуре клавишу 1 или щёлкните мышью по экранной кнопке «Почтовые услуги (1)». Система откроет меню почтовых услуг (см. Рисунок 2).
Рисунок 2 – Меню почтовых услуг Пройдите по следующему пути: «Почтовые услуги (1)» → «Обработка входящей почты (3)». Откроется меню (см. Рисунок 3).
Рисунок 3 – Экранная форма меню «Обработка входящей почты» Пройдите по следующему пути: «Почтовые услуги (1)» → «Обработка входящей почты (3)» → Регистрация входящей почты (1) Откроется меню (см. Рисунок 4).
Рисунок 4 – Экранная форма меню «Регистрация входящей почты» Регистрация входящей почты. Общие положения Общие положения по порядку обработки Данные о накладных на ёмкости и их содержимом, поступивших в ОПС передаются в ЕАС ОПС по каналам связи в электронном виде (или на электронном носителе вместе с поступившей почтой[1]) и доступны в реальном времени по запросу пользователя. Если данные накладной содержатся в Системе, то после ввода ШИ накладной, поля экранных форм будут заполнены данными о накладных на емкости и вложениях в них. Регистрация входящей почты имеет следующий порядок: 1 После получения ёмкостей с машины, оператор сканирует ДШК/ШИ накладной ф.23 или ф.23-а при которой поступила почта. При наличии данных из внешних систем, на форме появляются все поступившие данные. После чего Оператор производит сверку емкостей (см. пп. 2.2.2 форма «Регистрация входящих ёмкостей»). 2 Если после сканирования ДШК/ШИ накладных ф. 23-а, ф.23, данные на форму «Регистрация входящих ёмкостей» не загрузились, то это значит, что данные еще не поступили в ЕАС ОПС. В этом случае: 2.1 если рабочее место Оператора оборудовано сканером двумерных штрих-кодов, Оператор вскрывает емкости и на этой же экранной форме сканирует ДШК накладных ф. 16, чтобы затем приступить к сверке РПО (см. п. 3 текущих положений); 2.2 если рабочее место не оборудовано сканером двумерных штрих-кодов, то данные вводятся оператором вручную (см пп. 2.4.2, «Ручной ввод данных»). 3 Сверка РПО производится только после сверки ёмкостей. Оператор приступает к сверке РПО, на форме «Регистрация почты» (см. пп. 2.2.2.1, форма). Общие положения по вводу данных из ДШК Для ввода данных ДШК оператор должен использовать форму «ДШК. Сканирование», в которой можно постранично просканировать накладную и нажать кнопку «Завершение».
Рисунок 5 – Сообщение при отсутствии ШИ в базе данных Если на странице не считан ни один ДШК, то статус считывания для этой страницы отображается как «Не прочитан ДШК». При нажатии кнопки «Сканирование ДШК» на форме выбора действия, Система отобразит форму «ДШК. Сканирование».
Рисунок 6- Форма «ДШК. Сканирование» У накладной может быть несколько страниц и на каждой будет размещен ДШК; у накладной ф.16 может быть несколько ДШК на странице. Используя сканер штрих-кодов требуется последовательно, постранично просканировать ДШК накладной и нажать кнопку «Завершение». Если все ДШК накладной на странице считаны, то отображается статус «Прочитаны все ДШК». Если на странице два ДШК и считан только один из них, то отображается статус «Прочитан левый ДШК» или «Прочитан правый ДШК», соответственно. В текущей версии Системы поддержано распознавание ДШК накладных ф. 16, ф. 23 и ф. 23-а. Правила обработки всех видов, поддержанных в Системе ДШК – идентичны. Сверка входящих ёмкостей Для сверки емкостей Оператор проходит по следующему пути: «Почтовые услуги (1)» → Обработка входящей почты (3) → Регистрация входящей почты (1) → Регистрация входящих ёмкостей (2). Открывается форма «Прием входящих ёмкостей» (см. Рисунок 7). Оператор начинает сверку сканируя ДШК/ШИ накладной ф.23 в адрес ОПС или ф.23-а в поле «ДШК/ШИ накладной ф.23, 23-а, на емкость». Например, если в отделение поступили накладные ф.23 в адрес ОПС, приписанные к накладной ф. 23-а, то Оператор должен ввести ШИ накладной ф. 23-а. После ввода ДШК/ШИ накладной, при которой поступила почта, Система автоматически загружает в табличную часть формы информацию о ней и о всех приписанных к ней накладных и емкостях[2]. Примечание: Если емкость содержит SRM отправление, при сканировании или ручном вводе оператором ОПС ДШК/ШИ на странице регистрации входящих емкостей, система выводит всплывающее окно с уведомлением о наличии SRM отправления в емкости. При нажатии на «ОК» - окно с предупреждением закрывается, оператор остается на странице регистрации входящих емкостей.
Рисунок 7 – Форма «Прием входящих ёмкостей» После загрузки данных в табличную часть, Оператор приступает к сверке емкостей. Для этого он нажимает в табличной части на символ «+»у строки с накладной; после чего раскрывается ее состав. На рисунке ниже (см. Рисунок 8) показано, что строки в таблице сгруппированы в соответствии с уровнями своей приписки к накладным.
Оператор проверяет наличие ёмкости и сканирует ее ШИ; после ввода ШИ емкость отмечается в таблице как сверенная, строка окрашивается в зеленый цвет. Примечание: Также Оператор может произвести сверку выбрав строку в таблице и нажав кнопку «Сверено» (см. Рисунок 8). В верхней части формы отображается тип накладной.
Рисунок 8 – Форма «Прием входящих ёмкостей» со сверенными строками Если все емкости были сверены и на экранной форме не осталось несверенных строк, то, для того, чтобы перейти к сверке РПО, Оператор должен нажать на кнопку «Регистрация РПО» (подробно процесс описан в пп. 2.2.2.1), либо нажимает кнопку «Завершить обработку». Если все емкости были сверены, но на экранной форме остались несверенные ёмкости, то Оператор нажимает кнопку «Завершить обработку»; на экранной форме отображается уведомление (см. Рисунок 9).
Рисунок 9 – Окно уведомления о добавлении не сверенных емкостей в акт Если Оператор выбирает «ОК», то Система добавляет дефект «Не поступили приписанные емкости» для всех не сверенных емкостей в таблице. Система возвращается в меню «Регистрация входящей почты» (см. Рисунок 4). В любой момент Оператор может отложить сверку с сохранением введенных данных. Для этого ему необходимо нажать кнопку «Отложить обработку». Чтобы выйти из экранной формы без сохранения, Оператор должен нажать кнопку «Отмена». Примечание: При необходимости Оператор может подвергнуть атрибуты РПО корректировке. Для этого Оператор может использовать функционал «Регистрация входящей почты», доступный по пути: Обработка входящей почты (3) → Ручной ввод данных (3) → Регистрация входящей почты (2). Порядок работы с функционалом описан в пп. 2.4.2. Сверка РПО После сверки входящих емкостей Оператор проходит по пути: Обработка входящей почты (3) → Регистрация входящей почты (1) → Регистрация почты (3) Либо, если Оператор продолжает сверку РПО после сверки емкостей, то он может перейти к функционалу по нажатию кнопки «Регистрация почты» на экранной форме «Прием входящих емкостей». Открывается форма «Регистрация почты» (см. Рисунок 10). Вывод состава накладной Оператор вскрывает емкость и сканирует ШИ РПО/QR-код ЗОО (при наличии) или вводит ШИ РПО вручную в поле «Сканировать ШИ РПО». Если адресные данные поступили по данному отправлению и адрес доставки присутствует в ЦХДПА/ГИС ПА, то поле «номер ДУ» заполнится значением автоматически. Если данные автоматически не проставлены, то Система позволяет указать значение вручную. Для присвоения места адресного хранения после сканирования ШИ РПО необходимо отсканировать/ввести в поле «ШИ хранение» номер места адресного хранения для РПО. В табличной части экранной формы после сканирования в поле «Хранение» отобразится номер, введенный в поле «ШИ хранение» места адресного хранения, при этом данный номер «ШИ хранения» будет сохранен для последующих РПО. Примечание: После ручного ввода ШИ хранения, необходимо нажать клавишу ENTER для подтверждения операции и присвоения места адресного хранения для отправления.
В случае необходимости изменения места хранения РПО, оператор должен просканировать/ввести новое «ШИ хранения», при этом последнее отсканированное РПО будет добавлено сразу в новый склад хранения (т.е. новое место хранения) - ШИ хранения сохраняется в строке, чтобы можно было провести последующее сканирование РПО для этого места хранения. Все РПО, отраженные в табличной части экранной формы, после сканирования оператором ШИ РПО отмечаются как сверенные (т.е. поступившие в ОПС) и выделяются зеленым цветом (см. Рисунок 11) (см. пп. 2.2.1.2).
Рисунок 10 – Форма «Регистрация почты» Сверка состава накладной Оператор вскрывает емкость и сканирует ШИ РПО/QR-код ЗОО (при наличии) или вводит ШИ РПО вручную в поле «Сканировать ШИ РПО». Если адресные данные поступили по данному отправлению и адрес доставки присутствует в ЦХДПА/ГИС ПА, то поле «номер ДУ» заполнится значением автоматически. Если данные автоматически не проставлены, то Система позволяет указать значение вручную. Для присвоения места адресного хранения после сканирования ШИ РПО необходимо отсканировать/ввести в поле «ШИ хранение» номер места адресного хранения для РПО. В табличной части экранной формы после сканирования в поле «Хранение» отобразится номер, введенный в поле «ШИ хранение» места адресного хранения, при этом данный номер «ШИ хранения» будет сохранен для последующих РПО. Примечание: После ручного ввода ШИ хранения, необходимо нажать клавишу ENTER для подтверждения операции и присвоения места адресного хранения для отправления. В случае необходимости изменения места хранения РПО, оператор должен просканировать/ввести новое «ШИ хранения», при этом последнее отсканированное РПО будет добавлено сразу в новый склад хранения (т.е. новое место хранения) - ШИ хранения сохраняется в строке, чтобы можно было провести последующее сканирование РПО для этого места хранения. Все РПО, отраженные в табличной части экранной формы, после сканирования оператором ШИ РПО отмечаются как сверенные (т.е. поступившие в ОПС) и выделяются зеленым цветом (см. Рисунок 11) (см. пп. 2.2.1.2).
Рисунок 11 – Форма «Регистрация почты» со сверенными строками
При считывании QR-кода ЗОО, Система осуществит проверку на подлинность ЗОО. Работа со сканированием QR-кода ЗОО рассмотрена в разделе 2.2.8. В случае невозможности считать ШИ РПО, Оператор может выбрать строку и нажать кнопку «Сверено». Если РПО фактически отсутствует, то Оператор нажимает кнопку «Отсутствует» и Система отмечает такое РПО для включения в акт ф. 51. На рисунке выше (см. Рисунок 11) показано, что строки в таблице сгруппированы по накладным. В верхней части формы отображается загруженная из внешней системы краткая информация об РПО – Вид РПО, категория его ШИ, подавательский и фактический вес (если РПО было взвешено), отметки и данные Получателя. В случае, если для РПО не заполнены обязательные поля, то такие строки таких РПО будут окрашены в желтый цвет (см. Рисунок 12). Система производит проверку после введённого ШИ РПО в поле «Сканировать ШИ РПО». Если в БД нет данных о сканируемом РПО, Система осуществляет запрос в сервис Ф.22 за получением этих данных, при этом, оператору Система выводит информационное сообщение:
После успешного получения данных из сервиса, Система отметит РПО желтым или зелёным цветом, в зависимости от полноты полученных данных. В случае наличия у РПО каких-либо дефектов, строка с ним окрасится в синий цвет (см. Рисунок 12).
Рисунок 12 – Форма «Регистрация почты» со сверенными дефектными строками Взвешивание РПО Если РПО требует взвешивания, то после сканирования ШИ РПО строка с ним окрасится в желтый цвет (см. Рисунок 12). В этом случае, Оператор нажимает клавишу F4, и Система получает вес РПО с весов. Если весы не подключены, то отображается форма для ввода фактического веса (см. Рисунок 13). Примечание: заказные РПО не взвешиваются.
Рисунок 13 – Форма «Получение веса РПО» Поступление без приписки Если отсканирован ШИ РПО, отсутствующего в сверяемой накладной, то Система считает, что это РПО поступило без приписки. В таком случае Система открывает форму «Почтовое отправление» и Оператор вручную вводит данные об атрибутах почтового отправления и указывает накладную, в рамках которой РПО поступило без приписки (см. пп. 2.4.1.1). Такие РПО добавляются в акты (см. пп. 2.3.1). Редактирование атрибутов Если требуется откорректировать атрибуты РПО, отображенного в списке, то Оператор нажимает на кнопку «Изменить» и Система открывает форму «Почтовое отправление» (см. пп. 2.4.1.1). На форме «Регистрация почты» реализован упрощенный способ вызова формы «Почтовое отправление». Для этого оператору нужно два раза подряд просканировать ШИ РПО. Корректировка атрибутов РПО возможна для операторов ОПС для первичного внесения недостающей информации по РПО. Если данные по РПО автоматически корректно заполнены, то атрибуты - категория РПО, признак наложенного платежа, сумма наложенного платежа, таможенный приходный ордер, недоступны для редактирования. На форме «Регистрация почты» расположены поля «ШИ хранения» и «ДУ» (см. Рисунок 10), позволяющие приписать к РПО месту хранения и доставочный участок (если он не определился через ЦХДПА). При редактировании атрибутов отправления из списка ниже будет автоматические сформирован акт ф.51 «О несоответствии вида и категории заявленным при приеме»: · категория РПО, · признак наложенного платежа, · сумма наложенного платежа, · сумма объявленной ценности, · сумма таможенного сбора, · сумма таможенного платежа, · наличие таможенного уведомления, · статус таможенного оформления. В случае, если какой-то из перечисленных выше атрибутов был отредактирован, пользователь получит соответствующее сообщение (см. Рисунок 14).
Рисунок 14. Сообщение о необходимости формирования акта ф.51 Формирование акта описано в разделе 2.2.2.7. Печать извещений После завершения сверки Оператор распечатывает первичные извещения на РПО. Для этого необходимо нажать кнопку «Задание почтальона. По нажатию на данные кнопки, Система предоставляет упрощенный доступ к заданию почтальона (см. Рисунок 18).
Рисунок 18 – Форма «Задание почтальона» Подробно функционал назначения задания почтальона описан в документе «Подсистема почтовых услуг. Оформление задания почтальона». Чтобы сохранить результаты сверки, Оператор нажимает кнопку «Сохранить и выйти». Чтобы выйти из экранной формы без сохранения, Оператор должен нажать кнопку «Отмена». Примечание: При необходимости, если данные о РПО следует дополнить или подвергнуть корректировке в случае их некорректности или неполноты, Оператор нажимает кнопку «Изменить». (См. Рисунок 19) Отображается форма «Почтовое отправление» для корректировки данных РПО (см. пп. 2.4.1).
Рисунок 19 – Форма регистрация почты. Кнопка «Изменить» Ввод данных о дефектах Процедура проверки емкости/РПО на дефектность включает в себя: - проверку соответствия фактического веса емкости/РПО и веса, указанного в накладной; - внешний осмотр емкости/РПО; - проверку правильности оформления; - проверку наличия сопроводительных документов. Дефект о расхождении веса (при разнице в подавательском и фактическом весе) добавляется Системой автоматически. Другие дефекты требуется регистрировать вручную. Порядок добавления дефекта на емкости и на РПО идентичен, и производится на соответствующих экранных формах: регистрация дефекта на ёмкость производится на форме «Приём входящих ёмкостей» (см. пп. 2.2.2), регистрация дефекта на РПО производится на форме «Регистрация почты» (см. пп. 2.2.2.1). Каждый факт дефекта заносится на формах сверки отдельной позицией. Для этого оператор выделяет в таблице емкость/РПО, на которую требуется зарегистрировать дефект и нажать кнопку «Дефект» (см. Рисунок 8). Откроется форма для регистрации и редактирования атрибутов дефекта (см. Рисунок 20).
Рисунок 20 – Экранная форма «Регистрация дефекта» Для того, чтобы отметить что сразу несколько емкостей/РПО имеют один и тот же дефект, требуется перейти в раздел формы «Дефекты» (см. Рисунок 21).
Рисунок 21 – Раздел «Дефекты» экранной формы «Регистрация почты» На экранной форме требуется нажать кнопку «Добавить». Откроется форма «Редактирование дефектов» выбора дефектов (см. Рисунок 22).
Рисунок 22 – Экранная форма «Регистрация дефекта» На форме нажмите на поле «Вид дефекта» и выберите дефект из появившегося справочника. Если данные накладной отсутствуют в Системе, введите данные накладной вручную как это описано в пп. 2.4.3 данного документа. Полностью порядок описан в пп. 2.4.4. Переадресация в почтомат По нажатию на одноименный заглавию пункт меню «Переадресация в почтомат», Система открывает «Журнал регистрации простых мелких пакетов» (см. Рисунок 24). Примечание: Данный функционал предусмотрен только для получения мелких пакетов через почтоматы
Рисунок 24 – Экранная форма «Журнал регистрации простых мелких пакетов» На форме журнала отображаются все поступившие в отделение простые мелкие пакеты. В верхней части формы располагаются поля «Дата операции» и «ШИ отправления», при помощи которых можно фильтровать значения в таблице. На форме располагается кнопка «Добавить», по нажатию на которую открывается форма с определенным по умолчанию набором постоянных атрибутов. Механизм ввода атрибутов РПО, аналогичен механизму сверки, описанному в п. 2.4.3. Регистрация SRM-отправлений По нажатию на пункт меню «Регистрация SRM-отправлений», Система открывает «Журнал регистрации SRM-отправлений» (см. Рисунок 25). На форме журнала отображаются все SRM-отправления, по которым зарегистрирована операция «Поступление в ОПС вручения». В верхней части формы располагаются поля «Дата регистрации» и «Оператор», при помощи которых можно фильтровать значения в таблице.
Рисунок 25 – Форма «Журнал регистрации SRM-отправлений» По вводу данных в поле «ШИ отправления» Система либо переходит к строке с данным SRM-отправлением в таблице (если РПО уже зарегистрировано), либо открывает форму «Регистрация SRM-отправления» с определенным по умолчанию набором постоянных атрибутов. Примечание: Регистрация SRM-отправлений должна производиться только через этот функционал. Для SRM-отправлений Система должна создавать атрибут «SRM-отправление» и, ориентируясь на него, создавать специальные операции для ОАСУ РПО. Рисунок 29 – Меню «Журналы РПО»
Рисунок 30 – Форма «Журнал РПО»
Акт ф.51 Внесение данных в акт В Форме «Акт ф.51» (см. Рисунок 36) необходимо заполнить поля: - 2-й экземпляр акта приобщить к документам; - 3-й экземпляр акта направить в.
Рисунок 36 – Экранная форма «Акт ф. 51» Поле «Оператор» заполнено по умолчанию данными сотрудника, под которым был осуществлён вход в систему. Для выбора контролирующего лица необходимо нажать на поле «Контролирующее лицо», откроется форма «Выбор сотрудника» (см. Рисунок 37).
Рисунок 37 – Экранная форма «Выбор сотрудника» В текущей форме выбрать строку с нужным сотрудником и нажать на кнопку «Выбрать». Система осуществит возврат к форме «Акт ф.51», на которой необходимо нажать на кнопку «Ок» для сохранения внесенных данных. Печать акта После ввода данных акта, на форме «Акт ф. 51 на накладную/емкость ***» нажмите кнопку «ОК», при этом откроется новое окно с отображением печатной формы документа (см. Рисунок 38), откуда можно его распечатать.
Рисунок 38 – Печатная форма акта ф.51 Акт ф.51-д 2.3.3.1 Акт ф.51-д на РПО *** Формирование акта ф.51-д происходит на форме (см. Рисунок 39).
Рисунок 39 – Форма «Акт ф.51-д на РПО ***» На данной экранной форме необходимо заполнить поле «Вещественные доказательства» выбрав из раскрывающегося списка значение и проставив напротив него отметку (см. Рисунок 40).
Рисунок 40 – Выбор вещественных доказательств Затем необходимо нажать на поле «Изменить данные документа» для внесения подробных данных, откроется форма «Акт ф. 51-д». Внесение данных в акт В Форме «Акт ф.51-д» (см. Рисунок 41) необходимо заполнить поля: - 3-й экземпляр акта приобщить к документам; - Постановили. Почтовое отправление...
Рисунок 41 – Экранная форма «Акт 51-д» Поле «Оператор» заполнено по умолчанию сотрудником под которым был осуществлен вход в Систему. Для выбора контролирующего лица необходимо нажать на поле «Контролирующее лицо», откроется форма «Выбор сотрудника» (см. Рисунок 42).
Рисунок 42 – Экранная форма «Выбор сотрудника» В текущей форме выбрать строку с нужным сотрудником и нажать на кнопку «Выбрать». Система осуществит возврат к форме «Акт ф.51-д», на которой необходимо нажать на кнопку «Ок» для сохранения внесенных данных. Печать акта После ввода данных акта, на форме «Акт ф. 51-д на РПО ***» нажмите кнопку «ОК», при этом откроется новое окно с отображением печатной формы документа (см. Рисунок 43), откуда можно его распечатать.
Рисунок 43 – Печатная форма акта ф.51-д Акт ф.51-ве 2.3.4.1 Акт ф.51-ве на накладную/емкость *** Формирование акта ф.51-ве происходит с использованием экранной формы, изображенной на Рисунок 44.
Рисунок 44 – Форма «Акт ф.51-ве на накладную/емкость ***» На данной экранной форме необходимо заполнить поле «Вещественные доказательства» выбрав из раскрывающегося списка значение и проставив напротив него отметку (см. Рисунок 45).
Рисунок 45 – Выбор вещественных доказательств Затем необходимо нажать на поле «Изменить данные документа» для внесения подробных данных, откроется форма «Акт ф. 51-ве». Внесение данных в акт В Форме «Акт ф.51-ве» (см. Рисунок 46) необходимо заполнить поля: - 2-й экземпляр акта приобщить к документам; - 3-й экземпляр акта направить в объект почтовой связи; - Постановили.
Рисунок 46 – Экранная форма «Акт 51-ве» Поле «Оператор» заполнено по умолчанию сотрудником, под которым был осуществлен вход в систему. Для выбора контролирующего лица необходимо нажать на поле «Контролирующее лицо», откроется форма «Выбор сотрудника» (см. Рисунок 47).
Рисунок 47 – Экранная форма «Выбор сотрудника» В текущей форме выбрать строку с нужным сотрудником и нажать на кнопку «Выбрать». Система осуществит возврат к форме «Акт ф.51-ве», на которой необходимо нажать на кнопку «Ок» для сохранения внесенных данных. Печать акта После ввода данных акта, на форме «Акт ф. 51-ве на накладную/емкость ***» нажмите кнопку «ОК», при этом откроется новое окно с отображением печатной формы документа (см. Рисунок 48), откуда можно его распечатать.
Рисунок 48 – Печатная форма акта ф.51-ве Формирование извещения ф.30 Для формирования и печати извещений ф.30 в меню «Регистрация входящей почты» (см. Рисунок 3) нажмите кнопку «Формирование извещений ф. 30 (6)». Откроется форма «Формирование извещений ф. 30» (см. Рисунок 49).
Рисунок 49– Экранная форма «Формирование извещений ф.30» В активное поле «ШИ» нужно ввести ШИ почтового отправления; это можно сделать, считав ШИ сканером штрих-кода с РПО, либо введя его вручную, либо найдя его по номеру в таблице на форме клавишами стрелок. В таблице данной формы представлены сформированные извещения, указаны ШИ РПО и соответствующий ему тип извещения. После ввода ШИ / ШПИ выберите строку с требуемым отправлением и нажмите на кнопку «Изменить». Откроется форма для создания соответствующего извещения. 2.3.5.1 Извещение ф. 30 на РПО *** Формирование извещений ф. 30 происходит с использованием экранной формы «Формирование извещений ф.30» (см. Рисунок 49). На данной экранной форме необходимо нажать на поле «Изменить», откроется форма «Извещение ф. 30 на РПО ***» (см. Рисунок 50).
Рисунок 50 - Экранная форма «Формирование извещений ф.30 на РПО ***»
Печать извещения ф.30 После ввода данных, на форме «Извещение ф. 30 на РПО ***» нажмите кнопку «ОК», при этом откроется новое окно с отображением печатной формы документа (см. Рисунок 53), откуда можно его распечатать.
Рисунок 53 – Печатная форма извещения ф.30 для РПО Повторная печать документов Напечатанные извещения и акты можно повторно распечатать. Для этого в меню выбора почтовых услуг (см. Рисунок 2) нажмите кнопку «Прочее (6)». Система отобразит меню «Прочее», в котором необходимо нажать кнопку «Повторная печать накладных (2)» или «Повторная печать актов (3)» (см. Рисунок 54). Откроется форма, представленная на рисунках ниже (см. Рисунок 55, Рисунок 56).
Рисунок 54 – Меню «Прочее» Повторная печать накладных В данной форме показаны данные по напечатанным накладным. В поле «Дата» можно выбрать необходимые для поиска и дальнейшей печати накладные, путем проставления выбора из календаря дат в диапазоне которых будет происходить поиск накладных, для поиска по заданному фильтру необходимо нажать на кнопку «Поиск». Система отсортирует только те накладные, которые удовлетворяют условиям поиска. Для печати необходимо нажать на кнопку «Печать», откроются печатные формы выбранных накладных, откуда их можно распечатать.
Рисунок 55 – Экранная форма «Повторная печать накладных» При нажатии кнопки «Завершить» на форме «Повторная печать накладных» Система возвращается в меню «Прочее» (см. Рисунок 54). Повторная печать актов Поиск акта можно произвести по полю «ШИ», для этого необходимо заполнить поле фильтра и нажать на кнопку «Поиск», Система отсортирует и выдаст найденные значения, удовлетворяющие условию поиска. Для очистки поля фильтра, необходимо нажать на кнопку «Очистить». Для повторной печати акта выберите его и нажмите кнопку «Печать», откроются печатные формы выбранных актов, откуда их можно распечатать.
Рисунок 56 – Форма «Акты» При нажатии кнопки «Завершить» на форме «Акты» Система возвращается в меню «Прочее» (см. Рисунок 54). Ручной ввод данных В тех случаях, когда данные поступившие из КШД неполны, не поступила информация о накладной, когда требуется зарегистрировать данные о дефектности промежуточной накладной или внести корректировки в данные РПО после завершения сверки, Оператор должен воспользоваться функционалом в меню «Ручной ввод данных». Пройдите по следующему пути: «Почтовые услуги (1)» → «Обработка входящей почты (3)» → «Ручной ввод данных (3)». Откроется экранная форма меню (см. Рисунок 57).
Рисунок 57 – Экранная форма меню «Ручной ввод данных» Корректировка РПО Для корректировки данных РПО пройдите по следующему пути: «Почтовые услуги (1)» → «Обработка входящей почты (3)» → «Ручной ввод данных (3)» → «Корректировка РПО (1)» Откроется экранная форма журнала (см. Рисунок 58).
Рисунок 58 – Экранная форма «Выберите РПО для редактирования»
Оператор выделяет строку с РПО в журнале и нажимает кнопку «Просмотр». Ввод атрибутов н
|
|||||||||||||||||||||||||||||||||||||||
|
Последнее изменение этой страницы: 2021-02-07; просмотров: 6232; Нарушение авторского права страницы; Мы поможем в написании вашей работы! infopedia.su Все материалы представленные на сайте исключительно с целью ознакомления читателями и не преследуют коммерческих целей или нарушение авторских прав. Обратная связь - 18.191.238.6 (0.014 с.) |