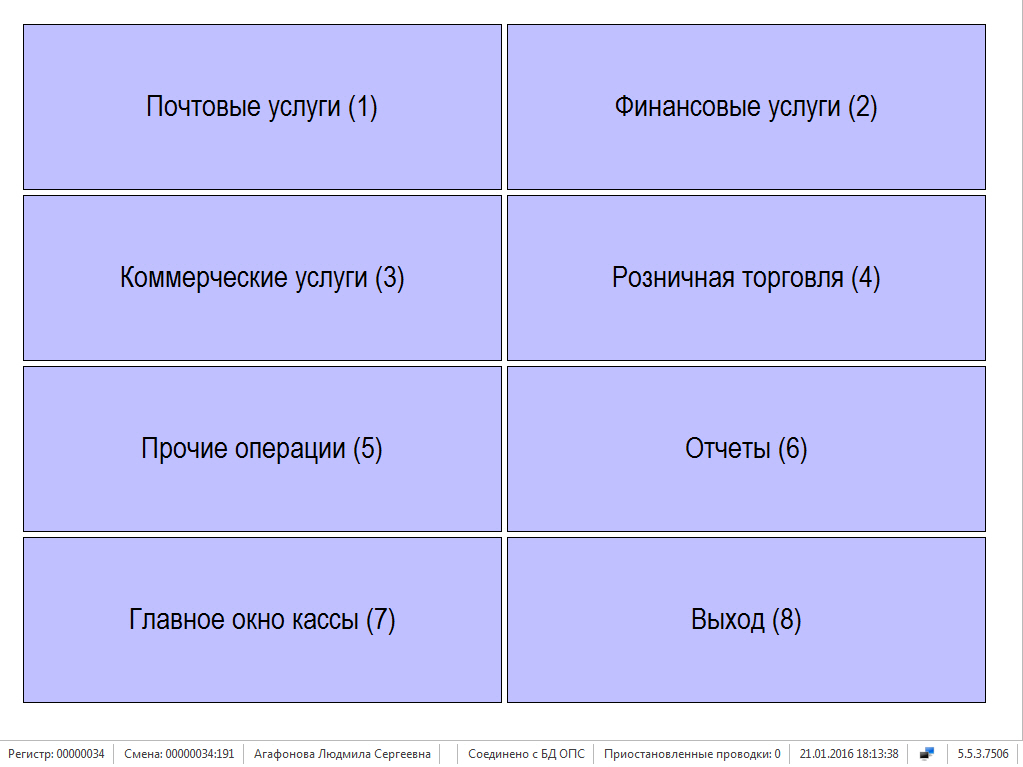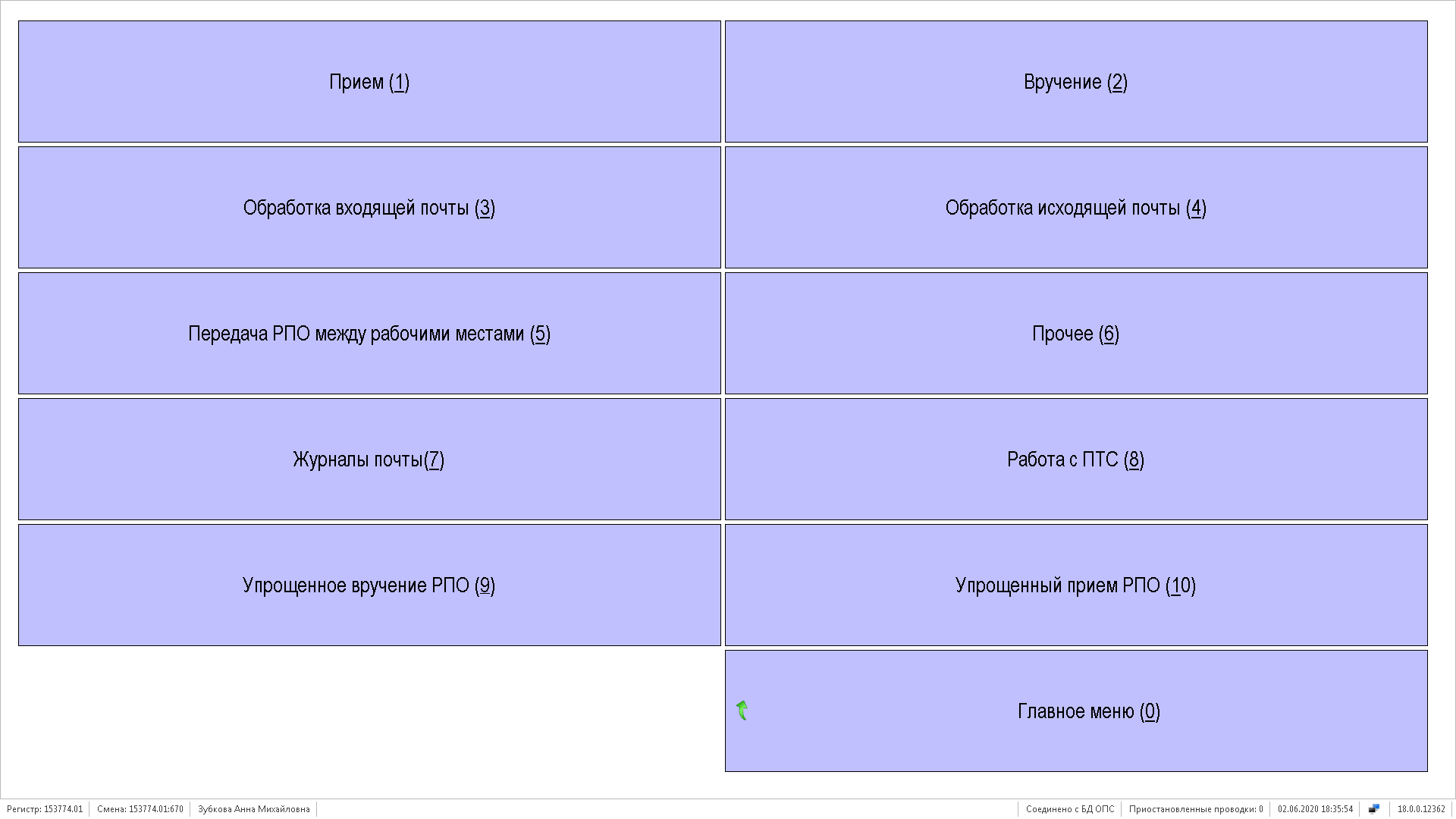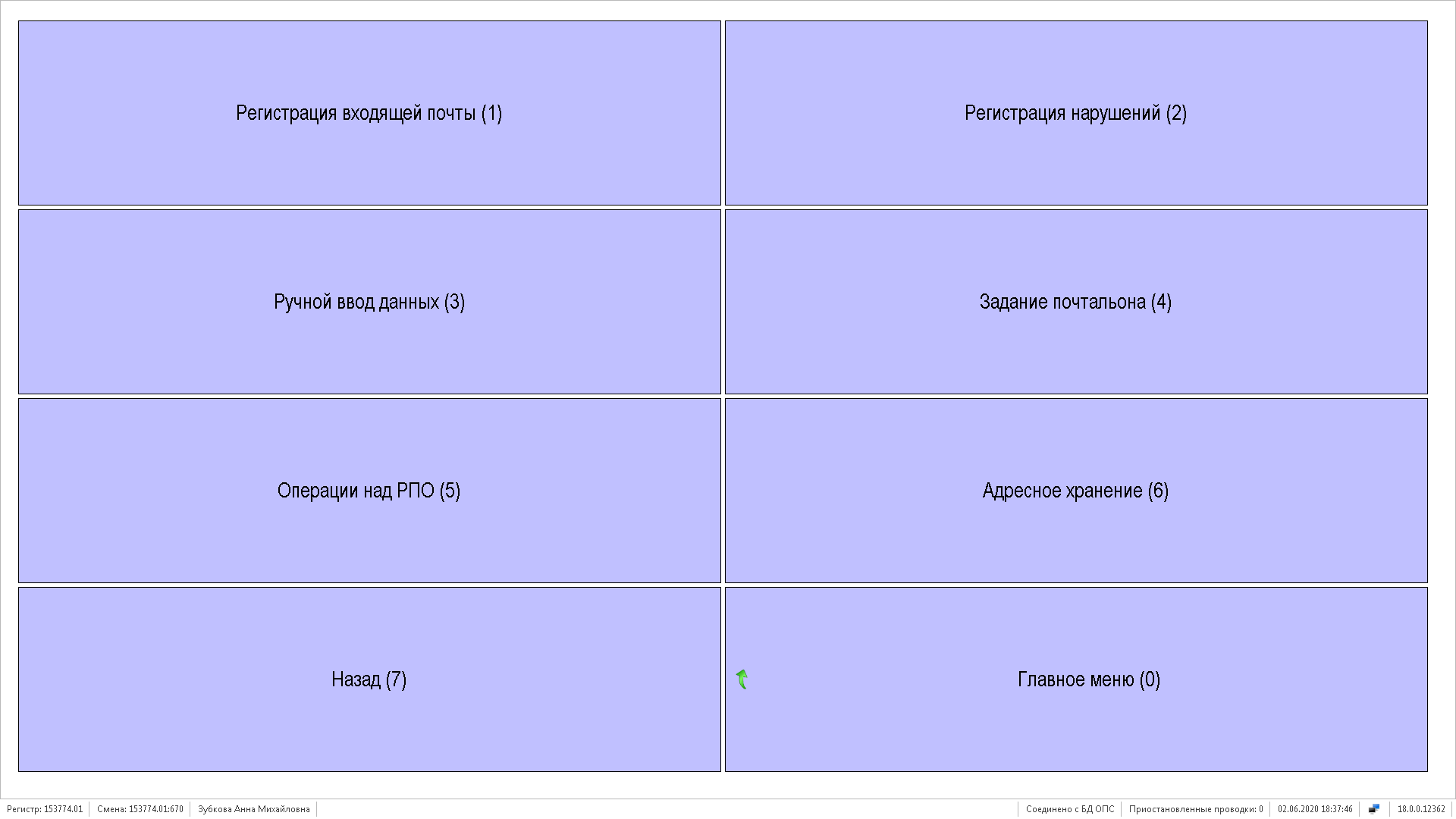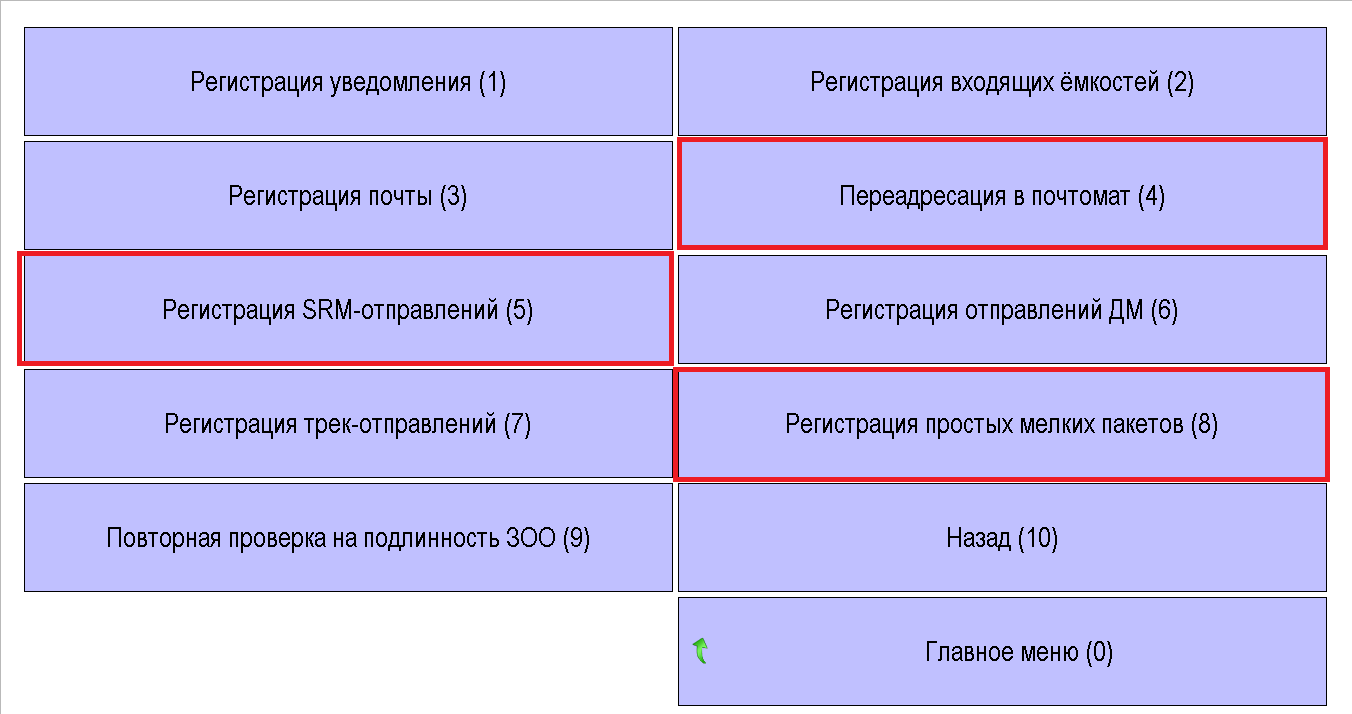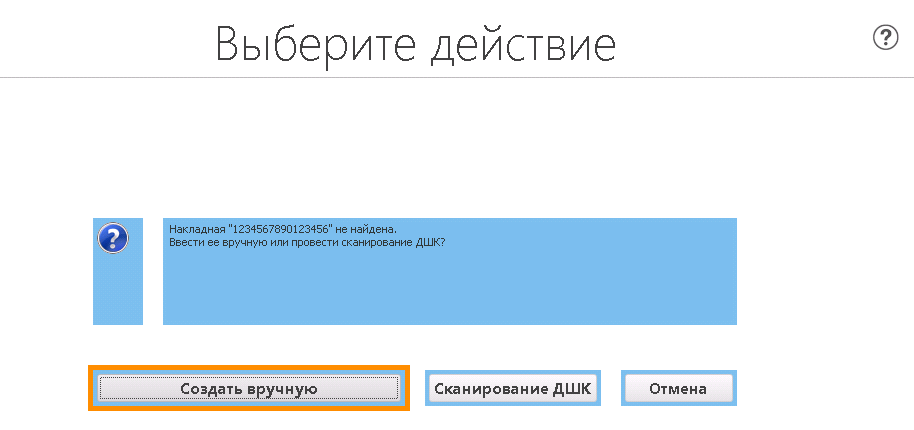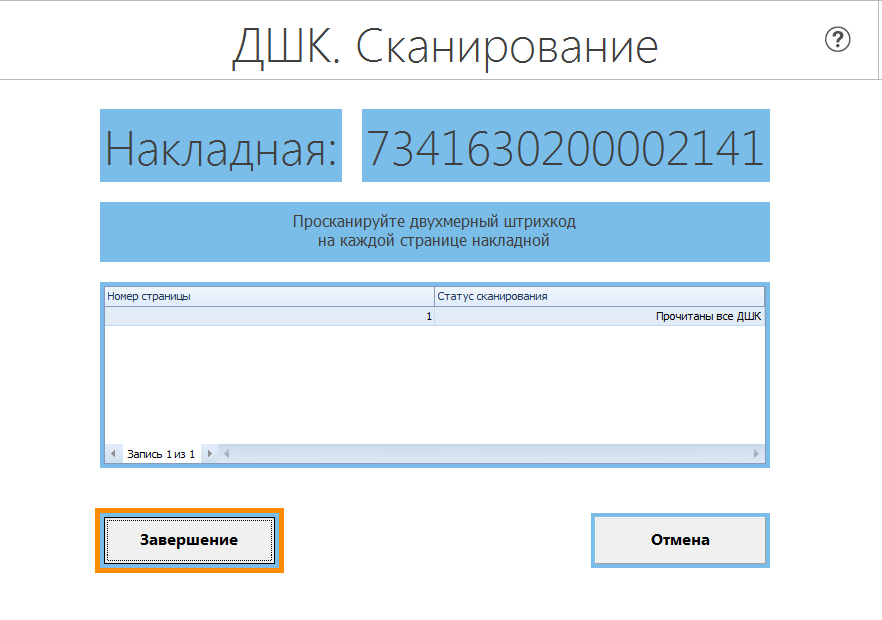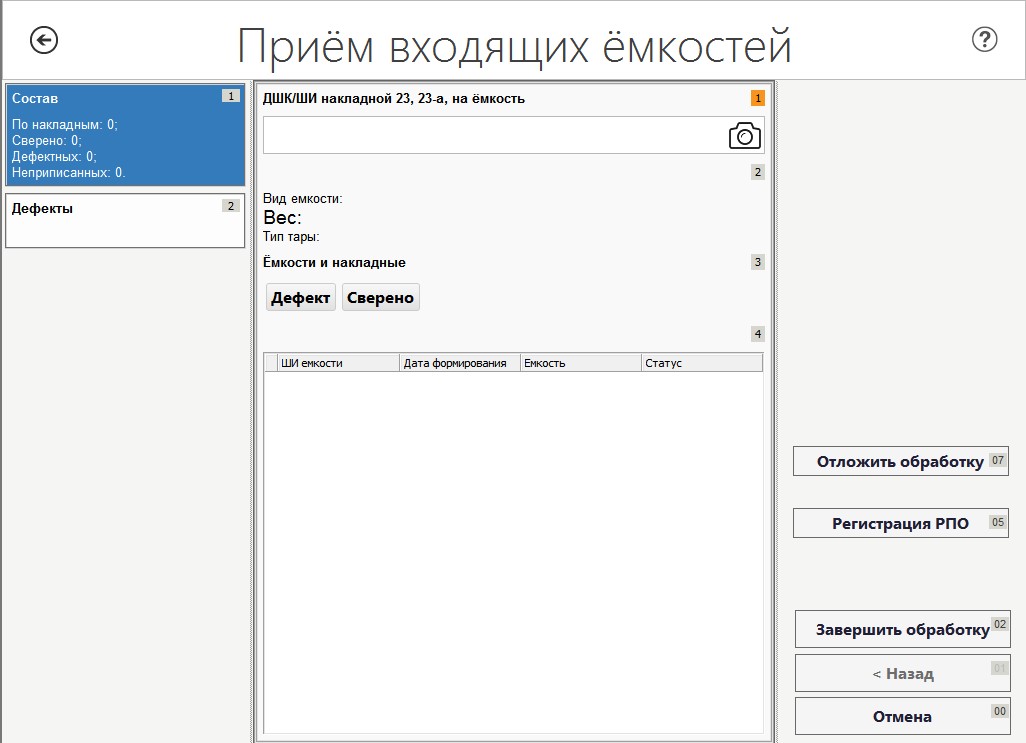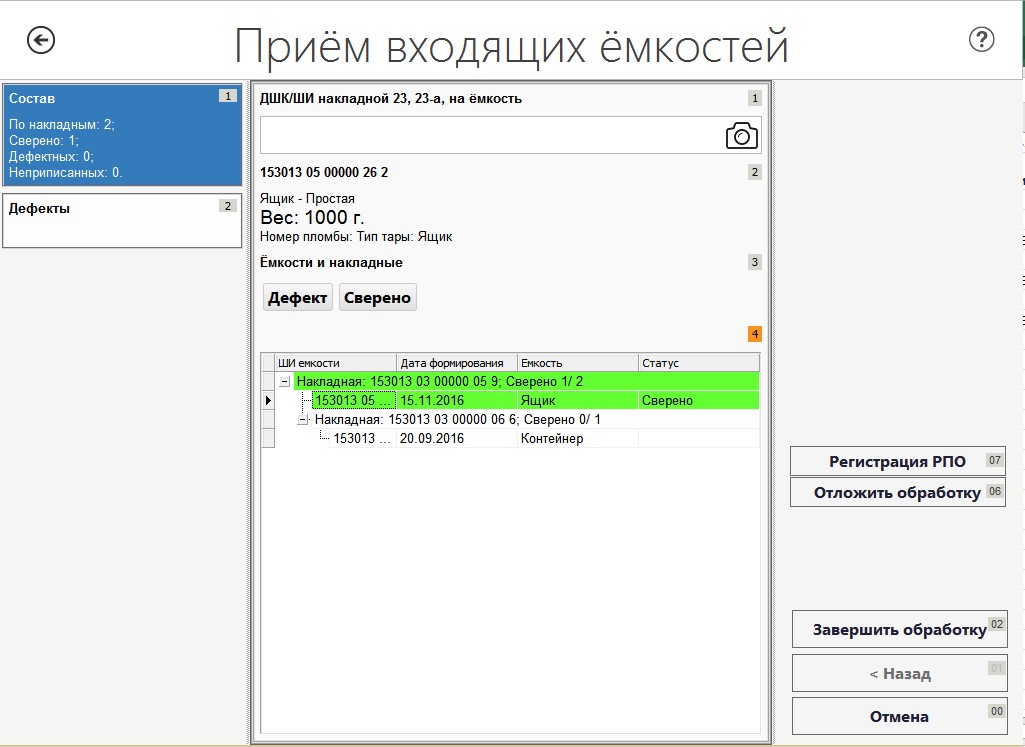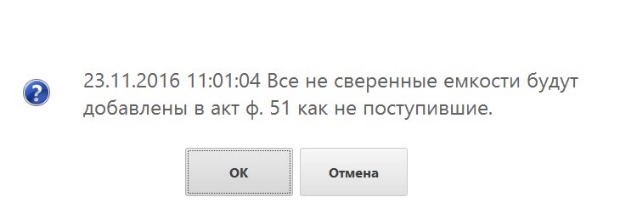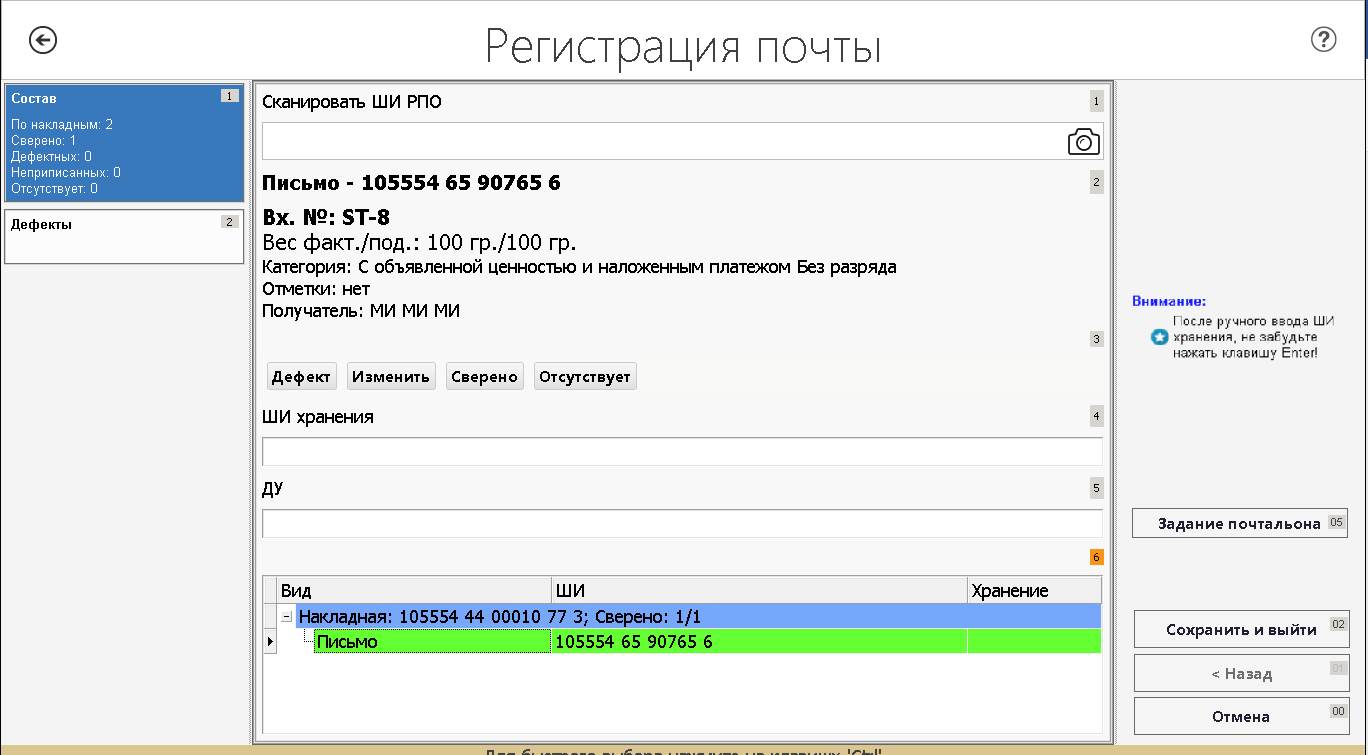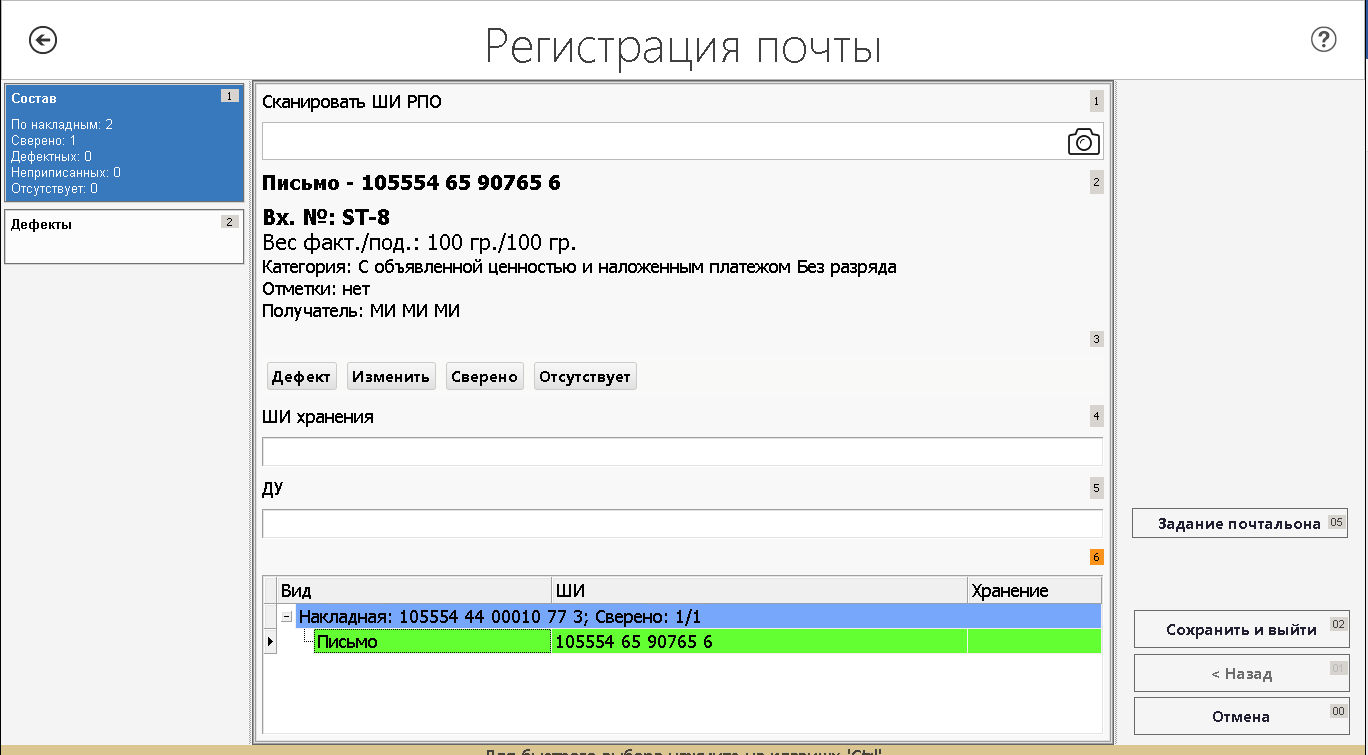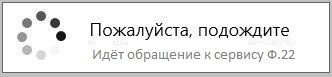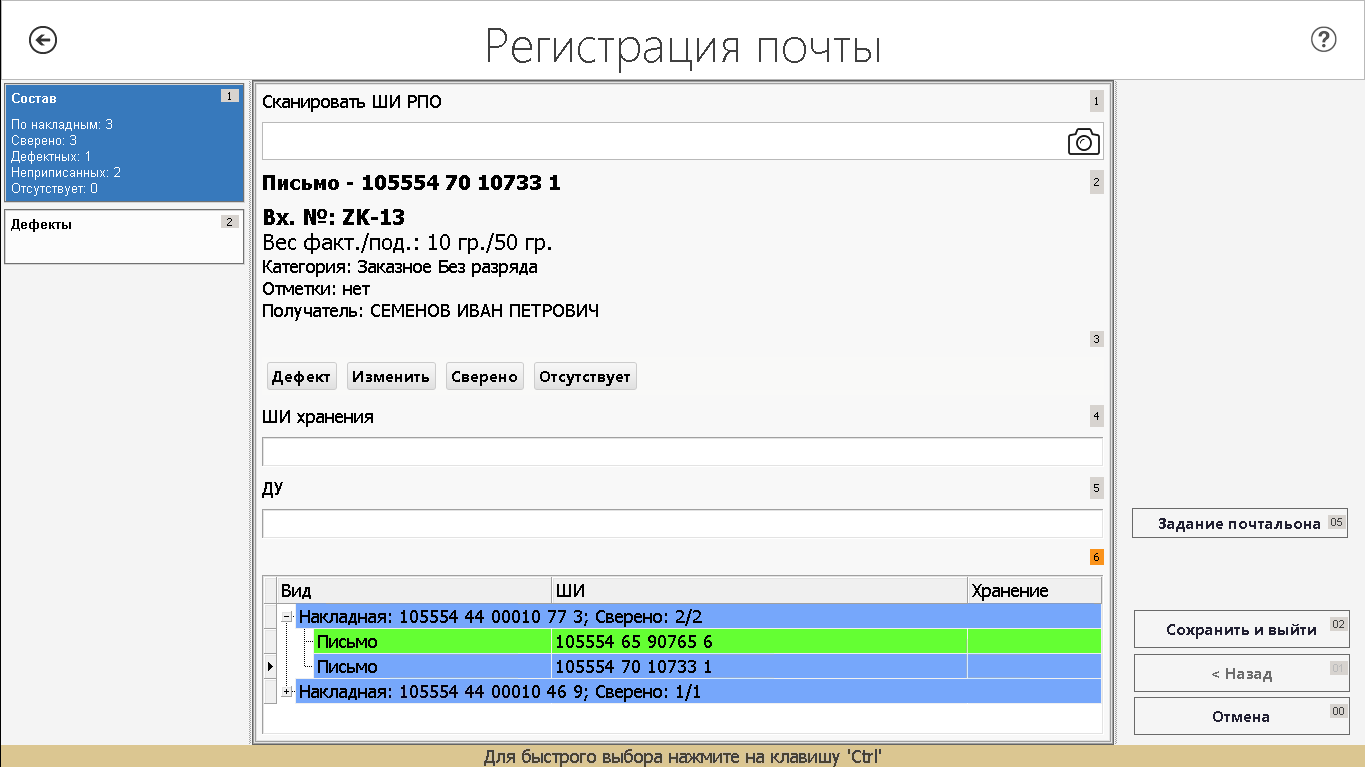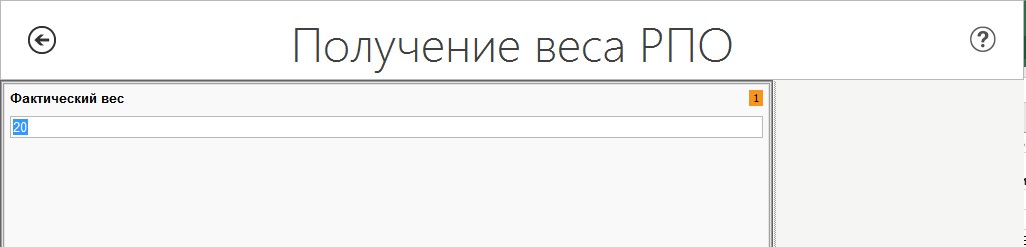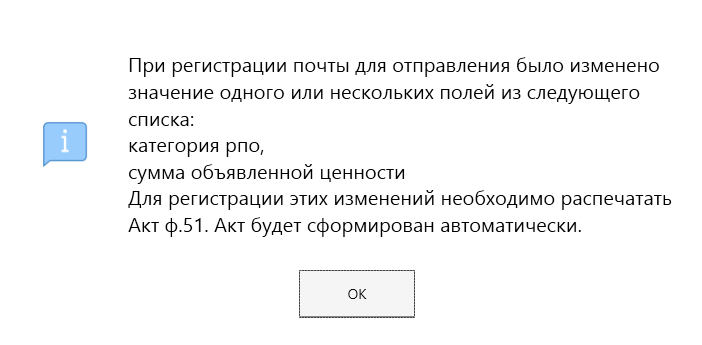Заглавная страница Избранные статьи Случайная статья Познавательные статьи Новые добавления Обратная связь КАТЕГОРИИ: ТОП 10 на сайте Приготовление дезинфицирующих растворов различной концентрацииТехника нижней прямой подачи мяча. Франко-прусская война (причины и последствия) Организация работы процедурного кабинета Смысловое и механическое запоминание, их место и роль в усвоении знаний Коммуникативные барьеры и пути их преодоления Обработка изделий медицинского назначения многократного применения Образцы текста публицистического стиля Четыре типа изменения баланса Задачи с ответами для Всероссийской олимпиады по праву 
Мы поможем в написании ваших работ! ЗНАЕТЕ ЛИ ВЫ?
Влияние общества на человека
Приготовление дезинфицирующих растворов различной концентрации Практические работы по географии для 6 класса Организация работы процедурного кабинета Изменения в неживой природе осенью Уборка процедурного кабинета Сольфеджио. Все правила по сольфеджио Балочные системы. Определение реакций опор и моментов защемления |
Краткое описание возможностей
ЕАС ОПС предназначается для автоматизации операционной деятельности ОПС. В документе представлено описание операций по обработке входящих РПО и почтовых ёмкостей с использованием ЕАС ОПС: - сверка данных накладных на емкости при наличии информации в Системе; - ввод и сверка данных накладных на емкости вручную; - сверка данных накладных на РПО при наличии информации в Системе; - ввод и сверка данных накладных на РПО вручную - ввод данных накладных из информации двумерных штрих-кодов; - проверка поступивших ёмкостей на дефектность; - проверка поступивших отправлений на дефектность; - формирование и печать извещения ф.30 и актов ф.51/ф.51-д/ф.51-ве. Порядок проверки работоспособности Подготовка Системы к работе и порядок проверки её работоспособности приведен в документе «Общие процедуры». После выполнения описанных в нём действий, Система отображает на экране Главное меню, содержащее функциональность в соответствии с правами пользователя (см. Рисунок 1).
Рисунок 1 – Главное меню Системы Успешная авторизация пользователя и отображение Главного меню свидетельствует о том, что: - Система установлена правильно; - соединение с сервером базы данных настроено корректно. В случае неполадок в работе ЕАС ОПС, на экране отображаются соответствующие диагностические сообщения с информацией о возникших проблемах.
Описание операций Порядок заполнения полей экранных форм Системы предусматривает использование горячих клавиш: 1) Перейдите по нажатию Tab на поле (например, «Тип накладной»); 2) Откройте список нажатием F4; 3) Перейдите стрелками на необходимое значение; 4) Нажмите клавишу Enter. Примечание: В документе при описании действий оператора используемые клавиши клавиатуры ПК написаны жирным шрифтом (Enter), поля и кнопки экранных форм пишутся в кавычках (кнопка «Exit»). Использование Главного меню Для перехода к работе с входящими РПО и емкостями в Главном меню Системы (см. Рисунок 1) нажмите на клавиатуре клавишу 1 или щёлкните мышью по экранной кнопке «Почтовые услуги (1)». Система откроет меню почтовых услуг (см. Рисунок 2).
Рисунок 2 – Меню почтовых услуг Пройдите по следующему пути: «Почтовые услуги (1)» → «Обработка входящей почты (3)». Откроется меню (см. Рисунок 3).
Рисунок 3 – Экранная форма меню «Обработка входящей почты» Пройдите по следующему пути: «Почтовые услуги (1)» → «Обработка входящей почты (3)» → Регистрация входящей почты (1) Откроется меню (см. Рисунок 4).
Рисунок 4 – Экранная форма меню «Регистрация входящей почты» Регистрация входящей почты. Общие положения Общие положения по порядку обработки Данные о накладных на ёмкости и их содержимом, поступивших в ОПС передаются в ЕАС ОПС по каналам связи в электронном виде (или на электронном носителе вместе с поступившей почтой[1]) и доступны в реальном времени по запросу пользователя. Если данные накладной содержатся в Системе, то после ввода ШИ накладной, поля экранных форм будут заполнены данными о накладных на емкости и вложениях в них. Регистрация входящей почты имеет следующий порядок: 1 После получения ёмкостей с машины, оператор сканирует ДШК/ШИ накладной ф.23 или ф.23-а при которой поступила почта. При наличии данных из внешних систем, на форме появляются все поступившие данные. После чего Оператор производит сверку емкостей (см. пп. 2.2.2 форма «Регистрация входящих ёмкостей»). 2 Если после сканирования ДШК/ШИ накладных ф. 23-а, ф.23, данные на форму «Регистрация входящих ёмкостей» не загрузились, то это значит, что данные еще не поступили в ЕАС ОПС. В этом случае: 2.1 если рабочее место Оператора оборудовано сканером двумерных штрих-кодов, Оператор вскрывает емкости и на этой же экранной форме сканирует ДШК накладных ф. 16, чтобы затем приступить к сверке РПО (см. п. 3 текущих положений); 2.2 если рабочее место не оборудовано сканером двумерных штрих-кодов, то данные вводятся оператором вручную (см пп. 2.4.2, «Ручной ввод данных»). 3 Сверка РПО производится только после сверки ёмкостей. Оператор приступает к сверке РПО, на форме «Регистрация почты» (см. пп. 2.2.2.1, форма). Общие положения по вводу данных из ДШК Для ввода данных ДШК оператор должен использовать форму «ДШК. Сканирование», в которой можно постранично просканировать накладную и нажать кнопку «Завершение».
Рисунок 5 – Сообщение при отсутствии ШИ в базе данных
Если на странице не считан ни один ДШК, то статус считывания для этой страницы отображается как «Не прочитан ДШК». При нажатии кнопки «Сканирование ДШК» на форме выбора действия, Система отобразит форму «ДШК. Сканирование».
Рисунок 6- Форма «ДШК. Сканирование» У накладной может быть несколько страниц и на каждой будет размещен ДШК; у накладной ф.16 может быть несколько ДШК на странице. Используя сканер штрих-кодов требуется последовательно, постранично просканировать ДШК накладной и нажать кнопку «Завершение». Если все ДШК накладной на странице считаны, то отображается статус «Прочитаны все ДШК». Если на странице два ДШК и считан только один из них, то отображается статус «Прочитан левый ДШК» или «Прочитан правый ДШК», соответственно. В текущей версии Системы поддержано распознавание ДШК накладных ф. 16, ф. 23 и ф. 23-а. Правила обработки всех видов, поддержанных в Системе ДШК – идентичны. Сверка входящих ёмкостей Для сверки емкостей Оператор проходит по следующему пути: «Почтовые услуги (1)» → Обработка входящей почты (3) → Регистрация входящей почты (1) → Регистрация входящих ёмкостей (2). Открывается форма «Прием входящих ёмкостей» (см. Рисунок 7). Оператор начинает сверку сканируя ДШК/ШИ накладной ф.23 в адрес ОПС или ф.23-а в поле «ДШК/ШИ накладной ф.23, 23-а, на емкость». Например, если в отделение поступили накладные ф.23 в адрес ОПС, приписанные к накладной ф. 23-а, то Оператор должен ввести ШИ накладной ф. 23-а. После ввода ДШК/ШИ накладной, при которой поступила почта, Система автоматически загружает в табличную часть формы информацию о ней и о всех приписанных к ней накладных и емкостях[2]. Примечание: Если емкость содержит SRM отправление, при сканировании или ручном вводе оператором ОПС ДШК/ШИ на странице регистрации входящих емкостей, система выводит всплывающее окно с уведомлением о наличии SRM отправления в емкости. При нажатии на «ОК» - окно с предупреждением закрывается, оператор остается на странице регистрации входящих емкостей.
Рисунок 7 – Форма «Прием входящих ёмкостей» После загрузки данных в табличную часть, Оператор приступает к сверке емкостей. Для этого он нажимает в табличной части на символ «+»у строки с накладной; после чего раскрывается ее состав. На рисунке ниже (см. Рисунок 8) показано, что строки в таблице сгруппированы в соответствии с уровнями своей приписки к накладным. Оператор проверяет наличие ёмкости и сканирует ее ШИ; после ввода ШИ емкость отмечается в таблице как сверенная, строка окрашивается в зеленый цвет. Примечание: Также Оператор может произвести сверку выбрав строку в таблице и нажав кнопку «Сверено» (см. Рисунок 8). В верхней части формы отображается тип накладной.
Рисунок 8 – Форма «Прием входящих ёмкостей» со сверенными строками Если все емкости были сверены и на экранной форме не осталось несверенных строк, то, для того, чтобы перейти к сверке РПО, Оператор должен нажать на кнопку «Регистрация РПО» (подробно процесс описан в пп. 2.2.2.1), либо нажимает кнопку «Завершить обработку». Если все емкости были сверены, но на экранной форме остались несверенные ёмкости, то Оператор нажимает кнопку «Завершить обработку»; на экранной форме отображается уведомление (см. Рисунок 9).
Рисунок 9 – Окно уведомления о добавлении не сверенных емкостей в акт Если Оператор выбирает «ОК», то Система добавляет дефект «Не поступили приписанные емкости» для всех не сверенных емкостей в таблице. Система возвращается в меню «Регистрация входящей почты» (см. Рисунок 4). В любой момент Оператор может отложить сверку с сохранением введенных данных. Для этого ему необходимо нажать кнопку «Отложить обработку». Чтобы выйти из экранной формы без сохранения, Оператор должен нажать кнопку «Отмена». Примечание: При необходимости Оператор может подвергнуть атрибуты РПО корректировке. Для этого Оператор может использовать функционал «Регистрация входящей почты», доступный по пути: Обработка входящей почты (3) → Ручной ввод данных (3) → Регистрация входящей почты (2). Порядок работы с функционалом описан в пп. 2.4.2. Сверка РПО После сверки входящих емкостей Оператор проходит по пути: Обработка входящей почты (3) → Регистрация входящей почты (1) → Регистрация почты (3) Либо, если Оператор продолжает сверку РПО после сверки емкостей, то он может перейти к функционалу по нажатию кнопки «Регистрация почты» на экранной форме «Прием входящих емкостей». Открывается форма «Регистрация почты» (см. Рисунок 10). Вывод состава накладной Оператор вскрывает емкость и сканирует ШИ РПО/QR-код ЗОО (при наличии) или вводит ШИ РПО вручную в поле «Сканировать ШИ РПО». Если адресные данные поступили по данному отправлению и адрес доставки присутствует в ЦХДПА/ГИС ПА, то поле «номер ДУ» заполнится значением автоматически. Если данные автоматически не проставлены, то Система позволяет указать значение вручную. Для присвоения места адресного хранения после сканирования ШИ РПО необходимо отсканировать/ввести в поле «ШИ хранение» номер места адресного хранения для РПО. В табличной части экранной формы после сканирования в поле «Хранение» отобразится номер, введенный в поле «ШИ хранение» места адресного хранения, при этом данный номер «ШИ хранения» будет сохранен для последующих РПО. Примечание: После ручного ввода ШИ хранения, необходимо нажать клавишу ENTER для подтверждения операции и присвоения места адресного хранения для отправления. В случае необходимости изменения места хранения РПО, оператор должен просканировать/ввести новое «ШИ хранения», при этом последнее отсканированное РПО будет добавлено сразу в новый склад хранения (т.е. новое место хранения) - ШИ хранения сохраняется в строке, чтобы можно было провести последующее сканирование РПО для этого места хранения.
Все РПО, отраженные в табличной части экранной формы, после сканирования оператором ШИ РПО отмечаются как сверенные (т.е. поступившие в ОПС) и выделяются зеленым цветом (см. Рисунок 11) (см. пп. 2.2.1.2).
Рисунок 10 – Форма «Регистрация почты» Сверка состава накладной Оператор вскрывает емкость и сканирует ШИ РПО/QR-код ЗОО (при наличии) или вводит ШИ РПО вручную в поле «Сканировать ШИ РПО». Если адресные данные поступили по данному отправлению и адрес доставки присутствует в ЦХДПА/ГИС ПА, то поле «номер ДУ» заполнится значением автоматически. Если данные автоматически не проставлены, то Система позволяет указать значение вручную. Для присвоения места адресного хранения после сканирования ШИ РПО необходимо отсканировать/ввести в поле «ШИ хранение» номер места адресного хранения для РПО. В табличной части экранной формы после сканирования в поле «Хранение» отобразится номер, введенный в поле «ШИ хранение» места адресного хранения, при этом данный номер «ШИ хранения» будет сохранен для последующих РПО. Примечание: После ручного ввода ШИ хранения, необходимо нажать клавишу ENTER для подтверждения операции и присвоения места адресного хранения для отправления. В случае необходимости изменения места хранения РПО, оператор должен просканировать/ввести новое «ШИ хранения», при этом последнее отсканированное РПО будет добавлено сразу в новый склад хранения (т.е. новое место хранения) - ШИ хранения сохраняется в строке, чтобы можно было провести последующее сканирование РПО для этого места хранения. Все РПО, отраженные в табличной части экранной формы, после сканирования оператором ШИ РПО отмечаются как сверенные (т.е. поступившие в ОПС) и выделяются зеленым цветом (см. Рисунок 11) (см. пп. 2.2.1.2).
Рисунок 11 – Форма «Регистрация почты» со сверенными строками
При считывании QR-кода ЗОО, Система осуществит проверку на подлинность ЗОО. Работа со сканированием QR-кода ЗОО рассмотрена в разделе 2.2.8. В случае невозможности считать ШИ РПО, Оператор может выбрать строку и нажать кнопку «Сверено». Если РПО фактически отсутствует, то Оператор нажимает кнопку «Отсутствует» и Система отмечает такое РПО для включения в акт ф. 51. На рисунке выше (см. Рисунок 11) показано, что строки в таблице сгруппированы по накладным. В верхней части формы отображается загруженная из внешней системы краткая информация об РПО – Вид РПО, категория его ШИ, подавательский и фактический вес (если РПО было взвешено), отметки и данные Получателя. В случае, если для РПО не заполнены обязательные поля, то такие строки таких РПО будут окрашены в желтый цвет (см. Рисунок 12). Система производит проверку после введённого ШИ РПО в поле «Сканировать ШИ РПО». Если в БД нет данных о сканируемом РПО, Система осуществляет запрос в сервис Ф.22 за получением этих данных, при этом, оператору Система выводит информационное сообщение:
После успешного получения данных из сервиса, Система отметит РПО желтым или зелёным цветом, в зависимости от полноты полученных данных. В случае наличия у РПО каких-либо дефектов, строка с ним окрасится в синий цвет (см. Рисунок 12).
Рисунок 12 – Форма «Регистрация почты» со сверенными дефектными строками Взвешивание РПО Если РПО требует взвешивания, то после сканирования ШИ РПО строка с ним окрасится в желтый цвет (см. Рисунок 12). В этом случае, Оператор нажимает клавишу F4, и Система получает вес РПО с весов. Если весы не подключены, то отображается форма для ввода фактического веса (см. Рисунок 13). Примечание: заказные РПО не взвешиваются.
Рисунок 13 – Форма «Получение веса РПО» Поступление без приписки Если отсканирован ШИ РПО, отсутствующего в сверяемой накладной, то Система считает, что это РПО поступило без приписки. В таком случае Система открывает форму «Почтовое отправление» и Оператор вручную вводит данные об атрибутах почтового отправления и указывает накладную, в рамках которой РПО поступило без приписки (см. пп. 2.4.1.1). Такие РПО добавляются в акты (см. пп. 2.3.1). Редактирование атрибутов Если требуется откорректировать атрибуты РПО, отображенного в списке, то Оператор нажимает на кнопку «Изменить» и Система открывает форму «Почтовое отправление» (см. пп. 2.4.1.1). На форме «Регистрация почты» реализован упрощенный способ вызова формы «Почтовое отправление». Для этого оператору нужно два раза подряд просканировать ШИ РПО. Корректировка атрибутов РПО возможна для операторов ОПС для первичного внесения недостающей информации по РПО. Если данные по РПО автоматически корректно заполнены, то атрибуты - категория РПО, признак наложенного платежа, сумма наложенного платежа, таможенный приходный ордер, недоступны для редактирования. На форме «Регистрация почты» расположены поля «ШИ хранения» и «ДУ» (см. Рисунок 10), позволяющие приписать к РПО месту хранения и доставочный участок (если он не определился через ЦХДПА). При редактировании атрибутов отправления из списка ниже будет автоматические сформирован акт ф.51 «О несоответствии вида и категории заявленным при приеме»: · категория РПО, · признак наложенного платежа, · сумма наложенного платежа, · сумма объявленной ценности, · сумма таможенного сбора, · сумма таможенного платежа, · наличие таможенного уведомления, · статус таможенного оформления. В случае, если какой-то из перечисленных выше атрибутов был отредактирован, пользователь получит соответствующее сообщение (см. Рисунок 14).
Рисунок 14. Сообщение о необходимости формирования акта ф.51 Формирование акта описано в разделе 2.2.2.7.
|
|||||||||
|
Последнее изменение этой страницы: 2021-02-07; просмотров: 896; Нарушение авторского права страницы; Мы поможем в написании вашей работы! infopedia.su Все материалы представленные на сайте исключительно с целью ознакомления читателями и не преследуют коммерческих целей или нарушение авторских прав. Обратная связь - 3.147.103.202 (0.042 с.) |