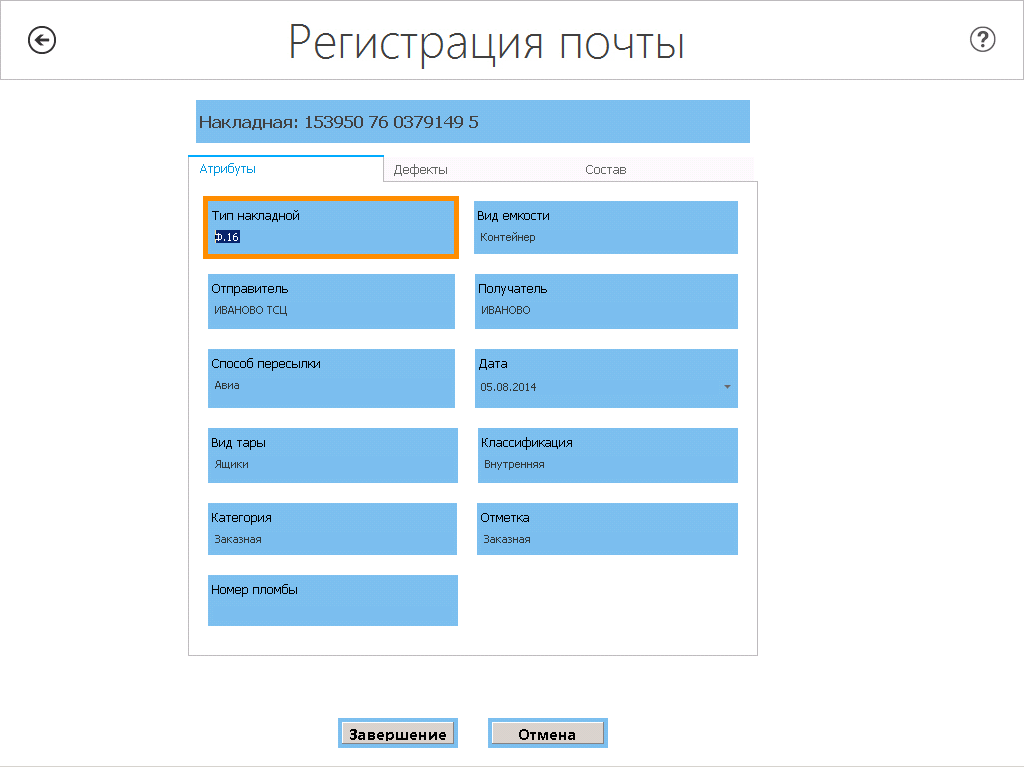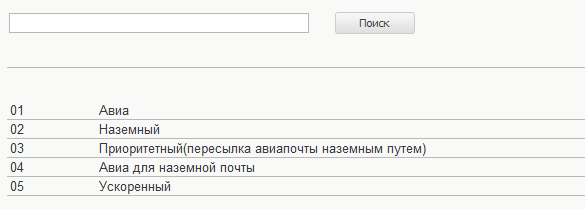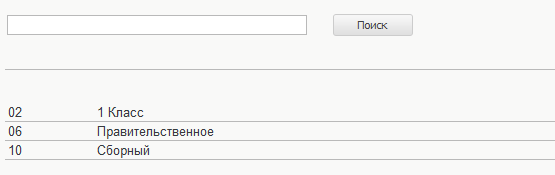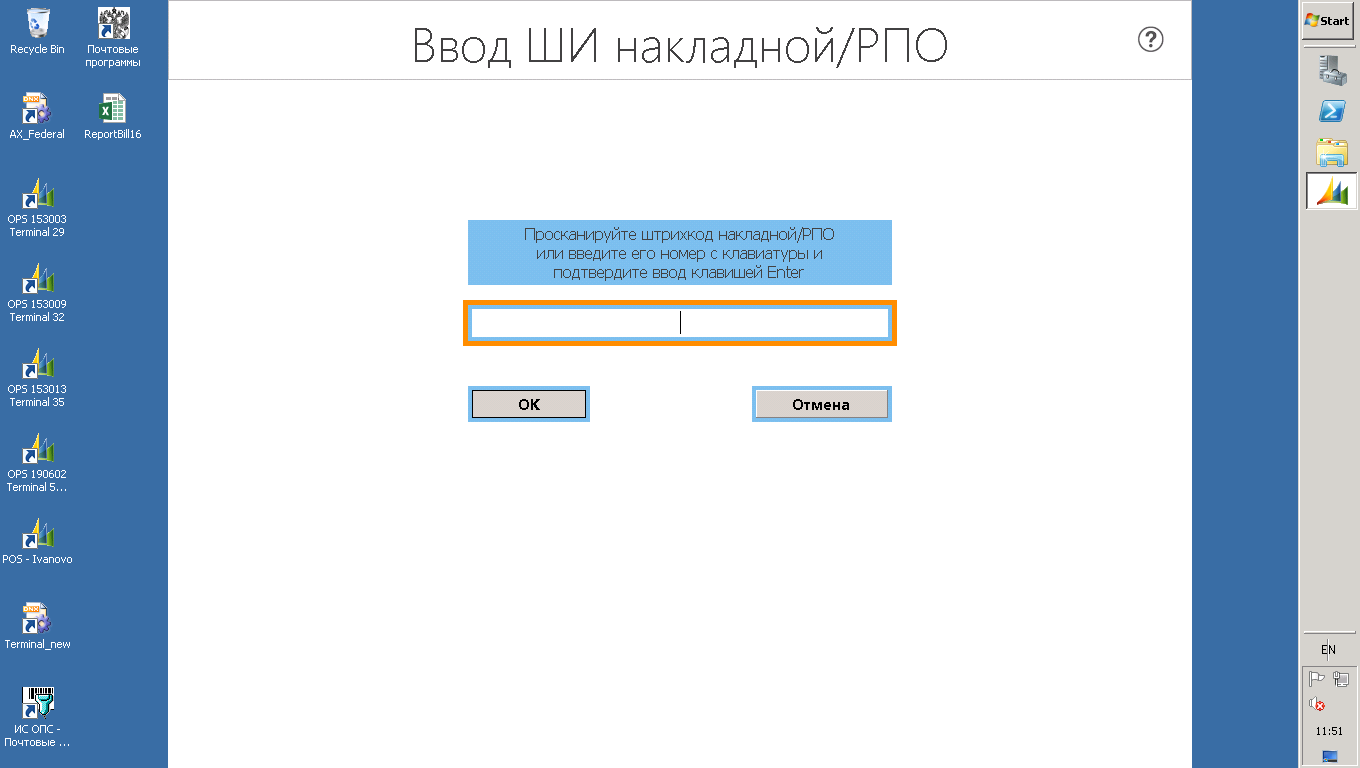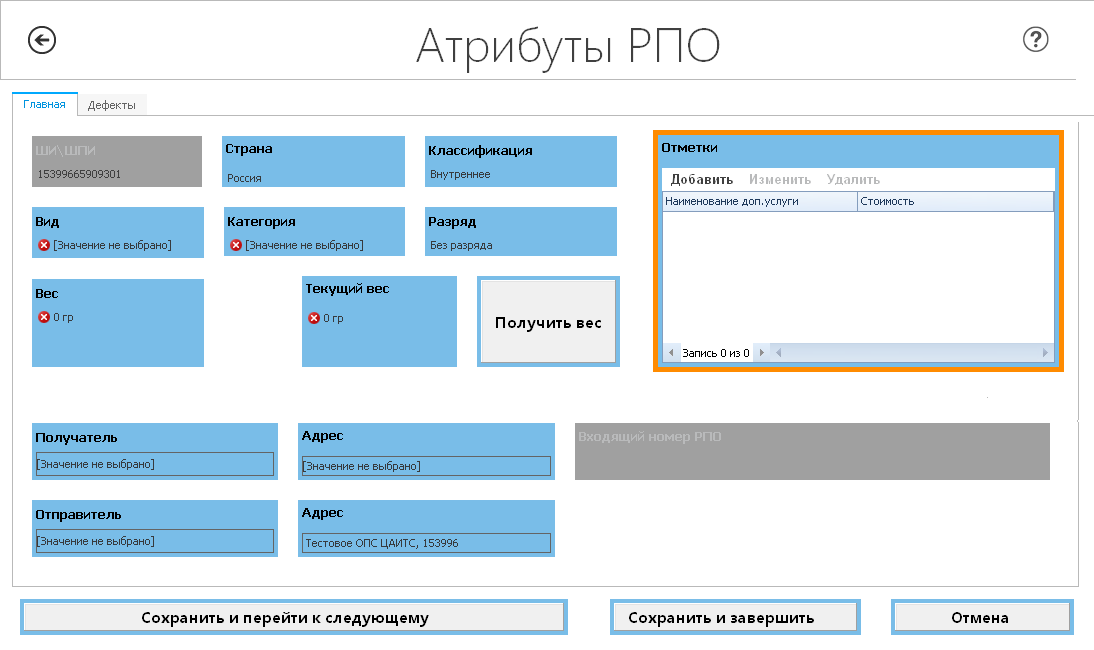Заглавная страница Избранные статьи Случайная статья Познавательные статьи Новые добавления Обратная связь КАТЕГОРИИ: ТОП 10 на сайте Приготовление дезинфицирующих растворов различной концентрацииТехника нижней прямой подачи мяча. Франко-прусская война (причины и последствия) Организация работы процедурного кабинета Смысловое и механическое запоминание, их место и роль в усвоении знаний Коммуникативные барьеры и пути их преодоления Обработка изделий медицинского назначения многократного применения Образцы текста публицистического стиля Четыре типа изменения баланса Задачи с ответами для Всероссийской олимпиады по праву 
Мы поможем в написании ваших работ! ЗНАЕТЕ ЛИ ВЫ?
Влияние общества на человека
Приготовление дезинфицирующих растворов различной концентрации Практические работы по географии для 6 класса Организация работы процедурного кабинета Изменения в неживой природе осенью Уборка процедурного кабинета Сольфеджио. Все правила по сольфеджио Балочные системы. Определение реакций опор и моментов защемления |
Алгоритм обработки, если требуется ввод данных накладной вручную
Если в Системе нет данных и не удается распознать ДШК накладной, то на форме «Регистрация входящей почты (2)» Оператор может выбрать создание накладной вручную, нажав кнопку «Создать вручную» (см. Рисунок 62).
Рисунок 62– Ввод накладной вручную Отобразится экранная форма «Регистрация почты» (см. Рисунок 64) с полями для ввода данных по входящей накладной. Экранная форма «Регистрация почты» включает в себя три вкладки – «Атрибуты», «Дефекты» и «Состав» (см. Рисунок 63). Ввод атрибутов накладной На форме «Регистрация почты» часть полей заполняются значениями по умолчанию: «Отправитель», «Получатель» (текущее ОПС), «Дата» (текущая дата), «Классификация» («Внутренняя»). Значения могут быть изменены вручную.
Рисунок 63 – Экранная форма «Регистрация почты»
Рисунок 64 – Форма «Регистрация почты». Вкладка «Атрибуты» На форме также должны быть заполнены поля: - «Тип накладной»; - «Вид емкости»; - «Способ пересылки»; - «Вид тары»; - «Категория»; - «Отметка»; - «Номер пломбы». Примечание: Поля «Вид тары» и «Номер пломбы» по умолчанию на форме отсутствуют; появляются на форме при выборе определенного вида емкости (например, «Контейнер»). Поле «Вид тары» заполняется выбором требуемого значения из списка доступных видов тары. Поле «Номер пломбы» заполняется с клавиатуры вручную. Если данные удается получить из КШД или ДШК, то поля формы сами заполняются значениями. Иначе требуется заполнить поля формы вручную. В списке ниже приведена последовательность заполнения параметров формы и перечни допустимых для выбора значений. 1. Поле «Тип накладной». Список допустимых значений (см. Рисунок 65).
Рисунок 65 – Список выбора типа накладной 2. После выбора типа накладной необходимо заполнить «Вид емкости». Список допустимых значений (см. Рисунок 66).
Рисунок 66 – Список выбора вида емкости 3. После выбора вида емкости необходимо заполнить «Способ пересылки». Список допустимых значений (см. Рисунок 67).
Рисунок 67 – Список выбора способа пересылки 4. После выбора способа пересылки необходимо заполнить «Категория». Список доступных категорий (см. Рисунок 68).
Рисунок 68 – Список выбора категории емкости 5. После выбора категории емкости необходимо проставить отметки, если это необходимо. Список доступных значений поля «Отметка» (см. Рисунок 69).
Рисунок 69. Список выбора отметок емкости Пример заполненной экранной формы «Регистрация почты» представлена ниже (см. Рисунок 70).
Рисунок 70 – Экранная форма «Регистрация почты», заполненная вручную Состав накладной для сверки После заполнения атрибутов накладной необходимо перейти на вкладку «Состав» (см. Рисунок 71), на которой будет отражен состав накладной / емкости: в таблице «Состав» перечислены емкости и указаны их ШИ, ниже указаны итоги, сведения по дефектам и сверке.
Рисунок 71 – Экранная форма «Регистрация почты». Вкладка «Состав»
Если необходимо дополнить накладную (при засыле или если данные вводятся вручную), то можно нажать кнопку «Сверка». Система отобразит форму «Идентификации накладной / ёмкости» (см. Рисунок 72), в которую вводятся ШИ. На данной форме оператор может сканировать ШИ или QR-код ЗОО (при наличии).
Рисунок 72 – Экранная форма «Ввод ШИ накладной/РПО»
При считывании QR-кода ЗОО, Система осуществит проверку на подлинность ЗОО. В случае если РПО с ЗОО не прошло проверку, то на экран отображается информационное окно (см. Рисунок 73). Дальнейшие действия необходимо осуществить в соответствии с «Инструкцией о порядке действий работников ФГУП «Почта России» при проведении проверок на подлинность государственных знаков почтовой оплаты, международных ответных купонов, ответных внутренних почтовых отправлений».
Рисунок 73 - Информационное окно, выводимое в случае если РПО с ЗОО не прошло проверку на подлинность
Рисунок 74 – Экранная форма «Атрибуты РПО» При сверке емкости / РПО необходимо сверить все электронные данные с фактическими, взвесить емкость. При подключенных к Системе весам, нажать кнопку «Получить вес» - вес отобразится в поле «Текущий вес». Если весы не подключены к Системе, вес вводится в поле «Текущий вес» вручную. Необходимо заполнить поля на данной форме, заполнив значения полей согласно данным поступившей накладной на емкость. Взвесить и ввести вес по накладной в поле «Текущий вес»: если весы подключены к Системе, то нужно взвесить емкость / РПО и нажать на кнопку «Получить вес» - в поле «Текущий вес» отобразятся данные по весу емкости.
На данной форме можно также указать специальные отметки, если в этом есть необходимость. Для этого перейдите в поле «Отметки» и нажмите кнопку «Добавить»; в открывшемся списке (см. Рисунок 75) выберите необходимую, перейдите (Tab) на кнопку «Ок» и нажмите Enter либо щелкните по ней мышью.
Рисунок 75 – Список отметок доступных для выбора Далее необходимо перейти на вкладку «Дефекты» (см. Рисунок). Каждый дефект по отправлению заносится в список отдельной строкой. Процесс ввода дефекта к РПО идентичен процессу ввода дефектов по емкости и подробно описан в пп. 2.4.4.
Рисунок 65 – Экранная форма «Атрибуты емкости». Вкладка «Дефекты» На вкладке «Дефекты» нужно нажать кнопку «Добавить» либо нажать Ctrl + «+» на клавиатуре, открыть список выбора возможных дефектов накладной / емкости и выбрать требуемый (см. Рисунок 77). Примечание: При выборе дефекта «Иное» активизируется таблица «Значения дефектов» и при нажатии на кнопку «Изменить» откроется форма «Редактирование значения поля дефекта» для ввода комментария по дефекту (см. Рисунок).
|
||||||
|
Последнее изменение этой страницы: 2021-02-07; просмотров: 412; Нарушение авторского права страницы; Мы поможем в написании вашей работы! infopedia.su Все материалы представленные на сайте исключительно с целью ознакомления читателями и не преследуют коммерческих целей или нарушение авторских прав. Обратная связь - 13.59.62.219 (0.008 с.) |