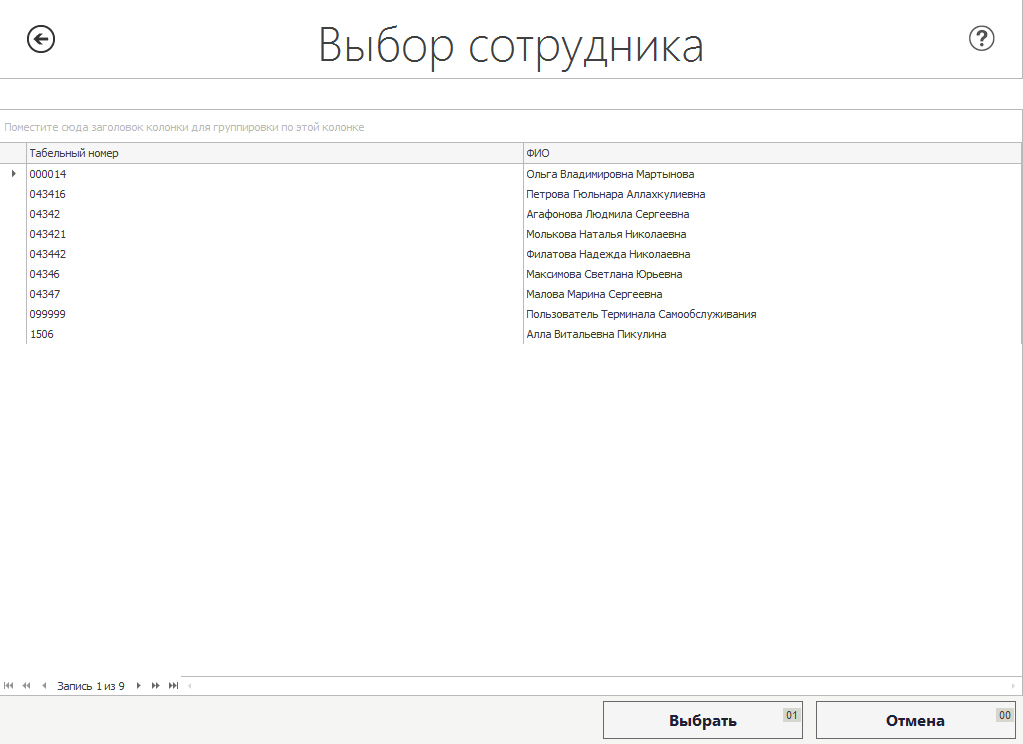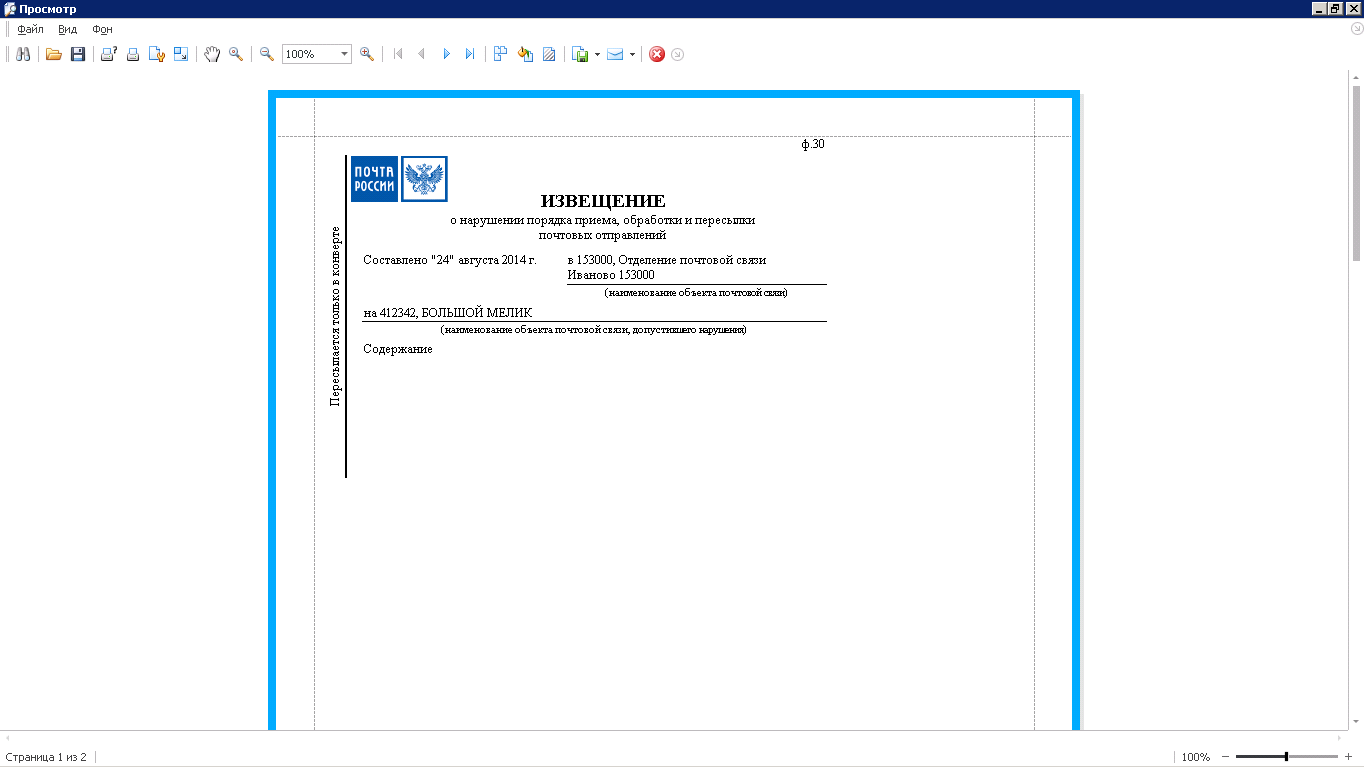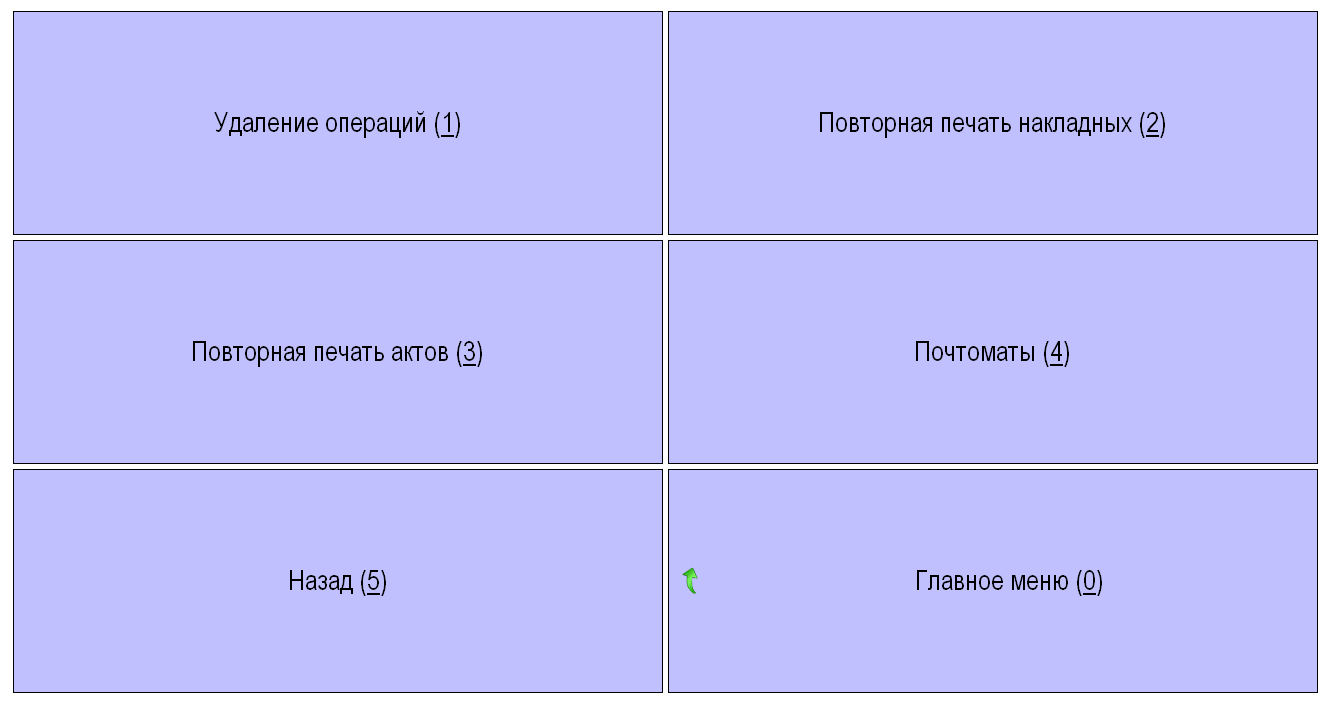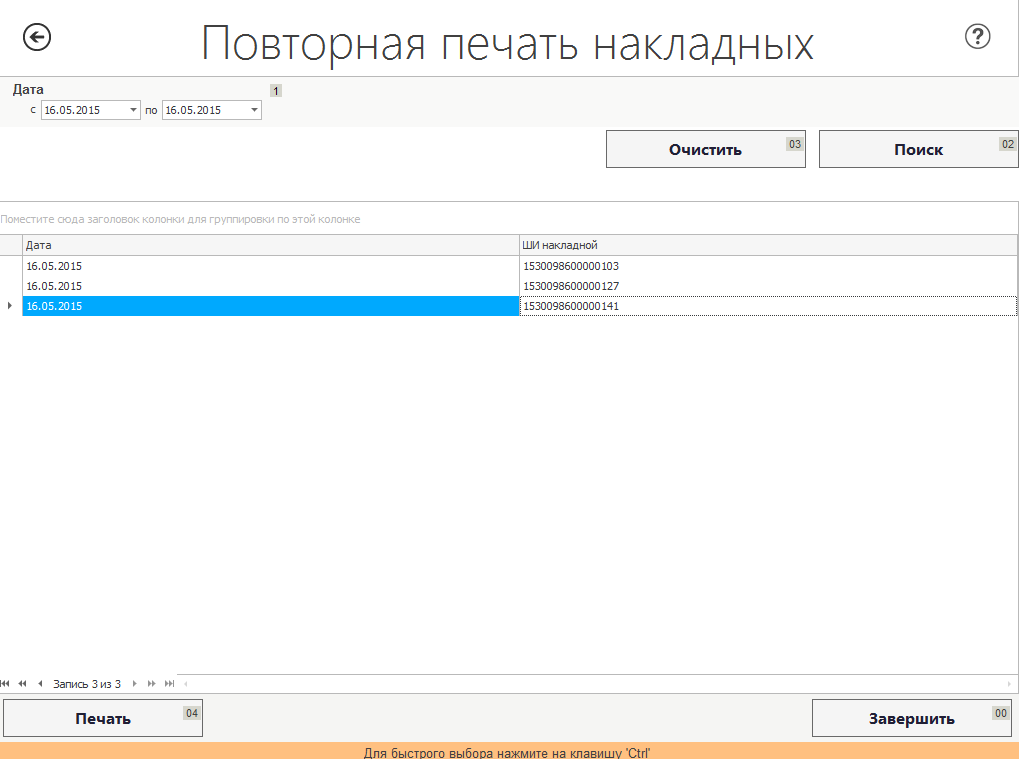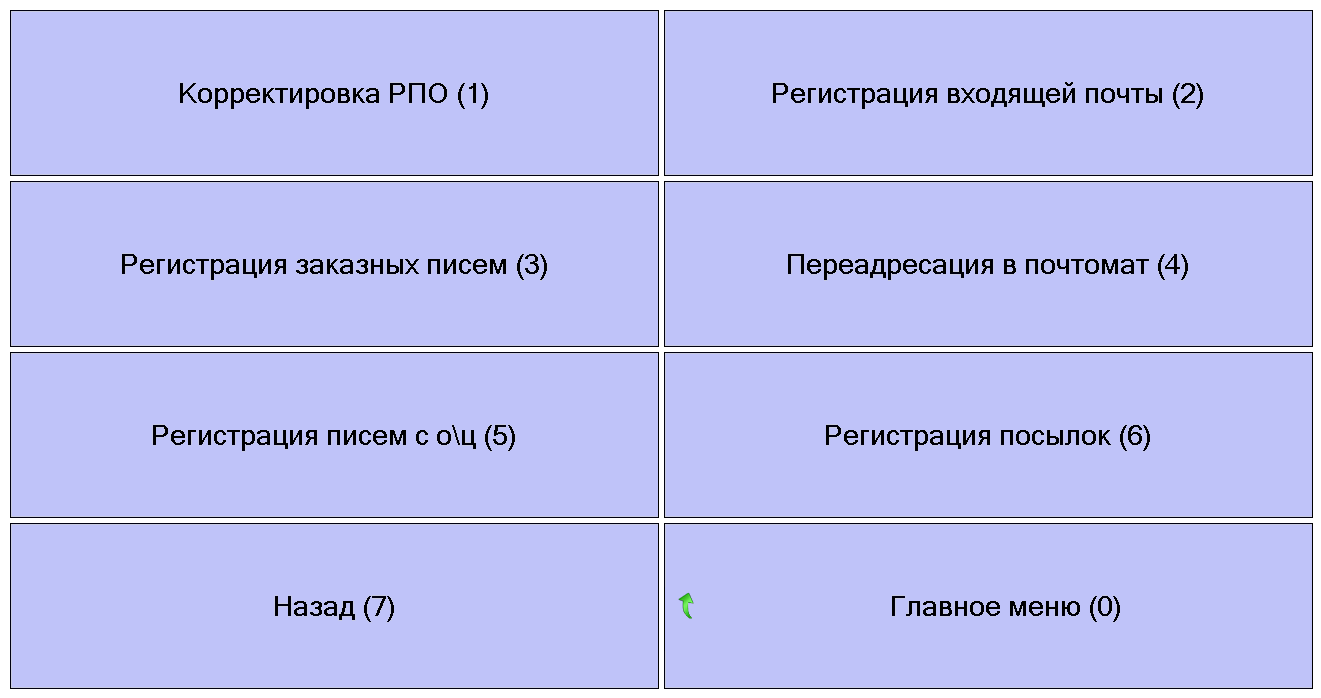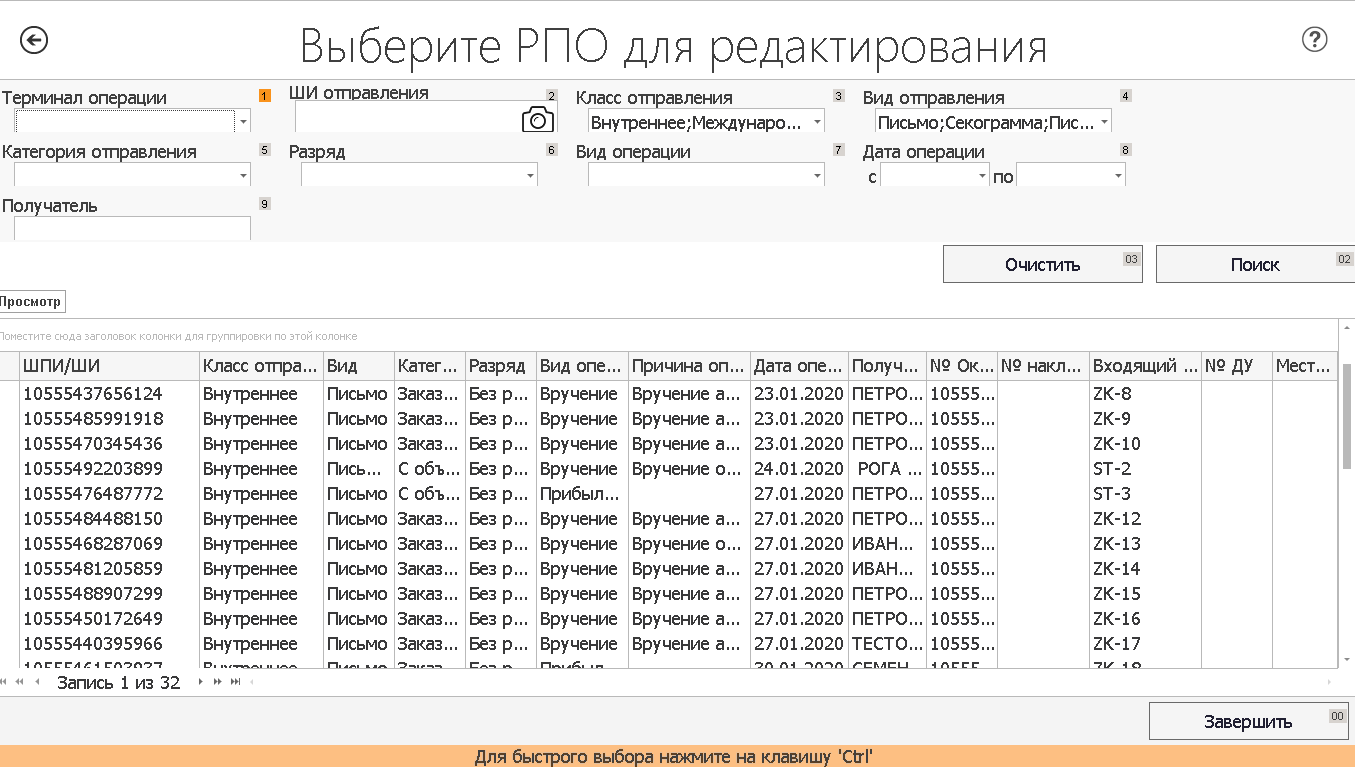Заглавная страница Избранные статьи Случайная статья Познавательные статьи Новые добавления Обратная связь FAQ Написать работу КАТЕГОРИИ: ТОП 10 на сайте Приготовление дезинфицирующих растворов различной концентрацииТехника нижней прямой подачи мяча. Франко-прусская война (причины и последствия) Организация работы процедурного кабинета Смысловое и механическое запоминание, их место и роль в усвоении знаний Коммуникативные барьеры и пути их преодоления Обработка изделий медицинского назначения многократного применения Образцы текста публицистического стиля Четыре типа изменения баланса Задачи с ответами для Всероссийской олимпиады по праву 
Мы поможем в написании ваших работ! ЗНАЕТЕ ЛИ ВЫ?
Влияние общества на человека
Приготовление дезинфицирующих растворов различной концентрации Практические работы по географии для 6 класса Организация работы процедурного кабинета Изменения в неживой природе осенью Уборка процедурного кабинета Сольфеджио. Все правила по сольфеджио Балочные системы. Определение реакций опор и моментов защемления |
Внесение данных в извещение ф.30Содержание книги
Поиск на нашем сайте
В форме «Извещение ф. 30» (см. Рисунок 51) необходимо заполнить поле «Содержание».
Рисунок 51 – Экранная форма «Извещение ф. 30» Поле «Оператор» заполнено по умолчанию сотрудником, под которым был осуществлен вход в Систему. Для выбора контролирующего лица необходимо нажать на поле «Контролирующее лицо», откроется форма «Выбор сотрудника» (см. Рисунок 52).
Рисунок 52 – Экранная форма «Выбор сотрудника» В текущей форме выбрать строку с нужным сотрудником и нажать на кнопку «Выбрать». Система осуществит возврат к форме «Извещение ф. 30», на которой необходимо нажать на кнопку «Ок» для сохранения внесенных данных. Печать извещения ф.30 После ввода данных, на форме «Извещение ф. 30 на РПО ***» нажмите кнопку «ОК», при этом откроется новое окно с отображением печатной формы документа (см. Рисунок 53), откуда можно его распечатать.
Рисунок 53 – Печатная форма извещения ф.30 для РПО Повторная печать документов Напечатанные извещения и акты можно повторно распечатать. Для этого в меню выбора почтовых услуг (см. Рисунок 2) нажмите кнопку «Прочее (6)». Система отобразит меню «Прочее», в котором необходимо нажать кнопку «Повторная печать накладных (2)» или «Повторная печать актов (3)» (см. Рисунок 54). Откроется форма, представленная на рисунках ниже (см. Рисунок 55, Рисунок 56).
Рисунок 54 – Меню «Прочее» Повторная печать накладных В данной форме показаны данные по напечатанным накладным. В поле «Дата» можно выбрать необходимые для поиска и дальнейшей печати накладные, путем проставления выбора из календаря дат в диапазоне которых будет происходить поиск накладных, для поиска по заданному фильтру необходимо нажать на кнопку «Поиск». Система отсортирует только те накладные, которые удовлетворяют условиям поиска. Для печати необходимо нажать на кнопку «Печать», откроются печатные формы выбранных накладных, откуда их можно распечатать.
Рисунок 55 – Экранная форма «Повторная печать накладных» При нажатии кнопки «Завершить» на форме «Повторная печать накладных» Система возвращается в меню «Прочее» (см. Рисунок 54). Повторная печать актов Поиск акта можно произвести по полю «ШИ», для этого необходимо заполнить поле фильтра и нажать на кнопку «Поиск», Система отсортирует и выдаст найденные значения, удовлетворяющие условию поиска. Для очистки поля фильтра, необходимо нажать на кнопку «Очистить».
Для повторной печати акта выберите его и нажмите кнопку «Печать», откроются печатные формы выбранных актов, откуда их можно распечатать.
Рисунок 56 – Форма «Акты» При нажатии кнопки «Завершить» на форме «Акты» Система возвращается в меню «Прочее» (см. Рисунок 54). Ручной ввод данных В тех случаях, когда данные поступившие из КШД неполны, не поступила информация о накладной, когда требуется зарегистрировать данные о дефектности промежуточной накладной или внести корректировки в данные РПО после завершения сверки, Оператор должен воспользоваться функционалом в меню «Ручной ввод данных». Пройдите по следующему пути: «Почтовые услуги (1)» → «Обработка входящей почты (3)» → «Ручной ввод данных (3)». Откроется экранная форма меню (см. Рисунок 57).
Рисунок 57 – Экранная форма меню «Ручной ввод данных» Корректировка РПО Для корректировки данных РПО пройдите по следующему пути: «Почтовые услуги (1)» → «Обработка входящей почты (3)» → «Ручной ввод данных (3)» → «Корректировка РПО (1)» Откроется экранная форма журнала (см. Рисунок 58).
Рисунок 58 – Экранная форма «Выберите РПО для редактирования»
Оператор выделяет строку с РПО в журнале и нажимает кнопку «Просмотр».
|
|||||
|
Последнее изменение этой страницы: 2021-02-07; просмотров: 532; Нарушение авторского права страницы; Мы поможем в написании вашей работы! infopedia.su Все материалы представленные на сайте исключительно с целью ознакомления читателями и не преследуют коммерческих целей или нарушение авторских прав. Обратная связь - 18.191.84.179 (0.007 с.) |