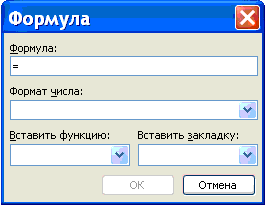Заглавная страница Избранные статьи Случайная статья Познавательные статьи Новые добавления Обратная связь FAQ Написать работу КАТЕГОРИИ: ТОП 10 на сайте Приготовление дезинфицирующих растворов различной концентрацииТехника нижней прямой подачи мяча. Франко-прусская война (причины и последствия) Организация работы процедурного кабинета Смысловое и механическое запоминание, их место и роль в усвоении знаний Коммуникативные барьеры и пути их преодоления Обработка изделий медицинского назначения многократного применения Образцы текста публицистического стиля Четыре типа изменения баланса Задачи с ответами для Всероссийской олимпиады по праву 
Мы поможем в написании ваших работ! ЗНАЕТЕ ЛИ ВЫ?
Влияние общества на человека
Приготовление дезинфицирующих растворов различной концентрации Практические работы по географии для 6 класса Организация работы процедурного кабинета Изменения в неживой природе осенью Уборка процедурного кабинета Сольфеджио. Все правила по сольфеджио Балочные системы. Определение реакций опор и моментов защемления |
Поля ячеек и интервалы между ячейкамиСодержание книги
Поиск на нашем сайте
Поля ячеек – это расстояние между границей ячейки и текстом внутри ячейки. Интервалы между ячейками и поля ячеек можно изменить в окне диалога Параметры таблицы, которое можно вызвать командой Таблица / Свойства таблицы, нажав кнопку Параметры. Маркер перемещения и маркер изменения размера таблицы Маркер перемещения таблицы служит для перемещения таблицы в другое место страницы, а маркер изменения размера таблицы позволяет изменить размер таблицы. Создание таблицы Word Создание новой таблицы Word можно осуществить тремя способами: § нарисовать; § вставить; § создание на основе существующих данных (текста, чисел). 1. Нарисовать (создать) таблицу Word Для создания таблицы Word со сложным заголовком целесообразно использовать способ Нарисовать таблицу. Для этого надо выбрать команду Таблица / Нарисовать таблицу. Появится плавающая панель инструментов Таблицы и границы. С помощью этой панели можно создать таблицу и осуществить ее редактирование и форматирование.
2. Вставка (создание) таблицы Word Чтобы быстро создать простую таблицу в Word, необходимо воспользоваться командой Таблица/Вставить/Таблица. Появится диалоговое окно Вставка таблицы.
В этом окне можно задать размер (количество столбцов и строк), установить Автоподбор ширины столбцов, выбрать один из вариантов Автоформатирование. Установив флажок По умолчанию для новых таблиц, можно сохранить выбранный формат и в дальнейшем использовать его по умолчанию. 3. Преобразование существующего текста в таблицу При преобразовании текста в таблицу необходимо указать, в каком месте должен начинаться каждый столбец. Для этого используют символы разделителей. В качестве разделителя может быть выбран знак абзаца, знак табуляции, точка с запятой или другой. Ввод текста в ячейку Для ввода текста в ячейку, необходимо щелкнуть на ячейке и ввести текст с клавиатуры или вставить из буфера обмена при копировании текста. Если текст не помещается в строке, то он переносится на другую строку и увеличивает высоту строки. Для изменения ориентации текста в ячейке необходимо установить курсор в ячейку и в меню Формат выбрать команду Направление текста. Для изменения выравнивания текста в ячейке на панели инструментов Таблицы и границы выберите параметр выравнивания по вертикали и горизонтали. Для перемещения, копирования и удаления текста в ячейках необходимо выделить этот текст. Выделенный текст можно удалять клавишей Delete или Backspace, а также копировать и перемещать как с помощью буфера обмена, так и методом перемещения при помощи мыши (при нажатой левой или правой клавиши). Форматирование текста в ячейках осуществляется методами форматирования обычного текста. Добавить текст перед таблицей в начале страницы можно, если установить курсор в начале первой строки и нажать клавишу Enter.
Редактирование таблиц Word К операциям редактирования таблиц Word относится: § вставить и удалить строки и столбцы; § объединить и разбить ячейки; § разбить таблицу. Для редактирования элементов (ячеек, строк, столбцов) необходимо выделить эти элементы, а затем использовать меню Таблица или контекстное меню. Для форматирования таблицы используется команда Автоформат в меню Таблицы, а также панель инструментов Таблицы и границы.
Электронные таблицы Word
С помощью таблиц Word можно решить некоторые задачи, которые характерны для электронных таблиц. К этим задачам относятся различные вычисления и сортировка элементов таблицы. Эти задачи выполняются командами Сортировка и Формула в меню Таблицы.
Рассмотрим способы вычислений в таблице Word: 1. Сумма строки или столбца чисел: · выделить ячейку, в которой будет отображаться сумма; · в меню Таблица необходимо выбрать команду Формула; · если выделенная ячейка находится в самом низу столбца чисел, Word выводит формулу =SUM(ABOVE), а если выделенная ячейка находится с правого края строки чисел, Word предлагает формулу =SUM(LEFT). 2. Выполнение вычислений в таблице Word: · выделить ячейку, в которую будет помещен результат; · в меню Таблица необходимо выбрать команду Формула; · если Word предлагает формулу, которая не подходит для вычислений, то ее необходимо удалить; · в списке "Вставить функцию" выберите функцию. Для ссылки на ячейки введите в формулу адреса этих ячеек в скобках, например для суммирования содержимого ячеек B5 и C7 введите формулу =SUM(b5,c7). При изменении ссылок на ячейки результаты вычислений можно обновить, выделив поле и нажав клавишу F9
Подтема №40 «Автоматизация рабочих процессов» Автоматизация — это одна из возможностей, предоставляемых технологией Microsoft COM (Component Object Model). Не вдаваясь в подробности реализации этой технологии, заметим, что она используется приложениями (называемыми COM-серверами) для предоставления доступа к их объектам, а также к свойствам и методам этих объектов другим приложениям (называемым COM-клиентами), каковыми могут быть и средства разработки. Например, текстовый процессор, будучи COM-сервером, может предоставлять другим приложениям доступ к документу, абзацу, закладке с помощью соответствующих объектов. Для именования (и опознания) COM-серверов обычно используются специальные строковые обозначения — программные идентификаторы (Programmatic Identifier, ProgID). Они нужны для того, чтобы операционная система могла с помощью этих идентификаторов определить, в каком именно каталоге (или на каком компьютере локальной сети, если используется тот или иной способ удаленного доступа к серверу) расположен исполняемый файл сервера автоматизации, и запустить его на выполнение. О том, какие именно программные идентификаторы применяются для того или иного приложения Microsoft Office, будет сказано в разделах, посвященных этим приложениям. Объекты автоматизации с точки зрения программирования мало чем отличаются от обычных объектов, знакомых нам из теории и практики объектно-ориентированного программирования. Как и обычные объекты, они обладают свойствами и методами. Свойство — это характеристика объекта; например, свойством абзаца (объект Paragraph) может быть его стиль (Style). Методом называется действие, которое можно выполнить с объектом (например, можно сохранить документ с помощью метода SaveAs объекта Document). Нередко серверы автоматизации содержат наборы однотипных объектов, называемых коллекциями. Например, текстовый процессор может содержать коллекцию документов, а каждый документ — коллекцию абзацев. Как узнать, какие объекты доступны в серверах автоматизации? Для этой цели в комплект поставки любого сервера автоматизации входит документация и файлы справки, описывающие их объектную модель. Если брать приложения Microsoft Office 2000, то это справочные файлы для программистов на Visual Basic for Applications VBAxxx9.CHM (для Microsoft Office 97 — VBxxx8.HLP соответственно). Отметим, что по умолчанию они не устанавливаются, так как нужны разработчикам, а не рядовым пользователям. Вся информация об объектах, необходимая контроллерам автоматизации, содержится в библиотеках типов. Библиотеки типов хранятся в специальном бинарном формате и обычно представлены в виде файлов с расширениями *.olb или *.tlb, а также могут содержаться внутри исполняемых файлов (*.exe) или динамически загружаемых библиотек (*.dll). Библиотеки типов можно просматривать с помощью утилиты OleView, входящей в состав Microsoft Platform SDK, а средства разработки фирмы Borland содержат свои собственные утилиты просмотра библиотек типов. Заканчивая это более чем краткое введение в автоматизацию, остановимся также на понятии связывания. Связыванием называется способ, с помощью которого переменная или класс приложения-контроллера ссылается на объект автоматизации. Таких способов существуют два: позднее связывание и раннее связывание. Позднее связывание означает, что реальная ссылка на объект в переменной или классе появляется на этапе выполнения приложения-контроллера. Этот способ обычно более медленный, чем ранее связывание, но он доступен во всех средствах разработки, позволяющих создавать контроллеры автоматизации, и менее чувствителен к тому, все ли параметры методов перечислены при их вызовах в коде приложения-контроллера. При позднем связывании корректность вызовов методов проверяется в момент их осуществления, то есть на этапе выполнения приложения, а не на этапе его компиляции. Раннее связывание означает, что реальная ссылка на объект автоматизации появляется уже на этапе компиляции. Поэтому в коде приложения-контроллера требуется ссылка на библиотеку типов (или на специальный модуль, являющийся интерфейсом к ней), и это приводит к генерации в этом приложении классов с теми же свойствами и методами, что и у объектов автоматизации, что делает возможными синтаксическую проверку имен методов на этапе компиляции и доступ к именованным константам, содержащимся в библиотеке типов. Отметим, однако, что далеко не все средства разработки, поддерживающие позднее связывание, осуществляют также поддержку раннего связывания.
|
||||
|
Последнее изменение этой страницы: 2021-03-09; просмотров: 136; Нарушение авторского права страницы; Мы поможем в написании вашей работы! infopedia.su Все материалы представленные на сайте исключительно с целью ознакомления читателями и не преследуют коммерческих целей или нарушение авторских прав. Обратная связь - 18.118.1.100 (0.007 с.) |