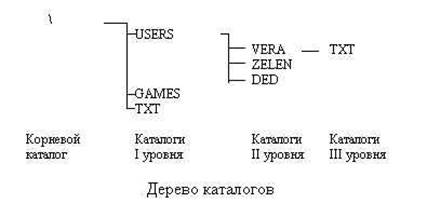Заглавная страница Избранные статьи Случайная статья Познавательные статьи Новые добавления Обратная связь КАТЕГОРИИ: ТОП 10 на сайте Приготовление дезинфицирующих растворов различной концентрацииТехника нижней прямой подачи мяча. Франко-прусская война (причины и последствия) Организация работы процедурного кабинета Смысловое и механическое запоминание, их место и роль в усвоении знаний Коммуникативные барьеры и пути их преодоления Обработка изделий медицинского назначения многократного применения Образцы текста публицистического стиля Четыре типа изменения баланса Задачи с ответами для Всероссийской олимпиады по праву 
Мы поможем в написании ваших работ! ЗНАЕТЕ ЛИ ВЫ?
Влияние общества на человека
Приготовление дезинфицирующих растворов различной концентрации Практические работы по географии для 6 класса Организация работы процедурного кабинета Изменения в неживой природе осенью Уборка процедурного кабинета Сольфеджио. Все правила по сольфеджио Балочные системы. Определение реакций опор и моментов защемления |
Выделение файлов и каталогов
Выделение файлов и каталогов используется как правило непосредственно перед их копированием, перемещением или удалением. 1. Для выделения (отмены выделения) малых групп или одиночных файлов и каталогов нужно использовать клавишу Insert или правую кнопку мыши. 2. Для выделения (отмены выделения) всех файлов в каталоге удобно использовать клавишу "*", расположенную справа. Для выделения всех файлов также можно использовать комбинацию клавиш "+"-Enter, для отмены выделения "-"-Enter. Клавиши "+" и "-" расположены справа. Клавишу "*" можно использовать для инверсии выделения, то есть, если предварительно выделена группа файлов, и нажать "*", то с выделенных файлов будет снято выделение, а не выделенные файлы будут выделены. 3. Для выделения группы файлов с одинаковым расширением нужно на жать клавишу "+", расположенную справа, затем ввести в окно "Выбор файлов" вместо правой звездочки расширение файла, например, *.txt, затем нажать Enter. Для отмены такого выделения используют "-"-Enter. Аналогично выделяют группу файлов с одинаковым именем, например, nc.* в каталоге NC. Копирование файлов и каталогов (для версии NC5-рус.) 1. Откройте каталог с файлами и (или) подкаталогами. 2. Произведите выделение файлов и каталогов, предназначенных для копирования. Если копируется один файл или один каталог, то на него просто надо поместить курсор. 3. На противоположной панели откройте каталог для приема файлов и подкаталогов или вставьте дискету и откройте ее (Alt-F1 или Alt-F2), если копирование производится на дискету. 4. При копировании курсор должен находиться со стороны копируемых файлов или каталогов. При копировании файлов с дискеты на диск курсор должен находиться со стороны выделенных файлов на дискете, а на диске следует открыть каталог для приема файлов. 5. Нажимаем клавишу F5 и Enter, если копируем только файлы. При копировании нескольких подкаталогов после нажатия F5 надо указать мышью "Включая подкаталоги" и затем Enter. Процесс копирования может занимать какое-то время, в зависимости от объема копируемой информации и быстродействия компьютера. Прерывание или отмена копирования - Esc. Перенос (перемещение) файлов и каталогов. Отличается от копирования тем, что вместо F5 надо нажать F6.
Переименование файлов и каталогов 1. Установите курсор на файл или каталог. 2. Нажмите клавишу F6 и очистите клавишей Delete или Backspace окно "Переименование файлов". 3. Введите в окно "Переименование файлов" новое имя (расширение) файла или каталога, и Enter. Удаление файлов и каталогов 1. Будьте внимательны, чтобы случайно не удалить важную информацию! 2. Выделите подлежащие удалению файлы и каталоги и установите курсор со стороны выделенных файлов (каталогов). 3. Нажмите клавишу F8, появится окно "Удаление файлов" и затем нажмите Enter, если удаляете только файлы. В появившимся втором окне подтверждения удаления укажите "Все" и Enter. При удалении одного файла с атрибутом "Архивный" окно подтверждения удаления не появляется. При удалении нескольких подкаталогов после нажатия F8 надо указать мышью "Включая подкаталоги" и затем Enter. В появившимся втором окне подтверждения удаления укажите "Все" и Enter. Отмена удаления - Esc. Поиск файлов на диске 1. Нажимаем Alt-F7. Появляется трафарет "Поиск файла". Отмечаем, если не отмечено, Место поиска - Весь диск С: или Каталоги (вводим имя каталога для поиска). Диск при необходимости можно сменить кнопкой "Диск", если поиск проводится не на диске С:. 2. Вводим в окно "Найти файлы" имя файла или его часть, и (или) расширение файла или его часть. Недостающие части имени или расширения заменяем знаками "*", когда число недостающих букв неизвестно, или знаками "?" вместо недостающих букв, когда число недостающих букв известно. Учитываем, что число букв в имени не может превышать 8, а в расширении 3. Если об имени и расширении файла вообще ничего неизвестно, то поиск файла невозможен. 3. Указываем мышью кнопку "Старт". Повторный поиск - кнопка "Новый". 4. Наблюдаем найденные файлы, если поиск дал результаты. Если результатов поиска нет, то файлы не найдены. 5. Выбираем курсором из найденных файлов искомый и переходим к нему, указывая мышью кнопку "Перейти к". Для просмотра найденного файла можно нажать клавишу F3. 6. Выход из режима поиска файлов - Esc.
Поиск каталогов на диске 1. Нажимаем Alt-F10. Появляется трафарет "Дерево каталогов". При первом поиске создается файл treeinfo.ncd со списком всех каталогов на диске С:. Этот файл надо обновить, если он старый, предварительно удалив его с диска. 2. В окно "Поиск" вводим первую букву или цифру имени каталога. Если найденный каталог не тот, что нужен, то вводим вторую букву имени и т.д., пока не найдем искомый каталог. Если буква или цифра не вводится, значит такого каталога нет. 3. Чтобы проверить, нет ли других каталогов с тем же именем, нажимаем Ctrl-Enter несколько раз, пока не найдем все каталоги. 4. Для перехода в искомый каталог надо нажать Enter, когда курсор установлен на нем в результате поиска. 5. Выход из режима поиска каталога - Esc. Другой способ поиска каталогов (1-й способ лучше): 1. Нажимаем Alt-F7. Появляется трафарет "Поиск файла". 2. Укажите мышью кнопку "F10-Дерево". При первом поиске создается файл treeinfo.ncd со списком всех каталогов на диске С:. 3. В окно "Поиск" вводим первую букву или цифру имени каталога. Если найденный каталог не тот, что нужен, то вводим вторую букву имени и т.д., пока не найдем искомый каталог. Если буква или цифра не вводится, значит такого каталога нет. 4. Выход из режима поиска каталога - Esc.
Быстрый поиск файла в известном каталоге 1. Поиск файлов будет успешней и быстрее, если предварительно установить сортировку файлов по имени Ctrl-F3. Откройте каталог c файлами. Если в каталоге есть подкаталоги, то установите курсор на первый файл. 2. Нажмите клавишу Alt и введите первую букву (цифру) в имени файла. Курсор переместится на файл, начинающийся с введенной буквы. Если файла на эту букву нет, то буква не будет вводиться. Продолжаем вводить при необходимости следующую букву имени файла, пока не найдем искомый файл. 3. Выход из режима поиска файлов - Esc. Быстрый поиск подкаталога в известном каталоге 1. Поиск каталогов будет успешней и быстрее, если предварительно установить сортировку файлов по имени Ctrl-F3. Откройте каталог c подкаталогами или выйдете в корневой каталог, если поиск надо провести в нем. 2. Нажмите клавишу Alt и введите первую букву (цифру) в имени каталога. Курсор переместится на каталог, начинающийся с введенной буквы. Если каталога на эту букву нет, то буква не будет вводиться. Продолжаем вводить при необходимости следующую букву имени каталога, пока не найдем искомый каталог. 3. Выход из режима поиска каталога - Esc. Действие Norton Commander при нажатии клавиши Enter. 1. Если выделено имя каталога, то при нажатии Enter будет выведено оглавление каталога. 2. Если курсор установлен на файл с расширением exe, com, bat, то при нажатии Enter начнется исполнение этого файла (запуск программы). 3. Если выделено имя архива (файлы с расширением arj, zip, lzh, arc, pak, ice, zoo), то при нажатии Enter Norton Commander войдет в архив и выведет оглавление архива. Это свойство NC используется для архивации. 4. Если выделенный файл имеет расширение, указанное в файле nc.ext, то действие Norton Commander при нажатии Enter будет определяться файлом nc.ext. Структура файла nc.ext и его редактирование. На практике очень удобно, чтобы файл с соответствующим расширением был бы связан с соответствующей ему программой, например: текстовый файл *.txt - с текстовым редактором, файл базы данных
*.dbf - с системой управления базами данных, программы *.bas, *.pas - со своей средой программирования, архивный файл - со своим архиватором. Тогда при нажатии Enter Norton Commander будет автоматически загружать соответствующий выделенный файл в соответствующую ему программу. Это экономит время пользователя ПК и облегчает его работу. Для создания такого режима работы служит файл nc.ext. Он находится в каталоге NC со всеми остальными файлами Norton Commander и как любой другой текстовый файл может быть отредактирован в любом текстовом редакторе для DOS, в том числе и в редакторе, встроенном в Norton Commander. Для редактирования файла nc.ext проще всего найти его курсором и нажать F4. Файл nc.ext может иметь, например, следующую структуру: txt: lexicon!.! pas: turbo!.! bas: qbasic!.! dbf: c:\clipper\dbu\dbu!.! rar: rar en!.! ain: ain l!.! В файле nc.ext сперва указывают расширение файла, например txt, а затем командный файл той программы, с которой он связывается, например, lexicon. В общем случае надо указывать полный путь этого файла, например, c:\clipper\dbu\dbu. В конце каждой команды ставится!.! В этом случае Norton Commander при нажатии Enter будет загружать соответствующий файл в соответствующую ему программу, согласно записи в файле nc.ext. Длина файла nc.ext в NC4 не должна превышать величины около 700 байт. Иначе последние команды файла nc.ext не будут выполняться. Последние две команды позволяют удобно просматривать RAR и AIN архивы при помощи NC.
Меню пользователя и редактирование файла nc.mnu. Меню пользователя Norton Commander значительно облегчает и ускоряет запуск прикладных программ и поэтому широко применяется на практике. Меню пользователя содержится в файле nc.mnu. Если файл nc.mnu находится в каталоге Norton Commander (NC), то такое меню пользователя является Главным (Main). Длина файла nc.mnu в NC4 ограничена величиной около 1.6 Кб. Иначе последние пункты меню не будут выполняться. Главное меню вызывается при нажатии F2 из любого каталога, если в нем нет своего файла nc.mnu. В последнем случае будет вызываться Локальное меню (когда файл nc.mnu находится в любом каталоге, кроме каталога NC). Файл nc.mnu является текстовым и редактируется в любом текстовом редакторе, но чаще всего для этого применяется встроенный в Norton Commander редактор. Структура файла nc.mnu может иметь в простейшем случае следующий вид: P: Парковка машины park L: Лексикон lexicon W: Windows-95 win E: Фотон c:\ft\ft N: Norton Utilities norton Сначала в файле nc.mnu указывают ту клавишу (латинскую букву или цифру), которую надо будет нажимать для запуска программы. Затем на этой же строчке после двоеточия дают описание запускаемой программы на русском или английском языке. На второй строчке после двух пробелов записывается команда DOS, в общем случае с указанием полного пути командного файла. Иногда продолжение этой команды записывается на третьей, четвертой и т.д. строчке, если используется команда DOS cd. В нашем примере при нажатии клавиши W будет запущен Windows. Расширения файлов exe, com, bat можно в командах не указывать.
Смена атрибута файла Файл может иметь один из следующих четырех атрибутов: 1. Архивный (Archive) - это основной трибут файлов. При создании файл, как правило, по умолчанию получает этот атрибут. 2. Только для чтения (Read Only) - применяется для защиты файла от случайного удаления. При удалении такого файла будет выдан запрос на удаление. Архивный файл удаляется без запроса. 3. Скрытый (Hidden) - применяется для защиты от удаления особо важных файлов. Для этого файл делают невидимым с помощью NC. 4. Системный (System) - аналогичен скрытому файлу. Для смены атрибута файла используют Меню, Файл, Атрибут (F9,F,A), выбирают мышью или пробелом один из указанных атрибутов и устанавливают его (Set). Для смены атрибута одновременно у целой группы файлов ее выделяют, затем Меню, Файл, Атрибут (F9,F,A), устанавливают новый атрибут (Set) и удаляют старый атрибут (Clear). Для того, чтобы сделать видимыми (или невидимыми) скрытые и системные файлы необходимо вызвать Меню F9, пункт Option, Configuration, Show Hidden Files, указать ОК. Аналогично скрытые файлы делают невидимыми. Дисковые функции Norton Commander 5.0 NC 5.0 выполняет ряд дисковых функций в пункте меню Disk, которых не было у NC 4.0. Раньше эти функции были только у комплекта системных программ Norton Utilities. 1. Копирование дискет (Copy Diskette). Позволяет создавать точные копии дискеты. 2. Форматирование дискет (Format Diskette). Лучше использовать режим безопасного форматирования (Safe Format). При форматировании возможно создание Системной дискеты. 3. Создание метки на диске, дискете (Label Disk). Метка на диске (Volume Label) содержит не более 11 символов. Это могут быть латинские буквы, цифры и некоторые спецсимволы. 4. Очистка диска (Disk Cleanup). Позволяет очистить диск от ненужных и временных файлов. Но надо быть осторожным, чтобы случайно не стереть важную информацию!
Подтема №22 «Имена файлов. Имена каталогов» Файлы и каталоги Файл — это однородная по своему назначению совокупность информации, хранящаяся на диске и имеющая имя или поименованная область на диске, хранящая информацию. Правила образования имен файлов и объединения файлов в файловые системы зависят от конкретной операционной системы. Изложим эти правила на примере операционной системы MS-DOS. Имя файла состоит из двух частей: собственно имени и расширения имени (т. е. типа файла).
Собственно имя файла включает в себя не более восьми символов. В именах файлов запрещается использовать: o знаки арифметических операций;
o пробел; o знаки отношений; o знаки пунктуации (исключая!); o зарезервированные слова (например, имена устройств con, lpt1, lpt2, команды del, copy); o любые виды скобок. В именах файлов не запрещается использование цифр. При задании имени файла рекомендуется: o использовать латинский (английский) алфавит (например, plan вместо план); o первый символ имени должен быть латинской буквой (например, d14 — вместо 14d); o знак пробела можно заменить подчеркиванием, для разделения имени на составные части (например, pl_mart, d_14). Расширение имени может состоять не более чем из трех символов, в том числе может отсутствовать. Если расширение есть, то от основного имени оно отделяется точкой, например ris.bmp, mart.txt, doc.doc. По имени файла можно судить о его назначении, так как для расширений установилось некоторое соглашение, фиксирующее для ОС тип обработки файлов. Расширение com (от command) или ехе (от executable) имеют файлы программ, предназначенных для исполнения по вызову пользователя; doc (от document) — файлы с документами, подготовленные в текстовом редакторе Microsoft Word; bak (от backup) — резервные копии; bas — файлы с текстами программ на языке Бейсик. Могут ли существовать ниже перечисленные имена файлов. Если нет, попытайтесь объяснить почему. command.com; virus.disk; com.txt; t g d.doc; kl_6_s. Информация о файлах может быть представлена в полном и неполном виде. Неполная информация — это только список имен, а полная информация о каждом файле включает в себя имя файла, его размер, дату и время создания. Список имен файлов, хранящихся на данном диске, находится в каталоге (директории, папке) вместе со сведениями о его типе, размере, времени создания. Каталог — это файл, хранящий список имен других файлов и каталогов. Каталоги имеют имена, которые подчиняются тем же правилам что и имена файлов, т. к. каталоги являются файлами. Как правило, расширение имени для каталогов не используется. Имя каталогу дают так, чтобы было понятно для чего организован данный каталог. Например: VERA — это каталог пользователя; Z_plata — каталог для расчета заработной платы; TXT — каталог для текстовых файлов. Если файлы и каталоги — это одно и тоже, их имена подчиняются одним и тем же правилам, как различать их? Дело в том, что при регистрации на диске в MS-DOS файлы записываются маленькими буквами, каталоги большими. Каталог может содержать любое разумное число имен файлов, он также может содержать другие каталоги, называемые в этой ситуации подкаталогами. Так образуется иерархическая структура, “дерево” каталогов, “корнем” в котором является главный (корневой) каталог, “ветвями” — подкаталоги, “листьями” — имена файлов. Корневой каталог не имеет имени, он обозначается наклонной чертой \.
Каталоги (директории, папки) более высоко уровня по отношению к каталогам более низкого уровня являются надкаталогам. Рассмотрим каталог VERA, он является надкаталогом к каталогу ТХТ и подкаталогом к каталогу USERS. Два файла или два подкаталога, находящиеся в двух разных каталогах, могут иметь одинаковые имена. Поэтому для однозначной идентификации файла (каталога) на диске следует указывать путь (маршрут) доступа к нему. Путь доступа состоит из имени диска и списка имен каталогов, через которые нужно пройти к данному каталогу. Первый каталог в списке является подкаталогом корневого каталога, каждый последующий — подкаталогом предыдущего, последний каталог в этом списке содержит искомый файл. Элементы списка разделяются обратной косой чертой (\). Например: c:\USERS\VERA\qwad.exe a:\qbasic\basic2\qbasic.exe Полное или составное имя файла состоит из пути доступа к файлу и его имени. Оно однозначно определяет участок на диске с таким именем. Полное имя файла указывается в тех случаях, когда каталог с рабочим файлом не является текущим (пользователь не находится в этом каталоге). Файлы и каталоги хранятся на диске. Диски тоже имеют имена. Они обозначаются одной латинской буквой с двоеточием - A: или F:. Буквы A и B используются для обозначения гибких дисков, все остальные, начиная с C - для винчестеров и CD ROM. Диски разбиты на сектора и дорожки, в которые записываются файлы с информацией. Операция разбиения диска на сектора и дорожки называется форматированием диска. На диске выделяется определенная область, в которой размещается специальная таблица, содержащая последовательности номеров блоков (секторов) для каждого файла. Таблица эта постоянно обновляется, а полностью стирается вместе с корневым каталогом при форматировании диска. Часто файлы разделяют на две категории — текстовые и двоичные. Текстовые файлы предназначены для чтения человеком. Они состоят из строк символов. В текстовых файлах хранятся тексты документов, тексты программ на языках программирования и т. д. Файлы, не являющиеся текстовыми, называются двоичными. Они имеют вид, “понятный” только компьютеру, они часто структурируются таким образом, чтобы их было удобно “читать” некоторой конкретной программе. Работа с файлами и каталогами Итак, работа в операционной системе происходит через диалог компьютера и пользователя. Диалог основан на командном методе, т. е. пользователь в командной строке набирает команду, нажимает клавишу Enter, операционная система проверяет верно ли записана команда и приступает к ее выполнению. Приведем формат (правильное оформление) нескольких команд для работы с файлами и каталогами в операционной системе DOS. Договоримся, что информация, указанная в квадратных скобках, может быть опущена, если работа производится в текущем каталоге. Работа с файлами:
Работа с каталогами:
Работа с дисками:
Запуск программ на исполнение — в командной строке указать имя файла Разумеется, это не все команды для работы в операционной системе DOS. Есть еще команды: для архивации файлов, т. е. создания резервных копий; для восстановления, удаленных файлов; для поиска файлов по критериям (маскам); для редактирования файлов и т. д.
Подтема №23 «Инсталляция системы. Загрузка системы» Процесс загрузки и инициализации операционной системы Инициализация системы средствами BIOS Нажатие кнопки включения питания. При включении кнопки Power на элементы материнской платы поступают питающие напряжения; по сигналу Power Good запускается тактовый генератор; на процессор подается сигнал сброса, который устанавливает его в исходное состояние. Начинают работать программы системного BIOS. Проверка BIOS. Контрольная сумма системных программ, находящихся в ПЗУ, находится в одной из ячеек. После запуска контрольная сумма пересчитывается и сравнивается с эталонным значением. Идентификация процессора. Материнская плата предусматривает возможность установки различных моделей процессора. БИОС подает запрос на идентификацию процессора и по полученному ответу определяет тип процессора, частоту, напряжения и проч. Настройка базовых элементов. Инициализируются и тестируются базовые компоненты системной платы: блок прямого доступа к памяти, таймер, блок аппаратных прерываний. Тестирование ОЗУ. Определяется тип модулей памяти, их объем, организация; тестируются первые 64 Кб оперативной памяти. Организация рабочих структур ОЗУ. Выделяется область под БИОС, настраиваются прерывания. Проверка CMOS-памяти и батарейки. При неисправной батарейке CMOS все данные настройки БИОС, находящиеся в памяти теряются. Загрузка последней конфигурации становится невозможной, о чем сообщается на экране монитора. Есть возможность осуществить загрузку стандартных заводских значений БИОС. Инициализация устройств материнской платы. Производится поиск и настройка загрузочных устройств (жесткий диск, привод CD, FDD), средств управления процессом загрузки (клавиатура, мышь), устройств ввода-вывода (COM, LPT). Устройствам выделяются соответствующие линии прерывания. PnP. Идентифицируются устройства, подключенные через системные разъемы. Устройствам выделяются ресурсы и прерывания. Включение видеосистемы. Запускается Video BIOS, который настраивает видеоконтроллер на режим VGA или EGA, которые поддерживают все видеоконтроллеры. После этого видеоконтроллер готов к работе. Выдача сообщения на экран монитора. На экране монитора появляется первое сообщение: фирма-производитель BIOS, тип и частота процессора, тип и объем ОЗУ. Тестирование ОЗУ. Производится выборочная проверка незадействованной оперативной памяти. Инициализация контроллера дисководов. Инициализация контроллера жестких дисков. Инициализация клавиатуры. Включается контроллер клавиатуры, производится тест матрицы контактов, устанавливаются временные параметры опроса клавиш и режим NumLock. Клавиатура готова к работе. На экран выводится сообщение о возможности использования программы BIOS Setup (обычно для этого используется клавиша Del). Поиск устройств с собственным BIOS. Если таковые устройства найдены, то управление передается BIOS-программам этих устройств и происходит их инициализация. Передача управления загрузчику ОС. По программному прерыванию Int 19h на дисковых накопителях ищется загрузчик ОС (Boot Record). Он должен находиться на одном из устройств (HDD, CD, FDD, SCSI). Местоположение загрузчика везде одинаково. После того, как загрузчик ОС найден, управление передается ему. Загрузка операционной системы Ядро операционной системы (ОС) загружается в ОЗУ, после чего в памяти системы размещается основная часть ОС. БИОС производит "грубую" настройку компьютерной системы. Его основная задача - "вдохнуть" жизнь в компьютерное железо, независимо от его конкретной модификации. Новые модели процессоров, материнских плат, чипсетов и прочих устройств выходят чуть ли не ежеквартально. Невозможно в БИОС сразу заложить идентификацию всего этого разнообразия. Да это и не нужно. Основная задача БИОС сделать начальную инициализацию оборудования и запустить работу операционной системы, которая сама производит "тонкую" настройку компьютерных составляющих. На заре развития персональных компьютеров конфигурирование системы требовало от пользователей соответствующей квалификации. Наверняка, пользователи со стажем еще помнят такие файлы, как config.exe и autoexec.bat, которые надо было правильно настроить, чтобы компьютер имел возможность нормально функционировать. Что поделать, - это была обратная сторона медали открытой архитектуры IBM. За удобство получения компьютера нужной конфигурации надо было платить знаниями по его правильной настройке. Такие неудобства отпугивали неподготовленных пользователей, поэтому, фирмы-производители ПК не могли долго мириться с подобным положением вещей. Производители компьютерной техники и разработчики программного обеспечения постарались максимально снять с потребителя необходимость конфигурирования своего компьютера. Впервые новая процедура настройки системы была применена в ОС Windows - операционная система сама "опрашивала" подключенные устройства и правильно настраивала их: · определялся перечень устройств, требующих программной настройки; · подыскивались соответствующие программы для правильной работы таких устройств; · выполнялась процедура программной инициализации устройств и настройка их на рабочие режимы. Для облегчения ее выполнения производители чипсетов и разработчики ПО согласовали и установили определенные правила механизма начальной загрузки. Теперь компоненты компьютерной системы, требующие инициализации и настройки комплектовались соответствующим программным обеспечением (инициализирующими программами, драйверами, INF-файлами). Инициализирующие программы заносят управляющие коды по конкретным адресам (разовая процедура); Драйверы - это программы, управляющие работой контроллера соответствующего устройства; INF-файл - командный файл, помогающий ОС организовать процедуру настройки конкретного компьютерного блока. Начальная загрузка Windows ведется под управлением командного файла, который содержит перечень программ и драйверов выполняемых в процессе загрузки ОС. Это, так называемая, "заготовка" командного файла, которая должна в процессе первоначальной установки Windows на компьютер, переделана в рабочую версию, соответственно установленному оборудованию на данном компьютере. Windows имеет определенный набор универсальных драйверов (который постоянно пополняется с выходом новой версии ОС), позволяющих выполнить настройку всех компонентов системы. Универсальные драйвера Windows далеко не всегда способны произвести оптимальную настройку того или иного устройства, что снижает производительность и стабильность работы всей компьютерной системы. Поэтому, все устройства поставляются со "своим" установочным ПО (как правило, на CD). При первоначальной установке нового устройства Windows может попросить вас установить в дисковод диск с соответствующими драйверами для правильной настройки нового устройства. Рекомендуется также следить за выходом новой версии драйверов (в которых исправлены ошибки, сделана оптимизация работы и проч.) для чипсета своей материнской платы и регулярно обновлять их.
Подтема №24 «Файлы, директории, службы. Настройка служб.»
Файл – это целостная поименованная совокупность данных на внешнем носителе информации. Внешним носителем информации является диск. Под данными понимается все, что подлежит хранению программы, исходные данные для их выполнения, результаты выполнения программ, тексты документов, графический материал, базы данных и др. Операционная система (ОС) различает файлы двух типов: текстовые и двоичные. Текстовый файл – это файл, содержание которого без преобразования может быть выведено на экран дисплея или принтер и непосредственно воспринято человеком. Текстовый файл состоит из последовательности строк переменной длины. Каждая строка содержит, как правило, только текстовые символы и завершается признаком конца строки. Дополнительно к текстовым символам, строки могут включать управляющие символы: горизонтальной табуляции, возвращения каретки и др. В конце файла находится признак конца файла. Каждый символ текстового файла представляется восьми разрядным двоичным кодом – байтом. Следовательно, размер текстового файла определяется количеством печатных знаков в нем. В текстовых файлах берегут обычно текстовые документы. Двоичный файл – это любой файл, не являющийся текстовым. То есть это файл, на содержание которого не налагается никаких ограничений. Он является последовательностью байтов. Для обозначения файла используется составное имя. Составное имя файла образуется из собственного имени файла, за которым через точку следует расширение имени файла. Имя файла – это последовательность, состоящая из 256 символов. Как символы используются буквы латинского алфавита от А(a) к Z(z), цифры 0,1, 2,9 и символы!,@,#,$,%,&, (),-,_,‘,“,{,}. Тип файла показывает, какого рода информация хранится в файле –рисунок, программа или текст. Об этом говорит его расширение -часть имени файла из трех (редко из четырех) букв, которая отделена от основного имени точкой. Основные расширения следующие: · ехe – помечает выполняемый файл, что хранит в себе программу; · com – другой тип программного файла. Обычно файлы.com отвечают небольшим программам. В настоящее время данное расширение практически не используется; · bat – командный файл, то есть текстовый файл, каждая строка которого содержит команду операционной системы; · dll – файл динамической подключаемой библиотеки; · hlp –файл справки; · txt, doc –текстовые файлы; · htm, html –гипертекстовый документ Интернета; · xls –электронная таблица; · dat –файл данных; · wav, mp3 –звук в цифровом формате; · bmp, jpg –графическая информация, картинки; · arj, zip, rar –архивные файлы. Кроме составного имени с файлом связывается ряд его характеристик: - атрибуты файла; - дата создания файла; - время создания файла; - длина файла. Атрибуты файла – это дополнительные параметры, которые определяют свойства файла. Они определяют способы использования файла и права доступа к нему. Операционная система допускает задание следующих атрибутов. · Только для чтения (Read Only) - файл предназначен только для чтения. Он не может быть изменен или удален. Его можно скопировать. · Системный (System). Этим атрибутом отмечаются файлы операционной системы. Как правило, такой файл имеет также атрибут только для чтения. · Скрытый (е). Файл с этим атрибутом не виден пользователю. · Архивный (Archive). Этот атрибут устанавливается обычно во время работы с файлом, при его изменении. По окончании сеанса работы он, как правило, снимается. Дата создания и время создания приписываются файлу в тот момент, когда файл создается. При обновлении файла дата и время корректируются. Длина файла указывается в байтах. Связывается с ним после его создания и корректируется при его обновлении. При выполнении операций с файлами (копирование, удаление и т.д.) операционная система позволяет указывать группу существующих файлов, а не только один файл. В этом случае вместо составного имени файла задается шаблон. Шаблоном (образцом) является составное имя, в полях имени и/или расширения которого используются символы-заменители. ОС использует два символа-заменителя:? и *. Заменитель (?) - указывает на любой (единственный) символ в данной позиции. Причем символ должен быть обязательно. В полях имени файла и расширения допускается использовать любое количество заменителей (?). Рассмотрим примеры шаблонов с заменителем (?): · MEMO?R.EXE –подходит к любому файлу с расширением EXE, имя которого начинается с MEMO и завершается символом R. А между MEMO и R содержит один произвольный символ. · PROG.??S сопоставляется со всеми файлами, которые имеют имя PROG и трех символьное расширение, что заканчивает на S. ·CL???.DAT подходит ко всем файлам с расширением DAT и имеет имя, что начинается с CL, за которым следует не более трех символов. Заместитель * помечает произвольную, возможно пустую, последовательность символов от данной позиции до конца текущего поля (имени или расширения) в составном имени файла. В каждых полатях допускается только один заменитель *. Все символы, указанные в поле вслед за ним, игнорируются. Рассмотрим примеры шаблонов с заменителем *: ·*.DOC- сопоставляется со всеми файлами, которые имеют расширение DOC. · P*.PAS - подходит ко всем файлам с расширением PAS, имена которых начинаются на Г. · *.* - сопоставляется со всеми файлами. · *.*S – сопоставляется со всеми файлами. · *. – подходит ко всем файлам, которые не имеют расширения. Для более точного указания шаблонов можно одновременно использовать как заменитель?, так и заменитель *. Например шаблон?M*.TXT помечает те файлы с расширением TXT, вторым символом в имени которых является символ Г. Польза шаблонов заключается не только в возможности задать группу файлов, но и в возможности упростить задание составного имени единственного файла. Да, вместо составного имени PROGRAMM.PAS достаточно указать шаблон Р*.*.
Папки (каталоги) Папки и каталоги – важные элементы иерархи ческой структуры файловой системы. Они необходимы для обеспечения удобного доступа к файлам, если файлов на носителе очень много. Файлы объединяются в каталоги по любому общему признаку, заданному их творцом – по типу, по принадлежности, по содержанию, по времени создание и т.д. Каталоги низких уровней укладываются в каталоги более высоких уровней и являются для них вложенными. Верхним уровнем вложенности иерархической структуры является корневой каталог диска. Все ОС позволяют создавать каталоги. Правила присвоения имени каталога ничем не отличается от правил присвоения имени файла. Негласно для каталогов не принято задавать расширения имен. В иерархических структурах данных адреса объекта задается маршрутом (путем доступа), который ведет от вершины структуры к объекту. При записи пути доступа к файлу все промежуточные каталоги разделяются между собой определенным символом. Как правило, это символ «\». До появления ОС Windows 95 при описании иерархической файловой структуры употреблялся термин каталог. С появлением этой системы был введен новый термин – папка. Что касается обслуживания файловой структуры носителя данных, то эти термины равнозначные: каждому каталогу файлов на диске отвечает одноименная папка операционной системы. Основное отличие понятий папка и каталог оказывается не в организации хранения файлов, а в организации хранения объектов другой природы. В Windows существуют специальные папки, которые являются удобными логическими структурами, которым не соответствует ни один каталог диска.
Организация файловой системы
Все современные операционные системы обеспечивают создание файловой системы. Она предназначена для хранения данных на дисках и обеспечения доступа к ним. Принцип организации файловой системы – табличный. Поверхность жесткого диска рассматривается как трехмерная матрица. Измерения матрицы –номера поверхности, цилиндра и сектора.
|
|||||||||||||||||||||||||||||||
|
Последнее изменение этой страницы: 2021-03-09; просмотров: 67; Нарушение авторского права страницы; Мы поможем в написании вашей работы! infopedia.su Все материалы представленные на сайте исключительно с целью ознакомления читателями и не преследуют коммерческих целей или нарушение авторских прав. Обратная связь - 18.224.214.215 (0.161 с.) |