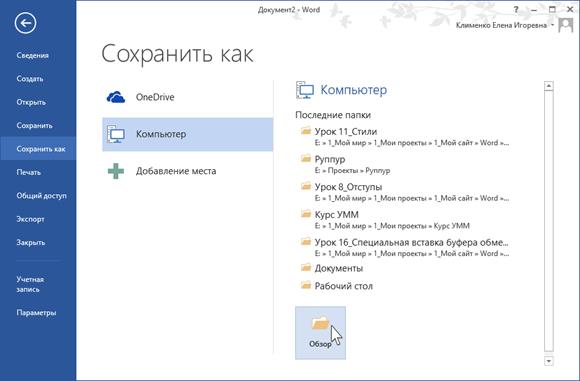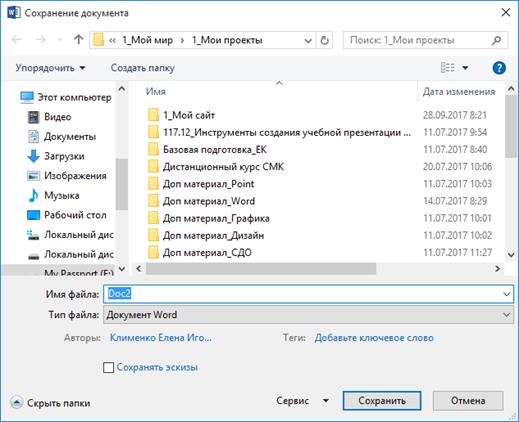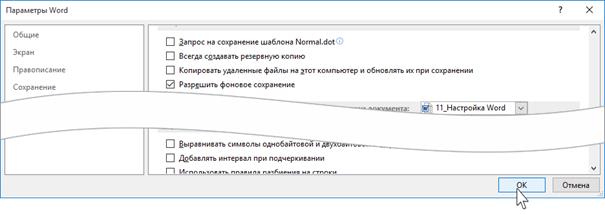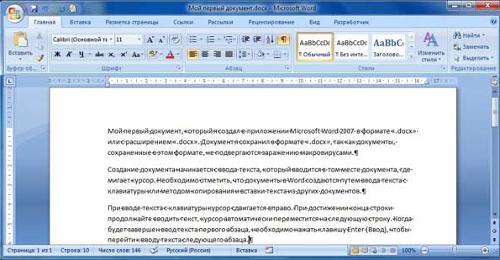Заглавная страница Избранные статьи Случайная статья Познавательные статьи Новые добавления Обратная связь КАТЕГОРИИ: ТОП 10 на сайте Приготовление дезинфицирующих растворов различной концентрацииТехника нижней прямой подачи мяча. Франко-прусская война (причины и последствия) Организация работы процедурного кабинета Смысловое и механическое запоминание, их место и роль в усвоении знаний Коммуникативные барьеры и пути их преодоления Обработка изделий медицинского назначения многократного применения Образцы текста публицистического стиля Четыре типа изменения баланса Задачи с ответами для Всероссийской олимпиады по праву 
Мы поможем в написании ваших работ! ЗНАЕТЕ ЛИ ВЫ?
Влияние общества на человека
Приготовление дезинфицирующих растворов различной концентрации Практические работы по географии для 6 класса Организация работы процедурного кабинета Изменения в неживой природе осенью Уборка процедурного кабинета Сольфеджио. Все правила по сольфеджио Балочные системы. Определение реакций опор и моментов защемления |
Автоматическое создание нового полотна при рисовании
Переходим к вкладке Дополнительно. Вкладка очень длинная и снабжена полосой прокрутки. Сразу же поставьте галочку на опции «Автоматически создавать полотно при вставке автофигур»:
Для чего это нужно? Начиная работу с автофигурами, лучше всего начинать с создания полотна. Объект Полотно, это некоторый контейнер (я называю его «заплаткой») в документе. На нём вы сможете размещать большое количество фигур, менять их размер, форму и упорядочивать и так далее. Этот контейнер имеет: 1. границы, которые вы можете менять при необходимости 2. независимые средства редактирования 3. функции группировки объектов, находящихся в полотне 4. функции обтекания текстом (это важно!) По умолчанию фигуры создаются без полотна. Чтобы создать новое полотно, используется вкладка Вставка, на которой в группе команд Иллюстрации есть кнопка Фигуры. Если здесь выбрать команду Новое полотно, то полотно будет создано в документе, и Word автоматически переключится на вкладку Средства рисования. Но, если мы поставили галочку на опции «Автоматически создавать полотно при вставке автофигур», то полотно создаётся автоматически, как только мы прикоснёмся к любой автофигуре: Мы посвятим несколько уроков возможностям рисования в Word’е. Прокручиваем закладку Дополнительно вниз. Вырезание, копирование, вставка Посмотрите, как выглядит часть под названием «Вырезание, копирование и вставка» до нашего вмешательства:
Давайте зададим параметры работы буфера обмена: Для чего это нужно? «Сохранить только текст» преобразует автоматическую нумерацию в текст, от которого потом придётся избавляться. А если мы снимаем галочку, то можем копировать сколь угодно сложный список – при вставке ни нумерация, ни маркеры сохраняться не будут:
5.2. Обновление полей, содержащих записанные исправления Полезная функция при рецензировании. Конвертация текста любого формата в читабельный
1. При открытии файла формата, отличного от *.docx или *.doc, содержимое файла корректно конвертируется в читабельный текст. 2.
Расположение файлов По умолчанию Word предлагает сохранить ваши документы в папке C:\Users\klimenkoe\Documents. Разумеется вместо «klimenkoe» будет стоять ваше имя. Но ведь удобно, чтобы документы сохранялись в соответствующих папках. Я, например, работаю со съёмного диска. И каждый раз при сохранении документа мне приходится разыскивать место хранения рабочих файлов. В окне Параметры Word щёлкните ЛМ по клавише Расположение файлов:
Теперь при сохранении документа вы нажимаете Обзор: и вам сразу предлагается заказанное вами место сохранения:
Итак, мы внесли все необходимые изменения в окне Параметры Word. Теперь смело щёлкаем по кнопке ОК – теперь эти функции Word’а будут постоянны: Настройка Word делается один раз. В идеале в организации программа Word на всех компьютерах должна быть настроена таким образом.
Подтема №36 «Ввод текста. Редактирование и форматирование абзацев» Создание документа начинается с запуска приложения Microsoft Word 2007. Для создания документа надо запустить приложение Word одним из трех способов.
Откроется окно приложения Microsoft Word, в котором отображается пустой документ "Документ 1" (Рис. 2.1.3.1), основанный на шаблоне без содержимого, т.е. на пустом шаблоне. Необходимо отметить, что по умолчанию в окне приложения Word 2007 на "Ленте" открывается вкладка Главная. На вкладке Главная расположены все инструменты для ввода текста в документ и его редактирования. Напоминаю, что Лента - это область окна приложения, расположенная между строкой заголовка (Документ 1 - Microsoft Word) и окном редактирования документа (область окна приложения белого цвета, в которой вводится текст и другие объекты документа). В поле окна редактирования документа в верхнем левом углу отображается мигающий курсор ввода (мигающая вертикальная линия), который указывает на то, где будет вводиться с клавиатуры символ или вставляться объект (таблица, рисунок и т.д.).
Создаваемый документ целесообразно сохранить до ввода в него текста. Для сохранения документа можно щелкнуть на кнопке "Сохранить" на "Панели быстрого доступа" или щелкнуть на кнопке "Office" и выбрать команду "Сохранить", откроется окно диалога Сохранение документа.
Ввод текста в документ
Текст вводится в том месте документа, где мигает курсор. Документы в Word могут быть созданы путем ввода текста с клавиатуры. Кроме того, создать документ можно методом копирования и вставки текста из других документов. Необходимо отметить, что в создаваемом документе по умолчанию ориентация страницы - книжная, размеры полей страницы: верхнее и нижнее - 2 см, левое - 3 см, правое - 1,5 см. Кроме того, в создаваемом документе по умолчанию символы вводятся в режиме "вставка", а текст вводится в стиле Обычный (Экспресс-стиль), в котором установлены основные параметры форматирования абзаца: § шрифт - (Calibri - по умолчанию) + Основной текст; § выравнивание символов - По левому краю; § междустрочный интервал - Множитель 1,15 ин.; § интервал После абзаца - 10 пт.; § запрет висячих строк (режим в котором первая и последняя строка абзаца не отрываются от абзаца при переносе текста на следующую страницу). При вводе текста с клавиатуры курсор сдвигается вправо. При достижении конца строки продолжайте вводить текст, курсор автоматически переместится на следующую строку. Когда будет завершен ввод текста первого абзаца, необходимо нажать клавишу Enter (Ввод), чтобы перейти к вводу текста следующего абзаца. Затем вводится следующий абзац. При достижении конца страницы продолжайте вводить текст, курсор автоматически переместится на следующую страницу. Таким образом, весь текст документа состоит из абзацев. Заголовки и списки документа - это тоже абзацы. Абзац - это непрерывная часть текста, которая заканчивается нажатием клавиши Enter (Ввод). Если в Word включен режим отображения скрытых символов форматирования, то при нажатии Enter (Ввод) в конце абзаца появится знак абзаца (непечатаемый символ конца абзаца). Знаки абзацев, жесткие пробелы и другие скрытые символы форматирования отображаются при нажатии кнопки "Отобразить все знаки" на вкладке Главная. На рисунке 2.1.3.3 представлен скриншот окна приложения, в котором отображается документ "Мой первый документ" в режиме "Отобразить все знаки". Документ сохранен в формате ".docx".
Необходимо отметить, что при вводе текста между словами устанавливайте один жесткий пробел. Жесткие пробелы устанавливаются нажатием клавиши Space bar (клавиша пробела - это длинная нижняя клавиша без названия), а мягкие пробелы устанавливаются редактором автоматически при форматировании текста. Кроме того, жесткие пробелы не устанавливайте между словами и знаками препинания, а также между словами и кавычками или скобками. После знака препинания пробел обязателен, но не в конце абзаца. Неразрывный пробел устанавливайте посредством одновременного нажатия трех клавиш Ctrl + Shift + Space bar. Неразрывные пробелы целесообразно применять, например, между инициалами и фамилией в том случае, когда при вводе инициалов и фамилии они оказываются на разных строках. В этом случае применение неразрывных пробелов обеспечит неразрывность инициалов и фамилии, и они будут размещены на одной строке, а не на разных строках. Знак "дефис" в тексте всегда вводится без пробелов клавишей "-". В некоторых случаях в текст вводится "неразрывный дефис" с помощью одновременного нажатия клавиш "Ctrl" + "Shift" + "дефис". Знак "тире" ("длинное тире") выделяется пробелами с двух сторон, а вводится с помощью одновременного нажатия комбинации клавиш "Ctrl" + "Alt" + "серый минус". Редактирование текста
Редактирование предназначено для устранения ошибок, перемещения символов, слов, строк, фрагментов и внесение других изменений в содержимое документа. Редактирование документа осуществляется как в процессе ввода текста, так и после его ввода. Как правило, редактирование текста выполняется перед форматированием и применением стилей. К средствам редактирования относятся следующие команды (кнопки, которых расположенные на вкладке Главная): § проверка правописания; § выделить, вырезать, копировать, вставить через буфер обмена; § Найти и заменить; § Отменить и Вернуть (кнопки на панели быстрого доступа). Кроме того, для редактирования текста используются клавиши клавиатуры Del, Backspace, Space bar и применяется средство Drag and Drop ("перетащи и отпусти" при нажатой левой или правой кнопки мыши). В приложении Microsoft Word по умолчанию установлены следующие способы проверки правописания:
§ Автоматически проверять орфографию; § Использовать контекстную проверку орфографии. Способы проверки, установленные по умолчанию, можно отменить, для этого надо выполнить команду Office/Параметры Word/Правописание и в появившемся окне диалога удалить соответствующие флажки. Суть проверки орфографии заключается в том, что для проверки написания слова редактор сравнивает это слово со словарем Microsoft Office 2007, при этом неизвестные слова редактор подчеркивает волнистой красной линией. Таким образом, волнистая красная линия свидетельствует либо об ошибке в слове, либо о том, что в словаре Office 2007 такое слово отсутствует. Что касается проверки грамматики, то редактор проверяет грамматические и стилистические правила письма (несогласованность подлежащего и сказуемого, неверные предложные сочетания). При наличии возможных ошибок в предложении редактор подчеркивает волнистой зеленой линией предложение или его часть. Для проверки и исправления ошибок можно использовать контекстное меню, щелкнув правой кнопкой мыши на слове с волнистой линией. При проверке орфографии - в появившемся контекстном меню выберите одно из действий: пропустить слово, откорректировать его или занести в словарь. При проверке грамматики - для устранения ошибок выберите одну из предлагаемых команд в контекстном меню. Для ручной проверки орфографии и грамматики необходимо установить курсор вначале текста и выбрать команду Рецензирование/Правописание, появится окно диалога "Правописание", с помощью которого можно выполнить требуемую проверку. В появившемся окне диалога "Правописание" (рисунок 2.1.3.4) отображается первое предложение с ошибкой и записью в разделе "Варианты": Не хватает запятой после слова документ. Для устранения ошибки надо щелкнуть на кнопке "Изменить" и продолжать работу с окном диалога до завершения полной проверки текста.
После завершения редактирования текста документа надо выполнить его форматирование, т.е. изменить его внешний вид.
Подтема №37 «Требования ГОСТ к оформлению документов» Сегодня мы рассмотрим такую тему, как требования к текстам документов, изготовляемых с помощью технических средств. Ей посвящена глава 6 Инструкции по делопроизводству в государственных органах, иных организациях, утвержденной постановлением Министерства юстиции Республики Беларусь от 19.01.2009 № 4 (далее — Инструкция).
Тема более чем важна, поскольку в наше время подавляющая масса документов изготавливается именно с помощью технических средств. Поэтому тем, кто занимается подготовкой документов, а это чаще всего секретари, нужно раз и навсегда запомнить несколько простых, но очень важных требований. Итак, пунктом 77 Инструкции установлено, что текст документов на бланках формата А4 печатается на пишущей машинке через полтора межстрочных интервала или одинарный на компьютере, на бланках формата А5 — через один межстрочный интервал или точно 14 пт на компьютере. Согласно пункту 78 Инструкции при наборе текста с использованием технических средств применяется гарнитура шрифта Times New Roman (Times New Roman Cyr) в обычном начертании, размер шрифта — не менее 13 пт, или шрифты, устанавливаемые нормативными правовыми актами Республики Беларусь. Выравнивание текста производится по ширине листа. Установлено, что в республиканских органах государственного управления и иных государственных организациях, подчиненных Правительству Республики Беларусь, оформление документов осуществляется по установленным в компьютерах шаблонам с параметрами настройки в редакторе Microsoft Word, размер шрифта — 15 пт.
Определено, что оформление документов осуществляется с использованием программного обеспечения, соответствующего следующим требованиям: · наличие функциональности, обеспечивающей возможность оформления реквизитов документа в соответствии с требованиями законодательства Республики Беларусь; · поддержка допустимых форматов документов в электронном виде; · поддержка методов и средств защиты текста документа от редактирования (парольная защита, создание документа, не редактируемого стандартными средствами и т.д.) для допустимых форматов. Как известно из практики, всегда особые сложности вызывает оформление документов в виде таблиц. В инструкции предусмотрены и эти моменты, в частности, говорится, что при подготовке таблиц с использованием технических средств выравнивание текста производится по необходимости, с переносом слов. Допускается уменьшать размер левого поля до 20 мм (когда текст не вмещается), межстрочный интервал — до 11 пт. Но содержится оговорка о том, что в республиканских органах государственного управления и иных государственных организациях, подчиненных Правительству Республики Беларусь, при подготовке таблиц допускается уменьшать размер шрифта текста таблиц до 13 пт.
Может это покажется кому-то и странным, но кое-где документы еще оформляются на пишущей машинке. Инструкция предусмотрела и этот нюанс. Так, согласно пункту 80 при оформлении документа на пишущей машинке реквизиты, состоящие из нескольких строк (кроме реквизита «Текст»), печатают через один межстрочный интервал. Составные части реквизитов «Адресат», «Гриф утверждения», «Отметка о наличии приложения», «Гриф согласования», «Гриф приложения» отделяются друг от друга полуторным межстрочным интервалом. Реквизиты документа отделяют друг от друга 2–3 межстрочными интервалами. Приводится следующий пример:
Оформлению документа на компьютере посвящен пункт 81 Инструкции, согласно его норме реквизиты, состоящие из нескольких строк (кроме реквизита «Текст»), печатают с интервалом точно 14 пт. Составные части реквизитов «Адресат», «Гриф утверждения», «Гриф согласования», «Отметка о наличии приложения», «Гриф приложения» отделяются друг от друга одинарным интервалом. Реквизиты документа отделяют друг от друга полуторным межстрочным интервалом. Приводится следующий пример:
Пунктом 82 Инструкции установлена максимальная длина строки многострочных реквизитов для пишущей машинки 28 знаков или 73 мм на компьютере. Определено, что при печатании документов на пишущей машинке используют девять стандартных положений табулятора или отступы в миллиметрах от границы левого поля при оформлении на компьютере: · 0 – граница левого поля; · 1 – после 5 печатных знаков от границы левого поля или 12,5 мм; · 2 – после 16 печатных знаков от границы левого поля или 40 мм; · 3 – после 24 печатных знаков от границы левого поля или 60 мм; · 4 – после 32 печатных знаков от границы левого поля или 80 мм; · 5 – после 40 печатных знаков от границы левого поля или 100 мм; · 6 – после 48 печатных знаков от границы левого поля или 120 мм; · 7 – после 56 печатных знаков от границы левого поля или 140 мм; · 8 – после 64 печатных знаков от границы левого поля или 160 мм. · реквизит «Название вида документа»; · реквизит «Заголовок к тексту»; · реквизит «Текст» (исключая строки, начинающиеся с абзацного отступа); · реквизит «Отметка о наличии приложения»; · реквизит «Отметка об исполнителе»; · реквизит «Отметка об исполнении документа и направлении его в дело»; · реквизит «Отметка о заверении копии»; · реквизит «Гриф согласования» и наименование должности в реквизите «Подпись»; · слова «Верно», «СЛУШАЛИ», «ВЫСТУПИЛИ», «РЕШИЛИ», «ПОСТАНОВИЛИ», «ПРИКАЗЫВАЮ», «ПРЕДЛАГАЮ», «ОБЯЗЫВАЮ». Согласно пункту 84 Инструкции от нулевого положения печатаются: От первого положения печатается начало абзацев в тексте. От четвертого положения печатается реквизит «Адресат». От пятого положения печатаются реквизиты «Гриф ограничения доступа», «Гриф утверждения», «Гриф приложения». От шестого положения печатается расшифровка подписи в реквизите «Подпись». От седьмого положения печатаются коды по ОКУД, ОКОГУ и ОКЮЛП. При оформлении документа на листах формата А4 в альбомной ориентации (297 × 210) реквизиты «Гриф ограничения доступа», «Гриф утверждения», «Гриф приложения», расшифровка подписи в реквизите «Подпись» печатаются от восьмого положения табулятора (64 печатных знака или 160 мм). Установлено также, что при наличии нескольких грифов утверждения и согласования их располагают двумя вертикальными рядами, начиная от нулевого и пятого положений табулятора, а при оформлении документа на листах формата А4 в альбомной ориентации – от нулевого и восьмого положений табулятора, а при оформлении документа на листах формата А4 в альбомной ориентации – от нулевого и восьмого положений табулятора. При подписании документа несколькими лицами, не подчиненными по должности, наименования должностей в реквизите «Подпись» располагают двумя вертикальными рядами, начиная от нулевого и пятого положений табулятора. В республиканских органах государственного управления и иных государственных организациях, подчиненных Правительству Республики Беларусь, несколько реквизитов «Подпись», располагаемых один под другим, допускается разделять двойным межстрочным интервалом. Согласно пункту 86 Инструкции, если заголовок к тексту превышает пять строк, его допускается продлевать до границы шестого положения табулятора (120 мм от границы левого поля). Пунктом 87 установлено, что если в тексте документа имеются примечания или выделенная в самостоятельный абзац ссылка на документ, послуживший основанием к его изданию, слова «Примечание» и «Основание» печатаются от нулевого положения табулятора, а относящийся к ним текст – через один межстрочный интервал (при печати на пишущей машинке) или точно 14 пт (при наборе на компьютере). В текстах документов слова «Примечание», «Основание», а также слово «Приложение» в отметке о наличии приложения оставляются открытыми, а относящаяся к ним информация печатается столбцом через один межстрочный интервал (при печати на пишущей машинке) или точно 14 пт (при наборе на компьютере). Имейте в виду, что в конце реквизитов (кроме реквизита «Текст») точки не ставятся. Однако в середине строк реквизитов знаки препинания, естественно, сохраняются. Пункт 90 Инструкции запрещает в документах текстовые выделения в виде подчеркивания и печатания вразрядку. Установлено, что прописными буквами печатаются: реквизит «Название вида документа», слова «УТВЕРЖДАЮ», «УТВЕРЖДЕНО», «СОГЛАСОВАНО» – в грифах согласования и утверждения, «ПРИКАЗЫВАЮ» – в приказах, «ПОСТАНОВЛЯЕТ» – в постановлениях, «РЕШИЛ» – в решениях, «ОБЯЗЫВАЮ», «ПРЕДЛАГАЮ» – в распоряжениях и указаниях, «СЛУШАЛИ», «ВЫСТУПИЛИ», «ПОСТАНОВИЛИ», «РЕШИЛИ» – в протоколах, фамилии работников в текстах приказов по личному составу, названия глав в организационных документах. Также важно знать, что при оформлении документов на двух и более листах второй и последующий листы должны быть пронумерованы. Номера листов проставляют в центре верхнего колонтитула арабскими цифрами с расстоянием 10–15 мм от верхнего края, гарнитура шрифта Times New Roman (Times New Roman Cyr) в обычном начертании, размер шрифта – не менее 13 пт. Первый лист не нумеруется. В республиканских органах госуправления и иных государственных организациях, подчиненных Правительству Республики Беларусь, размер шрифта номеров листов – 14 пт. Еще один очень важный момент: новый лист документа не допускается начинать последней неполной строкой абзаца. Документы со сроком хранения до трех лет включительно Инструкция допускает печатать на двух сторонах листа. И последнее. Согласно Инструкции документы, предназначенные для обращения в системе межведомственного электронного документооборота госорганов, должны соответствовать следующим требованиям: · быть представленными в форме, доступной и понятной для восприятия; · создаваться в одном из допустимых форматов документа в электронном виде; · содержать реквизиты, обеспечивающие идентификацию документа, установленные для документов данного вида в соответствии с законодательством Республики Беларусь. Оформление реквизитов осуществляется в соответствии с требованиями настоящей Инструкции и иными актами законодательства Республики Беларусь; · содержать одну или несколько ЭЦП, а также, при необходимости, дополнительные данные для проверки включенных ЭЦП. Установлено, что в случае пересылки графического образа (изображения, созданного путем сканирования) документа на бумажном носителе (приложения к документу) он должен быть выполнен в цветном режиме или в режиме градации серого и иметь один из допустимых форматов графических образов. Электронный документ не должен содержать автоматически исполняемый программный код (макрокоманду) либо ссылки на внешние исполняемые файлы.
Подтема №38 «Графические возможности» Графические инструменты Microsoft Word предоставляют разнообразные возможности оформления документов. С их помощью можно изготовить буквально все: от пригласительного билета до газеты или плаката для доски объявлений. Создавая документ, можно комбинировать различными способами текст и рисунки, оформлять текст, используя спецэффекты: обрамление, заполнение и т.д. Хорошо иллюстрированный текст доставляет при чтении больше удовольствия и позволяет читателю быстро воспринять наиболее важную информацию (так, графики и диаграммы более выразительно передают сухие колонки цифр). Спецэффекты улучшают внешний вид документа, делают его привлекательнее. В Word все команды, предназначенные для работы с графическими объектами, сосредоточены в подменю команды Рисунок из меню Вставка. Существует несколько способов вставки графических объектов в документ: · вставка рисунков из библиотеки Microsoft Clip Gallery; · импортирование графики из других приложений Microsoft Office ("Добавление рисунков из файла", "Встраивание объектов", "Связывание объектов"); · преобразование текста посредством Microsoft WordArt; · представление содержимого таблиц в виде диаграмм с помощью Microsoft Graph; · рисование простых рисунков и схем с помощью панели инструментов Рисование. В документ Word можно импортировать графику самых различных форматов. Встраивание иллюстраций в документы Word сопровождается их конвертированием в привычные для него форматы. Этот процесс называют импортом иллюстраций. Word "понимает" большинство распространенных и стандартизованных графических форматов (см. табл 1). Таблица 1 Перечень основных графических форматов
|
|||||||||||||||||||||||||||||||||||||||||||||||||||||||||||||||||||||||||||||||||||||||||||||||||||||||||||||||||||||
|
Последнее изменение этой страницы: 2021-03-09; просмотров: 162; Нарушение авторского права страницы; Мы поможем в написании вашей работы! infopedia.su Все материалы представленные на сайте исключительно с целью ознакомления читателями и не преследуют коммерческих целей или нарушение авторских прав. Обратная связь - 3.147.104.120 (0.105 с.) |
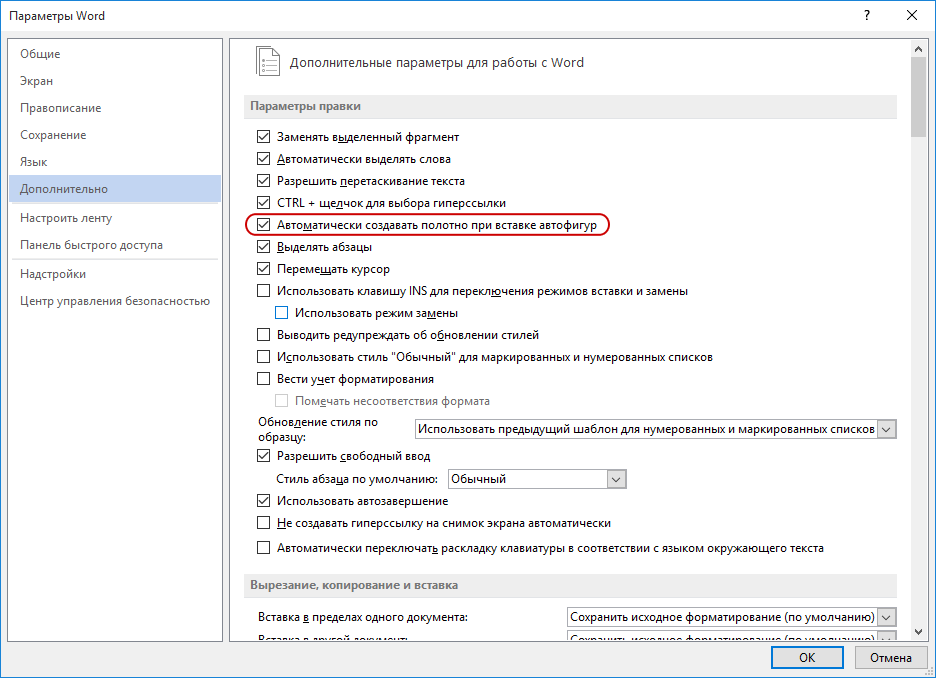
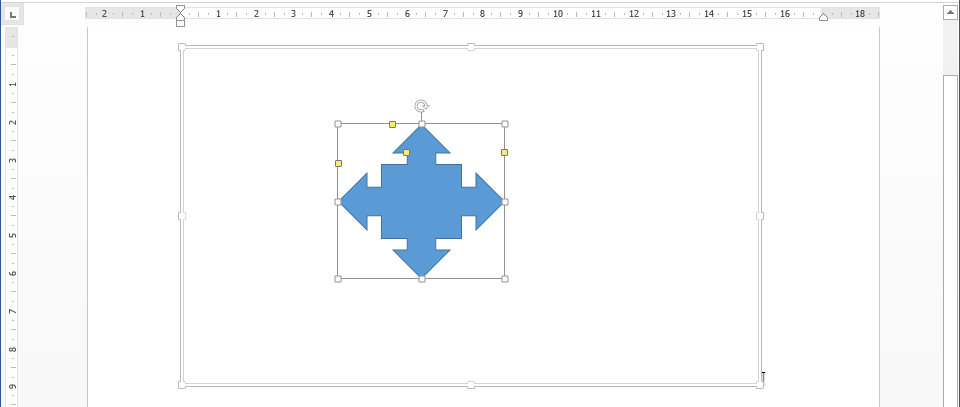 Это очень удобно, если вам приходится много рисовать.
Это очень удобно, если вам приходится много рисовать.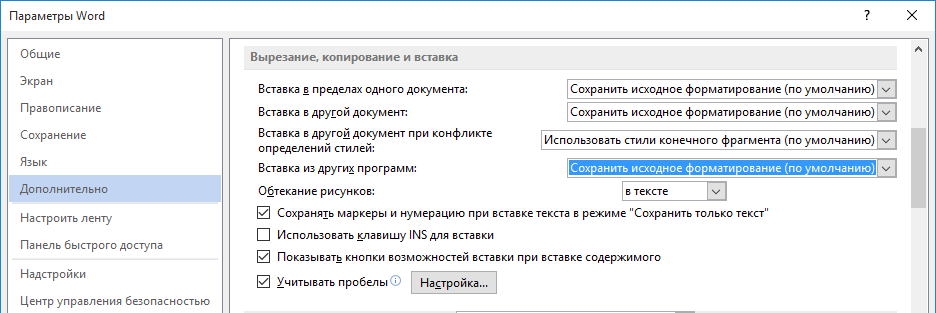 На уроке 15 Лишние стили текста я говорила о причинах появления лишних стилей. Причина 3 – Копирование текста из других программ и Причина 4 – Копирование текста, который имеет назначенный стиль, из одного документа в другой. На уроке 16 Буфер обмена мы научились пользоваться специальной вставкой буфера обмена для того, чтобы «не тащить» в новый документ лишние стили.
На уроке 15 Лишние стили текста я говорила о причинах появления лишних стилей. Причина 3 – Копирование текста из других программ и Причина 4 – Копирование текста, который имеет назначенный стиль, из одного документа в другой. На уроке 16 Буфер обмена мы научились пользоваться специальной вставкой буфера обмена для того, чтобы «не тащить» в новый документ лишние стили.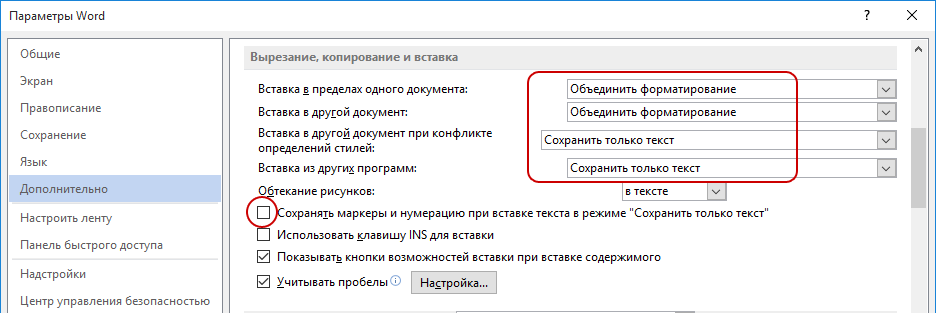 Обязательно снимите галочку опции «Сохранять маркеры и нумерацию при вставке текста в режиме “Сохранить только текст”».
Обязательно снимите галочку опции «Сохранять маркеры и нумерацию при вставке текста в режиме “Сохранить только текст”». Настроив таким образом работу буфера обмена, в дальнейшем мы сэкономим кучу времени сил, избавим себя от появления лишних стилей в документах. Смело копируйте текст из любой программы и безбоязненно вставляйте в новый документ – работа буфера обмена вас приятно удивит. Теперь не надо раскрывать кнопку выпадающего меню Буфера обмена и искать кнопки специальной вставки – просто нажимайте большую кнопку:
Настроив таким образом работу буфера обмена, в дальнейшем мы сэкономим кучу времени сил, избавим себя от появления лишних стилей в документах. Смело копируйте текст из любой программы и безбоязненно вставляйте в новый документ – работа буфера обмена вас приятно удивит. Теперь не надо раскрывать кнопку выпадающего меню Буфера обмена и искать кнопки специальной вставки – просто нажимайте большую кнопку: 
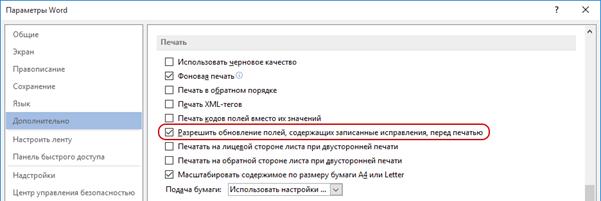
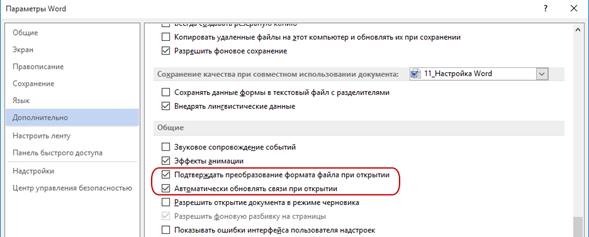
 При повторном открытии документа все связи будут автоматически обновляться.
При повторном открытии документа все связи будут автоматически обновляться.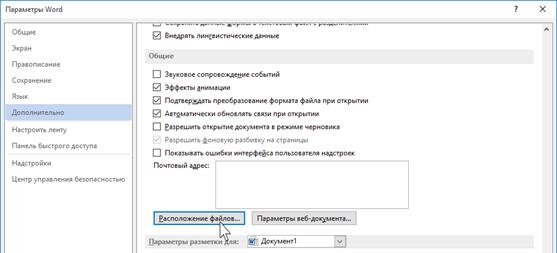 Появится окно:
Появится окно: 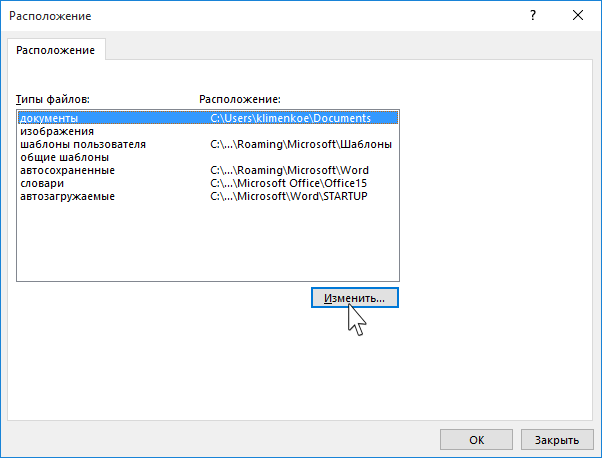 Щёлкните ЛМ по клавише Изменить:
Щёлкните ЛМ по клавише Изменить:  Перейдите в то место, в котором будут сохраняться ваши документы:
Перейдите в то место, в котором будут сохраняться ваши документы:  Говорим ОК:
Говорим ОК: 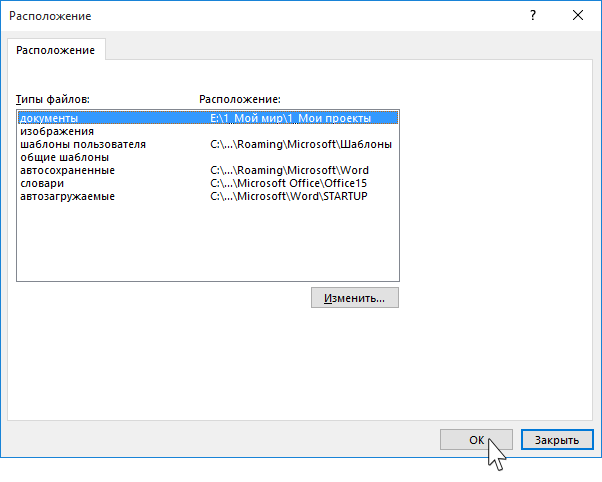 Ещё раз ОК.
Ещё раз ОК.