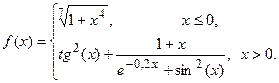Заглавная страница Избранные статьи Случайная статья Познавательные статьи Новые добавления Обратная связь FAQ Написать работу КАТЕГОРИИ: ТОП 10 на сайте Приготовление дезинфицирующих растворов различной концентрацииТехника нижней прямой подачи мяча. Франко-прусская война (причины и последствия) Организация работы процедурного кабинета Смысловое и механическое запоминание, их место и роль в усвоении знаний Коммуникативные барьеры и пути их преодоления Обработка изделий медицинского назначения многократного применения Образцы текста публицистического стиля Четыре типа изменения баланса Задачи с ответами для Всероссийской олимпиады по праву 
Мы поможем в написании ваших работ! ЗНАЕТЕ ЛИ ВЫ?
Влияние общества на человека
Приготовление дезинфицирующих растворов различной концентрации Практические работы по географии для 6 класса Организация работы процедурного кабинета Изменения в неживой природе осенью Уборка процедурного кабинета Сольфеджио. Все правила по сольфеджио Балочные системы. Определение реакций опор и моментов защемления |
Построение простых графиков в mathcadСодержание книги Похожие статьи вашей тематики
Поиск на нашем сайте
ПРАКТИЧЕСКАЯ РАБОТА 23 ПОСТРОЕНИЕ ПРОСТЫХ ГРАФИКОВ В MATHCAD Цель работы: ü ознакомиться с системой математического моделирования MathCad; ü изучение графических возможностей символьного пакета MathCAD; ü ознакомиться с основными функциями командами и панелями системы MathCad; ü получить навыки построения простых графиков в системе MathCad. Обеспечение работы: ü ПК с установленными необходимыми программами для работы (MathCad); ü методические указания к выполнению работы (электронный вариант). Порядок выполнения работы: 1. Ознакомиться с теоретическим материалом данных методических указаний; 2. Выполнить задания, приведенные в разделе II. Порядок выполнения работы; 3. Ответить на контрольные вопросы, сделать выводы. 4. Оформить отчет.
Содержание отчета: ü тема, цель и порядок выполнения работы; ü привести выполненные задания (скриншоты); ü ответы на контрольные вопросы; ü выводы. Теоретические положения I. ГРАФИЧЕСКИЕ ВОЗМОЖНОСТИ ПАКЕТА ИНЖЕНЕРНЫХ РАСЧЕТОВ MATHCAD В пакете MathCAD встроено несколько различных типов графиков, которые можно разделить на двумерные (или графики на плоскости) и трехмерные (графики в пространстве) В свою очередь двумерные графики делятся на - XY (декартовый) график (XY Plot); - полярный график (Polar Plot). Среди трехмерных выделяют - график трехмерной поверхности (Surface Plot); - график линий уровня (Contour Plot); - трехмерная гистограмма (3D Bar Plot); - трехмерное множество точек (3D Scatter Plot); - векторное поле (Vector Field Plot). Деление графиков на типы несколько условно, так как управляя установками многочисленных параметров, можно создавать комбинации типов графиков, а также новые типы (например, двумерная гистограмма распределения является разновидностью простого XY-графика). Все графики создаются аналогичным способом, с помощью панели инструментов Graph (График), различия обусловлены отображаемыми данными. Некорректное определение данных приводит, вместо построения графика, к выдаче сообщения об ошибке. Пример 2.
Второй способ, называемый быстрым построением графика, заключается во введении функции в один из шаблонов (например, у оси ординат), а имени аргумента – в шаблон у другой оси абсцисс (рис.). В шаблоны слева и справа от аргумента необходимо ввести границы диапазона изменения значений аргумента. Если такой диапазон не задан, по умолчанию график будет построен в диапазоне значений аргумента от -10 до 10.
Пример 3.
Пример 4.
График функции в полярных координатах можно построить также с помощью преобразований полярных координат в декартовые. В примере 5 построен график кардиоиды в полярных координатах, уравнение которого задано в виде
Пример 5.
Пример 6.
Чтобы построить несколько независимых кривых на одном чертеже, введите два или более выражения, отделяемых запятыми на оси абсцисс, и то же самое число выражений на оси ординат. MathCAD согласует выражения попарно: первое выражение оси абсцисс с первым выражением оси ординат, второе со вторым и т.д. Можно построить до 16 функций на оси ординат в зависимости от одного аргумента на оси абсцисс. Если для каждой кривой используется свой аргумент, то можно отобразить только до 10 графиков.
Пример 7.
Все графики на чертеже совместно используют одни границы на осях. Для каждой оси все выражения и границы должны иметь совместимые размерности.
Изменение размеров графика. Чтобы изменить размеры графика, необходимо: 1. Заключить его в выделяющий прямоугольник с помощью щелчка мыши. 2. Переместить указатель мыши к левому нижнему краю выделяющего прямоугольника. Указатель превратится в двойную стрелку. 3. Переместить указатель при нажатой кнопке мыши, растягивая графическую область в желаемом направлении. 4. По достижении желаемого размера отпустить кнопку мыши. Для отмены выделения щелкните мышью вне графической области.
Изменение диапазона осей. Когда график создается впервые, MathCAD выбирает представленный диапазон для обеих координатных осей автоматически. Чтобы изменить этот диапазон, нужно: 1. Перейти к редактированию графика, щелкнув в его пределах мышью. График будет выделен, а вблизи каждой из осей появятся два поля с числами, обозначающими границы диапазона. 2. При щелчке мышью в области одного из полей, чтобы редактировать соответствующую границу оси (например, верхнего предела оси х). 3. Пользуясь клавишами управления курсором и клавишами BackSpace или Del, удалите содержимое поля. 4. Введите новое значение диапазона. 5. Щелкните за пределами поля, и график будет автоматически перерисован в новых пределах.
Форматирование шкалы. Изменение внешнего вида шкалы, нанесенной на координатную ось, производится с помощью диалогового окна Formatting Currently Selected X-Y Plot (Форматирование выбранного графика), в котором следует перейти на вкладку X-YAxes (Оси X и Y). Вызвать диалоговое окно можно двойным щелчком мыши в области графика или выполнением команды Format /Graph / X-Y Plot (Формат / График / X-Y График), или выбором в контекстном меню команды Format (Формат). С помощью флажков и переключателей легко поменять внешний вид каждой из осей. Перечислим доступные опции и поясним их действие: · Log Scale (Логарифмический масштаб) – график по данной оси будет нарисован в логарифмическом масштабе. Это полезно, если данные разнятся на несколько порядков; · - Grid Lines (Линии сетки) – показать линии сетки; · - Numbered (Нумерация) – показать нумерацию шкалы. Если убрать этот флажок, то числа, размечающие шкалу, пропадут; · Autoscale (Автоматический масштаб) – выбор диапазона оси производится автоматически процессором MathCAD; · Show Markers (Показать маркеры) – выделение значений на осях. · AutoGrid (Автоматическая шкала) – разбиение шкалы производится автоматически процессором MathCAD. Если этот флажок снят, в поле ввода рядом с ним следует указать желаемое количество меток шкалы; · Equal Scales (Одинаковый масштаб) – оси OX и O Y принудительно рисуются в одинаковом масштабе; · Axes Style (Вид оси) – можно выбрать один из трех видов системы координат: - Boxed (Прямоугольник); - Crossed (Пересечение) – координатные оси в виде двух пересекающихся прямых; - None (Нет) – координатные оси не показываются на графике. Изменить описанные параметры можно и в диалоговом окне Axis Format (Формат оси), которое появляется, если щелкнуть дважды на самой оси.
Замечание. Для полярного графика предусмотрены другие виды осей: Perimeter (Периметр), Crossed (Пересечение) и None (Нет). Создание маркеров. Для создания маркеров (пунктирных горизонтальных и вертикальных линий на графике) на вкладке X- Y Axes (Оси Х и У) открывшегося окна форматирования (оси Х-У) устанавливается флажок Show Markers (Показывать маркеры) по оси OX (слева) и/или OY (справа). При этом около выбранной оси появляются шаблоны для ввода чисел либо имен констант. Удобнее использовать имена, так как при перемене значения константы соответствующая метка смещается автоматически.
Пример 8.
Быстрое построение графика. Для быстрого построения графика необходимо 1. Задать функцию двух переменных. 2. Установив курсор в то место, де нужно построить график, отрыть панель (График) и щелкнуть по кнопке (График поверхности). На экране появится шаблон графика. 3. В месте ввода ввести имя функции без аргументов.
Пример 9.
Кроме графиков поверхности, MathCAD также может строить карты линий уровня, трехмерные гистограммы, точечные графики и графики векторных полей.
Пример 10.
6. Форматирование графика поверхности. Форматирование трехмерных графиков выполняется с помощью диалогового окна 3-D Plot Format (Форматирование 3-D графика), которое вызывается двойным щелчком мыши в области графика. Параметры трехмерных графиков всех типов устанавливаются посредством этого диалогового окна. В диалоге 3-D Plot Format (Форматирование 3-D графика) доступно большое количество параметров, изменение которых способно очень сильно повлиять на внешний вид графика. Они сгруппированы по принципу действия на нескольких вкладках.
Изменение типа графика. Чтобы поменять тип уже имеющегося графика (например, построить вместо поверхности график линий уровня и т. д.), соответствующий переключатель в нижней части вкладки General (Общие) установите в необходимое положение. После нажатия кнопки ОК график будет перерисован.
Вращение графика. Самый простой способ ориентации системы координат с графиком в трехмерном пространстве – это перетаскивание ее указателем мыши. Попробуйте перемещать при нажатой левой кнопке мыши указатель в пределах графика, и вы увидите, как поворачивается график. Другой способ изменения ориентации графика – с помощью полей Rotation (Вращение), Tilt (Наклон) и Twist (Поворот) на вкладке General (Общие), которые в совокупности определяют соответствующие углы(в градусах) и тем самым задают направление всех трех осей координат в пространстве
Изменение стиля координатных осей. С помощью группы переключателей Axes Style (Стиль осей) можно задать один из следующих стилей осей координат: Perimeter (Периметр), Corner (Углом), None (Нет) - оси отсутствуют. Если установить флажок Show Box (Показать куб), то координатное пространство будет изображено в виде куб.
Масштабирование графика. В поле Zoom (Масштаб) вкладки General (Общие) можно задать числовое значение масштаба.
Форматирование осей. Вкладка Axes (Оси) содержит три вложенных вкладки, в которых задаются параметры для каждой из трех координатных осей. В частности, можно включить или отключить показ линий сетки, нумерации и задать диапазонпо каждой из осей. Смысл этих операций сходен с аналогичными операциями для двумерных графиков. При помощи еще одной вкладки – Backplanes (Плоскости заднего плана) задается показ проекций координатной сетки на три скрытые плоскости трехмерного графика. Стиль заливки и линий. С помощью вкладки Appearance (Появление) для контурного и поверхностного графиков можно выбрать стиль заливки линий графика поверхности. При выборе переключателя Fill Surface (Заливка поверхности) из группы Fill Options (Опции заливки) вы получаете доступ к опциям цвета (в группе Color Options). Если выбрать переключатель Solid Color (Один цвет), то получится однотонная заливка поверхности. Если установить переключатель Color-map (Цветовая схема), то поверхность или контурный график будут залиты разными цветами и оттенками, причем выбрать цветовую схему можно на вкладке Advanced (Дополнительно). Спецэффекты. Во вкладке Advanced (Дополнительно) имеется доступ к управлению несколькими специальными эффектами оформления графиков, благодаря которым они смотрятся более красиво: - Shininess (Сияние) – имеется возможность регулировать сияние в пределах от 0 до 128; - Fog (Туман) - эффект тумана; - Transparency (Прозрачность) – задается процент прозрачности графика; - Perspective (Перспектива) – показ перспективы с определением видимости расстояния. Еще один спецэффект подсветки графика задается на вкладке Lighting (Подсветка), причем имеются как встроенные схемы подсветки, так и возможность задавать ее цвет и направление самому пользователю. Анимация. Во многих случаях самый зрелищный способ представления результатов расчетов - это анимация. MathCAD позволяет создавать анимационные ролики и сохранять их в видеофайлах. Основной принцип анимации в MathCAD – покадровая анимация. Ролик анимации представляет собой последовательность кадров, составленных из некоторого участка документа, который выделяется пользователем. Расчеты производятся обособленно для каждого кадра, причем формулы и графики, которые в нем содержатся, должны быть функцией от номера кадра. Номер кадра задается системной переменной FRAME, которая может принимать только натуральные значения. По умолчанию, если не включен режим подготовки анимации, это переменная равна нулю. В виде анимации можно представить любой график, возникновение которого зависит от встроенной переменной FRAME. Для этого необходимо выполнить следующую последовательность действий: 1. Определить функцию, использующую переменную FRAME в качестве параметра, например, 2. Постройте график этой функции. 3. Выберите команду Animate (Анимация) из меню View (Вид)., чтобы открыть диалоговое окно. 4. Курсором выделите нужный фрагмент изображения. 5. Задайте в диалоговом окне общее число кадров и частоту их воспроизведения. 6. Щелкните по кнопке Animate. После завершения процесса создания кадров появится окно проигрывателя видеофайлов. Созданный клип можно сохранить, щелкнув в окне Animate (Анимация) по кнопке Save as (Сохранить как) и использовать вне документа MathCAD. 7. Сохраненный как avi-файл клип нужно вставить в MathCAD. Для этого в главном меню выберите команду Insert – Object (Вставка – Объект), в открывшемся окне установить переключатель Создать из файла, выберите нужный файл, щелкнув по кнопке Обзор. Желательно также установить флажок Связь. Это позволит редактировать avi-файл непосредственно из документа.
Пример 11.
Замечание 1. При создании анимационных клипов рекомендуется отключить автоматическое масштабирование графика, так как возможны скачки изображения при изменении масштаба. Замечание 2. При создании файлов анимации допускается выбирать программу видеосжатия. Делается это с помощью кнопки Options (Опции) в диалоговом окне Animate (Анимация).
Пример 13.
Вариант 1 1. Построить график функции 2. Построить в одной системе координат при 3. В полярной системе координат построить график трехлепестковой розы 4. Построить поверхность 5. Анимировать поверхность 6. Построить при
Вариант 2 1. Построить график функции 2. Построить в одной системе координат при 3. В полярной системе координат построить график спирали Архимеда 4. Построить поверхность 5. Анимировать поверхность 6. Построить при
Вариант 3 1. Построить график функции 2. Построить в одной системе координат при 3. В полярной системе координат построить график улитки Паскаля 4. Построить поверхность 5. Анимировать поверхность 6. Построить при
Вариант 4 1. Построить график функции 2. Построить в одной системе координат при 3. В полярной системе координат построить график розы 4. Построить поверхность 5. Анимировать поверхность 6. Построить при
Вариант 5 1. Построить график функции 2. Построить в одной системе координат при 3. В полярной системе координат построить график спирали Галилея 4. Построить поверхность 5. Анимировать поверхность 6. Построить при
Вариант 6 1. Построить график функции 2. Построить в одной системе координат при 3. В полярной системе координат построить график строфоиды 4. Построить поверхность 5. Анимировать поверхность 6. Построить при
Вариант 7 1. Построить график функции 2. Построить в одной системе координат при 3. В полярной системе координат построить график розы 4. Построить поверхность 5. Анимировать поверхность 6. Построить при
Вариант 8 1. Построить график функции 2. Построить в одной системе координат при 3. В полярной системе координат построить график кардиоиды 4. Построить поверхность 5. Анимировать поверхность 6. Построить при
Вариант 9 1. Построить график функции 2. Построить в одной системе координат при графики функций 3. В полярной системе координат построить график логарифмической спирали 4. Построить поверхность 5. Анимировать поверхность 6. Построить при
Вариант 10 1. Построить график функции 2. Построить в одной системе координат при 3. В полярной системе координат построить график спирали «жезл» 4. Построить поверхность 5. Анимировать поверхность 6. Построить при
Контрольные вопросы Как построить график? Литература
1. Дьяконов, В.П.MATLAB 7.*/R2006/R2007: Самоучитель / Дьяконов В. П. – Москва: ДМК Пресс, 2009. – 768 с. 2. Дьяконов, В.П. Simulink 5/6/7. Самоучитель / Дьяконов В. П. – Москва: ДМК Пресс, 2009. – 784 с. 3. Голицына О. Л. Информационные системы: учебное пособие / О. Л. Голицына, Н. В. Максимов, И. И. Попов. – Москва: Форум, 2011. – 496 с. 4. Компьютерная математика [Электронный ресурс]. – Режим доступа: http://www.matlab6.ru (дата обращения: 30.09.2011) 5. Информационные технологии: учебник / О. Л. Голицына [и др.]. – 2-е изд., перераб. и доп. – Москва: Форум Инфра-М, 2011. – 608 с. 6. Мамонова Т.Е. Информационные технологии. Организация информационных процессов. Технология компьютерного моделирования: учебное пособие / Т.Е. Мамонова; Томский политехнический университет. – Томск: Изд-во Томского политехнического университета, 2011. – 170 с.
ПРАКТИЧЕСКАЯ РАБОТА 23 ПОСТРОЕНИЕ ПРОСТЫХ ГРАФИКОВ В MATHCAD Цель работы: ü ознакомиться с системой математического моделирования MathCad; ü изучение графических возможностей символьного пакета MathCAD; ü ознакомиться с основными функциями командами и панелями системы MathCad; ü получить навыки построения простых графиков в системе MathCad. Обеспечение работы: ü ПК с установленными необходимыми программами для работы (MathCad); ü методические указания к выполнению работы (электронный вариант). Порядок выполнения работы: 1. Ознакомиться с теоретическим материалом данных методических указаний; 2. Выполнить задания, приведенные в разделе II. Порядок выполнения работы; 3. Ответить на контрольные вопросы, сделать выводы. 4. Оформить отчет.
Содержание отчета: ü тема, цель и порядок выполнения работы; ü привести выполненные задания (скриншоты); ü ответы на контрольные вопросы; ü выводы. Теоретические положения
|
||||||||||||||||||||||||||||||||||||||||||||||||||
|
Последнее изменение этой страницы: 2021-03-09; просмотров: 758; Нарушение авторского права страницы; Мы поможем в написании вашей работы! infopedia.su Все материалы представленные на сайте исключительно с целью ознакомления читателями и не преследуют коммерческих целей или нарушение авторских прав. Обратная связь - 3.133.155.253 (0.009 с.) |

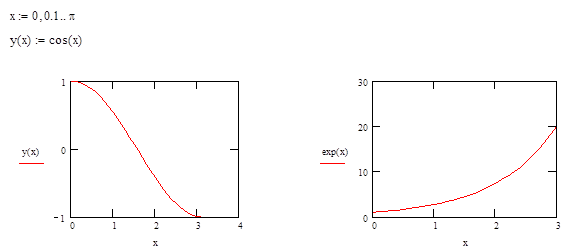
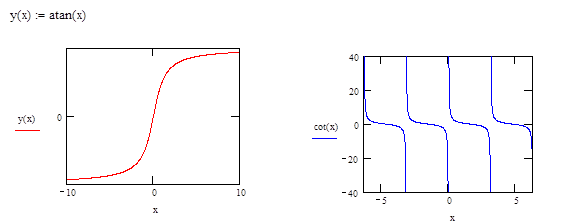
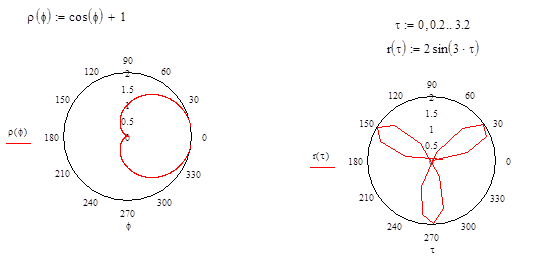
 . Уравнения для
. Уравнения для  и
и  – обычное преобразование полярных координат в прямоугольные (декартовые).
– обычное преобразование полярных координат в прямоугольные (декартовые).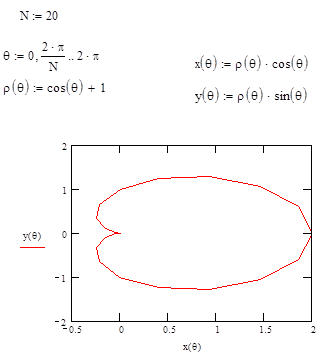
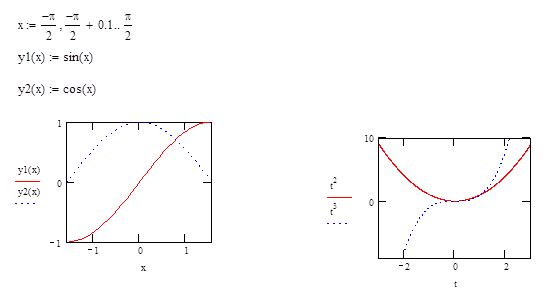
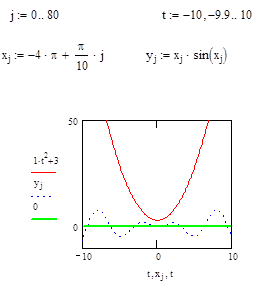
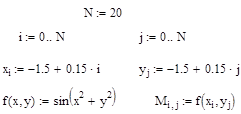
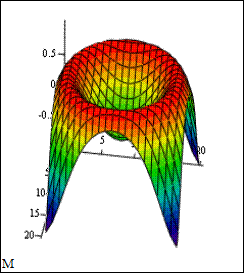
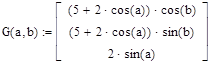
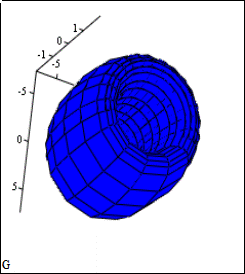
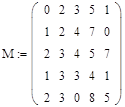
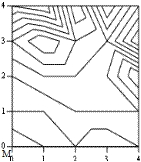
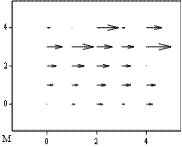
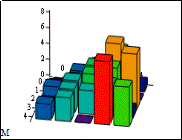
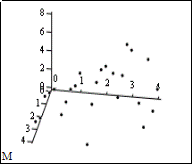
 (см. пример 11).
(см. пример 11).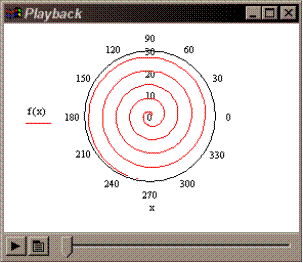
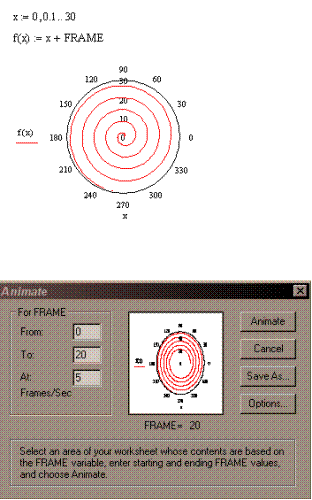
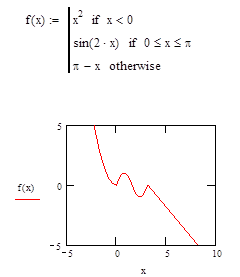
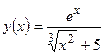 .
. графики функций,
графики функций, 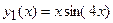

 для
для  ,
,  .
. .
. при
при  ,
,  .
. график функции
график функции 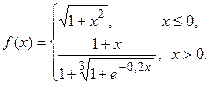
 .
. графики функций
графики функций 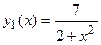 ,
,  .
. для
для  .
. .
. при
при  график функции
график функции 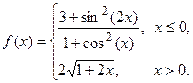
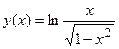 .
. графики функций
графики функций 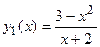 ,
,  .
. для
для  .
. .
. при
при  ,
,  график функции
график функции 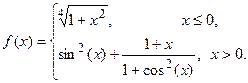

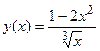 .
. ,
, 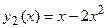
 ,
,  .
.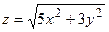 .
. при
при  график функции
график функции 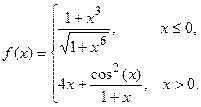
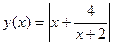 .
. графики функций
графики функций 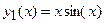 ,
,  .
. ,
,  для
для  ,
,  .
. .
. при
при 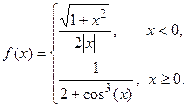
 .
. графики функций
графики функций 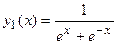 ,
, 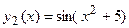 .
.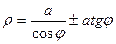 для
для  .
. .
. при
при 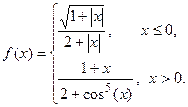
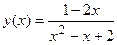 .
. графики функций
графики функций  ,
,  .
. для
для  .
. при
при 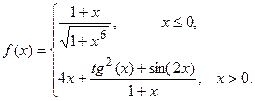
 .
. графики функций
графики функций 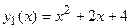 ,
, 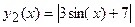 .
. для
для  .
. .
.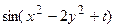 при
при  ,
,  график функции
график функции 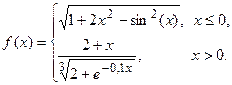

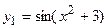 ,
,  .
. для
для 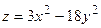 .
. при
при 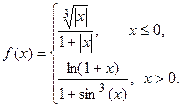
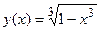 .
. графики функций
графики функций 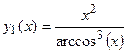 ,
, 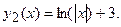
 , для
, для  .
. .
. при
при