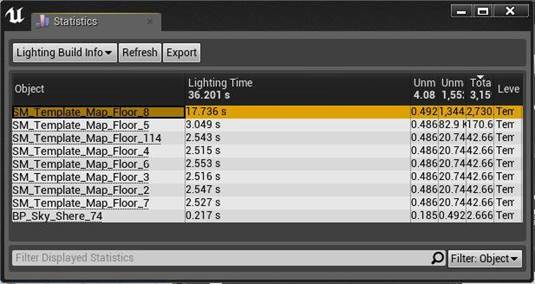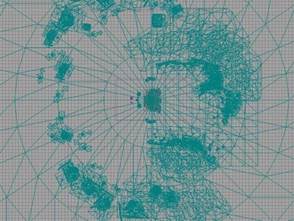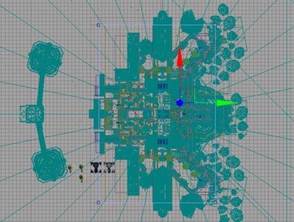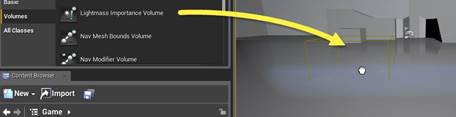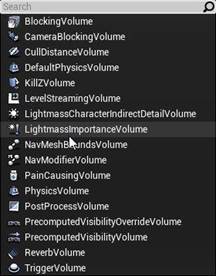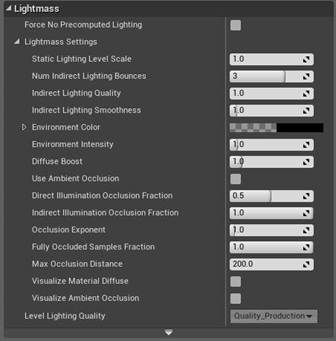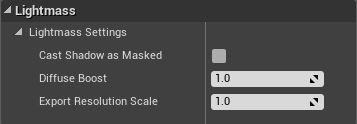Заглавная страница Избранные статьи Случайная статья Познавательные статьи Новые добавления Обратная связь FAQ Написать работу КАТЕГОРИИ: ТОП 10 на сайте Приготовление дезинфицирующих растворов различной концентрацииТехника нижней прямой подачи мяча. Франко-прусская война (причины и последствия) Организация работы процедурного кабинета Смысловое и механическое запоминание, их место и роль в усвоении знаний Коммуникативные барьеры и пути их преодоления Обработка изделий медицинского назначения многократного применения Образцы текста публицистического стиля Четыре типа изменения баланса Задачи с ответами для Всероссийской олимпиады по праву 
Мы поможем в написании ваших работ! ЗНАЕТЕ ЛИ ВЫ?
Влияние общества на человека
Приготовление дезинфицирующих растворов различной концентрации Практические работы по географии для 6 класса Организация работы процедурного кабинета Изменения в неживой природе осенью Уборка процедурного кабинета Сольфеджио. Все правила по сольфеджио Балочные системы. Определение реакций опор и моментов защемления |
Предустановка качества просчетаСодержание книги
Поиск на нашем сайте
Перед тем, как просчитывать освещение, определитесь, на какой вы стадии. Если у вас готовая сцена и настроенное освещение, то хорошим решением будет выполнить запекание на Production качестве (Настройки Lightmass Solver). Это может увеличить время просчета, однако выдаст наилучшее качество с наименьшим количеством артефактов. Если же вы ещё на стадии проверки и настройки, то лучше использовать Preview качество для того, что бы примерно посмотреть, как будет выглядеть ваша сцена в текущем варианте и сделать соответствующие настройки. Ускорение процесса просчета Несколько способов, которые помогут сделать просчет освещения быстрее: Используйте высокое разрешение карт освещения только в тех местах, где у вас есть контрастное (сильно меняющиеся) освещение и жесткие тени. Уменьшайте разрешение на тех моделях, которые не попадают под прямое освещение или тени. Если объект находится в зоне, где освещение будет непрямым, лучше поставить разрешение поменьше. Существует очень полезное окно — Lighting Build Info. В нем вы сможете проверить, сколько заняло времени, что бы просчитать карту для конкретного примера. Вы можете найти это окно под меню Build > Lighting Info > Lighting StaticMesh Info. Переключите вкладку на Lighting Build Info, что бы найти нужную информацию.
Настройка просчета освещения Lightmass Importance Volume Границы многих карт, в особенности открытых, уходят гораздо дальше, чем играбельная зона. Процесс просчета излучает фотоны в зависимости от размера карты, поэтому фоновые объекты за границами игровой площадки могут сильно тормозить процесс просчета, так как увеличивается общее количество фотонов. Lightmass Importance Volume устанавливает, в какой зоне излучаются и просчитываются фотоны более точно и реалистично. Это позволяет сфокусировать внимание процесса просчета только там, где там, где будет находится игрок и видеть результаты освещения вплотную. В пространстве вне Lightmap Importance Volume просчитывается только один отскок непрямого освещения и более низкого качества. На первом изображении ниже показана игровая локация сверху с включенным режимом просмотра Wireframe. Зона, где будет находится игрок и которой нужно более качественное освещение гораздо меньше. На втором изображении игровая зона приближена. На ней так же установлен Lightmass Importance Volume (Он выделен). Радиус приорететного просчета уменьшился с 80 000 юнитов до 10 000, что в 64 раза меньше.
Вы можете добавить Lightmass Importance Volume на уровень, перетащив его с панели Modes, категории Volumes. После чего нужно установить размер зоны.
Вы так же можете сконвертировать любой BSP Браш. Вам нужно выделить его, нажав на параметр Convert Actor на панели Details, и выбрать Lightmass Importance Volume из выпадающего списка.
Если вы установите несколько подобных зон на уровень, тогда большая часть света будет просчитываться в контейнере, который описывает все Lightmass Importance зоны. Однако семплеры непрямого освящения будут помещены только внутрь выставленных на сцену Volume’ов. Настройки сцены Настройки просчета освещения можно изменить в настройках сцены — так называемой World Settings панели. Параметры для освещения находятся под категорией Lightmass.
Вы можете отобразить World Settings панель, кликнув на иконку Settings на Тулбаре и выбрав в выпадающем списке соответствующий пункт.
Настройки источников света
Настройки материала
Отражения окружающей среды Отражение окружающей среды обеспечивает эффективное глянцевое отражение в каждом участке сцены.Многие важные материалы, такие как металлы, имеют отражения во все направления, что обеспечивает отражения окружающей среды.Отражения должны быстро работать очень быстро, так как расчитаны на консоли и компьютеры средней конфигурации.Это не даёт отражений динамических объектов или чётких отражений, поэтому таких результатов необходим достигать за счёт использования дополнительных методов, таких как отражения экранного пространства(Screen Space Reflections).
Быстрая настройка Для того, что бы начать испольвать отражение окружающей среды — настройте освещение и постройте его.Там (имеет ввиду на сцене) должно присутствовать непрямое диффузное освещение, что бы отражение окружающей среды могло показыватся.Далее, перетащите эктор SphereReflectionCapture из вкладки Modes в вашу сцену и убедитесь, что ваши материалы имеют заметный блеск, и низкую шероховатость.
|
||||||||||||||||||||||||||||||||||||||||||||||||||||||||
|
Последнее изменение этой страницы: 2020-12-17; просмотров: 92; Нарушение авторского права страницы; Мы поможем в написании вашей работы! infopedia.su Все материалы представленные на сайте исключительно с целью ознакомления читателями и не преследуют коммерческих целей или нарушение авторских прав. Обратная связь - 3.149.27.153 (0.009 с.) |