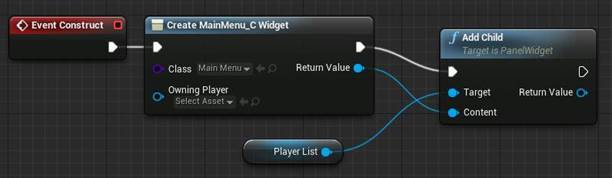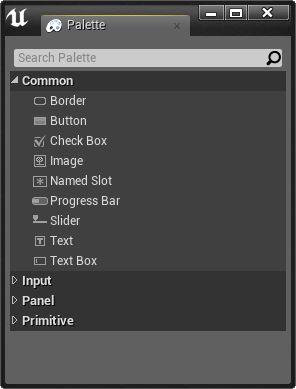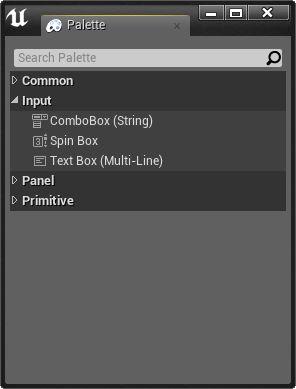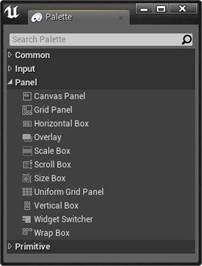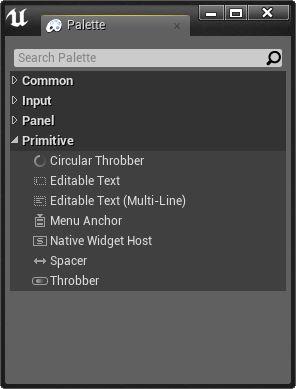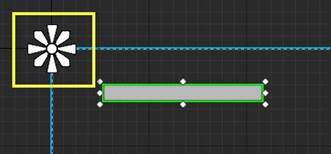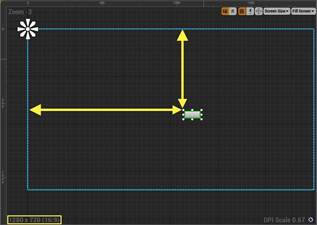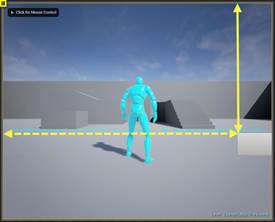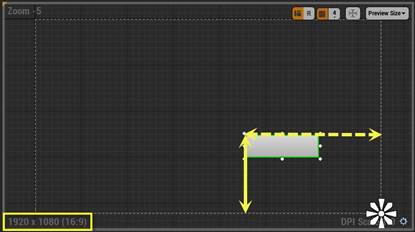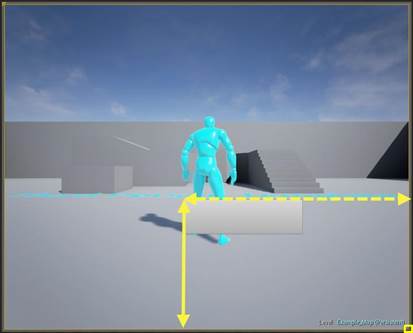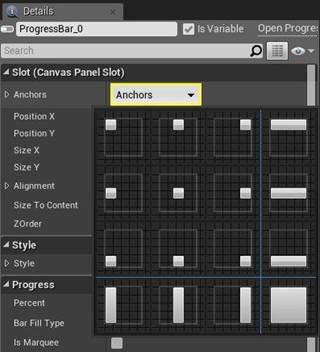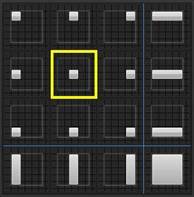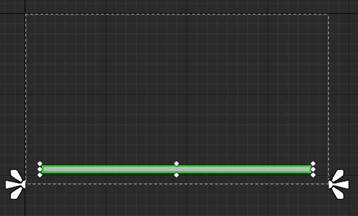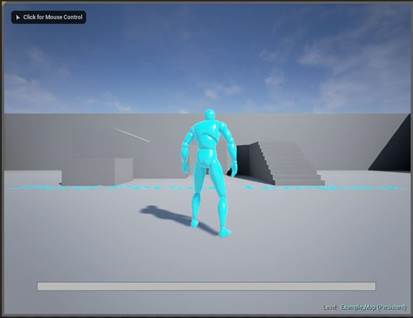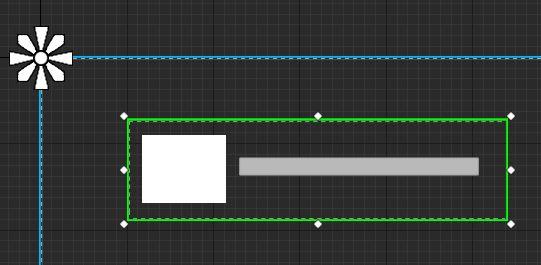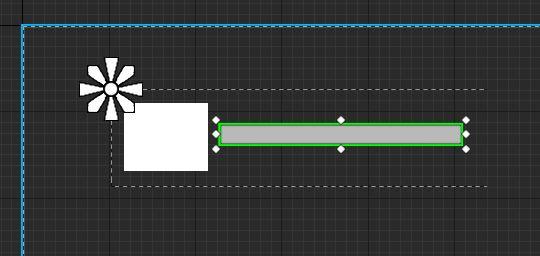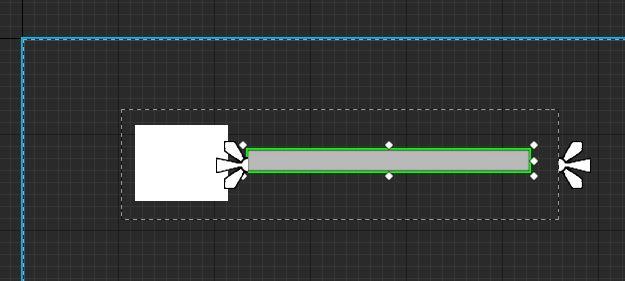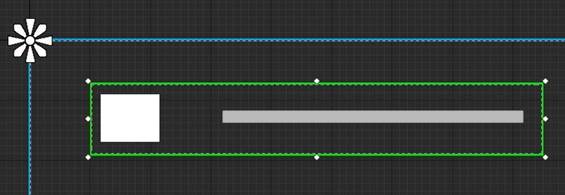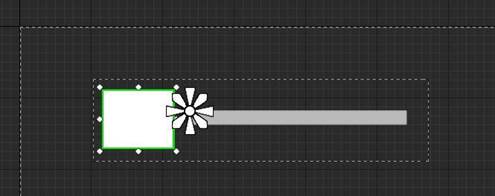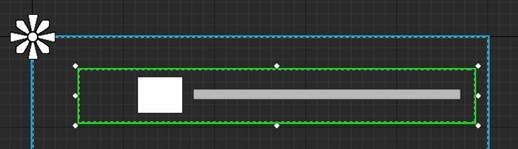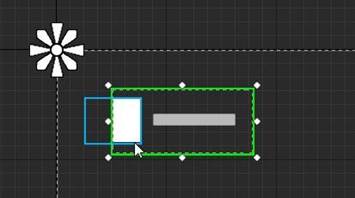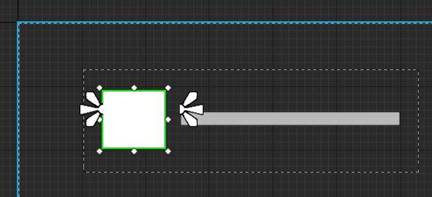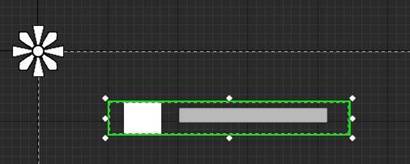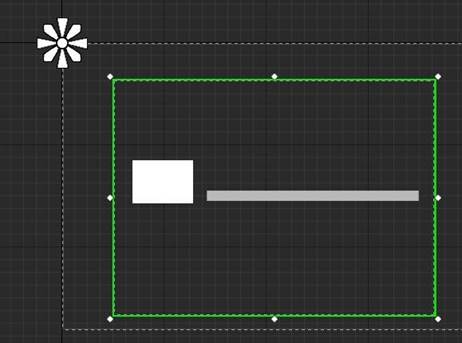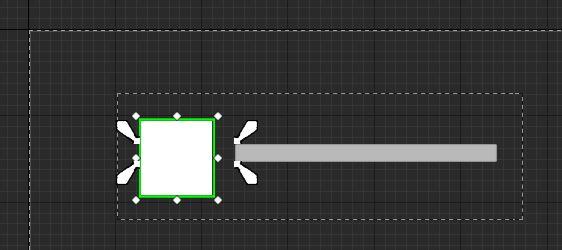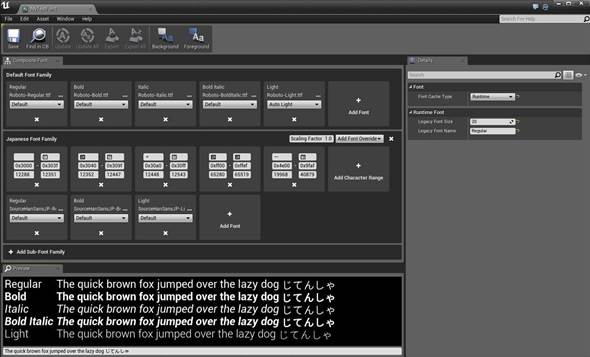Заглавная страница Избранные статьи Случайная статья Познавательные статьи Новые добавления Обратная связь FAQ Написать работу КАТЕГОРИИ: ТОП 10 на сайте Приготовление дезинфицирующих растворов различной концентрацииТехника нижней прямой подачи мяча. Франко-прусская война (причины и последствия) Организация работы процедурного кабинета Смысловое и механическое запоминание, их место и роль в усвоении знаний Коммуникативные барьеры и пути их преодоления Обработка изделий медицинского назначения многократного применения Образцы текста публицистического стиля Четыре типа изменения баланса Задачи с ответами для Всероссийской олимпиады по праву 
Мы поможем в написании ваших работ! ЗНАЕТЕ ЛИ ВЫ?
Влияние общества на человека
Приготовление дезинфицирующих растворов различной концентрации Практические работы по географии для 6 класса Организация работы процедурного кабинета Изменения в неживой природе осенью Уборка процедурного кабинета Сольфеджио. Все правила по сольфеджио Балочные системы. Определение реакций опор и моментов защемления |
Добавление виджетов в виджетыСодержание книги
Поиск на нашем сайте
Вместо того, что бы использовать Add to Viewport и каждый раз добавлять виджеты на экран, вы можете добавить виджеты в другой виджет постредством блока Add Child
В примере выше показано, как виджет с Scroll Box добавляется к созданному виджету Main Menu, используя ноду Add Child. Add Child блок делает родителем виджета, который был присоеденен, поэтому при вызове Add to Viewport родительского виджета, наследуемые виджеты (Дети) автоматически будут показаны на экране. Для того, что бы убрать виджет из другого, воспользуйтесь блоком Remove Child. Типы элементов Внутри редактора виджетов у вас есть доступ к различным элементам, из которых вы собираете ваш виджет. Все они расположены на Pallete панели и сортированы по категориям. Все эти элементы можно перенести на окно дизайнера посредством Драг&Дроп’а. В данной документации данные элементы будут называться элементами однако их официальное название — Widget. Список элементов Виджета Common
Элементы в данной категории используются чаще всего.
Input
Данные элементы предназначены для ввода какой-либо информации пользователем.
Panel
Элементы для организации других по определенным правилам, например в табличном виде или друг за другом
Primitive
Якоря UMG
Якоря используются для определения местоположения требуемого виджета UI на Canvas Panel и сохранении свей позиции на экранах различых размеров. Якоря нормализованны, что означает, что их позиция рассчитывается не в пикселях от угла экрана, а в процентном соотношении между 0;0 (верхний левый угол) и 1;1 (правый нижний угол). Если у вас есть Canvas Panel и необходимо к ней добавить UI Widgets, то вы можете выбрать позицию якоря из готовых пресетов или вручную указать в настройках Min/Max. Учитывайте, что если элемент вашего виджета находится не внутри Canvas Panel, то якоря или позицию вы установить не сможете, так как эта возможность свойственна только дочерним элементам Канвас панели. Как работают якоря Внутри нижепоказанной жёлтой рамки находится якорь на Canvas панели.
На изображении ниже у нас имеется кнопка расположенная на canvas панели и якорь находящийся в положении по умолчанию (левый верхний угол).
Вертикальная жёлтая линия указывает кнопке, на сколько необходимо передвинутся по оси Y основываясь на размер и положение Canvas панели, начиная с левого верхнего угла вьюпорта. Горизонтальная жёлтая линия указывает кнопке, на сколько необходимо передвинутся по оси X, начиная с левого верхнего угла вьюпорта. В левом нижнем углу окна (внутри жёлтой рамки) указан размер canvas области с которой вы работаете. Кликните по Screen Size кнопке, чтобы измениить текущее разрешение. Эта функция нужна для проверки того как будет выгледть ваш виджет на мониторах с разными разрешениями и соотношениями сторон. При запуске игры, в зависимости от размеров экрана, мы могли бы видеть что-то вроде нижепредставленнорго, где желтая рамка представляет собой якорь.
Основываясь на размере вьюпорта, кнопка смещается по экрану. Если мы переместим якорь в правый нижний угол …
И запустим режим игры с тем же разрешением экрана …
Кнопка сдвигается, что бы не выйти за пределы экрана, из-за положения якоря в правом нижнем углу (жёлтая рамка). Данный пример показывает, как вы можете указать местоположение якоря и как это скажется на отображении виджета на экране. Вы также можете разделить якорь для указания того, как он должен отображатся на разных разрешениях. Заготовки положения якорей Для расположения виджета на Canvas Panel, вы можете выбрать ранее заготовленные якоря с Details панели виджета.
Это, возможно, наиболее основные и частые способы указания местонахождения якоря в вашем виджете, и должны подходить вам в большинстве случаев. Серебрянная рамка показывает местонахождение якоря и переместит его туда как только вы выберите эту позицию. Для примера, если вам нужно удерживать что-то по центру экрана всё время, вы можете разместить ваш виджет по центру canvas panel, после чего выбрать опцию с центральным якорем.
Это полезно, когда вы хотите растянуть что-то вдоль экрана (показано ниже). Здесь мы выделили место для якоря вдоль нижней части canvas.
Растяжение отражается и на самой иконке якоря, теперь вместо одной целой — две половинки. Вы можете разбить якорь на части, потянув за одном из краёв. Если мы захотим сейчас поиграть в нашу игру, то Progress Bar будет выглядеть примерно так (нормально):
И будет выглядеть так, при разных разрешениях экрана:
Или даже так:
Установка якорей вручную В дополнении к существующим заготовкам, вы можете вручную указать местоположение якоря. Это удобно в тех случаях, если нужно расположить один виджет относительно другого; ниже продемонтрирован пример.
На картинке выше у нас имееться виджет картинки и Progress Barа внутри canvas панели, который в свою очередь находится внутри другой canvas панели. Canvas панель содержит в себе Image элемент и Progress Bar, закреплённые в левом верхнем углу экрана. Это может быть использовано, к примеру, чтобы показать картинку персонажа игрока и его полоску здоровья. Ниже Progress Bar (а также картинка, хотя это не показано) закреплены к верхнему левому углу canvas панели в которой они находятся.
Допустим, мы хотим, что бы Progress Bar растягивался, но оставался фиксированным с правой стороны. Мы можем это сделать разделив якорь, потянув за левую центральную часть, как показано ниже.
Теперь вы можете видеть на изображении ниже, как мы растягиваем правую сторону canvas панели, Progress Bar растягивается, но расстояние от правой стороны остается прежним.
Теперь проблема состоит в том, что когда мы изменили размер canvas панели с нашим виджетом в ней, виджет картинки не остался на прежней позиции, а съехал немного в сторону. Вместо того, что бы якорь переместился в левый верхний угол, он остался на своей позиции, мы можем вручную его переместить.
Выше, мы закрепили якорь в левом верхнем углу вместе с Progress Bar. Теперь мы изменим размер canvas панели содержащей 2 виджета…
Виджет картинки остался на фиксированном расстоянии от Progress Bar’а. Теперь другая проблема, если мы сожмем нашу панель Canvas с виджетами внутри…
Картинка обрезается, так как мы не установили дистанцию для картинки, для того чтобы исправить это для левой стороны, мы разделим якорь.
Выше мы установили наш якорь и теперь изменяя размер Canvas панели, картинка вместе с Progress Bar’ом изменяют свой размер и не вылезают за границу.
Пространство слева/справа от картинки остается неизменным, но как насчёт сверху/снизу? Так как мы растянули canvas панель вниз, то картинка больше не центрирована с Progress Bar’ом.
Ещё одно изменение якоря может исправить это. Тут мы указали, на сколько мы хотим, чтобы картинка была отодвинута от верха и низа по отношению к Progress Bar’у.
И теперь, когда мы изменяем размер canvas панели в любом направлении, картинка изменяется в размере и остаётся на позиции по отношении к Progress Bar’у, который также растягивается. Шрифты
Данная страница расскажет, как импортировать свои шрифты используя Font Editor, и использовать их в Unreal Motion Graphics (UMG) UI Designer. Ассеты шрифтов
Шрифты в UE4 классифицируются как ассеты шрифтов использующие 2 методы кеширования: Runtime - который находится в форме составного шрифта; Offline - старый метод предрасчитанного шрифтового атласа. Вы можете переключится между двумя этими методами, открыв ассет шрифта в редакторе шрифтов (это простейший способ сконвертировать существующий шрифт старого формата в новый, без его замены).
|
||||||||||||||||||||||||||||||||||||||||||||||||||||||||||||||||||
|
Последнее изменение этой страницы: 2020-12-17; просмотров: 372; Нарушение авторского права страницы; Мы поможем в написании вашей работы! infopedia.su Все материалы представленные на сайте исключительно с целью ознакомления читателями и не преследуют коммерческих целей или нарушение авторских прав. Обратная связь - 3.12.165.68 (0.007 с.) |