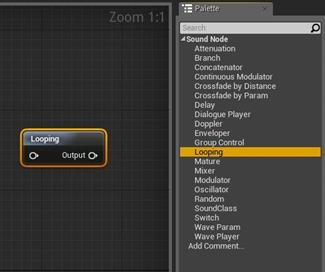Заглавная страница Избранные статьи Случайная статья Познавательные статьи Новые добавления Обратная связь КАТЕГОРИИ: ТОП 10 на сайте Приготовление дезинфицирующих растворов различной концентрацииТехника нижней прямой подачи мяча. Франко-прусская война (причины и последствия) Организация работы процедурного кабинета Смысловое и механическое запоминание, их место и роль в усвоении знаний Коммуникативные барьеры и пути их преодоления Обработка изделий медицинского назначения многократного применения Образцы текста публицистического стиля Четыре типа изменения баланса Задачи с ответами для Всероссийской олимпиады по праву 
Мы поможем в написании ваших работ! ЗНАЕТЕ ЛИ ВЫ?
Влияние общества на человека
Приготовление дезинфицирующих растворов различной концентрации Практические работы по географии для 6 класса Организация работы процедурного кабинета Изменения в неживой природе осенью Уборка процедурного кабинета Сольфеджио. Все правила по сольфеджио Балочные системы. Определение реакций опор и моментов защемления |
Импорт мультиканального файла1. В контент браузере кликните по кнопке Import. 2. Выберите файлы которые имеют соответствующие названия каналов для создания вашего звукового ассета, к примеру: «Surround_fl.wav», «Surround_fr.wav», «Surround_sl.wav», «Surround_sr.wav». Это создаст четырёх канальный звуковой ассет называемый «Surround». Экспорт мультканального ассета будет произведён в моно.WAV файл для каждого канала с соответствующим наименованием. Редактор звукового сигнала
Поведение воспроизведения звука в Unreal Engine 4 определяется в Sound Cues. Редактор звукового сигнала, используемый для работы со звуком, основан на нодах. Sound Cue Звуковой файл получаемый из комбинации нод в редакторе звуковых сигналов сохраняется как звуковой ассет. По умолчанию, каждый граф в Sound Cue содержит исходящую ноду, которая обозначена большой иконкой с динамиком. Стандартное значение исходящей ноды для Volume Multiplier = 0.75, а для Pitch Multiplier = 1.00. Вы можете изменить эти значения на панели Details. Настройки громкости и высоты тона используются для управления громкостью звукового сигнала. Это влияет на вывод всех аудио, содержащихся в Sound Cue. Если вы используете несколько Sound Waves с нодами Mixer или Random, вы можете контролировать их громкость и высоту независимо друг от друга путем добавления ноды Modulator. Sound Wave Звуковая волна показывает импортированный звуковой файл в редакторе звукового сигнала. Вы можете выбрать Sound Wave ассет в Content Browser, а затем добавить его в Sound Cue, щелкнув правой кнопкой мыши в любом месте редактора Sound Cue, а затем выбрать Sound Wave в категории From Selected в контекстном меню. Т.к. другие звуковые сингналы могут содержать другие звуковые волны, вы не можете редактировать громкость и тон звуковой волны в редакторе звукового сигнала. Однако вы можете редактировать параметры звуковых волн, когда их импортируете, или открыв их в контент браузере двойным кликом по ним. Импорт звуков Для импорта звуков в редактор анриала следуйте следующим шагам: 1. В контент браузере кликните по кнопке 2. Под Import Assets, кликните по Import to «folder name». 3. В диалоговом окне импорта, найдите требуемый.wav файл, выберите, и кликните по Open. Это импортирует.wav файл как ассет звукового сигнала. На данный момент вы можете импортировать только WAV файлы, как звуковые файлы. Создание звукового сигнала Для создания звукового сигнала проделайте следующее: 1. В контент браузере кликните по кнопке 2. Под Other Assets, кликните по Sounds, а после по Sound Cue. 3. Введите имя вашего нового звукового сигнала. Открытие редактора звукового сигнала Вы можете открыть редактор звукового сигнала путём правого клика по ассету звукового сигнала в контент браузере, после чего выбрать Edit из выпавшего контекстного меню, либо же двойным кликом по ассету звукового сигнала. Audio Node Graph Audio Node Graph располагается на панели Viewport. Он показывает путь прохождения сигнала слева направо, с взаимосвязанными нодами представляющими модули контроля аудио и аудио файлов. Нода вывода, содержащая изображение динамика, представляет собой конечную ноду выводящую звук таким каким он будет в игре; располагается всегда в крайнем правом положении по отношению ко всему остальному пути прохода сигнала.
Для предпрослушивания воспользуйтесь кнопками расположенными выше, на панели инструментов, в окне редактора звукового сигнала. Больше информации про панель инструментов узнать тут. Кнопка Play Cue воспроизводит текущий звуковой сигнал, а кнопка Play Node воспроизводит звук выбранной ноды (если выбрано несколько нод, то кнопка Play Node не доступна). В то время как проигрывается звуковой сигнал, для удобства отладки, соединения активных нод становятся красными.
Вы можете добавить аудио ноды путём перетаскиваниях онных из Palette.
Вы также можете добавить ноды путём выбора их из выпадающего меню когда кливаете ПКМ в пустом месте графа.
Как и с другими редакторами в Unreal Editor основанных на нодах, вы можете ввести текст в поле поиска, чтобы динамически фильтровать список нод, который появляется в контекстном меню.
Если у вас есть нода, то вы можете добавить новую ноду, путём вытягивания соединения и выбора новой ноды из выпадающего списка.
|
||
|
Последнее изменение этой страницы: 2020-12-17; просмотров: 98; Нарушение авторского права страницы; Мы поможем в написании вашей работы! infopedia.su Все материалы представленные на сайте исключительно с целью ознакомления читателями и не преследуют коммерческих целей или нарушение авторских прав. Обратная связь - 3.144.97.189 (0.005 с.) |
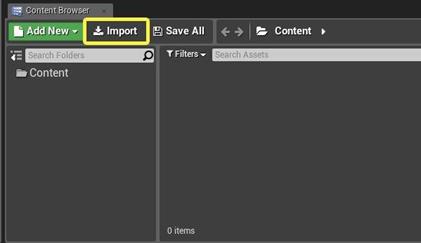

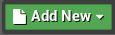 или Right-click в пустом месте контент браузера Content Browser для вызова меню создания нового ассета.
или Right-click в пустом месте контент браузера Content Browser для вызова меню создания нового ассета.